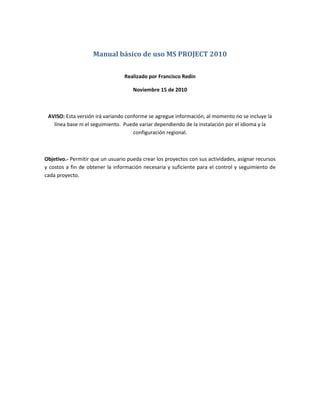
manual para uso de ms project
- 1. Manual básico de uso MS PROJECT 2010 Realizado por Francisco Redín Noviembre 15 de 2010 AVISO: Esta versión irá variando conforme se agregue información, al momento no se incluye la línea base ni el seguimiento. Puede variar dependiendo de la instalación por el idioma y la configuración regional. Objetivo.- Permitir que un usuario pueda crear los proyectos con sus actividades, asignar recursos y costos a fin de obtener la información necesaria y suficiente para el control y seguimiento de cada proyecto.
- 2. Una vez que tenga instalado el Project, ingrese al Project y para crear un proyecto se debe acceder al project, seleccionar el menú de la parte superior izquierda denominado “Archivo” y en las opciones de la parte izquierda seleccionar “Nuevo” y dentro de este la opción “Proyecto en blanco”, presione el botón Crear. Una vez creado se puede definir para el proyecto algunas propiedades, seleccionando en el menú “Proyecto” y en la parte izquierda de la barra de herramientas “Información del Proyecto”: Para que se defina entre otros: la fecha de inicio del proyecto, el calendario, la prioridad Menú Crear Opciones Sub-opciones
- 3. Regresando al menú tarea, se encuentra bajo él la barra de herramientas con las opciones que normalmente se utilizan más, a continuación está el área de trabajo donde se crean y modifican las tareas o actividades de un proyecto con sus atributos; y, por último en la parte inferior está la barra de estado, que es donde se informa el estado de alguna actividad. Barra de Herramientas Tareas Barra de Estado Atributos de tareas Menú
- 4. Para ingresar una tarea más comunmente llamada en el ámbito de proyectos una actividad, se debe ubicar en el área de trabajo y digitar el nombre de la tarea, luego se puede completar la información, ya sea digitándola directamente en los diferentes espacios que tiene la tarea, para las fechas pueden seleccionarse a mano o presionando en la barra de herramientas la opción Autoprogramar, para el resto de información puede también dar doble click sobre la tarea o presionar el botón Información, apareciendo una ventana adicional con varios tabuladores, en el primero denominado “General” se tiene el nombre, duración (si es solo estimativa marcar la casilla denominada “Estimada”, el porcentaje completado (0% sin avance, 100% es terminada), la Prioridad de la tarea, modo de programación (manual o automático), fechas en las que inicia y termina, si se mostrará la escala de tiempo, si se oculta la barra y si es Resumida. En todos los tabuladores en la parte inferior de la ventana se tiene: un botón de ayuda, uno para Aceptar los cambios y otro para Cancelar. En el siguiente tabulador denominado “Predecesoras”, se tendrá información de que tarea antecede y el tipo de relación (si debe terminar la otra para esta empezar, si empiezan iguales, si deben terminar iguales y con cuántos días de diferencia.
- 5. El siguiente tabulador contiene la asignación de recursos Luego está el tabulador denominado “Avanzado”, en el cuál se puede delimitar la tarea, indicando si hay una fecha límite para hacerla (dead line), el tipo de restricción y una fecha de esta, qué calendario se utiliza, un código del EDT (Estructura de Desglose de Trabajo), el método del valor acumulado, si es hito (0 días, son tareas referenciales). A continuación está el de Notas, donde se puede incluir textos relacionados a la tarea
- 6. Por último, está el de Campos Personalizados, en el cuál se puede ingresar los datos de campos que se deseen adicionar a las tareas: Relaciones padre – hijo entre tareas Cuando una o más tareas son parte de una tarea o actividad mayor, estás deben estar bajo la tarea padre, se las debe seleccionar (se ponen oscuras), en la barra de herramientas se presiona el botón con la flecha verde hacia la derecha (Aplicar sangría) para que se indente hacia la derecha.
- 7. De manera que las tareas hijas se ven más a la derecha del padre, así: Si uno presiona el botón Autoprogramar de la barra de herramientas, las fechas se llenan automáticamente. En la parte derecha del área de trabajo aparece un diagrama Gant, mismo que refleja el plazo en el que una tarea se realiza en el tiempo y las relaciones entre tareas. Las que aparecen en negro son las tareas padres o de agrupación, las azules y rojas las tareas hijas y las no rellenas son las no programas. Aumentar Sangría Tareas Seleccionadas Diagrama Gant
- 8. Relaciones Para relacionar dos tareas, se tiene la relación Fin – Comienzo, de manera que la una comience una vez finalizada la otra (FC en inglés FS) se las puede seleccionar y presionar el botón que asemeja una cadena en el área Programación: O se puede escribir en el atributo “Predecesores” el número de la tarea (parte izquierda) que debe terminar antes, en este caso la Número 2: Dando como resultado: Como parte práctica se ha creado la Actividad 2.1 bajo la Actividad 2, para ellos solo se debe escribir en el nombre de la tarea número 4 lo indicado y auto programamos: Vincular Número de tarea Predecesores Relación
- 9. Para que esta actividad sea parte de la Actividad 2, se debe aplicar sangría: Quedando: Ahora trabajemos con la duración, para ello podemos digitar directamente la duración en el atributo correspondiente:
- 10. Ahora, para insertar una actividad entre dos actividades, por ejemplo la actividad 1.1 bajo la Actividad 1, se debe ubicar en la Actividad 2, es decir la que está bajo la cual queremos añadir, presionamos el botón derecho del mouse y seleccionar la opción “Insertar Tarea”. Lo mismo puede hacerse desde la barra de herramientas junto a la sección Tareas, donde puede insertar una tarea normal, un hito (tarea referencial con 0 días de duración) o una de resumen. Allí se ingresan los datos de la tarea. Como se puede observar la actividad creada se indentó a la misma altura de la padre.
- 11. Edición datos manual y aplicación de sangría en la actividad 1.1 Otra forma de edición es dando click sobre la tarea o en la barra de herramientas como se explicó anteriormente y se puede editar los datos en los tabuladores, como ejemplo veamos los datos que se tiene en esta actividad: Tabulador: General
- 12. Tabulador: Avanzado: Se han desplegado las opciones permitidas para Tipo de Restricción: Debe comenzar a la fecha dada, Debe finalizar a una fecha, Lo antes posible (se realiza apenas se pueda), Lo más tarde posible es decir que tiene holgura, No comenzar antes del que restringe el inicio a la fecha dada, No comenzar después del que restringe a que ya no debe empezar después de la fecha, No finalizar antes del que indica que la finalización debe ser posterior a la fecha y la de No finalizar después del que indica que debe terminarse antes de la fecha. Opciones de Tipo de Tarea, donde se indica cómo se mide la tarea si es por Duración fija (independiente del número de recursos), Unidades fijas (fija fechas y recursos) o Trabajo fijo (el trabajo es el mismo aun que se aumente recursos o plazo), se puede marcar además si está condicionada al esfuerzo.
- 13. Opciones para Calendario, normalmente viene con el predeterminado, sin embargo se puede cambiar a otros estándares o creados. Opciones para Método de valor acumulado: % Completado o % Físico completado, el segundo caso no depende de recursos ni tiempo y se debe incluir cuando el avance físico pueda diferir del % completado. Crear la tarea 3 bajo la 2.1, como se ve se crea como hija de la Actividad 2
- 14. Quitar Sangría a la Actividad 3 Quedando así: Otro tipo de relación es la de Comienzo - Comienzo (CC en inglés SS), es decir que la una inicie cuando la otra inicia, para ello puede crearse la relación FC y cambiar editando los predecesores ya sea en la venta con información o escribiendo en el atributo. Por ejemplo si queremos que la Actividad 3 inicie cuando inicia la Actividad 2, podemos ingresar a los datos de la Actividad 3 e incluir la predecesora: Anular Sangría
- 15. Luego se debe cambiar el tipo a CC El atributo Pos, permite indicar el número de unidades en que difieren los inicios para cuando se quiere que una tarea inicie x días, horas o unidades de tiempo antes o después de la otra tarea, quedando de la siguiente manera: Como se puede ver en el atributo Predecesoras 4CC que quiere decir que inicie cuando la tarea 4 inicie, es decir la denominada Actividad 2. Si se quisiera que empiece 1 día más tarde se puede hacerlo en la venta de información, en el tabulador Predecesoras, en atributo Pos como se explicó anteriormente o digitar a continuación del 4CC el signo más o el menos dependiendo de si es antes o después, la cantidad y el tipo de unidades (ejemplo d para días) Quedando de la siguiente manera:
- 16. Se creó la Actividad 1.2 bajo la 1.1, considerando que debe comenzar un día antes que dicha actividad termine: Ahora insertemos una Tarea tipo hito bajo la 1.2, para ello puede usar el botón de la barra de herramientas junto a la sección Tareas o crear una tarea y ponerle 0 días o en información marcar la casilla Hito. El hito creado se le pone nombre y se le ha puesto como predecesora a la Actividad 1.2. Aprovechemos ahora para crear una relación Fin – Fin, en que la una deba terminar cuando la otra termine (FF), para lo cual crearemos la Actividad 2.2 de 3 días y pondremos la predecesora 7FF, así:
- 17. Y por último una relación de Comienzo – Fin (CF en inglés SF) en la que la actividad debe terminar cuando la otra comience, para eso vamos a crear la actividad 2.3 que debe terminar cuando empiece la 2.2: Camino Crítico Entendiéndose así a las tareas que ponen el tiempo del proyecto, se puede seleccionar el menú Vista y dentro de él, “Gant de Seguimiento”, pasando a color rojo a dichas tareas:
- 18. En estas tareas hay que concentrarse en la planificación para obtener el tiempo que demorará el proyecto y en el seguimiento a fin de que no haya retrasos. En caso de que no se visualice completo el diagrama se puede seleccionar en la barra de herramientas sección Zoom la opción la lupa junto a Escala Temporal y allí elegir Zoom, o a su vez dar click en el botón derecho del mouse sobre las fechas en el diagrama, apareciendo una ventana en la que se puede elegir el zoom: Pudiendo elegir 1 semana, 2 semanas, 1 mes, 3 meses, a la tarea seleccionada, al proyecto completo o personalizado donde puede elegir el número de días que se verá. En este caso pongamos 2 semanas: Como se puede apreciar no se ven todas las actividades en el diagrama por lo que si queremos ver la actividad 2.3 tendríamos que movernos con la barra de desplazamiento inferior o nos ubicamos en la tarea, presionar botón derecho del mouse y seleccionamos “Desplazarse a Tarea”
- 19. Lo mismo puede hacerse con la opción Edición de la parte izquierda de la barra de herramientas y opción “Desplazarse a Tarea”: Moviéndose el Gant
- 20. Si se quiere una visibilidad del proyecto es mejor seleccionar el zoom al proyecto Entero como se estaba viendo en las imágenes anteriores. Ahora supongamos que la Actividad 3 debe dividirse por alguna razón, entonces nos ubicamos en la actividad, en la barra de herramientas del menú Tarea sección programación seleccionamos el dibujo que dice dividir, nos movemos al Gant de esa tarea y damos click donde deba dividirse: Se puede desplazar la sección dividida de la tarea arrastrándola: Dividir Bloque a arrastrar Click Donde se divide
- 21. Otras opciones necesarias en el menú y la barra de herramientas son: Para ocultar columnas o atributos se debe seleccionar la columna presionar el botón derecho del mouse y elegir “Ocultar columna” Y la de insertar una columna, lo que permite mostrar algún atributo de la tarea que no esté visible, como por ejemplo si se quiere añadir la columna para el % Completado junto a la fecha final se debe presionar botón derecho del mouse y elegir insertar columna y nos aparece los atributos que se pueden agregar.
- 22. Recursos y Costos A cada tarea se pueden asociar Recursos, estos recursos se pueden crear manualmente con la opción de la barra de herramientas “Agregar recursos” y dentro de ella “Recursos de trabajo”, otra opción para cuando se requiere compartir recursos es la Libreta de Direcciones o Active Directory. En este caso empecemos con un recurso de trabajo, lo que nos crea un recurso: Recurso al cual podemos incluirle varios atributos como el nombre, iniciales, si es persona su correo, a cuál grupo pertenece, Cuenta Windows, Código, Tipo de reserva (confirmado o propuesto), tipo (trabajo, material, costo), dispobinilidad, si es Genérico, tiene presupuesto y si está inactivo:
- 23. Para los recursos de tipo materiales y costo, se hace lo mismo, para el ejemplo se creó un material “Ladrillos” y un costo denominado “Permisos”, sin embargo al presionar aceptar no aparecen en la vista actual, pero al presionar en el triángulo situado abajo a la derecha de Organizador de equipo, se puede seleccionar “Hoja de recursos” y aparecerán los creados. Aparecen entonces los atributos de cada recurso, pudiendo cambiarlos allí directamente o a su vez en Información o con doble click. Para asignarlos se puede ir al Diagrama Gant o al de Seguimiento y en el atributo Recursos se los selecciona por cada actividad, así a la tarea 1 se le asignó “Permisos”, a la 2.1 se asignaron 1000 unidades de Ladrillos y a Juan Pérez; y, a la actividad 1.2 a Juan Pérez. Ya se ve un dibujo de una persona en la izquierda y si nos acercamos podremos ver que está sobre-asignado (es decir supera la capacidad indicada para el recurso)
- 24. Si regresamos a la lista de recursos y presionamos además el botón “Detalles” de la barra de herramientas y considerando que se había asignado a 2 tareas, nos sale también en color rojo indicando sobreasignación (es decir superior a las 8 horas de trabajo). Si se elige en la barra de herramientas el “Organizador del equipo”, la opción “Diagrama de Recursos” se podrá ver:
- 25. Donde se aprecia que un día se está sobrepasando del límite de su capacidad, por lo que se puede asignar a alguien ese trabajo o hacerlo automáticamente. Si se crea otro recurso similar y se ubica sobre Juan Pérez, se puede presionar reasignar lo que permitirá elegir quién requiere redistribución, pero lo que hace es mover en el tiempo la tarea: Reasignamos la tarea dejando un 50% a Juan Pérez y 50% a Pedro H en la información de la tarea:
- 26. Vemos que sigue sobrecargado el recurso con 4 horas en un día, si se presiona reasignar todo, lo que hace es mover la actividad para que no haya cruce. Por lo mismo, si requiere que esa actividad se haga en esa misma fecha y no se mueva, se debe reasignar directamente la actividad 1.2 y ponerla a Pedro H. Regresando a los recursos, el primero era un material denominado Ladrillos y se da un precio por unidad, debiendo en cada tarea que los requiera poner la cantidad de unidades. Si hubiera un costo por uso como por ejemplo el traslado se debería incluirlo en el atributo Costo/Uso. Detalle para el recurso Ladrillos una vez que se incluyó 1000 en la Actividad 1.1.
- 27. Para el recurso tipo costo: “Permisos” debe ubicarse en la tarea que lo contendrá y allí en el tabulador recursos incluir el costo, o a su vez junto al recurso entre paréntesis incluir el costo. Al asignar los recursos, pueden aparecer la sobrecarga, para ello si no hay más recursos se puede extender el cronograma con la redistribución, o de ser posible valorar si se requiere de un 100% de la capacidad en cada actividad, como se hizo hasta antes de que se presentara la alerta en que se sobrecargo al recurso, si bajamos al 50% el uso, la alerta permite seleccionar una opción de reducir el tiempo o disminuir el trabajo, así:
- 28. Con lo que se nivelo la carga: Lo ideal es usar los recursos en su máxima capacidad de manera que se aprovechen los valores pagados. Si se quisiera ver los costos se puede ir al menú proyectos y seleccionar informes visuales, elegir el de costo, lo que nos lleva a Excel y se puede ver Tareas Todos Datos Año Trimestre Semana Costo presupuestado Costo previsto Costo Costo real 2010 T4 Semana 45 0 0 629,9999859 0 Semana 46 0 0 991,4285528 0
- 29. Semana 47 0 0 948,5714163 0 Total T4 0 0 2569,999955 0 Total 2010 0 0 2569,999955 0 Total general 0 0 2569,999955 0 Para validar esto veamos: en la primera semana (la 45) hay 2 días jueves y viernes, trabajo de Juan Pérez de 8 horas diarias a $5 por hora dan $80, sumamos los $150 de Permisos y por último el proporcional de los 1000 ladrillos para 2 de los 5 días de la tarea son 400 y si valen $1 c/u entonces son $400, dando $630. Segunda semana la 46, quedaban 600 ladrillos total $600 dólares, 3 días de trabajo de Juan Pérez $120; la actividad 1.2 un recurso Pedro H por 1 día son $40; para la actividad 2.1 se tienen 600 ladrillos de a $1 para 7 días dejando 2 días en esta semana darían $171,428 y Pedro H al 50% por dos días son 8 horas es decir $40; y, para la actividad 3 está Juan Pérez al 50% por 1 día lo que da $20, dando $991,428. Para la última semana tenemos: la actividad 2.1 con 5 días de Pedro H al 50% son 20 horas es decir $100, el resto de ladrillos $428,57; la actividad 2.2 con 300 ladrillos entonces son $300 dólares más Juan Pérez al 50% por 3 días dan 12 horas que son $60; la actividad 2.3 con 1 recurso pedro H al 50% que son 4 horas total $20; y, por último la actividad 3 con 2 días de Juan Pérez al 50% es decir 8 horas que dan $40, para dar un gran total de la semana de: $948,57. Si se elige otros gráficos a visualizar como por ejemplo el Informe del flujo de caja y en el se abre a semanas se tiene: Otro gráfico, sería el Informe del resumen de costos de los recursos en los que se ven en porcentaje por tipo de recurso, en azul el humano (trabajo), en verde los permisos (Costo) y en rojo los ladrillos (materiales).
- 30. Otro donde se puede ver el uso de los recursos de tipo trabajo “Informe del resumen de trabajo de los recursos”, en este caso se puede apreciar que están subutilizados los recursos en la segunda y tercera semanas.
