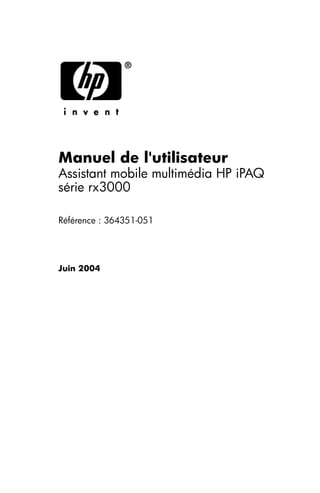
Guide utilisateur IPAQ 3715
- 1. Manuel de l'utilisateur Assistant mobile multimédia HP iPAQ série rx3000 Référence : 364351-051 Juin 2004
- 2. © 2004 Hewlett-Packard Development Company, L.P. HP, Hewlett Packard et le logo Hewlett-Packard sont des marques commerciales de Hewlett-Packard Company aux États-Unis et dans d'autres pays. iPAQ est une marque commerciale de Hewlett-Packard Development Company, L.P. aux États-Unis et dans d'autres pays. Microsoft, Windows, le logo Windows, Outlook et ActiveSync sont des marques commerciales de Microsoft Corporation aux États-Unis et dans d'autres pays. Assistant mobile multimédia HP iPAQ est piloté par Microsoft® Windows®. Les produits HP iPAQ sont pilotés par Windows MobileTM 2003 pour Pocket PC. Le logo SD est une marque commerciale de Secure Digital. Nevo, NevoMedia, Nevo Backup, NevoEdit, le logo Nevo et l'écran d'accueil Nevo sont des marques commerciales de Universal Electronics, Inc. aux États-Unis et dans d'autres pays. Tous les autres noms de produit cités peuvent être des marques commerciales et/ou déposées de leurs sociétés respectives. Hewlett-Packard Company ne pourra être tenu responsable des erreurs ou omissions d'ordre technique ou rédactionnel qui pourraient subsister dans le présent manuel, ni des dommages indirects ou accessoires liés à la fourniture, au fonctionnement ou à l'utilisation de cet équipement. Les informations contenues dans ce document sont présentées quot;en l'étatquot; sans garantie d'aucune sorte, notamment les garanties implicites de valeur marchande et d'adaptation à un usage particulier, et elles sont soumises à modifications sans préavis. Les garanties limitées des produits HP sont exclusivement présentées dans la documentation accompagnant ces produits. Aucun élément du présent document ne peut être interprété comme apportant une garantie supplémentaire. Le présent document contient des informations propriétaires qui sont protégées par copyright. Aucune partie de ce document ne doit être photocopiée, reproduite ou traduite dans une autre langue sans l'accord préalable écrit de Hewlett-Packard Company. AVERTISSEMENT : le non-respect de ces directives expose Å l'utilisateur à des risques potentiellement très graves. ATTENTION : le non respect de ces instructions présente des Ä risques, tant pour le matériel que pour les informations qu'il contient. Manuel de l'utilisateur Assistant mobile multimédia HP iPAQ série rx3000 Première édition (juin 2004) Référence : 364351-051
- 3. Table des matières 1 Familiarisation avec votre HP iPAQ Utilisation du stylet . . . . . . . . . . . . . . . . . . . . . . . . . . . . . 1–6 Réglage de la date et de l'heure . . . . . . . . . . . . . . . . . . . . 1–7 Réglage de l'heure pour la ville d'origine et les villes visitées . . . . . . . . . . . . . . . . . . . . . . . . . . 1–8 Réglage de la date . . . . . . . . . . . . . . . . . . . . . . . . . . . 1–9 Saisie d'informations sur le propriétaire. . . . . . . . . . . . . 1–10 Réinitialisation de l'appareil. . . . . . . . . . . . . . . . . . . . . . 1–11 Exécution d'une réinitialisation normale . . . . . . . . . 1–11 Exécution d'une réinitialisation complète . . . . . . . . 1–12 Alignement de l'écran. . . . . . . . . . . . . . . . . . . . . . . . . . . 1–14 Entretien de routine . . . . . . . . . . . . . . . . . . . . . . . . . . . . 1–15 2 Notions de base Utilisation de la page Lancement ou de l'écran Aujourd'hui. . . . . . . . . . . . . . . . . . . . . . . . . . . . . . . . . . . . 2–1 Barre de navigation et barre de commande . . . . . . . . 2–4 Icônes d'état . . . . . . . . . . . . . . . . . . . . . . . . . . . . . . . . 2–5 Menus contextuels . . . . . . . . . . . . . . . . . . . . . . . . . . . 2–6 Création d'informations . . . . . . . . . . . . . . . . . . . . . . . 2–7 Personnalisation de l'écran Aujourd'hui . . . . . . . . . . 2–8 Manuel de l’utilisateur iii
- 4. Table des matières Utilisation des applications . . . . . . . . . . . . . . . . . . . . . . . 2–9 Utilisation du lanceur iTask. . . . . . . . . . . . . . . . . . . . 2–9 Lancement des applications. . . . . . . . . . . . . . . . . . . 2–10 Pocket Internet Explorer . . . . . . . . . . . . . . . . . . . . . 2–11 Basculement entre les formats Paysage et Portrait . . . . . . . . . . . . . . . . . . . . . . . . . . 2–12 Réduction d'une application . . . . . . . . . . . . . . . . . . 2–13 Fermeture d'une application . . . . . . . . . . . . . . . . . . 2–13 Installation d'une application . . . . . . . . . . . . . . . . . . 2–14 Sauvegarde des informations. . . . . . . . . . . . . . . . . . 2–14 Utilisation du dossier iPAQ File Store . . . . . . . . . . 2–16 3 Synchronisation avec votre ordinateur À l'aide de Microsoft ActiveSync . . . . . . . . . . . . . . . . . . 3–1 Installation d'ActiveSync. . . . . . . . . . . . . . . . . . . . . . 3–2 Synchronisation avec votre ordinateur . . . . . . . . . . . 3–3 Modification des paramètres de synchronisation . . . 3–4 Copie manuelle ou déplacement manuel des fichiers . . . 3–6 Installation d'un programme. . . . . . . . . . . . . . . . . . . . . . . 3–7 Sauvegarde et restauration des fichiers . . . . . . . . . . . . . . 3–8 Synchronisation des liens . . . . . . . . . . . . . . . . . . . . . . . . . 3–8 Envoi et réception de messages électroniques . . . . . . . . . 3–9 Envoi d'une demande de réunion . . . . . . . . . . . . . . . . . . . 3–9 4 Description des modes de saisie Utilisation du logiciel de saisie . . . . . . . . . . . . . . . . . . . . 4–1 Modification des options de suggestion de mots. . . . 4–1 Utilisation du clavier à l'écran . . . . . . . . . . . . . . . . . . 4–4 Saisie à l'aide du stylet et de la reconnaissance des lettres . . . . . . . . . . . . . . . . . . . . . . . . . . . . . . . . . . 4–5 Saisie à l'aide du stylet et de Microsoft Transcriber . . . . 4–6 Saisie à l'aide du stylet et de la reconnaissance des blocs . . . . . . . . . . . . . . . . . . . . . . . . . . . . . . . . . . 4–7 Dessin et écriture sur l'écran . . . . . . . . . . . . . . . . . . . 4–8 Manuel de l’utilisateur iv
- 5. Table des matières 5 Utilisation de votre appareil photo HP Photosmart Familiarisation avec les composants de votre appareil photo. . . . . . . . . . . . . . . . . . . . . . . . . . . 5–2 Capture . . . . . . . . . . . . . . . . . . . . . . . . . . . . . . . . . . . . . . . 5–3 Appareil photo HP Photosmart . . . . . . . . . . . . . . . . . 5–3 Consultation et affichage . . . . . . . . . . . . . . . . . . . . . . . . 5–18 HP Image Zone . . . . . . . . . . . . . . . . . . . . . . . . . . . . 5–18 Application d'économiseur d'écran DockWare . . . . 5–23 Édition . . . . . . . . . . . . . . . . . . . . . . . . . . . . . . . . . . . . . . 5–24 Édition de photos . . . . . . . . . . . . . . . . . . . . . . . . . . . 5–25 Enregistrement de fichiers audios . . . . . . . . . . . . . . 5–25 Affectation d'un fichier son à une photo . . . . . . . . . 5–26 HP Image Zone pour PC . . . . . . . . . . . . . . . . . . . . . . . . 5–27 HP Image Transfer . . . . . . . . . . . . . . . . . . . . . . . . . . . . . 5–29 Impression . . . . . . . . . . . . . . . . . . . . . . . . . . . . . . . . . . . 5–33 Utilisation de HP Mobile Printing . . . . . . . . . . . . . . 5–33 Configuration. . . . . . . . . . . . . . . . . . . . . . . . . . . . . . 5–39 Modification des paramètres système . . . . . . . . . . . 5–51 Gestionnaire d'impression . . . . . . . . . . . . . . . . . . . . 5–52 Utilisation de l'Explorateur de fichiers pour imprimer des photos . . . . . . . . . . . . . . . . . . . . 5–63 Utilisation de HP Instant Share Printing . . . . . . . . . 5–65 Impression avec une carte mémoire . . . . . . . . . . . . 5–66 Partage . . . . . . . . . . . . . . . . . . . . . . . . . . . . . . . . . . . . . . 5–67 Configuration de votre menu Partager. . . . . . . . . . . 5–68 Marquage des photos avec des destinations . . . . . . 5–70 Conseils pour améliorer la prise de photo . . . . . . . . . . . 5–72 Manuel de l’utilisateur v
- 6. Table des matières 6 Familiarisation avec iPAQ Mobile Media Utilisation des fonctions d'iPAQ Mobile Media . . . . . . . . . . . . . . . . . . . . . . . . . . . 6–1 Configuration d'iPAQ Mobile Media sur votre HP iPAQ . . . . . . . . . . . . . . . . . . . . . . . . . . . . . . . . . 6–5 Configuration d'iPAQ Mobile Media sur votre PC . . . . . 6–9 Configuration système minimale. . . . . . . . . . . . . . . 6–10 Utilisation de supports numériques avec iPAQ Mobile Media . . . . . . . . . . . . . . . . . . . . . . . . . . . . 6–12 Formats de support pris en charge . . . . . . . . . . . . . . 6–13 Organisation des supports numériques sur votre PC . . . . . . . . . . . . . . . . . . . . . . . . . . . . . . . 6–14 Copie de CD de musique et de vidéos . . . . . . . . . . . 6–15 Organisation des supports numériques sur votre HP iPAQ . . . . . . . . . . . . . . . . . . . . . . . . . . 6–19 Supports numériques non protégés contre la copie . . . . . . . . . . . . . . . . . . . . . . . . . . . . . 6–19 Musique protégée contre la copie (format .wma) . . 6–22 Utilisation de NevoMedia Server. . . . . . . . . . . . . . . . . . 6–24 Description des options de NevoMedia Server . . . . 6–24 Menu Fichier . . . . . . . . . . . . . . . . . . . . . . . . . . . . . . 6–25 Menu Affichage . . . . . . . . . . . . . . . . . . . . . . . . . . . . 6–25 Menu Collection multimédia . . . . . . . . . . . . . . . . . . 6–27 Menu Outils . . . . . . . . . . . . . . . . . . . . . . . . . . . . . . . 6–27 Menu Aide . . . . . . . . . . . . . . . . . . . . . . . . . . . . . . . . 6–28 Icônes de NevoMedia Server. . . . . . . . . . . . . . . . . . 6–29 Menu Contexte . . . . . . . . . . . . . . . . . . . . . . . . . . . . 6–30 Manuel de l’utilisateur vi
- 7. Table des matières Exécution de tâches communes sur NevoMedia Server . . . . . . . . . . . . . . . . . . . . . . . . . . 6–31 Analyse d'un dossier . . . . . . . . . . . . . . . . . . . . . . . . 6–31 Mise à jour de la liste des supports . . . . . . . . . . . . . 6–32 Affichage des détails des supports stockés sur le serveur . . . . . . . . . . . . . . . . . . . . . . . . . . . . . . 6–32 Suppression de dossiers individuels . . . . . . . . . . . . 6–33 Suppression de l'ensemble des supports . . . . . . . . . 6–33 Quitter NevoMedia Server. . . . . . . . . . . . . . . . . . . . 6–34 Utilisation de NevoMedia Player . . . . . . . . . . . . . . . . . . 6–35 Description des options de NevoMedia Player . . . . . . . . . . . . . . . . . . . . . . . 6–36 Menu Fichier . . . . . . . . . . . . . . . . . . . . . . . . . . . . . . 6–36 Menu Affichage . . . . . . . . . . . . . . . . . . . . . . . . . . . . 6–37 Menu Aide . . . . . . . . . . . . . . . . . . . . . . . . . . . . . . . . 6–37 Menu Contexte . . . . . . . . . . . . . . . . . . . . . . . . . . . . 6–38 Exécution de tâches communes sur NevoMedia Player . . . . . . . . . . . . . . . . . . . . . . . . . . 6–38 Lecture simultanée de plusieurs types de support . . . . . . . . . . . . . . . . . . . . . . . . . . . . . . . . 6–38 Basculement entre les modes Plein écran et Normal . . . . . . . . . . . . . . . . . . . . . . . . . . . . . . . . . 6–39 Affichage des informations relatives au support actuellement en cours de lecture . . . . . . . . . . . . . . . 6–40 Fermeture de NevoMedia Player . . . . . . . . . . . . . . . 6–41 Utilisation de NevoBackup . . . . . . . . . . . . . . . . . . . . . . 6–41 Création d'une sauvegarde personnalisée . . . . . . . . 6–42 Restauration d'une configuration précédente. . . . . . 6–43 Manuel de l’utilisateur vii
- 8. Table des matières Lancement d'iPAQ Mobile Media . . . . . . . . . . . . . . . . . 6–44 Navigation dans iPAQ Mobile Media . . . . . . . . . . . 6–45 Navigation dans les écrans de lecture de support . . . . . . . . . . . . . . . . . . . . . . . . . . . . . . . . 6–46 Navigation dans les menus contextuels . . . . . . . . . . 6–47 Navigation dans la vue Liste . . . . . . . . . . . . . . . . . . 6–48 Navigation dans la vue Contrôles . . . . . . . . . . . . . . 6–49 Sélection d'un emplacement de stockage . . . . . . . . 6–50 Liens directs. . . . . . . . . . . . . . . . . . . . . . . . . . . . . . . 6–51 Lecture en cours. . . . . . . . . . . . . . . . . . . . . . . . . . . . 6–52 Lecture d'un support numérique sur votre HP iPAQ . . . 6–53 Lecture de supports locaux (mode Médias locaux) . . . . . . . . . . . . . . . . . . . . . . . 6–53 Sélection d'un emplacement de stockage . . . . . . . . 6–54 Menu Personnaliser Médias locaux . . . . . . . . . . . . . 6–55 Lecture de musique . . . . . . . . . . . . . . . . . . . . . . . . . 6–56 Contrôle de la lecture de musique . . . . . . . . . . . . . . 6–57 Affichage d'images . . . . . . . . . . . . . . . . . . . . . . . . . 6–58 Pilotage d'images . . . . . . . . . . . . . . . . . . . . . . . . . . . 6–59 Navigation dans la vue Contrôles . . . . . . . . . . . . . . 6–60 Lecture de vidéos. . . . . . . . . . . . . . . . . . . . . . . . . . . 6–61 Pilotage de la lecture d'une vidéo . . . . . . . . . . . . . . 6–62 Suppression de supports . . . . . . . . . . . . . . . . . . . . . 6–63 Supression de pistes individuelles . . . . . . . . . . . . . . 6–64 Suppression de tous les supports d'un emplacement de stockage . . . . . . . . . . . . . . . . 6–64 Transfert en continu de supports (mode Transmission en continu) . . . . . . . . . . . . . . . 6–65 Sélection d'un serveur multimédia. . . . . . . . . . . . . . 6–66 Menu Personnaliser Transmission en continu . . . . . 6–67 Lecture de musique . . . . . . . . . . . . . . . . . . . . . . . . . 6–68 Contrôle de la lecture de musique . . . . . . . . . . . . . . 6–70 Affichage d'images . . . . . . . . . . . . . . . . . . . . . . . . . 6–71 Lecture de vidéos. . . . . . . . . . . . . . . . . . . . . . . . . . . 6–71 Recherche de supports . . . . . . . . . . . . . . . . . . . . . . . 6–72 Manuel de l’utilisateur viii
- 9. Table des matières Lecture de supports numériques sur d'autres appareils (Contrôle des médias) . . . . . . . . . . . . . . . . . . . . . . . . . . 6–73 Sélection d'un serveur multimédia. . . . . . . . . . . . . . 6–74 Sélection d'un lecteur multimédia . . . . . . . . . . . . . . 6–74 Le support sera lu sur le lecteur multimédia que vous avez sélectionné.. . . . . . . . . . . . . . . . . . . . 6–74 Menu Personnaliser Contrôle des médias . . . . . . . . 6–75 Lecture de musique . . . . . . . . . . . . . . . . . . . . . . . . . 6–77 Navigations dans les dossiers de musique Contrôle des médias. . . . . . . . . . . . . . . . . . . . . . . . . 6–77 Contrôle de la lecture de musique . . . . . . . . . . . . . . 6–78 Affichage d'images . . . . . . . . . . . . . . . . . . . . . . . . . 6–79 Lecture de vidéos. . . . . . . . . . . . . . . . . . . . . . . . . . . 6–79 Recherche de supports . . . . . . . . . . . . . . . . . . . . . . . 6–80 Téléchargement de supports (Copie multimédia) . . . . . 6–81 Menu Personnaliser Copie multimédia . . . . . . . . . . 6–82 Sélection d'un serveur multimédia. . . . . . . . . . . . . . 6–83 Téléchargement de musique . . . . . . . . . . . . . . . . . . 6–83 Sélection de musique à télécharger . . . . . . . . . . . . . 6–84 Téléchargement d'images . . . . . . . . . . . . . . . . . . . . 6–86 Sélection des images à télécharger . . . . . . . . . . . . . 6–86 Téléchargement de vidéos . . . . . . . . . . . . . . . . . . . . 6–87 Sélection de vidéos à télécharger. . . . . . . . . . . . . . . 6–87 Pilotage des appareils audiovisuels et multimédias (NevoHome Control). . . . . . . . . . . . . . . 6–88 Lancement de NevoHome Control . . . . . . . . . . . . . 6–88 Navigation dans les écrans de NevoHome Control. . . . . . . . . . . . . . . . . . . . . . . 6–89 Configuration des Guides des touches. . . . . . . . . . . 6–91 Ajout d'un appareil . . . . . . . . . . . . . . . . . . . . . . . . . 6–92 Téléchargement de codes d'appareil . . . . . . . . . . . . 6–93 Contrôle d'un appareil . . . . . . . . . . . . . . . . . . . . . . . . . . 6–94 Piloter plusieurs appareils audiovisuels et multimédias juste en appuyant sur quelques touches.. . . . . . . . . . . . . . . . . . . . . . . . 6–94 Manuel de l’utilisateur ix
- 10. Table des matières Personnalisation de l'écran Contrôle . . . . . . . . . . . . . . . 6–95 Ajout d'une touche . . . . . . . . . . . . . . . . . . . . . . . . . . 6–95 Modification d'une touche . . . . . . . . . . . . . . . . . . . . 6–96 Copie d'une touche . . . . . . . . . . . . . . . . . . . . . . . . . 6–97 Déplacement d'une touche . . . . . . . . . . . . . . . . . . . . 6–97 Suppression d'une touche . . . . . . . . . . . . . . . . . . . . 6–98 Afficher les libellés . . . . . . . . . . . . . . . . . . . . . . . . . 6–98 Formation express . . . . . . . . . . . . . . . . . . . . . . . . . . 6–99 Ajout et suppression de pages . . . . . . . . . . . . . . . . 6–100 Définition de favoris . . . . . . . . . . . . . . . . . . . . . . . . . . 6–100 Ajout d'un favori à l'aide des icônes . . . . . . . . . . . 6–101 Ajout manuel d'un favori . . . . . . . . . . . . . . . . . . . . 6–104 Déplacement d'un favori . . . . . . . . . . . . . . . . . . . . 6–105 Suppression d'un favori . . . . . . . . . . . . . . . . . . . . . 6–106 Ajout et suppression de pages . . . . . . . . . . . . . . . . 6–106 Ajout de pages de favoris . . . . . . . . . . . . . . . . . . . 6–107 Ajout de pièces . . . . . . . . . . . . . . . . . . . . . . . . . . . 6–107 Modification d'une pièce . . . . . . . . . . . . . . . . . . . . 6–108 Suppression d'une pièce. . . . . . . . . . . . . . . . . . . . . 6–109 Ajout d'utilisateurs. . . . . . . . . . . . . . . . . . . . . . . . . 6–109 Modification d'utilisateurs . . . . . . . . . . . . . . . . . . . 6–110 Suppression d'utilisateurs . . . . . . . . . . . . . . . . . . . 6–110 Ajout d'actions . . . . . . . . . . . . . . . . . . . . . . . . . . . . 6–111 Modification d'une action . . . . . . . . . . . . . . . . . . . 6–112 Suppression d'une action . . . . . . . . . . . . . . . . . . . . 6–112 Téléchargement de fonctions supplémentaires . . . 6–113 Téléchargement de graphiques . . . . . . . . . . . . . . . 6–113 Téléchargement de fonctions de touche . . . . . . . . 6–114 Manuel de l’utilisateur x
- 11. Table des matières 7 Familiarisation avec l'application iPAQ Wireless Manager Boutons d'activation . . . . . . . . . . . . . . . . . . . . . . . . . 7–2 Boutons de paramétrage . . . . . . . . . . . . . . . . . . . . . . 7–3 Bouton Paramètres Wi-Fi . . . . . . . . . . . . . . . . . . . . . 7–3 Bouton Paramètres Bluetooth . . . . . . . . . . . . . . . . . . 7–3 Bouton Bluetooth Manager . . . . . . . . . . . . . . . . . . . . 7–4 8 Utilisation de Wi-Fi Familiarisation . . . . . . . . . . . . . . . . . . . . . . . . . . . . . . . . . 8–1 Mise en route de Wi-Fi . . . . . . . . . . . . . . . . . . . . . . . . . . 8–2 Activation et désactivation de Wi-Fi . . . . . . . . . . . . . 8–2 Connexion automatique à un réseau . . . . . . . . . . . . . 8–3 Saisie manuelle de nouveaux paramètres réseau . . . . 8–4 Recherche de réseaux auxquels accéder . . . . . . . . . . 8–7 Gestion des paramètres de réseau sans fil . . . . . . . . . . . . 8–8 Affichage ou modification d'un réseau sans fil . . . . . 8–8 Suppression d'un réseau sans fil . . . . . . . . . . . . . . . . 8–8 Contrôle de l'intensité et de l'état du signal . . . . . . . . . . . 8–9 Paramètres réseau avancés . . . . . . . . . . . . . . . . . . . . . . . . 8–9 Terminologie Wi-Fi avancée . . . . . . . . . . . . . . . . . . 8–10 Recherche d'une adresse IP . . . . . . . . . . . . . . . . . . . 8–11 Modification des paramètres TCP/IP . . . . . . . . . . . 8–12 Modification des paramètres DNS et WINS . . . . . . 8–13 Configuration des connexions de serveur VPN. . . . 8–14 Modification des connexions de serveur VPN . . . . 8–15 Lancement d'une connexion de serveur VPN . . . . . 8–15 Configuration des paramètres de serveur proxy . . . 8–16 Manuel de l’utilisateur xi
- 12. Table des matières 9 Utilisation de Bluetooth Présentation de Bluetooth . . . . . . . . . . . . . . . . . . . . . . . . 9–2 Définition des termes. . . . . . . . . . . . . . . . . . . . . . . . . 9–3 Services pris en charge . . . . . . . . . . . . . . . . . . . . . . . 9–4 Utilisation des paramètres Bluetooth . . . . . . . . . . . . . . . . 9–4 Activation de Bluetooth. . . . . . . . . . . . . . . . . . . . . . . 9–5 Ouverture de la fenêtre Paramètres Bluetooth. . . . . . 9–5 Définition des propriétés d'accessibilité . . . . . . . . . . 9–5 Activation des services Bluetooth . . . . . . . . . . . . . . . 9–7 Définition d'un dossier partagé . . . . . . . . . . . . . . . . . 9–9 Description des profils. . . . . . . . . . . . . . . . . . . . . . . 9–10 Utilisation du Gestionnaire Bluetooth . . . . . . . . . . . . . . 9–13 Ouverture du Gestionnaire Bluetooth . . . . . . . . . . . 9–13 Localisation et sélection d'un appareil. . . . . . . . . . . 9–13 Connexion à d'autres appareils. . . . . . . . . . . . . . . . . . . . 9–15 Identification du port de communication. . . . . . . . . 9–15 Utilisation des connexions. . . . . . . . . . . . . . . . . . . . 9–16 Établissement d'une connexion ActiveSync . . . . . . 9–17 Établissement d'une connexion série . . . . . . . . . . . . 9–19 Accès à un réseau personnel . . . . . . . . . . . . . . . . . . 9–20 Établissement d'un partenariat avec un téléphone portable . . . . . . . . . . . . . . . . . . . 9–20 Utilisation des fichiers . . . . . . . . . . . . . . . . . . . . . . . . . . 9–21 Création d'une connexion de transfert de fichiers . . 9–21 Envoi de fichiers . . . . . . . . . . . . . . . . . . . . . . . . . . . 9–22 Création d'un dossier sur un appareil distant . . . . . . 9–22 Réception d'un fichier d'un appareil distant. . . . . . . 9–22 Suppression d'un fichier d'un appareil distant . . . . . 9–23 Utilisation des cartes de visite . . . . . . . . . . . . . . . . . 9–23 Configuration de vos informations de carte de visite . . . . . . . . . . . . . . . . . . . . . . . . . . . . . . . . . . 9–24 Lancement d'une connexion. . . . . . . . . . . . . . . . . . . . . . 9–27 Affichage de l'état de la connexion . . . . . . . . . . . . . 9–27 Arrêt d'une connexion . . . . . . . . . . . . . . . . . . . . . . . 9–28 Affichage des informations de connexion . . . . . . . . 9–28 Manuel de l’utilisateur xii
- 13. Table des matières 10 Gestion de la batterie Installation de la batterie . . . . . . . . . . . . . . . . . . . . . . . . 10–1 Retrait de la batterie . . . . . . . . . . . . . . . . . . . . . . . . . . . . 10–5 Charge de la batterie. . . . . . . . . . . . . . . . . . . . . . . . . . . . 10–5 Charge avec l'adaptateur secteur . . . . . . . . . . . . . . . 10–5 Charge avec la station d'accueil et l'adaptateur secteur . . . . . . . . . . . . . . . . . . . . . . . 10–7 Modification des paramètres du rétro-éclairage . . . 10–8 Modification des modes d'économie d'énergie pour le réseau local sans fil . . . . . . . . . . . . . . . . . . . 10–9 Désactivation des boutons d'application . . . . . . . . 10–10 Surveillance visuelle de la batterie . . . . . . . . . . . . 10–11 11 Cartes d'extension Installation des cartes d'extension SD (Secure Digital) ou MMC (MultiMedia) . . . . . . . . . . . . . . . . . . . . . . . . . 11–2 Retrait des cartes d'extension SD (Secure Digital) ou MMC (MultiMedia) . . . . . . . . . . . . . . . . . . . . . . . . . 11–3 Affichage du contenu des cartes mémoire . . . . . . . . . . . 11–4 12 Résolution des problèmes Problèmes courants . . . . . . . . . . . . . . . . . . . . . . . . . . . . 12–1 ActiveSync . . . . . . . . . . . . . . . . . . . . . . . . . . . . . . . . . . . 12–5 Cartes d'extension . . . . . . . . . . . . . . . . . . . . . . . . . . . . . 12–8 Bluetooth . . . . . . . . . . . . . . . . . . . . . . . . . . . . . . . . . . . . 12–9 Réseau local sans fil . . . . . . . . . . . . . . . . . . . . . . . . . . . 12–11 iPAQ Mobile Media . . . . . . . . . . . . . . . . . . . . . . . . . . . 12–13 Manuel de l’utilisateur xiii
- 14. Table des matières A Avis de conformité Canadian Notice . . . . . . . . . . . . . . . . . . . . . . . . . . . . . . . . A–1 Avis canadien . . . . . . . . . . . . . . . . . . . . . . . . . . . . . . A–1 Avis de conformité pour l'Union européenne . . . . . . . . . A–1 Déclaration de conformité . . . . . . . . . . . . . . . . . . . . . A–1 Avertissement relatif à la batterie . . . . . . . . . . . . . . . . . . A–4 Avertissement relatif au matériel . . . . . . . . . . . . . . . . . . . A–5 Avis sur les utilisations en vol . . . . . . . . . . . . . . . . . . . . . A–5 Avis relatif aux appareils sans fil . . . . . . . . . . . . . . . . . . . A–5 B Caractéristiques Caractéristiques du système . . . . . . . . . . . . . . . . . . . . . . . B–1 Fiche signalétique. . . . . . . . . . . . . . . . . . . . . . . . . . . . . . . B–3 Environnement d'exploitation . . . . . . . . . . . . . . . . . . . . . B–3 Manuel de l’utilisateur xiv
- 15. 1 Familiarisation avec votre HP iPAQ Nous vous remercions d'avoir choisi l’Assistant mobile multimédia HP iPAQ série rx3000. Ce manuel présente la procédure d'installation et explique le fonctionnement de votre HP iPAQ. Les programmes logiciels présentés ci-après sont préinstallés dans l'appareil. Ils ne sont pas supprimés lorsque votre HP iPAQ n'est pas alimenté. Les fichiers d'aide de votre HP iPAQ fournissent des informations détaillées sur l'utilisation de ces programmes. Pour accéder à ces fichiers d'aide, appuyez sur Aide dans le menu Démarrer, puis sélectionnez une application. En outre, le programme Microsoft Pocket PC Basics fournit des instructions sur le fonctionnement du HP iPAQ. Pour localiser ce programme, appuyez sur Démarrer > Aide > Principes de base de Pocket PC. Manuel de l'utilisateur 1–1
- 16. Familiarisation avec votre HP iPAQ Bonus Logiciels Informations sur fournis l'appareil Fonctions DockWare Appuyez sur Démarrer > Transformer votre HP Aide > DockWare. iPAQ en horloge de bureau, calendrier mensuel et cadre photo numérique personnel. iPAQ Backup Appuyez sur Démarrer > Sauvegarder et protéger Programmes > iPAQ les données Backup > Options > A personnelles de toute propos de. perte due à une décharge de la batterie, une suppression accidentelle ou une panne matérielle. Experience HP iPAQ Appuyez sur Démarrer > Présenter les utilisations Programmes > possibles de votre HP Experience HP iPAQ. iPAQ. Flash Player Appuyez sur Démarrer > Lire des fichiers Programmes > Flash Macromedia Flash sur Player > Aide. votre HP iPAQ. iPAQ Mobile Media Appuyez sur Démarrer > Parcourir et exécuter vos Aide > iPAQ Mobile morceaux de musique, Media. visualiser vos photos et passer des vidéos sur un réseau sans fil, quelle que soit la pièce de votre habitation dans laquelle vous vous trouvez. Nevo Home Control Appuyez sur Démarrer > Contrôler vos appareils Aide > Nevo. audiovisuels et multimédias à l'aide de votre HP iPAQ. Manuel de l'utilisateur 1–2
- 17. Familiarisation avec votre HP iPAQ (suite) Bonus Logiciels Informations sur fournis l'appareil Fonctions HP Image Zone pour Appuyez sur Démarrer > Afficher, éditer, annoter, iPAQ Aide > HP Image Zone. partager et imprimer des photos à partir de votre HP iPAQ. Imprimer, envoyer ou afficher des diaporamas directement à partir de votre HP iPAQ. Créer des diaporamas et lire des vidéos à partager avec vos amis et votre famille. HP Photosmart Appuyez sur Démarrer > Prendre des photos, Aide > Photosmart. enregistrer des vidéos et modifier les paramètres de l'appareil photo sur votre HP iPAQ. Self-Test Appuyez sur Démarrer > Exécuter un test de Paramètres > onglet diagnostic de base sur Système > Self Test. l'appareil. Asset Viewer Appuyez sur Démarrer > Fournir des informations Paramètres > onglet détaillées sur le système Système > HP Asset et sa configuration. Viewer. Bluetooth Manager Appuyez sur Démarrer > Activer la technologie de Aide > Bluetooth. communications sans fil courte portée pour échanger des données sur une distance d'environ 10 mètres. Manuel de l'utilisateur 1–3
- 18. Familiarisation avec votre HP iPAQ (suite) Bonus Logiciels Informations sur fournis l'appareil Fonctions HP Mobile Print Center Appuyez sur Démarrer > Activer l'impression. Aide > HP Image Zone. Impression de photos dans HP Image Zone. iPAQ Wireless Dans la page Activer/désactiver les fonctions Wi-Fi et/ou Lancement, appuyez Bluetooth. , puis sur sur dans le menu principal de iPAQ Wireless. iTask Appuyez sur Démarrer > Accéder rapidement aux Aide > iTask. fonctions les plus fréquemment utilisées sur votre HP iPAQ. Logiciels Microsoft pour Pocket PC Fonctions ActiveSync Synchroniser les informations entre votre HP iPAQ et votre ordinateur afin que les informations les plus récentes soient disponibles sur les deux appareils. Vérifiez qu'ActiveSync est installé sur votre ordinateur avant d'y connecter la station d'accueil et le HP iPAQ. Calculatrice Effectuer des calculs et convertir les devises. Calendrier Planifier des rendez-vous, des réunions ainsi que d'autres événements et définir des rappels à l'aide d'une alarme. Les rendez-vous du jour s'affichent dans l'écran Aujourd'hui. Contacts Mettre à jour la liste des adresses électroniques et des numéros de téléphone de vos amis et collègues. Explorateur de fichiers Gérer vos données (fichiers programme, dossiers de document, fichiers vidéo, audio et de photo). Manuel de l'utilisateur 1–4
- 19. Familiarisation avec votre HP iPAQ (suite) Logiciels Microsoft pour Pocket PC Fonctions Rechercher Rechercher des informations sur votre HP iPAQ. Appuyez sur Démarrer > Aide > Rechercher. Entrez le texte à rechercher. Ou appuyez sur la flèche de la liste déroulante pour accéder aux données. Jeux (Solitaire, Jouer à ces jeux électroniques pré-installés sur Jawbreaker) votre HP iPAQ. MSN Messenger Configurer un co mpte MSN Messenger (Passport) afin de communiquer en direct avec vos amis et les membres de votre famille. Messagerie Recevoir et envoyer de messages électroniques par Internet sur votre HP iPAQ ou votre ordinateur si ActiveSync est installé. Pour ce faire, vous devez disposer d'une adresse électronique fournie par votre fournisseur d'accès Internet (FAI) ou votre employeur. Notes Créer des notes manuscrites ou saisies au clavier, des dessins et des enregistrements. Pocket Excel Créer et modifier des classeurs, ou afficher et modifier des classeurs Excel créés sur l'ordinateur. Pocket Internet Explorer Naviguer sur Internet et télécharger des pages par synchronisation ou par connexion Internet. Pocket Word Créer des documents, ou afficher et modifier des documents Word créés sur l'ordinateur. Pocket MSN S'inscrire pour obtenir des services MSN sur votre HP iPAQ, tels que MSN Hotmail et MSN Messenger. Manuel de l'utilisateur 1–5
- 20. Familiarisation avec votre HP iPAQ (suite) Logiciels Microsoft pour Pocket PC Fonctions Paramètres Accéder rapidement aux paramètres concernant le rétro-éclairage, l'horloge, la mémoire, l'alimentation, les paramètres régionaux, la page Lancement ou l'écran Aujourd'hui, le mot de passe, les signaux sonores et notifications, etc. Tâches Assurer le suivi des tâches à exécuter. Windows Media Player 9 Permettre à l'appa de lire des fichiers audio et reil vidéo numériques au format Windows Media ou MP3. Conseil pour économiser la batterie : vous pouvez configurer l'un des boutons d'application afin qu'il désactive l'écran pendant la lecture d'un fichier MP3, ce qui permet d'économiser l'énergie de la batterie utilisée pour activer l'écran. Appuyez sur Démarrer > Windows Media > Outils > Paramètres > Boutons. Dans la liste déroulante Choisir une fonction, appuyez sur Changement d'écran. Appuyez sur l'un des boutons programmables situés à l'avant de votre HP iPAQ, puis sur OK. Utilisation du stylet Votre HP iPAQ est livré avec un stylet permettant d'appuyer ou d'écrire sur l'écran de l'appareil. ATTENTION : pour éviter d'endommager l'écran de votre HP iPAQ, Ä n'utilisez aucun autre objet que le stylet livré avec l'appareil ou un stylet de rechange agréé pour appuyer ou écrire sur l'écran. En cas de perte ou de détérioration du stylet, vous pouvez en commander d'autres à l'adresse www.hp.com/fr/accessoire-ipaq. Manuel de l'utilisateur 1–6
- 21. Familiarisation avec votre HP iPAQ Le stylet permet d'exécuter trois actions de base : Appuyer : touchez délicatement l'écran pour sélectionner ou ouvrir un élément. Retirez le stylet après avoir appuyé sur un élément. Cette action équivaut à cliquer sur un élément avec la souris d'un ordinateur. Glisser : placez la pointe du stylet sur l'écran, puis faites glisser un élément sur l'écran en ne retirant le stylet qu'après avoir terminé la sélection. Ce mouvement équivaut à déplacer la souris de votre ordinateur après avoir appuyé sur son bouton gauche. Appuyer et maintenir la pression : appuyez sur un élément avec la pointe du stylet pendant un court instant pour faire apparaître un menu. Cette action équivaut à cliquer avec le bouton droit de la souris d'un ordinateur. Une fois cette action exécutée, un cercle de points rouges apparaît autour du stylet, indiquant l'affichage imminent du menu contextuel. Réglage de la date et de l'heure À la première mise sous tension de votre HP iPAQ, le système vous invite à sélectionner un fuseau horaire. Une fois le fuseau horaire défini, il reste encore à régler la date et l'heure de l'appareil. Ces trois paramètres figurent dans l'écran Paramètres de l'horloge et peuvent être réglés en même temps. Remarque : par défaut, l'heure du HP iPAQ est synchronisée avec celle de votre ordinateur chaque fois que les deux appareils se connectent à l'aide d'ActiveSync. Manuel de l'utilisateur 1–7
- 22. Familiarisation avec votre HP iPAQ Réglage de l'heure pour la ville d'origine et les villes visitées Dans le menu Démarrer, appuyez sur Paramètres > onglet Système > icône Horloges et alarmes. 1. Appuyez sur Accueil ou sur Ville visitée. 2. Appuyez sur la flèche vers le bas de l'option Fuseaux horaires pour sélectionner le fuseau approprié. 3. Appuyez sur l'heure, les minutes et les secondes, puis réglez l'heure à l'aide des flèches vers le haut et le bas. 4. Appuyez sur OK. 5. Appuyez sur Oui pour enregistrer l'heure. Manuel de l'utilisateur 1–8
- 23. Familiarisation avec votre HP iPAQ Réglage de la date 1. Dans le menu Démarrer, appuyez sur Paramètres > onglet Système > icône Horloges et alarmes. 2. Appuyez sur la flèche vers le bas en regard de la date. 3. Appuyez sur les flèches gauche ou droite pour définir le mois et l'année. 4. Appuyez sur un jour. 5. Appuyez sur OK. 6. Appuyez sur Oui pour enregistrer les paramètres de date. Il est indispensable de régler à nouveau le fuseau horaire, la date et l'heure dans les cas suivants : ■ Nécessité de changer d'heure (ville d'origine ou ville visitée). ■ Perte complète d'alimentation du HP iPAQ, ce qui supprime les paramètres enregistrés. ■ Lorsque vous avez effectué une réinitialisation complète de votre HP iPAQ. Manuel de l'utilisateur 1–9
- 24. Familiarisation avec votre HP iPAQ Saisie d'informations sur le propriétaire Vous pouvez personnaliser votre HP iPAQ en entrant des informations personnelles. Pour ce faire : 1. Dans la page Lancement, appuyez sur Démarrer > Paramètres > Info. du propriétaire. 2. Appuyez sur le champ Nom. Un clavier apparaît en bas de l'écran. Appuyez sur les caractères pour entrer votre nom. Remarque : vous pouvez également utiliser la reconnaissance des lettres, Microsoft Transcriber ou la reconnaissance des blocs pour saisir des informations. Pour plus d'informations, reportez-vous au Chapitre 4, section quot;Description des modes de saisiequot;. 3. Appuyez sur la touche Tabulation du clavier pour déplacer le curseur vers le champ suivant. 4. Continuez ainsi pour entrer les informations que vous souhaiter ajouter. 5. Pour afficher les informations sur le propriétaire au démarrage, cochez la case Lorsque l'appareil est allumé, afficher - Informations d'identification. 6. Appuyez sur l'onglet Notes pour entrer des notes. 7. Appuyez sur OK pour enregistrer les informations et revenir à la page Lancement. Manuel de l'utilisateur 1–10
- 25. Familiarisation avec votre HP iPAQ Réinitialisation de l'appareil Exécution d'une réinitialisation normale Une réinitialisation partielle n'efface ni les programmes ni les données enregistrées. N'oubliez pas de sauvegarder les données non enregistrées avant d'exécuter une réinitialisation partielle, sinon elles seront perdues. Exécutez une réinitialisation partielle : ■ Pour arrêter toutes les applications en cours. ■ Après l'installation d'une nouvelle application. ■ Si votre HP iPAQ se bloque. Exécutez la procédure suivante pour enregistrer des données et réinitialiser votre HP iPAQ : 1. Appuyez sur le bouton iTask . 2. Appuyez et maintenez la pression sur une application de la liste. 3. Appuyez sur Fermer toutes les tâches. Manuel de l'utilisateur 1–11
- 26. Familiarisation avec votre HP iPAQ 4. Identifiez le bouton Réinitialiser à la base de votre HP iPAQ. 5. Appuyez délicatement sur le bouton Réinitialiser avec le stylet. Le HP iPAQ redémarre et affiche la page Lancement ou l'écran Aujourd'hui. Exécution d'une réinitialisation complète Exécutez une réinitialisation complète : ■ Pour effacer l'ensemble des programmes et des données de la mémoire principale (emplacement de stockage des données et des programmes que vous avez chargés). ■ Pour restaurer les paramètres par défaut. ■ Si un problème avec votre HP iPAQ n'est toujours pas résolu après une réinitialisation partielle. L'exécution d'une réinitialisation complète sur votre HP iPAQ n'efface pas les programmes préconfigurés sur votre appareil. Seules les données que vous avez saisies seront effacées. Cela concerne les fichiers Word, audio, photo ainsi que d'autres paramètres. Pour plus d'informations sur l'enregistrement de vos fichiers de données, reportez-vous à la section quot;Sauvegarde et restauration des donnéesquot; dans ce document. Si la batterie installée dans votre HP iPAQ se vide complètement, votre HP iPAQ fonctionne comme si une réinitialisation complète avait été exécutée après le rechargement de la batterie. Pour plus d'informations, reportez-vous à la section quot;Vérification du niveau de la batteriequot; dans ce document. Manuel de l'utilisateur 1–12
- 27. Familiarisation avec votre HP iPAQ ATTENTION : si vous exécutez une réinitialisation complète, les Ä paramètres par défaut de votre HP iPAQ sont rétablis et toutes les données enregistrées dans la mémoire principale (fichiers, paramètres, etc.) sont perdues. En revanche les données enregistrées dans iPAQ File Store ne le sont pas. Pour plus d'informations sur l'utilisation de iPAQ File Store, reportez-vous à la section quot;Notions de basequot; dans ce Manuel de l'utilisateur. Vous devez également rétablir vos partenariats. Pour plus d'informations sur le rétablissement de vos partenariats, reportez-vous à la section quot;Synchronisation des données de calendrier, de messagerie, de contact, etc. entre mon HP iPAQ et mon PC (installation de Microsoft ActiveSync et établissement de partenariats)quot;. Pour exécuter une réinitialisation complète : 1. Appuyez et maintenez la pression sur les boutons iPAQ Mobile Media ( ) et iTask ( ) de votre HP iPAQ. 2. Tout en maintenant les boutons iPAQ Mobile Media et iTask enfoncés, appuyez délicatement à l'aide du stylet sur le bouton Réinitialiser situé à la base de votre HP iPAQ jusqu'à ce que l'écran commence à s'estomper (environ trois secondes). 3. Lorsque l'écran iPAQ commence à s'estomper, relâchez les boutons iPAQ Mobile Media et iTasks, puis retirez le stylet du bouton Réinitialiser. Le HP iPAQ se réinitialise et démarre. Manuel de l'utilisateur 1–13
- 28. Familiarisation avec votre HP iPAQ S'il ne démarre pas après une réinitialisation, procédez comme suit : ■ Vérifiez que le volet de la batterie est correctement verrouillé. Si ce n'est pas le cas, replacez-le en positionnant les languettes du capot sur les encoches du HP iPAQ jusqu'à ce qu'il soit bien en place. Cette opération permet de verrouiller le volet de la batterie. S'il n'est pas verrouillé, le HP iPAQ ne démarre pas. Pour plus d'informations, reportez-vous à la section quot;Gestion de la batteriequot; dans ce document. ■ Exécutez une réinitialisation partielle sur votre HP iPAQ. Reportez-vous à la section quot;Comment rétablir le fonctionnement de mon assistant HP iPAQ s'il est verrouillé ou lent (effectuer une réinitialisation quot;normalequot;) ?quot; dans le document quot;Comment faire pour...?quot; situé sur le CD Companion. Alignement de l'écran Au démarrage initial du HP iPAQ, le système vous assiste dans la procédure d'alignement de l'écran. Il est nécessaire de réaligner l'écran dans les cas suivants : ■ Lorsque le HP iPAQ ne réagit pas assez précisément aux pressions. ■ Lorsque vous avez effectué une réinitialisation complète de votre HP iPAQ. Pour réaligner l'écran du HP iPAQ : 1. Dans le menu Démarrer, appuyez sur Paramètres > onglet Système > icône Écran. 2. Appuyez sur le bouton Configurer l'écran. 3. Appuyez sur la cible à chaque position. Soyez très précis en appuyant sur la cible 4. Appuyez sur OK. Manuel de l'utilisateur 1–14
- 29. Familiarisation avec votre HP iPAQ Entretien de routine Suivez les instructions ci-après afin d'éviter toute détérioration de l'écran et de l'objectif d'appareil photo de votre HP iPAQ. ■ Lorsque vous transportez votre HP iPAQ dans un sac à main, une pochette, une mallette, etc., prenez soin de ne pas compresser, tordre, laisser tomber, cogner ou écraser l'appareil. ■ Lorsque vous ne l'utilisez pas, rangez votre HP iPAQ dans un étui. Une vaste gamme d'étui vous est proposée à l'adresse www.hp.com/fr/accessoire-ipaq. ■ Ne posez rien sur la partie supérieure de votre HP iPAQ. ■ Ne le cognez pas contre des objets durs. ■ Pour appuyer ou écrire sur l'écran, n'utilisez aucun autre objet que le stylet livré avec l'appareil ou un stylet de rechange agréé. En cas de perte ou de détérioration du stylet, vous pouvez en commander d'autres à l'adresse www.hp.com/fr/accessoire-ipaq. ■ Pour nettoyer votre HP iPAQ, essuyez l'écran, l'objectif d'appareil photo et la surface extérieure à l'aide d'un chiffon doux légèrement imbibé d'eau. ATTENTION : pour éviter tout risque de détérioration des composants Ä internes, ne vaporisez aucun liquide directement sur l'écran et évitez toute infiltration de substance liquide dans votre HP iPAQ. L'utilisation de savon ou de tout autre détergent pour nettoyer l'écran peut le décolorer ou l'endommager. Manuel de l'utilisateur 1–15
- 30. 2 Notions de base Utilisation de la page Lancement ou de l'écran Aujourd'hui Lorsque vous allumez votre HP iPAQ pour la première fois, la page Lancement s'affiche. Vous pouvez également l'afficher en appuyant sur Démarrer > Aujourd'hui. Appuyez ici pour Appuyez ici pour afficher les connexions afficher le menu Appuyez ici pour régler le volume Programmes ou couper tous les sons Appuyez ici pour changer la date et l’heure Appuyez ici pour lancer l'appareil photo HP Photosmart Appuyez ici pour ouvrir iPAQ Mobile Media Appuyez ici pour ouvrir Nevo Universal Remote Appuyez ici pour lancer HP Image Zone Appuyez ici pour afficher Wi-Fi et définir les paramètres et/ou Bluetooth Appuyez ici pour créer un nouvel élément Manuel de l'utilisateur 2–1
- 31. Notions de base Vous pouvez basculer de la page Lancement à l'écran Aujourd'hui. Pour commencer, sur votre HP iPAQ : Appuyez ici pour afficher Appuyez ici pour afficher les connexions le menu Programmes Appuyez ici pour régler le volume ou couper tous les sons Appuyez ici pour lire un message électronique. Appuyez ici pour fixer un rendez-vous ou afficher un rendez-vous existant. Appuyez ici pour afficher et définir les paramètres Wi-Fi Appuyez ici pour créer et Bluetooth un élément 1. Appuyez sur Démarrer > Paramètres > Aujourd'hui. 2. Dans Paramètres, appuyez sur l'onglet Éléments et décochez la case Divertissement iPAQ (ou iPAQ Entertainment) pour désactiver la page Lancement. 3. Sous l'onglet Éléments, cochez les options à afficher sur l'écran Aujourd'hui. Manuel de l'utilisateur 2–2
- 32. Notions de base 4. Cliquez sur OK pour accepter vos sélections. L'écran Aujourd'hui s'affiche. Page Lancement Écran Aujourd'hui Manuel de l'utilisateur 2–3
- 33. Notions de base Barre de navigation et barre de commande La barre de navigation se situe sur la partie supérieure de l'écran. Elle affiche l'heure courante, l'état des signaux sonores et des connexions, et vous permet d'ouvrir de nouveaux programmes. Pour sélectionner une application, utilisez le menu Démarrer. Appuyez ici pour sélectionner un programme Appuyez ici pour sélectionner un programme récemment utilisé Appuyez ici pour afficher d'autres programmes Appuyez ici pour personnaliser les paramètres Appuyez ici pour afficher et définir les paramètres Wi-Fi et Bluetooth Appuyez ici pour afficher l'aide en ligne Utilisez la barre de commande située sur la partie inférieure de l'écran pour effectuer des tâches à l'intérieur des programmes. Pour créer un élément dans le programme en cours, appuyez sur Nouveau. Bouton Panneau de saisie Bouton Nouveau Boutons Actions du menu Manuel de l'utilisateur 2–4
- 34. Notions de base Icônes d'état Les icônes d'état suivantes peuvent s'afficher sur la barre de navigation ou la barre de commande. Pour obtenir plus d'informations sur un élément, appuyez sur son icône. Connexion active à un ordinateur ou un réseau sans fil. Connexion inactive à un ordinateur ou un réseau sans fil. Synchronisation en cours de Microsoft ActiveSync. Haut-parleur activé. Haut-parleur désactivé. HP iPAQ et la station d'accueil sont connectés. Cette icône ne s'affiche qu'en cas de connexion active. Icône Sans fil. Lorsque la fonction Bluetooth ou Wi-Fi est activée, le voyant Sans fil devient bleu. Icône Sans fil. Lorsque la fonction Bluetooth ou Wi-Fi est désactivée, le voyant Sans fil est éteint. Manuel de l'utilisateur 2–5
- 35. Notions de base Menus contextuels Les menus contextuels permettent d'exécuter rapidement une action. Utilisez-les pour couper, copier, renommer et supprimer un élément. Ils permettent également d'envoyer un message électronique ou de transférer un fichier vers un autre appareil. Pour ouvrir un menu contextuel, appuyez et maintenez enfoncé le stylet sur l'élément pour lequel vous voulez exécuter l'action. Lorsque le menu s'affiche, appuyez sur l'action de votre choix. Vous pouvez également appuyer à l'extérieur du menu pour le refermer sans exécuter d'action. Appuyez ici et maintenez la pression pour afficher le menu contextuel. Appuyez sur l'action de votre choix. Appuyez à l'extérieur du menu pour le refermer sans exécuter d'action. Manuel de l'utilisateur 2–6
- 36. Notions de base Création d'informations Dans la page Lancement ou Aujourd'hui, vous pouvez créer des informations, notamment : ■ Rendez-vous ■ Contacts ■ Messages ■ Classeurs Excel ■ Notes ■ Tâches ■ Documents Word 1. Appuyez sur , ou dans le menu Démarrer, appuyez sur Aujourd'hui > Nouveau. 2. Appuyez sur une option pour créer un élément. 3. Une fois l'élément créé, appuyez sur OK. Manuel de l'utilisateur 2–7
- 37. Notions de base Personnalisation de l'écran Aujourd'hui Vous pouvez : ■ Ajouter une image comme arrière-plan. ■ Sélectionner les informations qui s'affichent sur l'écran Aujourd'hui. ■ Définir l'ordre des informations. ■ Déterminer à quel moment l'écran Aujourd'hui doit s'afficher. 1. Appuyez sur , ou dans le menu Démarrer, appuyez sur Paramètres > Aujourd'hui. 2. Cochez la case Utiliser cette image comme papier peint. 3. Pour sélectionner une image depuis l'Explorateur de fichiers, appuyez sur Parcourir. 4. Appuyez sur l'onglet Éléments pour sélectionner ou reclasser les informations de l'écran Aujourd'hui. 5. Appuyez sur un élément pour le sélectionner. 6. Appuyez sur Monter ou Descendre pour modifier l'ordre des éléments sur l'écran Aujourd'hui. 7. Appuyez sur la flèche vers le bas de la case Expiration Aujourd'hui pour fixer le délai avant l'affichage de l'écran Aujourd'hui. Remarque : vous ne pouvez pas modifier l'emplacement de la date sur l'écran Aujourd'hui. 8. Appuyez sur OK. Manuel de l'utilisateur 2–8
- 38. Notions de base Utilisation des applications Utilisation du lanceur iTask iTask vous permet de lancer les tâches que vous exécutez fréquemment. Il lance vos applications, bascule de l'une à l'autre et les ferme rapidement. Icône Bouton par défaut Fonctions Aujourd'hui Afficher la page Lancement ou l'écran Aujourd'hui. Contacts Afficher vos contacts. Calendrier Lancer l'application Calendrier et afficher vos rendez-vous. Désactiver Écran Désactiver l'écran. Activer/désactiver son Activer et désactiver le son. Désactiver rétro-éclairage Désactiver le rétro-éclairage. Menu iTask Lancer le menu iTask. Portrait/Paysage Basculer entre les formats Paysage et Portrait. iPAQ Wireless Lancer l'application Wireless Manager. Deux méthodes permettent d'accéder à iTask : ■ Appuyez sur le bouton iTask sur votre HP iPAQ. Le menu iTask apparaît. Choisissez votre tâche. ■ Appuyez sur Démarrer > Programmes > iTask. Le menu iTask apparaît. Choisissez votre tâche. Manuel de l'utilisateur 2–9
- 39. Notions de base Lancement des applications Les applications de votre HP iPAQ sont accessibles à l'aide du menu Démarrer. Remarque : vous pouvez également ouvrir une application en l'associant à un bouton d'application. Pour ce faire, ouvrez la page Lancement ou l'écran Aujourd'hui, puis appuyez sur Démarrer > Paramètres > Boutons. Pour ouvrir une application : 1. Appuyez sur Démarrer > Programmes. 2. Appuyez sur l'intitulé ou le logo de l'application. Manuel de l'utilisateur 2–10
- 40. Notions de base Pocket Internet Explorer Pour démarrer Pocket Internet Explorer : 1. Appuyez sur Démarrer > Internet Explorer. L'application Internet Explorer s'ouvre. 2. Sélectionnez votre option dans la page d'accueil. Icônes Bouton Fonction Retour Retourner à la page précédente. Actualiser Actualiser la page courante. Accueil Retourner à la page d'accueil de Internet Explorer. Étoile Afficher la liste de vos sites Web favoris. Manuel de l'utilisateur 2–11
- 41. Notions de base Basculement entre les formats Paysage et Portrait Pour modifier le format d'affichage de votre HP iPAQ : 1. Appuyez sur Démarrer > Paramètres. 2. Appuyez sur l'onglet Système au bas de l'écran Paramètres. 3. Appuyez sur l'icône Écran. Les options d'orientation de l'écran s'affichent. 4. Effectuez votre sélection et appuyez sur OK. Votre écran d'affichage se présente maintenant selon l'orientation choisie. Remarque : certaines applications ne fonctionnent qu'en mode Portrait et basculent automatiquement dans ce format lorsque vous les démarrez. Manuel de l'utilisateur 2–12
- 42. Notions de base Réduction d'une application Pour réduire une application ouverte, appuyez sur le x dans la partie supérieure droite de l'écran. Fermeture d'une application Les applications se ferment automatiquement selon la mémoire disponible. Cependant, si votre HP iPAQ s'exécute lentement, vous pouvez fermer des applications à l'aide du bouton iTask ou du menu Paramètres. Fermeture à l'aide du bouton iTask 1. Appuyez sur le bouton iTask. 2. Appuyez sur le programme à fermer et maintenez la pression. 3. Dans le menu contextuel, appuyez sur Fermer cette tâche. Fermeture manuelle 1. Dans le menu Démarrer, appuyez sur Paramètres > onglet Système > Mémoire > onglet Programmes exécutés. 2. Appuyez sur Arrêter tout ou sélectionnez l'une des applications, puis appuyez sur Arrêter. Remarque : pour relancer un programme en cours d'exécution, appuyez sur Activer. Manuel de l'utilisateur 2–13
- 43. Notions de base Installation d'une application Installez des applications sur votre HP iPAQ à partir de : ■ Votre ordinateur à l'aide de Microsoft ActiveSync. ■ Votre HP iPAQ si le fichier d'application a une extension .cab. ■ L'un ou l'autre, en copiant un fichier d'application d'extension .exe ou .cef. Lorsque vous installez des applications, assurez-vous qu'il s'agit d'une version adaptée au modèle de votre HP iPAQ. ■ Pour installer des applications depuis l'ordinateur, suivez les instructions fournies avec l'application et par l'assistant d'installation. ■ Sur votre HP iPAQ, appuyez sur le fichier d'application dans l'Explorateur de fichiers. Puis suivez les instructions de l'assistant de configuration pour installer des applications sur votre HP iPAQ. Sauvegarde des informations Pour sauvegarder ou restaurer des informations sur votre HP iPAQ, utilisez iPAQ Backup ou Microsoft ActiveSync Backup. Remarque : iPAQ Backup est déjà installé sur votre HP iPAQ. Pour utiliser ActiveSync Backup, vous devez installer ActiveSync sur votre PC. Pour éviter tout risque de perte de données, vous devez les sauvegarder régulièrement. Manuel de l'utilisateur 2–14
- 44. Notions de base Sauvegarde/restauration à l'aide d'iPAQ Backup iPAQ Backup enregistre les données dans un fichier de sauvegarde. Vous pouvez choisir le nom et l'emplacement de ce fichier. iPAQ Backup effectue des sauvegardes dans une carte mémoire, dans la mémoire principale ou dans le dossier iPAQ File Store. Fermez toutes les applications de votre HP iPAQ avant de sauvegarder ou de restaurer les données. ATTENTION : la restauration remplace les informations présentes dans Ä votre HP iPAQ par celles de la sauvegarde. Pour sauvegarder ou restaurer des données à l'aide d'iPAQ Backup : 1. Appuyez sur , ou dans le menu Démarrer, appuyez sur Programmes > iPAQ Backup. 2. Appuyez sur l'onglet Sauvegarde ou Restauration. 3. Sélectionnez les fichiers et les dossiers à sauvegarder ou à restaurer. 4. Sélectionnez un emplacement pour les données de sauvegarde. 5. Définissez les options de sauvegarde et de restauration. 6. Appuyez sur le bouton Sauvegarder ou Restaurer, puis sur Démarrer dans l'écran suivant. Manuel de l'utilisateur 2–15
- 45. Notions de base Sauvegarde/restauration à l'aide d'ActiveSync Fermez toutes les applications de votre HP iPAQ avant de sauvegarder ou de restaurer les données. ATTENTION : la restauration remplace les informations présentes dans Ä votre HP iPAQ par celles de la sauvegarde. Pour sauvegarder ou restaurer des données à l'aide d'ActiveSync : 1. Assurez-vous que votre HP iPAQ est relié à votre ordinateur. 2. Lancez Microsoft ActiveSync à partir de l'ordinateur. Dans le menu Démarrer, cliquez sur Programmes > ActiveSync. 3. Dans le menu Outils, cliquez sur Sauvegarder/Restaurer. 4. Cliquez sur l'onglet Sauvegarde ou Restauration, puis sélectionnez les options. 5. Cliquez sur Sauvegarder maintenant ou sur Restaurer maintenant. Utilisation du dossier iPAQ File Store Vous pouvez installer des programmes et enregistrer des fichiers dans le dossier iPAQ File Store, accessible depuis l'Explorateur de fichiers de votre HP iPAQ. (Cette fonction n'est disponible que dans certains modèles et/ou régions). Les programmes et les fichiers enregistrés dans iPAQ File Store sont contenus dans la mémoire ROM et ne se perdent pas en cas de réinitialisation complète de votre HP iPAQ ou si la batterie se vide complètement. Manuel de l'utilisateur 2–16
- 46. Notions de base Pour enregistrer des fichier dans iPAQ File Store : 1. Appuyez sur Démarrer > Programmes > Explorateur de fichiers pour rechercher des programmes et fichiers dans votre HP iPAQ. 2. Copiez les applications ou fichiers à enregistrer : ❏ Pour sélectionner un seul fichier, appuyez dessus et maintenez la pression pour le mettre en surbrillance. ❏ Pour sélectionner plusieurs fichiers, faites glisser le stylet dessus et maintenez la pression pour les mettre en surbrillance. 3. Dans le menu contextuel, appuyez sur Copier. 4. Pour ouvrir iPAQ File Store, appuyez sur Démarrer > Programmes > Explorateur de fichiers > Mes documents > Mon Pocket PC > iPAQ File Store. 5. Au bas de l'écran, appuyez sur Édition > Coller. Pour afficher la mémoire disponible dans iPAQ File Store : 1. Appuyez sur Démarrer > Paramètres > onglet Système > Mémoire > onglet Carte de stockage. 2. Sélectionnez iPAQ File Store dans la liste déroulante. Remarque : il est recommandé de déterminer la quantité de mémoire disponible dans le dossier iPAQ File Store avant de procéder à l'enregistrement de fichiers. Pour afficher la quantité de mémoire, dans le menu Démarrer, appuyez sur Paramètres > onglet Système > Mémoire > onglet Carte de stockage, puis sélectionnez iPAQ File Store dans le menu déroulant. Manuel de l'utilisateur 2–17
- 47. 3 Synchronisation avec votre ordinateur À l'aide de Microsoft ActiveSync Microsoft ActiveSync est un programme que vous installez sur votre ordinateur de bureau ou votre portable pour transférer des données de l'un sur l'autre. Cela vous permet donc de ne saisir les informations qu'une seule fois sur votre ordinateur ou votre HP iPAQ. ActiveSync et le câble de synchronisation vous permettent de connecter votre HP iPAQ et un ordinateur pour : ■ Copier des fichiers (données, audio ou vidéo) entre votre HP iPAQ et jusqu'à deux ordinateurs hôte afin de disposer en permanence et en tout lieu des informations les plus récentes. ■ Installer des programmes sur votre HP iPAQ. ■ Sauvegarder et restaurer des fichiers ■ Synchroniser des liens Web. ■ Envoyer et recevoir des messages électroniques. ■ Demander des réunions. Manuel de l'utilisateur 3–1
- 48. Synchronisation avec votre ordinateur Installation d'ActiveSync Ces instructions supposent que la batterie a été préalablement chargée. ATTENTION : La première fois que vous synchronisez, exécutez les Ä étapes 1 et 2 ci-dessous (installation de Microsoft ActiveSync sur votre ordinateur). Puis, lorsque vous y êtes invité, connectez votre HP iPAQ à votre ordinateur. Pour installer Microsoft ActiveSync sur l'ordinateur : 1. Insérez le CD Companion dans le lecteur de CD de votre ordinateur. 2. Après l'affichage de l'introduction, cliquez sur Commencer ici. Suivez les instructions de l'assistant d'installation. Lorsque vous y êtes invité, connectez votre HP iPAQ et votre PC à l'aide des câbles fournis en procédant comme suit : Pour créer un partenariat ActiveSync entre votre HP iPAQ et votre PC : 3. Lorsque vous y êtes invité, utilisez la station d'accueil ou le câble de synchronisation pour connecter votre HP iPAQ et votre PC comme suit : ❏ Si vous disposez d'un modèle série rx3700, branchez le connecteur USB au port USB de votre ordinateur. Insérez le HP iPAQ dans la station d'accueil. Branchez l'adaptateur secteur sur la station d'accueil pour charger l'appareil. ❏ Si vous disposez d'un modèle série rx3400, connectez le câble de synchronisation au port USB de votre ordinateur et l'autre extrémité au HP iPAQ. Branchez l'adaptateur secteur sur le câble de synchronisation pour charger l'appareil. Manuel de l'utilisateur 3–2
- 49. Synchronisation avec votre ordinateur Remarque : le HP iPAQ prend en charge les connexions série. Toutefois, pour synchroniser via une telle connexion, vous devez installer un câble de synchronisation série (vendu séparément). 4. L'assistant d'installation détecte les programmes installés sur votre ordinateur et vous explique pas à pas comment installer ActiveSync sur votre ordinateur et d'autres programmes en option sur HP iPAQ. Lorsque vous avez fini d'utiliser l'assistant d'installation, vous pouvez déconnecter le HP iPAQ de l'ordinateur. Synchronisation avec votre ordinateur Après avoir installé ActiveSync sur votre ordinateur, vous pouvez : ■ Créer un autre partenariat avec un deuxième ordinateur afin de synchroniser des informations. ■ Modifier le type des données (Contacts, Calendrier, Messagerie, Tâches, Favoris, Fichiers, Notes ou AvantGo) à synchroniser. Remarque : pour synchroniser des fichiers, sélectionnez-les sur votre ordinateur, puis faites-les glisser dans le dossier de synchronisation de votre HP iPAQ. Si, lors de la création du partenariat, vous avez nommé votre HP iPAQ quot;PC1quot;, le dossier synchronisé porte également le même nom. Lorsque vous synchronisez, les fichiers sont automatiquement déplacés vers et depuis le dossier PC1. Manuel de l'utilisateur 3–3
- 50. Synchronisation avec votre ordinateur Modification des paramètres de synchronisation Vous pouvez modifier les paramètres de synchronisation pour : ■ Régler l'heure d'exécution de la synchronisation. ■ Modifier le type de connexion. ■ Sélectionner les types des fichiers à synchroniser. ■ Sélectionner les fichiers et les informations à ne pas synchroniser (p.ex : pièces jointes de messagerie). ■ Définir le mode de traitement des conflits entre les données des deux unités synchronisées. Pour modifier les paramètres de synchronisation : 1. Sur votre ordinateur, cliquez sur Démarrer > Programmes > ActiveSync pour ouvrir ActiveSync. 2. Dans ActiveSync, cliquez sur Outils > Options. a. Dans la page Options de synchronisation, cochez les options de l'appareil à synchroniser. b. Cliquez sur l'onglet Planification pour définir l'heure d'exécution de la synchronisation. c. Cliquez sur l'onglet Règles pour définir le mode de traitement des conflits entre les données des deux unités synchronisées. 3. Appuyez sur OK. 4. Dans le menu Fichier, cliquez sur Paramètres de connexion... Sélectionnez le type de connexion à utiliser entre le HP iPAQ et l'ordinateur. Manuel de l'utilisateur 3–4
- 51. Synchronisation avec votre ordinateur Utilisation de la connexion série par infrarouge (IR) Votre HP iPAQ est doté d'un port infrarouge. Si votre ordinateur est doté d'un port infrarouge ou d'un adaptateur USB infrarouge, vous pouvez synchroniser votre HP iPAQ et votre ordinateur en utilisant une connexion infrarouge à la place du câble de synchronisation. L'option de connexion infrarouge ne fonctionne que sur les ordinateurs dotés des systèmes d'exploitation Microsoft Windows 98SE, Me, 2000 ou XP. Pour configurer une connexion infrarouge sur votre ordinateur : 1. Suivez les instructions du fabricant de l'ordinateur pour configurer le port infrarouge. 2. Alignez le port infrarouge du HP iPAQ avec celui de l'ordinateur afin qu'ils ne soient pas obstrués et qu'ils soient distants de moins de 30 cm. 3. Sur votre HP iPAQ, appuyez sur Démarrer > ActiveSync > Outils > Connecter via IR... La synchronisation commence automatiquement. 4. Pour vous déconnecter, éloignez le HP iPAQ et l'ordinateur ou appuyez sur le X dans l'angle supérieur droit de l'écran de votre appareil. Manuel de l'utilisateur 3–5
- 52. Synchronisation avec votre ordinateur Etablissement d'un partenariat ActiveSync avec un ordinateur Bluetooth Votre HP iPAQ est compatible Bluetooth, ce qui vous permet d'établir une connexion ActiveSync Bluetooth. Vous pouvez synchroniser votre ordinateur et votre HP iPAQ en utilisant une connexion de ce type à la place du câble de synchronisation. Pour configurer une connexion ActiveSync Bluetooth sur votre ordinateur : 1. Si nécessaire, retirez votre HP iPAQ de la station d'accueil. 2. Appuyez sur Démarrer > Programmes > ActiveSync. 3. Dans ActiveSync, appuyez sur Outils > Options. 4. Dans le menu Synchronisation du PC, appuyez sur le bouton Options. 5. Sélectionnez BluetoothActiveSync dans la liste déroulante. 6. Appuyez sur OK. 7. Puis appuyez à nouveau sur OK. Vous pouvez maintenant synchroniser votre HP iPAQ avec votre ordinateur en utilisant Bluetooth à la place du câble de synchronisation. Copie manuelle ou déplacement manuel des fichiers Vous pouvez copier ou déplacer des fichiers depuis et vers votre ordinateur à l'aide de la fonction Explorer disponible dans ActiveSync et l'Explorateur Windows. Pour copier un fichier : 1. Connectez votre HP iPAQ et votre ordinateur à l'aide de la station d'accueil ou du câble de synchronisation. 2. Sur votre ordinateur, cliquez avec le bouton droit sur le menu Démarrer. 3. Dans le menu contextuel, cliquez sur Explorer. Cette opération ouvre l'arborescence de fichiers de votre ordinateur. Manuel de l'utilisateur 3–6
- 53. Synchronisation avec votre ordinateur 4. Parcourez les dossiers et les sous-dossiers pour identifier le fichier à copier ou à déplacer vers votre HP iPAQ. 5. Ceci fait, laissez la fenêtre ouverte. Remarque : vous ne pouvez pas copier des fichiers ou des fichiers système préinstallés. 6. Sur votre ordinateur, cliquez sur Démarrer > Programmes > Microsoft ActiveSync pour ouvrir ActiveSync. 7. Dans ActiveSync, cliquez sur Explorer. Cette opération ouvre l'arborescence de fichiers de votre HP iPAQ (sous le dossier Appareil mobile). 8. Allez dans Mon Pocket PC > Mes documents et laissez la fenêtre ouverte. 9. Faites glisser le ou les fichiers entre votre ordinateur et votre HP iPAQ. Si le système vous demande l'autorisation de convertir un fichier pour pouvoir l'utiliser dans le HP iPAQ, répondez oui. 10. Sur votre HP iPAQ, ouvrez l'Explorateur de fichiers si vous le souhaitez. Appuyez sur Mon Pocket PC. Visualisez le ou les fichiers que vous venez de copier ou de déplacer. Installation d'un programme Pour installer un programme depuis votre ordinateur à l'aide d'ActiveSync : 1. Connectez votre HP iPAQ à votre ordinateur à l'aide du câble de synchronisation. 2. Suivez les instructions qui s'affichent sur l'écran de l'ordinateur pour installer ce programme. 3. Vérifiez l'écran de votre HP iPAQ pour voir si d'autres étapes sont nécessaires pour terminer l'installation. Manuel de l'utilisateur 3–7
- 54. Synchronisation avec votre ordinateur Sauvegarde et restauration des fichiers Afin d'éviter toute perte de données, effectuez une sauvegarde régulière de vos informations sur l'ordinateur. Pour plus d'informations sur la sauvegarde et la restauration des données à l'aide de Microsoft ActiveSync, reportez-vous au chapitre 2, quot;Notions de basequot;. Synchronisation des liens Vous pouvez synchroniser des liens à des sites Web à partir de la liste Favoris de votre ordinateur afin de les visualiser hors ligne à l'aide de Pocket Internet Explorer. 1. Sur votre ordinateur, ouvrez Internet Explorer. 2. Cliquez sur Favoris pour afficher la liste des liens vers vos sites Web favoris. 3. Pour enregistrer un lien vers un site Web dans le dossier Favoris de l'appareil mobile, ouvrez le site Web, puis cliquez sur Créer un favori de l'appareil mobile. ■ Si vous avez sélectionnez quot;Favorisquot; comme type d'informations à synchroniser, ActiveSync copie le favori de l'appareil mobile dans votre HP iPAQ lors de la synchronisation suivante. ■ Sinon, ActiveSync ne copie pas le favori de l'appareil mobile dans votre votre HP iPAQ lors de la synchronisation suivante. Pour synchroniser manuellement les liens vers vos sites Web favoris, suivez les instructions décrites dans ce chapitre. Manuel de l'utilisateur 3–8
- 55. Synchronisation avec votre ordinateur Envoi et réception de messages électroniques Vous pouvez envoyer et recevoir des messages électroniques en synchronisant votre HP iPAQ avec votre ordinateur à l'aide d'ActiveSync. Lorsque vous envoyez et recevez des messages, le nom du dossier courant s'affiche au bas de l'écran. Pour plus d'informations sur l'envoi et la réception de messages à l'aide d'ActiveSync, allez dans le menu Démarrer > Aide > Messagerie pour afficher l'aide correspondante. Envoi d'une demande de réunion ActiveSync vous permet de programmer une réunion et d'envoyer la demande correspondante. La messagerie vous permet d'indiquer les informations de la réunion et d'envoyer la demande correspondante lors de la synchronisation suivante avec votre ordinateur. Remarque : la ou les personnes que vous conviez doivent utiliser Outlook ou Pocket Outlook. Pour plus d'informations, allez dans le menu Démarrer > Aide > Affichage > Toute l'aide installée > Calendrier pour afficher l'aide correspondante. Manuel de l'utilisateur 3–9
- 56. 4 Description des modes de saisie Utilisation du logiciel de saisie ATTENTION : pour ne pas endommager l'écran de votre HP iPAQ, Ä utilisez toujours un stylet. N'appuyez jamais sur l'écran avec un stylo ou un autre type de pointeur métallique. Pour saisir des informations sur votre HP iPAQ, vous pouvez appuyer sur le clavier à l'écran ou écrire dans une application à l'aide de la reconnaissance des lettres, de Microsoft Transcriber ou de la reconnaissance des blocs. Dans l'application Notes ou dans les onglets Notes des applications Calendrier, Contacts et Tâches, vous pouvez utiliser le stylet pour écrire ou dessiner sur l'écran. Modification des options de suggestion de mots Lorsque vous saisissez ou écrivez des informations, le HP iPAQ fait des suggestions dans une zone située au-dessus du clavier, de la reconnaissance des lettres ou de la reconnaissance des blocs, mais pas dans la fonction Transcriber. C'est vous qui définissez : ■ Si des mots doivent être suggérés. ■ Le nombre de lettres à saisir avant une suggestion. ■ Le nombre de mots suggérés par entrée. Manuel de l'utilisateur 4–1
- 57. Description des modes de saisie Pour modifier les paramètres de suggestion de mots : 1. Dans le menu Démarrer, appuyez sur Paramètres > Saisie. 2. Appuyez sur l'onglet Saisie automatique. 3. Appuyez sur la flèche vers le bas associée aux lettres, puis sélectionnez le nombre de lettres à saisir avant une suggestion. t Manuel de l'utilisateur 4–2
- 58. Description des modes de saisie 4. Appuyez sur la flèche vers le bas associée aux mots, puis sélectionnez le nombre de mots à suggérer. 5. Appuyez sur OK. Remarque : pour qu'aucun mot ne soit suggéré, désactivez la case Suggérer mots lors de la saisie de texte. Manuel de l'utilisateur 4–3
- 59. Description des modes de saisie Utilisation du clavier à l'écran Le stylet permet d'appuyer sur les lettres, les chiffres et les symboles du clavier à l'écran pour saisir directement du texte. 1. Dans n'importe quelle application, appuyez sur la flèche vers le haut en regard de l'icône du panneau de saisie. 2. Appuyez sur Clavier pour afficher un clavier. Remarque : pour afficher les symboles, appuyez sur les touches 123, Maj ou âë. 3. Appuyez sur une lettre, un symbole ou un chiffre pour entrer des informations. 4. Appuyez sur OK. Manuel de l'utilisateur 4–4
- 60. Description des modes de saisie Saisie à l'aide du stylet et de la reconnaissance des lettres Le stylet et la reconnaissance des lettres permettent d'écrire des lettres, des chiffres et des symboles sur l'écran. Vous pouvez créer des mots et des phrases en écrivant des lettres en majuscules (ABC), en minuscules (abc) et des symboles (123) comme indiqué dans cette section. Pour saisir à l'aide du stylet et de la reconnaissance des lettres : 1. Dans n'importe quelle application, appuyez sur la flèche vers le haut en regard de l'icône du panneau de saisie. 2. Appuyez sur Reconnaissance des lettres. 3. Écrivez les lettres ou les symboles entre les pointillés et le trait. a. Pour afficher en majuscules, écrivez une lettre entre les marques verticales portant la légende ABC. b. Pour afficher en minuscules, écrivez une lettre entre les marques verticales portant la légende abc. c. Écrivez les chiffres ou les symboles entre les marques verticales portant la légende 123. L'écriture est convertie en texte. Remarque : l'icône en forme de point d'interrogation dans un programme indique un fichier d'aide. Manuel de l'utilisateur 4–5
- 61. Description des modes de saisie Remarque : pour que la reconnaissance des lettres soit efficace, vous devez écrire les caractères entre les pointillés et le trait continu. ■ Par exemple, pour saisir la lettre quot;pquot;, écrivez sa partie supérieure entre les pointillés et le trait continu, et sa partie verticale sous le trait continu. ■ Pour saisir la lettre quot;bquot;, écrivez sa partie inférieure entre les pointillés et le trait continu, et sa partie supérieure au-dessus des pointillés. Saisie à l'aide du stylet et de Microsoft Transcriber Le stylet et Microsoft Transcriber permettent de saisir des mots, des lettres, des chiffres et des symboles sur l'écran. 1. Dans n'importe quelle application, appuyez sur la flèche vers le haut en regard de l'icône du panneau de saisie. 2. Appuyez sur Transcriber pour ouvrir l'écran Intro de Transcriber. 3. Appuyez sur OK. 4. Appuyez sur Nouveau au bas de l'écran. 5. Commencez à écrire sur l'écran. L'écriture est convertie en texte. Remarque : pour quot;apprendrequot; à Transcriber à reconnaître votre écriture, appuyez sur l'icône quot;aquot; au bas de l'écran pour ouvrir l'écran Formes des lettres, puis suivez les instructions. Manuel de l'utilisateur 4–6