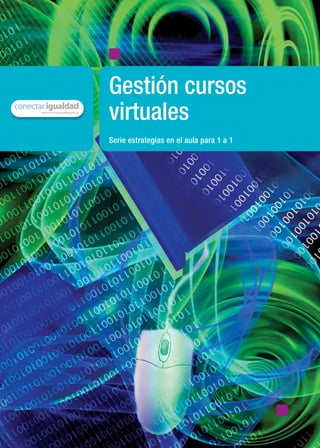
Gestión cursos virtuales
- 1. Serie estrategias en el aula para 1 a 1 Gestión cursos virtuales material de distribución gratuita
- 2. Gestión de cursos virtuales Serie estrategias para el aula 1 a 1 Ana López
- 3. Autora: Ana López. Edición y corrección: Martín Vittón. Diseño de colección: Silvana Caro. Fotografía: © Gabrielle Fabbri (tapa), Nicolás D. Borojovich y Educ.ar. Coordinación de Proyectos Educ.ar S. E.: Mayra Botta. Coordinacion de Contenidos Educ.ar S. E.: Cecilia Sagol. Líder de proyecto: Magdalena Garzón. ISBN: 978-950-00-0860-0 Queda hecho el depósito que dispone la ley 11.723. Impreso en Argentina. Printed in Argentina. Primera edición: mayo 2011. López, Ana Carolina Gestión de cursos virtuales. - 1a ed. - Buenos Aires : Ministerio de Educación de la Nación, 2011. 40 p. ; 20x28 cm. ISBN 978-950-00-0860-0 1. Material Auxiliar para la Enseñanza. 2. Informática. 3. Edu- cación Superior. I. Título CDD 371.33
- 4. Autoridades Presidenta de la Nación Dra. Cristina Fernández de Kirchner Ministro de Educación Prof. Alberto E. Sileoni Secretaria de Educación Prof. María Inés Abrile de Vollmer Jefe de Gabinete Lic. Jaime Perczyk Subsecretaria de Equidad y Calidad Educativa Lic. Mara Brawer Subsecretario de Planeamiento Educativo Lic. Eduardo Aragundi Directora Ejecutiva del inet Prof. María Rosa Almandoz Directora Ejecutiva del infod Lic. Graciela Lombardi Directora Nacional de Gestión Educativa Prof. Marisa Díaz Directora Nacional de Formación e Investigación Lic. Andrea Molinari Gerente General Educ.ar S. E. Rubén D’Audia Coordinadora Programa Conectar Igualdad Lic. Cynthia Zapata Gerenta tic y Convergencia Educ.ar S. E. Patricia Pomies
- 5. 4 Prólogo Hemos emprendido un camino ambicioso: el de sentar las bases para una escuela secundaria pública inclusiva y de calidad, una escuela que desafíe las diferencias, que profundice los vínculos y que nos permita alcanzar mayor igualdad social y educativa para nuestros jóvenes. En este contexto, el Programa Conectar Igualdad, creado por decreto del gobierno nacional N.º 459/10, surge como una política destinada a favorecer la inclusión social y educativa a partir de acciones que aseguren el acceso y promuevan el uso de las tic en las escuelas secundarias, escuelas de educación especial y entre estudiantes y profesores de los últimos años de los Institutos Superiores de Formación Docente. Tres millones de alumnos de los cuales somos responsables hoy integran el programa de inclusión digital. Un programa en el que el Estado asume el compromiso de poner al alcance de todos y todas la posibilidad de acceder a un uso efectivo de las nuevas tecnologías. Un programa que le otorga a la escuela el desafío de ofrecer herramientas cognitivas y el desarrollo de competencias para actuar de modo crítico, creativo, reflexivo y responsable frente a la información y sus usos para la construcción de conocimientos socialmente válidos. En nuestro país esta responsabilidad cobró vida dentro de la Ley de Educación Nacional N.º 26.206. En efecto, las veinticuatro jurisdicciones vienen desarrollando de manera conjunta la implementación del programa en el marco de las políticas del Ministerio de Educación de la Nación, superando las diferencias políticas con miras a lograr este objetivo estratégico. Para que esta decisión tenga un impacto efectivo, resulta fundamental recuperar la centralidad de las prácticas de enseñanza, dotarlas de nuevos sentidos y ponerlas a favor de otros modos de trabajo con el conocimiento escolar. Para ello la autoridad pedagógica de la escuela y sus docentes necesita ser fortalecida y repensada en el marco de la renovación del formato escolar de nuestras escuelas secundarias.
- 6. 5 Prof. Alberto Sileoni Ministro de Educación de la Nación Sabemos que solo con equipamiento e infraestructura no alcanza para incorporar las tic en el aula ni para generar aprendizajes más relevantes en los estudiantes. Por ello los docentes son figuras clave en los procesos de incorporación del recurso tecnológico al trabajo pedagógico de la escuela. En consecuencia, la incorporación de las nuevas tecnologías, como parte de un proceso de innovación pedagógica, requiere entre otras cuestiones instancias de formación continua, acompañamiento y materiales de apoyo que permitan asistir y sostener el desafío que esta tarea representa. Somos conscientes de que el universo de docentes es heterogéneo y lo celebramos, pues ello indica la diversidad cultural de nuestro país. Por lo tanto, de los materiales que en esta oportunidad ponemos a disposición, cada uno podrá tomar lo que le resulte de utilidad de acuerdo con el punto de partida en el que se encuentra. En tal sentido, las acciones de desarrollo profesional y acompañamiento se estructuran en distintas etapas y niveles de complejidad, a fin de cubrir todo el abanico de posibilidades: desde saberes básicos e instancias de aproximación y práctica para el manejo de las tic, pasando por la reflexión sobre sus usos, su aplicación e integración en el ámbito educativo, la exploración y profundización en el manejo de aplicaciones afines a las distintas disciplinas y su integración en el marco del modelo 1 a 1, hasta herramientas aplicadas a distintas áreas y proyectos, entre otros. El módulo que aquí se presenta complementa las alternativas de desarrollo profesional y forma parte de una serie de materiales destinados a brindar apoyo a los docentes en el uso de las computadoras portátiles en las aulas, en el marco del Programa Conectar Igualdad. En particular, este texto pretende acercar a los integrantes de las instituciones que reciben equipamiento 1 a 1 reflexiones, conceptos e ideas para el aula. De esta manera, el Estado Nacional acompaña la progresiva apropiación de las tic para mejorar prácticas habituales y explorar otras nuevas, con el fin de optimizar la calidad educativa y formar a los estudiantes para el desafío del mundo que los espera como adultos. Deseamos que sea una celebración compartida este importante avance en la historia de la educación argentina, como parte de una política nacional y federal que tiene como uno de sus ejes fundamentales a la educación con inclusión y justicia social.
- 8. 7 índice Índice Introducción 8 Plataformas de teleformación 8 Pasos del proceso 9 1 Sobre Moodle 10 El entorno de trabajo en Moodle 10 Perfiles 11 Trabajar en un curso 12 2 Zonas de trabajo 2 y 3 14 Zona 2. Barra de navegación izquierda 14 Personas 14 Actividades 14 Buscar en foros 15 Administración 15 Zona 3. Barra de navegación derecha 21 Novedades 21 Eventos próximos 21 Actividad reciente 21 3 Zona de trabajo 4 22 Algunas herramientas de publicación en Moodle 22 Agregar recurso... 22 Agregar actividad... 25 4 Un curso posible con los recursos vistos 34 Sitios de interés 36
- 9. Gestióndecursosvirtuales 8 Introducción Los cursos virtuales son una excelente herramienta para las aulas 1:1. El docente de cualquier asignatura puede articular sus clases presenciales con módulos para el hogar, diversificar las tareas, personalizar contenidos “a la medida” de los alumnos y organizar trabajos en equipo, entre otras posibilidades. Plataformas de teleformación A partir de las distintas posibilidades ligadas al acceso a Internet, se han multipli- cado las ofertas de cursos en las llamadas plataformas de teleformación o campus virtuales. Miguel Zapata define estos dispositivos como herramientas informáticas y telemáticas organizadas en función de objetivos formativos de forma y de principios pedagógicos. El concepto de “campus virtual” con el que habitualmente se designa a estos espacios en el ámbito de instituciones específicas es una metáfora para designar un ambiente electrónico de enseñanza, aprendizaje e investigación creado por la convergencia de po- derosas y nuevas tecnologías de información e instrucción. Así, la idea de campus virtual se basa en los siguientes principios: trabajo en equipo (colaborativo y cooperativo); in- tegración del conocimiento; ambientes de aprendizaje significativos. En el espacio de los campus virtuales, puede hacerse todo lo que se hace en la educa- ción presencial, pero de otro modo. Tanto para docentes como para estudiantes, el pasaje del trabajo de un entorno a otro supone un proceso de aprendizaje y adaptación. Y eso lleva su tiempo y sus resisten- cias. Estas últimas pueden ser: Tecnológicas. Falta de recursos o conocimiento limitado de tecnología informática por parte de participantes y docentes de los cursos; baja disponibilidad y calidad del soporte técnico que atiende a los usuarios. Culturales (aspectos personales y organizacionales). Profesores acostumbrados a la enseñanza presencial que temen adaptarse a la enseñanza virtual; organizacio- nes no acostumbradas a autogestionar su aprendizaje; sensación de soledad de la persona que aprende aislada si no existe diálogo con los tutores o compañeros. Didácticas. Ausencia de diseño específico en los contenidos para la modalidad a distancia; plataforma cuya navegación dificulta el aprendizaje; profesores con poca formación para enseñanza a distancia. Administrativas. Estructura organizativa inadecuada para realizar las nuevas fun- ciones que incorpora el sistema de e-learning.
- 10. 9 introducción El concepto de “aula virtual” fue acuñado por el Instituto de Tecno- logía de New Jersey en 1995. Un aula virtual es un ambiente de enseñan- za-aprendizaje basado en un sistema de comunicación mediado por una computadora. Se trata de un espacio simbólico en el que se produce la relación entre los participantes en un proceso de enseñanza-aprendizaje, y donde interactúan entre sí y acceden a información relevante. Los objetivos principales de un aula virtual son: mejorar el acceso a experiencias educacionales avanzadas; permitir que los alumnos participen en comunidades de aprendiza- je remotas; mejorar la calidad y la efectividad de la educación. En general, en las aulas virtuales se dan distintos tipos de cursos que se pueden englobar en las siguientes categorías: Cursos mixtos (blended learning, en inglés). Combinan clases a dis- tancia con instancias presenciales. Cursos híbridos. Algunos alumnos participan en el aula real y otros lo hacen a distancia, es decir, se trabaja con una audiencia mixta. Cursos dirigidos o autodirigidos. Pueden ser totalmente indivi- duales o asistidos por la figura del tutor, lo que los transforma en colaborativos. Pasos del proceso En todos los proyectos de educación a distancia / e-learning existen tres aspectos a cubrir: soporte tecnológico, contenidos y diseño didáctico. En conjunto permitirán lograr programas de calidad, y la ausencia de al- guno de ellos puede hacer fracasar el proyecto. La elección de la plataforma donde residirán los cursos es importante. La mayoría de las plataformas tienen recursos similares: manejo de conte- nidos, uso de medios de comunicación sincrónicos y asincrónicos, y gestión de alumnos (registro y seguimiento). Se diferencian en cómo muestran la información, en la flexibilidad de adaptación y en la creación de contenidos. La calidad de los contenidos y el fundamento de los expertos que pro- veen los mismos son primordiales. Sin embargo, desarrollar un curso a distancia no consiste en una simple adaptación de contenidos; hay que tener en cuenta aspectos como el procesamiento de información y la gene- ración de diálogo didáctico. El diseño didáctico de cursos para e-learning requiere pensar de una manera diferente, pues la estructura de los cursos, los materiales, las actividades y las evaluaciones se modifican.
- 11. Gestióndecursosvirtuales 10 Sobre Moodle En las páginas de este material haremos un recorrido que facilite el trabajo de diseño de cursos y subida de materiales utilizando la plataforma de teleformación Moodle. Se trata de una plataforma gratuita, de código abierto, cuyo uso se ha difundido fuertemen- te en nuestro país para alojar aulas virtuales de distinto tipo. Las principales ventajas de Moodle son: Flexibilidad pedagógica. Cuenta con un paquete de herramientas que facilitan el uso de diferentes metodologías de trabajo. Usabilidad. Su interfaz es amigable, fácil de usar y útil en cuanto a funcionalidades. Flexibilidad tecnológica. Al ser de código abierto, puede instalarse y, si es necesa- rio, modificarse. Comunidad. La gran comunidad de personas que la utilizan y desarrollan permite que se mantenga en constante renovación y mejora. Moodle es una plataforma a partir de la cual un docente / administrador puede: Hacer, consultar y modificar listados de alumnos. Publicar contenidos académicos (utilizando los bloques periféricos a los conteni- dos y subiendo recursos). Activar foros, salas de chat, etcétera. Publicar tareas con fechas límite y requerimientos, y publicar también su califica- ción y comentarios (utilizando el bloque “Actividades”). Realizar un seguimiento estadístico de las acciones del estudiante. El entorno de trabajo en Moodle 1 www.moodle.org Home del curso: Plataformas de teleformación.
- 12. 11 capítulo1 En este material nos centraremos en algunas de las cuestiones funda- mentales que un profesor puede hacer a la hora de diseñar y administrar un curso virtual utilizando la plataforma Moodle. Luego de ingresar a la página principal (o home) de la plataforma en la que estemos trabajando, lo que se debe hacer es seleccionar el curso que nos interesa. Perfiles Moodle trabaja con distintos perfiles de usuarios, dependiendo de qué es lo que puede hacer cada uno de los usuarios en el marco de la plataforma. Si bien es posible definir nuevos tipos de perfiles y modificar los alcances de los existentes, aquellos perfiles que aparecen por defecto en Moodle son: Administrador. Habilitado para hacer cualquier trabajo en la plata- forma, tanto dentro de los cursos como en el entorno general. Creador de curso. Puede crear cursos y producir y editar contenidos en esos cursos. Profesor editor. Puede crear y editar contenidos en los cursos que tiene asignados. Profesor no editor. Puede dar de alta temas en foros, acceder a lis- tados de calificaciones y tareas, pero no puede modificar ni dar de alta contenidos. Estudiante. Puede acceder a los contenidos y espacios de interac- ción del curso y a la información académica sobre sí mismo. Invitado. Puede visualizar los cursos (siempre que estos prevean el ac- ceso a invitados) pero no participar en ninguno de los espacios de inte- racción ni crear contenidos. Habitualmente los invitados no necesitan estar logueados para poder visualizar los contenidos de un curso. Para conocer los tipos de participantes que hay en cada curso basta con hacer clic en Personas > Participantes (en la columna izquierda).
- 13. Gestióndecursosvirtuales 12 Trabajar en un curso Como profesores editores de un curso, es posible organizar la infor- mación y los bloques presentes, así como dar de alta nuevos contenidos. Para ello se debe ingresar (con el nombre de usuario y contraseña que nos hayan indicado). La visualización de un curso, apenas este ha sido creado, es la siguiente: Como se puede observar, la página está compuesta por cuatro zonas: 1. La cabecera con la barra de navegación e identificación personal. 2. La barra de navegación izquierda, con información y acciones (aquí se incluye el bloque de administración). 3. La barra de navegación derecha, donde aparecen los bloques de información temporal. 4. La columna central, donde aparecerán los recursos y actividades del curso. barra de navegación izquierda Cabecera barra de navegación derechacolumna central
- 14. 13 capítulo1 Existe una quinta zona, que es la que permite activar los bloques invisi- bles (columna de la derecha, abajo). Para visualizarla y para poder comen- zar a trabajar en la edición del curso, es necesario hacer clic en el botón Activar edición, en el extremo superior derecho de la pantalla y/o en el bloque Administración, en la barra de navegación izquierda. Esta acción activará unos pequeños íconos en las cabeceras de los blo- ques que permiten modificar la disposición de estos paneles en la pantalla, y mostrarlos u ocultarlos a los estudiantes. Los íconos son los siguientes: Asignar roles. Permite decidir qué perfiles tienen acceso a la visua- lización del bloque. Mostrar / ocultar. El ojo abierto indica que ese bloque es visible a los estudiantes. Si el ojo está cerrado, el bloque queda oculto. Estos cambios se realizan con un simple clic sobre el ícono. Movimiento. Permite mover el bloque en la dirección indicada por la flecha (arriba, abajo o a la otra columna). Borrar. Sirve para eliminar por completo un bloque. Si se elige esta opción, la posibilidad de volver a incorporar este bloque aparece en el bloque que se encuentra abajo a la derecha, donde se muestran, en una lista desplegable todos los bloques no utilizados. para saber más Aquí no profundizaremos sobre los bloques invisibles. Para conocer sus potencialidades, sugerimos visitar: http://docs. Moodle.org/es/ >Documentación para profesores > 4.1 Tabla de Bloques.
- 15. Gestióndecursosvirtuales 14 Zonas de trabajo 2 y 3 Zona 2. Barra de navegación izquierda En esta zona, ubicada en la columna izquierda de la pantalla, podemos encontrar los siguientes bloques: Personas Este bloque permite acceder a los participantes del curso, es decir, a todos los usuarios del curso. Si se hace clic en Participantes, veremos un listado en el que primero apare- cen los profesores y luego los estudiantes, ordenados a partir de su último acceso a la pla- taforma. Al hacer clic sobre el nombre de alguno de los participantes podemos acceder a su información personal y enviarle un mensaje. La utilidad de este bloque está relacionada con la conformación de la comunidad virtual, ya que al permitir ver los nombres de los participantes, favorece la comunicación. Actividades Este bloque lista todas las categorías de actividades disponibles en el curso, en nuestro ejemplo tenemos: chats, foros, glosarios, recursos y tareas. La primera vez que se ingresa a un curso nuevo, en el que no se han cargado aún contenidos, sólo se mostrarán los foros, debido a que el foro de novedades aparece por defecto. Los otros tipos de actividades se irán mostrando a medida que se vayan añadiendo al curso. 2
- 16. 15 capítulo2 Este bloque permite navegar por los tipos de actividad: al hacer clic sobre alguna de ellas aparecerán todas las actividades de ese tipo del curso, inde- pendientemente del tema o sección donde estén ubicadas. Por ejemplo, si hacemos clic en Glosario veremos una pantalla similar a la siguiente: Buscar en foros Se trata de un buscador que permite buscar un término específico en el asunto o cuerpo del mensaje de los foros activos en el curso. Administración Este bloque tiene varios ítems. Desarrollaremos aquí los que resultan relevantes para la tarea del profesor / editor: Activar edición. Permite editar bloques y crear recursos y activida- des (también es posible hacerlo desde el botón que aparece en la parte superior derecha de la pantalla). Configuración. Permite configurar el curso. Habitualmente es utili- zado por coordinadores académicos o administradores.
- 17. Gestióndecursosvirtuales 16 Asignar roles. Permite decidir qué roles acceden a los distintos re- cursos del curso. Es una opción utilizada por administradores o coordinadores de los cursos. Calificaciones. Permite ver un listado de todos los alumnos, sus ca- lificaciones en cada uno de los ítems y la nota total de cada uno. Mediante el botón superior se puede crear una hoja de cálculo o un archivo de texto separado por tabuladores que se puede descargar a la computadora. Los nombres de los estudiantes son enlaces que mostrarán al estudiante y sus calificaciones. A la derecha de todas las tareas (o de las categorías, si está en modo avanzado) aparece una columna con el total. Hay dos fle- chas a la derecha de la cabecera “Total” que permiten ordenar los totales en orden descendente y ascendente respectivamente. A la derecha de la cabecera “Total” hay un vínculo de “Estadís- ticas” que mostrará una ventana emergente con las estadísticas basadas en el total del curso.
- 18. 17 capítulo2 Cómo ajustar opciones específicas del libro de calificaciones: El enlace que necesita pulsar para seleccionar un ajuste determi- nado aparece entre comillas dobles. Se proporciona más infor- mación y ayuda en cada respectiva pantalla. Si se hace clic en Avanzado, se obtiene acceso a la posibili- dad de: a) Determinar el modo de calcular la puntuación total: “Ajus- tar preferencias”. b) Determinar las categorías a que pertenece un ítem califica- do: “Ajustar categorías”. c) Curvar calificaciones de las tareas: “Ajustar categorías”. d) Seleccionar un ítem calificado como crédito extra: “Ajustar categorías”. e) Añadir una categoría: “Ajustar categorías”. f) Eliminar una categoría: “Ajustar categorías”. g) Determinar los pesos de la calificación: “Ajustar pesos”. h) Descartar las calificaciones más bajas de una categoría: “Ajustar pesos”. i) Añadir puntos de bonificación a una categoría: “Ajustar pesos”. j) Ocultar categorías en el cálculo y vista del libro de califica- ciones: “Ajustar pesos”. k) Determinar la escala y las letras de calificación: “Ajustar le- tras de calificación”. l) Excluir a estudiantes de la realización de tareas: “Excepcio- nes de calificación”. Grupos. Permite organizar un mismo curso en distintas aulas. Copia de seguridad. Permite realizar copias de seguridad del curso. Es una opción que en general utilizan los administradores o coordi- nadores pedagógicos.
- 19. Gestióndecursosvirtuales 18 Restaurar. Permite la replicación del curso. Importar. Permite importar los datos de un curso a cualquier otro curso en el que tengamos la condición de profesor o que pertenezca a la misma categoría de curso. Reiniciar. Permite vaciar un curso de estudiantes y participantes para reutilizarlo.
- 20. 19 capítulo1 Informes. Es el acceso a la información estadística sobre las accio- nes que los participantes realizan en la plataforma. Esta herramienta permite conocer el recorrido de los estudiantes en un curso. Para acceder a los registros, se debe ingresar a “Infor- mes”, seleccionar aquellos registros que se desean ver mediante los desplegables, y hacer clic en el botón Conseguir estos registros. Preguntas. Permite cargar preguntas para utilizar en cuestionarios y encuestas en el contexto del curso.
- 21. Gestióndecursosvirtuales 20 Archivos. Permite subir los archivos al curso. Al hacer clic en Ar- chivos aparece una lista de los archivos, dispuestos del siguiente modo: nombre del archivo; tamaño del archivo; última vez que un archivo fue modificado; acción que podemos hacer con un archivo dado (o la carpeta). Seleccionando los archivos deseados (haciendo clic en el recua- dro que está a la izquierda de su nombre) y usando el menú emergente debajo de la lista de archivos, podemos mover los ar- chivos a otra carpeta, eliminarlos totalmente o crear un archivo comprimido. Además, podemos Crear un directorio y Subir un archivo. Perfil. Permite acceder a los datos personales propios y editarlos.
- 22. 21 capítulo2 Zona 3. Barra de navegación derecha En la zona 3, los bloques que aparecen son los siguientes: Novedades En este bloque aparecerá un acceso a las últimas noticias que se publi- quen en el foro “Novedades”. Algunos temas de ayuda que aparecen dentro del bloque “Novedades” son: Leer con atención. Escribir cuidadosamente. Hacer buenas preguntas. Sobre el editor html. Eventos próximos Muestra una lista de los acontecimientos próximos en el calendario, con enlaces al contenido del acontecimiento señalado. También incluye dos enlaces: uno para ir al calendario (aun si este bloque no está activado) y otro para agregar nuevos eventos. Actividad reciente Este bloque permite ver todos los cambios sucedidos desde la última vez que el usuario entró al curso. Incluye mensajes, nuevos usuarios, dia- rios enviados, etcétera. Mantener esta opción activa nos permite ver rápidamente la actividad del curso.
- 23. Gestióndecursosvirtuales 22 Zona de trabajo 4 Algunas herramientas de publicación en Moodle Agregar recurso... Moodle está configurado en formatos de temas o semanal. Si se activa la edición, en cada “tema” o “semana” (columna central del campus) aparecen dos ventanas desplega- bles: la de la izquierda permite agregar recursos; la de la derecha, actividades. 3 Las opciones que ofrece Moodle para subir recursos a la plataforma son: Insertar una etiqueta. Permite colocar texto, con o sin formato, tablas, enlaces, imágenes, etc., en la página central de un curso. Requiere completar los siguientes campos: Texto de la etiqueta: texto que se desea incluir o la imagen correspondiente. Por ejemplo: Etiqueta de prueba. Visible: permite ocultar o mostrar el recurso a los alumnos seleccionando la opción correspondiente. Puede ser útil si no deseamos mostrar la actividad inmediatamente. Esta misma opción está disponible utilizando la iconografía Moodle desde la home del curso (abrir / cerrar ojo). Luego, basta presionar Guardar cambios y regresar al curso, y podremos visualizar la etiqueta creada. Componer una página de texto. Este recurso permite ingresar una página escrita en texto plano. Una vez que los recursos aparecen en el curso, podemos utilizar los íconos que están a la derecha en el modo edición para mover, editar, borrar o mostrar los distintos elementos.
- 24. 23 capítulo3 Cuando se agrega o edita un recurso de este tipo se deben completar los siguientes campos: Nombre: del recurso que será mostrado en la página principal del curso. Resumen: breve descripción del recurso que se mostrará como copete en la página de “Recursos”. Texto completo: en este campo se escribe el texto completo del recurso. Ventana: estos ajustes pueden mostrarse u ocultarse haciendo clic en el botón Ocultar ajustes o Mostrar ajustes. En general, los recursos se muestran en una ventana con marco normal, con los controles de navegación de Moodle en el marco exterior. También es posible eliminar este marco y hacer que el recurso llene la ven- tana, como si fuera una página web normal. Visible a participantes: permite ocultar el recurso a los alumnos seleccionando la opción “Ocultar”. Puede ser útil si no desea- mos mostrar la actividad inmediatamente. Esta misma opción
- 25. Gestióndecursosvirtuales 24 está disponible utilizando la iconografía Moodle desde la home del curso (abrir / cerrar ojo). Componer una página web. Esta clase de recurso permite construir una página web completa dentro de Moodle (para ello puede utili- zarse el editor html de la plataforma). Cuando se agrega o edita un recurso de html, se deben completar los siguientes campos: Nombre: nombre corto del recurso que será mostrado en la pá- gina principal del curso. Resumen: descripción muy corta del recurso que se mostrará como copete en la página de “Recursos”. Texto completo: en este campo se escribe el texto completo del recurso tal como deseamos que sea visualizado. Ventana: estos ajustes pueden mostrarse u ocultarse haciendo clic en los botones Ocultar ajustes o Mostrar ajustes. En general, los recursos se muestran en una ventana con marco normal, con los controles de navegación de Moodle en el marco exterior. También es posible eliminar este marco y hacer que el recurso llene la ventana como si fuera una página web normal. Visible a participantes: permite ocultar el recurso a los alumnos seleccionando la opción “Ocultar”. Puede ser útil si no desea- mos mostrar la actividad inmediatamente. Esta misma opción está disponible utilizando la iconografía Moodle desde la home del curso (abrir / cerrar ojo). Enlazar un archivo o una web. Este tipo de recurso permite enlazar una página web u otro archivo. Cuando se agrega o edita un recurso de este tipo, es necesario com- pletar los siguientes campos: Nombre: nombre corto del recurso que será mostrado en la pá- gina principal de curso. Resumen: descripción muy corta del recurso que se mostrará como copete en la página de “Recursos”. Ubicación: es posible elegir un archivo previamente cargado o su- birlo directamente. También se puede buscar una url en la web. Visible a participantes: permite ocultar el recurso a los alumnos seleccionando la opción Ocultar. Puede ser útil si no deseamos mostrar la actividad inmediatamente. Esta misma opción está disponible utilizando la iconografía Moodle desde la home del curso (abrir / cerrar ojo).
- 26. 25 capítulo3 Mostrar un directorio. Este recurso permite mostrar un directorio com- pleto (junto con sus subdirectorios) desde el área de archivos del curso. Los estudiantes pueden ver todos los archivos y navegar por ellos. Cuando se agrega o edita este recurso, es necesario completar los siguientes campos: Nombre: nombre corto del recurso que será mostrado en la pá- gina principal del curso. Resumen: descripción muy corta del recurso que se mostrará como copete en la página de “Recursos”. Mostrar un directorio: permite seleccionar el directorio elegido a partir del menú. Visible a participantes: permite ocultar el recurso a los alumnos seleccionando la opción “Ocultar”. Puede ser útil si no desea- mos mostrar la actividad inmediatamente. Esta misma opción está disponible utilizando la iconografía Moodle desde la home del curso (abrir / cerrar ojo). Agregar actividad... En los formatos de temas o semanal, si se activa la edición, así como la ventana de la izquierda permite subir recursos, la de la derecha se centra en las actividades. A continuación nos centraremos en algunas de ellas, las que resultan más útiles o productivas en el diseño de cursos virtuales: chat, consulta, foro, glosario y tareas. Chat. Esta actividad permite que los participantes mantengan una conversación en tiempo real (sincrónico) a través de la plataforma. Al ingresar a la actividad chat, se accede a una pantalla como la siguiente: + información Para avanzar sobre otro tipo de actividades propuestas en Moodle, recomendamos consultar http://docs.Moodle. org/es/Actividades [consultado el 26/3/2011].
- 27. Gestióndecursosvirtuales 26 Los elementos que hay que completar en esta actividad son los si- guientes: Nombre de la sala: nombre que los estudiantes verán desde la página principal del curso. Texto introductorio: sirve para dar la bienvenida a los partici- pantes del chat y proporcionar información relacionada con el tema. Próxima cita: en el caso de que exista una programación peda- gógica de las sesiones de chat, puede utilizarse este campo para publicar hora y fecha de la próxima sesión. La fecha aquí elegida se presentará en el calendario del curso junto con un enlace a la sala de chat. Además, se puede elegir entre las siguientes opciones: Repetir sesiones. a) No publicar las horas del chat. b) Sin repeticiones. Publicar sólo la hora especificada. c) A la misma hora todos los días. d) A la misma hora todas las semanas. Guardar sesiones pasadas: cuando los usuarios participan en una sesión de chat se crea un registro o una transcripción com- pleta de la sesión. El profesor puede decidir cuánto tiempo se guardarán esas transcripciones, y si estarán disponibles o no para su lectura. Todos pueden ver las sesiones pasadas: los profesores de un curso siempre pueden ver las transcripciones de sesiones en las salas de chat. Sin embargo, también es posible convertir esas transcripciones en disponibles para todos los estudiantes del curso. Visible: visible a participantes. Permite ocultar el recurso a los alumnos seleccionando la opción “Ocultar”. Puede ser útil si no se desea mostrar la actividad inmediatamente. Esta misma op- ción está disponible utilizando la iconografía Moodle desde la home del curso (abrir / cerrar ojo). Consulta. La consulta es una actividad muy sencilla, consiste en que el profesor haga una pregunta y especifique una serie de res- puestas entre las cuales deben elegir los estudiantes. Es útil para realizar encuestas rápidas y así estimular la reflexión sobre un asun- to o para permitir que el grupo decida sobre cualquier tema. Al elegir esta opción se ingresa a una pantalla como la siguiente: Especificar una hora de encuentro no restringe el acceso a otras horas, siempre y cuando el recurso esté visible a los estudiantes.
- 28. 27 capítulo3 Luego de ello, es necesario completar los campos del siguiente modo: Título de la consulta: nombre corto de la consulta que será mos- trado en la página principal de curso. Pregunta a responder: pregunta que los alumnos deben responder. Opción 1 ~ Opción 10: se indican las opciones que pueden ele- gir los participantes. Las opciones no completadas no aparece- rán en “Consulta”. Límite de elecciones: esta opción permite limitar el número de participantes que pueden seleccionar cada opción en particu- lar. Una vez activado, para cada opción se puede fijar un límite. Cuando este es alcanzado nadie más puede seleccionar esa op- ción. Un límite de cero (0) significa que nadie puede seleccionar esa opción. Si está desactivada, cualquier número de participan- tes puede seleccionar cualquiera de las opciones. Restringir la respuesta a este período: permite definir el período de tiempo en el que los participantes pueden realizar su elección.
- 29. Gestióndecursosvirtuales 28 Modo “Mostrar”: permite elegir la forma (vertical u horizontal), en la que se mostrarán los resultados a los participantes. Publicar resultados: permite determinar si los estudiantes pue- den ver los resultados de la consulta y cuándo no son visibles. Privacidad de los resultados: posibilita que la consulta sea anónima. Permitir la actualización de la consulta: si se selecciona “Sí”, los par- ticipantes pueden cambiar de opción en cualquier momento. En caso contrario, su respuesta queda fijada luego de la primera elec- ción. Mostrar columna de no respondidas: si se selecciona “Sí”, se muestra una columna con los participantes que no han respon- dido la consulta. Visible a participantes: permite ocultar el recurso a los alumnos seleccionando la opción “Ocultar”. Puede ser útil si no desea- mos mostrar la actividad inmediatamente. Esta misma opción está disponible utilizando la iconografía Moodle desde la home del curso (abrir / cerrar ojo). Foro. Los foros pueden estructurarse de diferentes maneras, y pue- den incluir la evaluación de cada mensaje por parte de los estudian- tes. Los mensajes también se pueden visualizar de distintos modos, incluir adjuntos e imágenes incrustadas. Al dar de alta un foro en un curso se accede a una pantalla como la siguiente: Y es necesario completar los siguientes campos: Nombre del foro: nombre que los estudiantes verán desde la página principal del curso. Tipo de foro: afecta al número de hilos de discusión que puede mantener el foro. Forzar la suscripción a un foro puede ser útil en el caso de estudiantes que no tienen hábitos asociados al trabajo en cursos en línea. La recepción de copias de los mensajes en sus casillas de correo suele hacer que se mantengan conectados con las temáticas del curso y sus discusiones.
- 30. 29 capítulo3 Permite tres opciones: a) Un tema por persona: cada persona plantea un único tema que inicia un hilo de discusión. b) Debate sencillo: solo existe un único tema y un único hilo de discusión. c) Foro de uso general: permite múltiples discusiones sin restricción (este es el formato más utilizado para interacciones en cursos virtuales). Introducción: texto descriptivo de la temática general del foro y su propósito. ¿Forzar la suscripción de todos?: si se fuerza la suscripción, to- dos los estudiantes del curso recibirán copia de los mensajes del foro en sus casillas de mail. ¿Leer rastreo de este foro?: permite señalar los mensajes que aún no se han leído. Tamaño máximo del archivo adjunto: permite limitar el tamaño de los archivos adjuntos de los usuarios del foro. Calificación: las participaciones en los foros pueden evaluarse. Umbral de mensajes para bloqueo: si se decide utilizar esta op- ción será posible bloquear los mensajes de un estudiante a partir de una cantidad determinada de mensajes publicados en el foro. Ajustes comunes del módulo: visible, esta opción permite mos- trar y ocultar el recurso a los alumnos. Esta misma opción está disponible utilizando la iconografía Moodle desde la home del curso (abrir / cerrar ojo). Glosario. Esta actividad permite a los participantes crear y man- tener una lista de definiciones, como un diccionario. Las entradas pueden buscarse o navegarse de diferentes maneras. Desde esta op- ción, los profesores también pueden exportar las entradas de un glosario a otro (el principal) dentro del mismo curso. Al agregar esta actividad se accede a una pantalla como la siguiente: Luego, se deberán completar los campos del siguiente modo:
- 31. Gestióndecursosvirtuales 30 Nombre: nombre corto del glosario que aparecerá en la página del curso. Descripción: aquí se da cuenta del tipo de términos que se agru- parán en este glosario. Entradas por página: permite definir el número de entradas que se mostrarán en cada página. Glosario global: sólo puede ser creado por los administradores. Tipo de glosario: define el glosario principal del curso. El siste- ma del glosario permite exportar las entradas de cualquier glo- sario secundario al principal del curso. Para hacer esto, se debe especificar cuál glosario es el principal. Permitir entradas duplicadas: si esta opción se encuentra habili- tada, un mismo concepto podrá tener múltiples entradas. Permitir comentar las entradas: es posible permitir a los alum- nos que agreguen comentarios a las entradas del glosario. Los profesores siempre pueden añadir comentarios a las entradas del glosario. Permitir vista impresión: se puede permitir que los estudiantes usen la vista de impresión del glosario. Los profesores pueden utilizar la vista de impresión en todo momento. Hiperenlace automático: activando esta funcionalidad las en- tradas individuales son linkeadas automáticamente cuando las palabras y frases de los conceptos aparecen en distintas zonas del mismo curso. Estado de aprobación por defecto: permite decidir si las entra- das del estudiante se incorporarán automáticamente o si deben ser aprobadas previamente por el profesor. Formato de muestra de entradas: esta variable define la manera en que se mostrará cada entrada dentro del glosario. Los forma- tos disponibles son: a) Completo con autor: formato semejante al de los foros que muestra la información del autor de cada entrada. Los archi- vos adjuntos aparecen como enlaces. b) Completo sin autor: formato semejante al de los foros que no muestra la información del autor de cada entrada. Los archivos adjuntos aparecen como enlaces. c) Continuo sin autor: presenta las entradas una después de la otra sin separación. d) Enciclopedia: semejante a “Completo con autor” pero en el que las imágenes adjuntas se muestran en línea. e) faq (Fequently asked Questions): útil para presentar listas de
- 32. 31 capítulo3 preguntas frecuentemente realizadas. Automáticamente añade las palabras “pregunta” y “respuesta” en el concepto y la definición respectivamente. f) Diccionario simple: presenta la vista de diccionario conven- cional, con las entradas separadas. No se muestra a ningún autor y los archivos adjuntos aparecen como enlaces. Mostrar enlace: opciones de navegación que permiten persona- lizar la manera en que un usuario puede buscar en un glosario. La función de búsqueda por categoría o fecha siempre está dis- ponible, pero pueden definirse también tres opciones más: a) Mostrar especial: habilita la búsqueda con caracteres espe- ciales como @, #, etcétera. b) Mostrar alfabeto: habilita la búsqueda por letras iniciales. c) Mostrar todo: habilita o no todas las características de una vez. Editar siempre: permite decidir si los estudiantes pueden editar sus entradas en cualquier momento. Canal rss para esta actividad: esta opción permite habilitar los canales rss en este glosario. Visible a participantes: permite ocultar el recurso a los alumnos seleccionando la opción “Ocultar”. Puede ser útil si no se desea mostrar la actividad inmediatamente. Esta misma opción está disponible utilizando la iconografía Moodle desde la home del curso (abrir / cerrar ojo).
- 33. Gestióndecursosvirtuales 32 Tareas. Estas actividades permiten a los profesores calificar varios tipos de envíos de los estudiantes. Es posible decidir entre tareas de distinto tipo: Subida avanzada de archivos: permite subir varios archivos en distintos formatos como respuesta a una única tarea. Texto en línea: permite al alumno editar texto mediante las he- rramientas de edición habituales en el marco de la misma plata- forma. Los profesores pueden calificar e incluir comentarios. Subir un solo archivo: permite a todos los estudiantes subir un único archivo de cualquier tipo. Actividad fuera de línea: es útil cuando la tarea es realizada fue- ra de la plataforma. Los estudiantes pueden ver una descripción de la tarea, pero no pueden subir archivos. Es habitual en cur- sos semipresenciales. Cuando se coloca una actividad de este tipo, se accede a una pan- talla como la siguiente: Se deben completar los campos de la siguiente manera: Nombre de la tarea: nombre que aparecerá en el entorno del curso y que verá el estudiante. Descripción: texto que será presentado a los estudiantes cuan- do entren en la página de la tarea. Este texto debe describir la actividad que deben realizar los estudiantes, especificando los puntos que deben cubrir y los objetivos de la tarea. También Es muy recomendable indicar el tamaño y el formato de los archivos que han de enviar los alumnos.
- 34. 33 capítulo3 debe indicar las instrucciones necesarias para realizar la tarea correctamente. El sistema agrega automáticamente a estas instrucciones la cali- ficación máxima asignada a la tarea (si la tiene) y la fecha límite de entrega (indica también cuántos días faltan para el venci- miento del plazo). Calificación: indica la puntuación máxima alcanzable en esta actividad o la escala de evaluación aplicable a ella si no es nu- mérica. También es posible colocar un comentario en lugar de una calificación. Disponible en: se trata de la fecha a partir de la cual es posible acceder a la tarea. Fecha de entrega: fecha y hora en la que vence el envío de la tarea. a) Impedir envíos retrasados: permite decidir si se aceptarán o no envíos fuera de la fecha pautada. Modo de grupo: esta opción sirve para trabajar en un mismo curso con distintas aulas. Visible a los participantes: permite ocultar el recurso a los alum- nos seleccionando la opción “Ocultar”. Puede ser útil si no se desea mostrar la actividad inmediatamente. Esta misma opción está disponible utilizando la iconografía Moodle desde la home del curso (abrir / cerrar ojo).
- 35. 34 Gestióndecursosvirtuales Un curso posible con los recursos vistos Como hemos señalado, los recursos vistos son los más habituales para diseñar cursos en Moodle. Sin embargo, esta plataforma cuenta con un abanico interesante de otras posibilidades que pueden explorarse para diseñar cursos en línea. Si utilizamos los recursos que hemos señalado en este manual, podemos pensar –entre muchas otras– en una estructura de curso como la siguiente: “Materiales de la primera semana del curso”, “Interacción” y “Tareas” son recur- sos creados utilizando etiquetas. 4 + información Sugerimos consultar: http://Moodle.org/ course/view.php?id=11 Atención: esta visualización es aquella a la que se accede en el formato de edición. Utilizando los íconos que aparecen al lado de los recursos es posible ocultarlos, moverlos, editarlos. Si se desea visualizar el curso en un formato no editable, hay que desactivar la edición haciendo clic en el botón que aparece en el extremo superior derecho de la pantalla o en el bloque de Administración.
- 36. 35 capítulo4 a) “Recorrido de la primera semana”, fue creado utilizando Componer una página de texto. b) “Las plataformas de teleformación”, con Componer una página web. c) “Aprender en línea” se creó enlazando un archivo. d) “Bibliografía optativa”, con el recurso Directorio. e) Para crear el “Glosario de términos de ead” se utilizó la herramienta Glosario. f) Para la “Sala de chat de la semana 1” se trabajó con la actividad Chat. g) Para el “Foro de intercambio de la semana 1”, con Foro. h) El trabajo práctico de la semana 1 se creó con la actividad Tareas.
- 37. 36 sitiosdeinterés Sitios de interés Moodle: www.moodle.org http://docs.Moodle.org/es/ >Documentación para profesores > 4.1 Tabla de Bloques Actividades propuestas en Moodle: http://docs.Moodle.org/es/Actividades http://Moodle.org/course/view.php?id=11
- 41. Serieestrategiasparaelaula1a1 nombre de la imrpenta direcciones y telefono fecha
- 42. Serie estrategias en el aula para 1 a 1 Gestión cursos virtuales material de distribución gratuita
