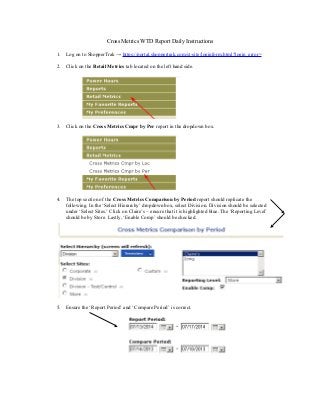
Cross Metrics WTD Report Daily Instructions
- 1. Cross Metrics WTD Report Daily Instructions 1. Log on to ShopperTrak → https://portal.shoppertrak.com/st-site/loginform.html?login_error= 2. Click on the Retail Metrics tab located on the left hand side. 3. Click on the Cross Metrics Cmpr by Per report in the dropdown box. 4. The top section of the Cross Metrics Comparison by Period report should replicate the following. In the ‘Select Hierarchy’ dropdown box, select Division. Division should be selected under ‘Select Sites.’ Click on Claire’s – ensure that it is highlighted blue. The ‘Reporting Level’ should be by Store. Lastly, ‘Enable Comp’ should be checked. 5. Ensure the ‘Report Period’ and ‘Compare Period’ is correct.
- 2. 6. Make sure the ‘Group/Show Report Data’ is by ‘Day,’ as seen below. Then, ensure the ‘Output Type’ is CSV. When finished, run report. The report will be exported into an Excel file. 7. Copy the Cross Metrics Comparison by Period data from the Excel file. 8. Open the current Cross Metrics Claries WTD report. 9. Paste the copied data into the last tab of the Cross Metrics Claries WTD report. 10. Return to the Cross Metrics Comparison by Period report in ShopperTrak for Quebec data. 11. The top section of the Cross Metrics Comparison by Period report for Quebec should replicate the following. In the ‘Select Hierarchy’ dropdown box, select Quebec. Corporate should be selected under ‘Select Sites.’ Click on Quebec – ensure that it is highlighted blue. The ‘Reporting Level’ should be by Store. Lastly, ‘Enable Comp’ should be checked. 12. The ‘Report Period’ and ‘Compare Period’ remain the same. In addition, the ‘Group/Show Report Data’ is still by ‘Day’ and the ‘Output Type’ is still CSV. When finished, run report.
- 3. 13. Copy Quebec’s Cross Metrics Comparison by Period data from the Excel file. 14. Paste this data into the last tab of the Cross Metrics Claries WTD report underneath the other data. 15. Sort the data in the last tab of the Cross Metrics Claries WTD report by Period, Column A, then by Store Number/Geography, Column B. Both should be ascending. 16. Copy data from the last tab of the Cross Metrics Claries WTD and paste it in the appropriate tab. [Example: Sunday data into the Sunday tab]. Caution: When copying and pasting data, ensure there are enough rows for all the data. We want to avoid overlapping the data and formulas. 17. Sort the data in the tab by Current Traffic, Column C, ascending. If there are stores with zero traffic, move them to the bottom of the spreadsheet. 18. Then, sort the data by LY Traffic, Column D, ascending. If there are stores with zero traffic, move them to the bottom of the spreadsheet. 19. Check for any other abnormal numbers in the data. Move any of these stores to the bottom of the spreadsheet. Here is an example of data at the bottom of the spreadsheet. 20. Repeat these steps for each day, everyday of the week. 21. Repeat these same steps for the Cross Metrics Icing WTD report. Except, choose Icing instead of Claries, and exclude any Quebec store steps.