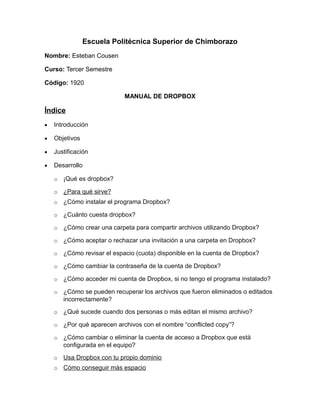
(668207574) escuela politécnica-superior-de-chimborazo
- 1. Escuela Politécnica Superior de Chimborazo Nombre: Esteban Cousen Curso: Tercer Semestre Código: 1920 MANUAL DE DROPBOX Índice Introducción Objetivos Justificación Desarrollo o ¡Qué es dropbox? o ¿Para qué sirve? o ¿Cómo instalar el programa Dropbox? o ¿Cuánto cuesta dropbox? o ¿Cómo crear una carpeta para compartir archivos utilizando Dropbox? o ¿Cómo aceptar o rechazar una invitación a una carpeta en Dropbox? o ¿Cómo revisar el espacio (cuota) disponible en la cuenta de Dropbox? o ¿Cómo cambiar la contraseña de la cuenta de Dropbox? o ¿Cómo acceder mi cuenta de Dropbox, si no tengo el programa instalado? o ¿Cómo se pueden recuperar los archivos que fueron eliminados o editados incorrectamente? o ¿Qué sucede cuando dos personas o más editan el mismo archivo? o ¿Por qué aparecen archivos con el nombre “conflicted copy”? o ¿Cómo cambiar o eliminar la cuenta de acceso a Dropbox que está configurada en el equipo? o Usa Dropbox con tu propio dominio o Cómo conseguir más espacio
- 2. o Trucos y consejos Conclusiones Bibliografía INTRODUCCIÓN Dropbox es una herramienta para archivar y sincronizar documentos utilizando el Internet, en donde los cambios a los documentos compartidos son realizados a tiempo real, siempre y cuando los equipos estén conectados a Internet. Requiere bajar e instalar un programa en cada computadora donde requieras utilizar la herramienta, aunque no es totalmente necesario, ya que puedes utilizar la herramienta utilizando los servicios provistos por Internet. Hasta el momento, la capacidad de almacenamiento gratuito es de 2GB, pero podría disminuir a 1GB. OBJETIVOS Conocer su significado y utilidades Distinguir la aplicaciones y el modo de uso de cada una Aprender a crear una cuenta de dropbox y el manejo de la misma Conocer características de dropbox Conocer como compartir archivos mediante dropbox JUSTIFICACIÓN Drobox es una herramienta muy indispensable que muchas personas no conocen y que puede ser útil al poner sacar todos sus beneficios. Es un servicio que nos permite almacenar todos nuestros ficheros en la nube, ya sea empleando la limitación gratuita o de pago. En el primer caso, dispondremos de 2Gb de almacenamiento, pudiéndolo ampliar en 125 Mb por cada referido que acepte nuestra invitación y se instale el programa, aunque también mediante otros métodos que comentaremos más adelante.
- 3. DESARROLLO o ¿Qué es dropbox? Es un sistema de almacenamiento de archivos en Internet con el principal objeto de servirnos como copia de seguridad de los mismos, además de para poder tenerlos sincronizados entre varios dispositivos. o ¿Para qué sirve? Dropbox se usa para sincronizar archivos, pero también se puede usar para: seguir trabajando en tu proyecto sin tener que guardar tu archivo en unflash drive ó pen drive o tener diferentes copias del mismo proyecto al enviarlas por email. ver tus archivos instantáneamente en cualquier de tus computadoras, celular o tableta portátil. Puedes subir archivos y compartirlos con tus amigos en un enlace privado que solo ellos puedan ver. o ¿Cómo instalar el programa Dropbox? Para bajar e instalar el programa de Dropbox, debe acceder a la página electrónica http://www.getdropbox.com 1. Luego de acceder a la página, localiza el botón “Download Dropbox” y presiona una vez sobre el mismo. 2. En la pantalla que se despliega, presiona el botón de RUN para comenzar a bajar el programa. Puede tardar varios minutos, dependiendo de la velocidad de Internet. Cuando termine de bajar, presiona el botón de Run. 3. Durante la instalación aparecerán varias pantallas como las mostradas a continuación: a. Esta pantalla nuestra el acuerdo de la licencia y debe presionar “I Agree” para poder continuar.
- 4. b. En la siguiente pantalla, presiona el botón de Install, sin hacer ningún cambio. c. Luego de varios minutos, aparecerá una pantalla en la que debes seleccionar una de las siguientes dos alternativas: 1. I’m new to Dropbox: Selecciona esta alternativa si nunca has creado una cuenta en Dropbox. 2. I have a Dropbox account: Selecciona esta alternativa si ya tienes creada una cuenta en Dropbox. Presiona NEXT para Continuar d. Si seleccionó la primera alternativa para crear una nueva cuenta, debe completar todos los espacios provistos en la pantalla presentada. El espacio de Computer Name puede dejarlo igual a como aparece. Presiona Next para continuar. e. Luego aparecerán una serie de pantalla en las cuales puedes presionar el botón de Skip tour and finish o Next para tener una vista previa del programa. f. En la última pantalla, presiona Finish and go to My Dropbox para terminar o ¡Cuánto cuesta dropbox? Este servicio es completamente gratis y te de la manera de ganar hasta 18GB por una cuenta gratis. Puedes registrarte y no pagar nada. Si necesitas más espacio puedes comprar la versión profesional, la cual viene con otras opciones y no cuesta mucho dinero (por menos de $10 al mes puedes almacenar hasta 100GB) o ¿Cómo crear una carpeta para compartir archivos utilizando Dropbox? Para crear y compartir una carpeta con otros usuarios, primero debe localizar el archivo de My Dropbox, localizado en la carpeta de My Documents de la computadora. Presiona dos veces sobre el mismo para accederlo.
- 5. 1. Crea una nueva carpeta, dentro de My Dropdox, y escribe un nombre representativo a su contenido. Ej. Publicaciones 2. Guarda dentro de la carpeta aquellos documentos que quiere compartir con otras personas. 3. Selecciona la carpeta a compartir y presiona una vez con el botón derecho del mouse, localiza la alternativa de Dropbox y presiona la opción de Share… 4. Se abrirá una página de Internet en donde aparecerá un encasillado para escribir la/s dirección/es electrónica/s de la/s persona/s con la/s que quieres compartir la carpeta y su contenido. Las direcciones de email debes estar separadas por coma (,). Presiona el botón de Share folder para terminar. o ¿Cómo aceptar o rechazar una invitación a una carpeta en Dropbox? 1. Luego de que alguna persona haya compartido contigo una carpeta, recibirás un correo electrónico en el cual debes acceder el enlace presentado para lograr acceso al Sharing. 2. Luego de localizar la carpeta a compartir, debes presionar uno de los dos botones presentados en la página electrónica de la carpeta que te han compartido. Al presionar el botón de Accept, automáticamente se añadirá la carpeta compartida en tu cuenta, no así si presionas el botón de Decline. 3. Luego accede tu carpeta de My Dropbox, localizada dentro de My Documents, para acceder la carpeta compartida. o ¿Cómo revisar el espacio (cuota) disponible en la cuenta de Dropbox? Como sabes, el espacio disponible para almacenar la información en tu cuenta de Dropdox, es de 2GB. Para verificar la disponibilidad de espacio, debes seguir las siguientes instrucciones: 1. Accede la dirección: http://getdropbox.com 2. En la parte superior derecha de la página electrónica, aparecerán los encasillados para escribir el username y password y lograr acceso a tu cuenta de acceso, presionando Sign in.
- 6. 3. Luego, en la parte superior derecha de la pantalla, presiona el enlace de Account. 4. En la primera pestaña, Account Info, aparece una gráfica y el porciento de uso de la cuenta. o ¿Cómo cambiar la contraseña de la cuenta de Dropbox? Para cambiar la contraseña de la cuenta de Dropbox, debes seguir las siguientes instrucciones: 1. Accede la dirección: http://getdropbox.com 2. En la parte superior derecha de la página electrónica, aparecerán los encasillados para escribir el username y password y lograr acceso a tu cuenta de acceso, presionando Sign in. NOTA: La/s persona/s invitada/s recibirá un correo electrónico con la invitación para compartir la carpeta. Esta/s pueden aceptar la invitación para tener acceso o rechazar la misma. ¿Cómo aceptar o rechazar una invitación a una carpeta en Dropbox? ¿Cómo revisar el espacio (cuota) disponible en la cuenta de Dropbox? ¿Cómo cambiar la contraseña de la cuenta de Dropbox? 4Manual de Instalación y Uso del Programa Dropbox 3. Luego, en la parte superior derecha de la pantalla, presiona el enlace de Account. 4. En la segunda pestaña, Account Setting, bajo la sección de Password Reset, debes escribir la contraseña actual y la nueva contraseña dos veces. Presiona el botón de Change Setting para guardar los cambios. o ¿Cómo acceder mi cuenta de Dropbox, si no tengo el programa instalado? Para acceder a todos tus documentos almacenados en la cuenta de Dropbox, no necesariamente tienes que tener el programa instalado, aunque, se recomienda que sí lo esté, ya que facilita su uso. De todas maneras, si la computadora que estás utilizando es pública, no es tu computadora personal o del trabajo, puedes acceder con tu nombre de usuario y contraseña a través de la página electrónica de Dropbox.
- 7. 1. Accede la dirección: http://getdropbox.com 2. En la parte superior derecha de la página electrónica, aparecerán los encasillados para escribir el username y password y lograr acceso a tu cuenta de acceso, presionando Sign in. 3. Luego de lograr acceso, te aparecerá la página de inicio en donde aparecerán todos los cartapacios y documentos contenidos en el Dropbox y que han compartido. o ¿Cómo se pueden recuperar los archivos que fueron eliminados o editados incorrectamente? Dropbox guarda una copia de respaldo, temporeramente, por lo que si accidentalmente borras o guardas erróneamente un archivo, puedes recuperarlo utilizando la interface de Internet. 1. Accedes al http://www.getdropbox.com y te registras con tu nombre de usuario y contraseña. 2. Localizas la pestaña llamada “Show Deleted Files” y buscas el archivo que quieres recuperar. 3. Para mover el archivo a una carpeta segura, seleccionas la fechita localizada en la parte derecha del archivo seleccionado, y selecciona una de las siguientes alternativas: a. Download File: Descargar el archivo seleccionado a tu computadora b. Move: Mover el archivo seleccionado a otra carpeta en Dropbox c. Copy file to: Hacer una copia del archivo seleccionado a alguna carpeta en Dropbox o ¿Qué sucede cuando dos personas o más editan el mismo archivo? Cuando dos personas o más editan el mismo archivo, la primera persona que guarda el archivo “gana”, y el mismo será sincronizado en las computadoras que comparte. La segunda copia también sincronizará con todas las computadoras, por lo que no se pierden los archivos. El nombre del segundo archivo será el mismo, sólo que también se incluirá la palabra “conflicted copy”, el nombre de la persona/computadora responsable y la fecha cuando ocurrió el conflicto.
- 8. o ¿Por qué aparecen archivos con el nombre “conflicted copy”? Pueden variar las razones por las cuales puedes ver archivos con el nombre conflicted copy en tu carpeta de Dropbox. Una de las razones es por la mencionada en la pregunta anterior, cuando dos personas trabajan el mismo documento y otra es por no permitir que el sistema haga una sincronización total de los archivos. Es importante no apagar el equipo hasta corroborar que el sistema de Dropbox ha finalizado la sincronización de el o los archivos guardados. Para saber si el sistema ha terminado de sincronizar, debe aparecer el icono de la cajita del Dropbox con un círculo verde. Si la bajita a parece con un círculo azul, está en proceso de sincronización y no se debe apagar el equipo. o ¿Cómo cambiar o eliminar la cuenta de acceso a Dropbox que está configurada en el equipo? Cuando se está utilizando más de un equipo para utilizar Dropbox, es probable que en algún momento requieras eliminar la cuenta que sube automáticamente con el programa, ya sea para que otro usuario registre su propia cuenta o para no permitir que otros usuarios vean tus datos. Para hacer el cambio puedes seguir algunas de las dos alternativas presentadas. A. Alternativa 1 a. Una de las alternativas es presionando una vez sobre el icono de Dropbox en el Start Menu (localizado al lado del reloj) y luego seleccionar la alternativa de Preferences… b. Presiona sobre el botón Unlink this computer… c. Presiona OK para terminar B. Alternativa B a. Accede a tu cuenta de Dropbox a través de la interface de Internet y presiona sobre Account y luego selecciona la alternativa de My Computers. b. Localiza el nombre del usuario o de la computadora que quieras desconectarle la cuenta configurada y presiona el enlace de Unlink
- 9. o Usa Dropbox con tu propio dominio Para eso tan solo hay que hacer una pequeña modificación en nuestro hosting. En resumen, tenemos que modificar el archivo .htaccess en la raíz del directorio donde queramos guardar los archivos. Este directorio tendrá que ser siempre dentro de la carpeta “Public”. Si usamos esta carpeta por defecto la dirección que obtendemos sera del tipo:http://dropbox.dominio.com/archivo.jpg Si dentro de la carpeta “Public” creamos “fotos” y colocamos aquí la modificación del archivo .htaccess, tendríamos los enlaces directos del tipo: http://dropbox.dominio.com/fotos/archivo.jpg o Cómo conseguir más espacio Dropbox ofrece varias formas de conseguir espacio extra de forma gratuita hasta 8 GB, aunque si tenemos una cuenta de correo universitario podremos conseguir hasta 16 GB. 1. Sistemas de referidos, y adicionalmente cn una cuenta de correo acabada en .edu. La forma más sencilla de conseguir espacio es mediante el sistema de referidos. Por cada persona que consigamos que se registre en Dropbox e instale la aplicación conseguiremos 250 MB más o 500 MB extra de almacenamiento si tenemos una cuenta universitaria. Para conseguirla, una vez dentro de vuestra cuenta Dropbox debéis ir a este enlace: www.dropbox.com/edu (es lo que se conoce como Dropbox Edu) Aunque la una cuenta de correo de tu universidad no acabe en .edu puede valer. Abajo a la derecha en esa misma página te da la opción de indicar que tienes una cuenta universitaria diferente. En ese enlace indicas tu cuenta de correo y una vez que ellos comprueben que efectivamente es de estudiante te activarán la cuenta de estudiante. Una vez aceptada tu solicitud automáticamente te dan 250 MB por cada referido que ya tenías y 500 MB por cada nuevo referido que consigas, hasta un límite de 16 GB.
- 10. 2. A través de recomendaciones de Dropbx mediante Facebook y Twitter. Para conseguir hasta 640 MB más tenéis que ir aquí y seguir los pasos que os indican: https://www.dropbox.com/free 3. Juegos puntuales. Consigue 1 GB más gratis. ACTUALIZACIÓN: Este paso ya no funciona, ha acabado el plazo para poder beneficiarse de la campaña. o Trucos y consejos Copias conflictivas Cuando compartimos documentos a través de Dropbox, cada usuario puede editarlos en su ordenador. Las copias conflictivas se producen por que varios usuarios modifican un documento al mismo tiempo. Ejemplo: – El usuario 1 abre un documento de Word. A su vez, el usuario 2 abre ese mismo documento en su ordenador. – El usuario 1 guarda los cambios en el documento y este se actualiza en Dropbox. Lógicamente, estos cambios no aparecerán en el archivo que tiene abierto el usuario 2, con lo que cuando este guarde los cambios, aparecerá en Dropbox una “copia conflictiva”, es decir, otro archivo renombrado. – Tendremos entonces dos copias del archivo, la original y la conflictiva. Tendremos que abrir ambos documentos para ver qué cambios han realizado los usuarios y elegir los que queramos guardar. Archivos eliminados por error En caso de que eliminemos por error algún documento de Dropbox, siempre tendremos la opción de recuperarlo en la web. Tan sólo tenemos que acceder a nuestra área de usuario y en el menú principal veremos la opción “Mostrar archivos eliminados” Si pasamos el ratón por encima del archivo eliminado (se muestran en color gris) nos aparece la opción para recuperarlo o eliminarlo definitivamente. Compartir carpeta con permisos de “sólo lectura”
- 11. Muchas veces queremos compartir una carpeta con el objetivo de que la otra persona sólo vea los documentos y que no pueda modificarlos. Lamentablemente, esta opción “directa” no está disponible en la versión gratuita de Dropbox. Así que tenemos dos opciones: – Para cuentas GRATUITAS, La alternativa que tenemos es la siguiente: 1. Vamos a la carpeta que queramos compartir 2. Hacemos clic en ella con el botón derecho del ratón y seleccionamos “Obtener enlace para compartir” 3. Se abrirá el navegador web y nos dará la dirección URL para compartir esa carpeta. Ya sólo tendremos que enviarles esa dirección web a las personas con quienes queramos compartir la carpeta. Podrán acceder a ella, y sus subcarpetas, en el navegador web, pero no podrán modificar nada. – Para cuentas “pro”, (de pago) sí que se puede elegir si queremos compartir la carpeta con permiso de sólo lectura o de acceso completo. En este enlace de la web de Dropbox tenéis más información. CONCLUSIONES Dropbox es una herramienta muy importante que nos puede ayudar porque tiene varias aplicaciones que son muy útiles que nos sirven a diario. La aplicación que mas utiliza es el dropittome porque tiene la funcionalidad que tiene un pendrive se puede guardar archivos y estos se suben a la red. BIBLIOGRAFÍAS http://webcache.googleusercontent.com/search? q=cache:http://marcecastro.com/tutorial-manual-de-uso-de-dropbox- recomendaciones-y-conseguir-espacio-extra-gratis/ http://ipsi.uprrp.edu/pdf/tecnologia/Manual_Instalacion_Uso_Dropbox.pdf http://es.slideshare.net/eLMformacion/manual-de-dropbox-45764037
- 12. http://www.comologia.com/que-es-dropbox-y-para-que-se-usa/ link de encuesta https://docs.google.com/forms/d/1c0rb36nxPcE-sqfXtKdRN5KIthmx6BCKRDG- Fm4wtbU/edit?usp=drive_web link de slideshare http://www.slideshare.net/upload