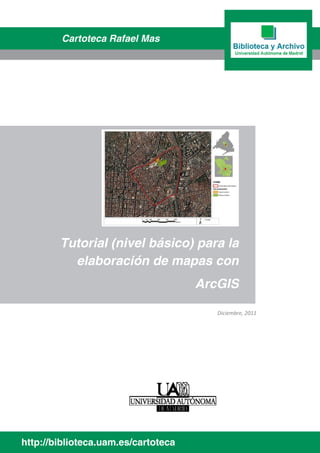
BASIC ARGIS
- 1. Tutorial (nivel básico) para la elaboración de mapas con ArcGIS http://biblioteca.uam.es/cartoteca Cartoteca Rafael Mas Diciembre, 2011
- 2. TUTORIAL BÁSICO PARA LA ELABORACIÓN DE MAPAS UTILIZANDO ArcGIS Cartoteca Rafael Mas - UAM 2 Contenido Los SIG y ArcGIS............................................................................................................................. 3 Los SIG (Sistemas de Información Geográfica).......................................................................... 3 ArcGIS........................................................................................................................................ 5 Búsqueda de información Geográfica en la red............................................................................ 7 Obtención de datos de la página web del Instituto Geográfico Nacional ................................ 7 Obtención de datos de la página web del nomenclátor de la Comunidad de Madrid ............. 9 Shapefiles .................................................................................................................................... 11 ArcCatalog................................................................................................................................... 12 ArcMap........................................................................................................................................ 15 Cargar capas de información geográfica................................................................................. 15 Asignar un sistema de referencia a nuestros datos geográficos............................................. 17 Solución de problemas con las proyecciones.......................................................................... 19 Manejo de las herramientas más habituales de ArcMap para la exploración de los datos ... 23 Guardar el proyecto ................................................................................................................ 26 Propiedades de las capas ........................................................................................................ 27 Simbologías de capa................................................................................................................ 28 Crear capas nuevas.................................................................................................................. 33 Añadir campos a la tabla de una capa vectorial...................................................................... 36 Crear un nuevo campo en la tabla con valores de áreas de los polígonos ............................. 37 Preparación del mapa final- LAYOUT...................................................................................... 39 Cambio de orientación y elección del tamaño........................................................................ 40 La Leyenda............................................................................................................................... 45 Exportar el mapa final a otros formatos ................................................................................. 48
- 3. TUTORIAL BÁSICO PARA LA ELABORACIÓN DE MAPAS UTILIZANDO ArcGIS Cartoteca Rafael Mas - UAM 3 Los SIG y ArcGIS Los SIG (Sistemas de Información Geográfica) ¿Qué es un SIG? (SIG: Sistema de Información Geográfica/GIS: Geographic Information System) Es cualquier sistema de información capaz de integrar, almacenar, editar, analizar, compartir y mostrar la información geográficamente referenciada. En un sentido más genérico, los SIG son herramientas que permiten a los usuarios crear consultas interactivas, analizar la información espacial, editar datos, mapas y presentar los resultados de todas estas operaciones. Algunos conceptos básicos La razón fundamental para utilizar un SIG es la gestión de información espacial. El sistema permite separar la información en diferentes CAPAS (Layers) temáticas y las almacena independientemente, permitiendo trabajar con ellas de manera rápida y sencilla, y facilitando al profesional la posibilidad de relacionar la información existente a través de la topología de los objetos, con el fin de generar otra nueva que no podríamos obtener de otra forma. Ilustración 1. Fuente: http://www.aulati.net/?tag=bases-de-datos-geograficas
- 4. TUTORIAL BÁSICO PARA LA ELABORACIÓN DE MAPAS UTILIZANDO ArcGIS Cartoteca Rafael Mas - UAM 4 Existen dos formas de almacenar los datos en un SIG: raster y vectorial. RASTER: Cualquier tipo de imagen digital representada en mallas (PIXELS). Divide el espacio en celdas regulares donde cada una de ellas representa un único valor. Algunos formatos muy utilizados: jpeg, png, tiff.. Ilustración 2 Fuente: ESRI Ejemplo: fotografías, ortoimágenes : VECTORIAL: Aquí los datos están basados en la representación vectorial de la componente espacial de los datos geográficos. Esta forma de expresión espacial implica la utilización de los tres tipos de elementos espaciales, de carácter geométrico, en que pueden ser interpretados los objetos geográficos: puntos, líneas y polígonos. Los atributos temáticos, que corresponden a las unidades espaciales, se manejan, habitualmente, desde tablas de datos. Ilustración 3 Imagen vectorial: Puntos, líneas, polígono, texto Fuente: ESRI
- 5. TUTORIAL BÁSICO PARA LA ELABORACIÓN DE MAPAS UTILIZANDO ArcGIS Cartoteca Rafael Mas - UAM 5 Ilustración 4. Diferencia Raster (arriba)/Vectorial (abajo) VENTAJAS DE INFORMACIÓN RASTER Y VECTORIAL VENTAJAS RASTER VENTAJAS VECTORIAL -Estructura de datos muy simple Elevada precisión -Facilidad para la representación de entidades espaciales continuas. Facilidad de integración con CAD vectoriales - Elevada capacidad para la superposición y combinación de capas Mapas de elevada calidad - Capacidad para la realización de análisis geoestadísticos Capacidad para realizar análisis de redes - Capacidad para integrar datos de satélite Estructuras de datos con topología - Capacidad de incorporación de imágenes Ficheros de poco tamaño Tabla 1. Ventajas de información Raster y vectorial. Fuente: Elaboración propia a partir de datos de ESRI ArcGIS • Programa informático producido y comercializado por ESRI, que agrupa varias aplicaciones para la captura, edición, análisis, tratamiento, diseño, publicación e impresión de información geográfica. • ArcGIS Desktop, la familia de aplicaciones SIG de escritorio, es una de las más ampliamente utilizadas, incluyendo en sus últimas ediciones las herramientas ArcReader, ArcMap, ArcCatalog, ArcToolbox, ArcScene y ArcGlobe, además de diversas extensiones. ArcGIS Desktop se distribuye comercialmente bajo tres niveles de licencias que son, en orden creciente de funcionalidades (y coste): ArcView, ArcEditor y ArcInfo.
- 6. TUTORIAL BÁSICO PARA LA ELABORACIÓN DE MAPAS UTILIZANDO ArcGIS Cartoteca Rafael Mas - UAM 6 Módulos de ArcGIS (Licencia ArcView - UAM) • ArcMap: Es la aplicación central para visualización y manipulación de datos geográficos • ArcCatalog: Es la aplicación que se utiliza para gestionar los archivos a utilizar: mapas, bases de datos etc. Ayuda a organizar la información geográfica y es imprescindible para mantener nuestros datos en orden. • ArcToolBox: Sirve para realizar operaciones de procesamiento de información geográfica: análisis de datos espaciales, conversión de formatos, gestión de datos y muchas más operaciones. • ArcScene: Permite visualizar datos en 3D Ilustración 5. Módulo ArcMap Fuente: Elaboración propia a partir del mapa 1:25.000 IGN
- 7. TUTORIAL BÁSICO PARA LA ELABORACIÓN DE MAPAS UTILIZANDO ArcGIS Cartoteca Rafael Mas - UAM 7 Búsqueda de información Geográfica en la red En los siguientes ejercicios vamos a utilizar varias capas de información que vamos a obtener de la red. En internet se pueden encontrar numerosos recursos cartográficos (ver tutorial “Recursos Cartográficos en Internet” en la página web de la Cartoteca Rafael Mas, en el apartado “Guías y Tutoriales” http://biblioteca.uam.es/cartoteca). Obtención de datos de la página web del Instituto Geográfico Nacional www.ign.es En la página de inicio del IGN pinchamos en el botón “Descargas” http://centrodedescargas.cnig.es/CentroDescargas/index.jsp Esto nos lleva al Centro de Descargas del IGN Para poder descargar la información es necesario registrarse en la página. Una vez completado el registro e introduciendo nombre de usuario y contraseña podremos proceder a la descarga. Seleccionaremos el icono “Descarga gratuita de información geográfica digital para uso no comercial”
- 8. TUTORIAL BÁSICO PARA LA ELABORACIÓN DE MAPAS UTILIZANDO ArcGIS Cartoteca Rafael Mas - UAM 8 En el menú desplegable de productos seleccionaremos el Mapa Provincial 200 Ráster y en el desplegable siguiente “Provincia” o “Comunidad Autónoma” y “Madrid”. Después pinchamos en “Ver lista de productos”. Nos aparece una pantalla que muestra el nombre y formato del archivo. Pinchamos en el icono debajo de “Descargar” y Aceptamos la licencia.
- 9. TUTORIAL BÁSICO PARA LA ELABORACIÓN DE MAPAS UTILIZANDO ArcGIS Cartoteca Rafael Mas - UAM 9 Pasamos al punto siguiente y la descarga de datos comienza. Debemos localizar dónde se ha descargado la carpeta y descomprimirla*. Creamos una nueva carpeta (o bien en C: o en una memoria extraíble) y la llamamos por ejemplo SIG_EJERCICIOS Copiaremos los archivos descargados en nuestra nueva carpeta “SIG_EJERCICIOS”. En este caso, tendremos el mapa provincial de Madrid a escala 1:200.000 en formato TIFF y un archivo con las coordenadas del mismo (que sirve para que el programa ArcGIS lo ubique geográficamente). *Nota: La carpeta descargada del IGN aparece comprimida. Para descomprimirla necesitaremos un programa adecuado como WinZIP o WinRAR. Si lo tenemos instalado basta con pulsar botón derecho sobre la carpeta y pulsar en “Extraer en _(nombre carpeta)” Obtención de datos de la página web del nomenclátor de la Comunidad de Madrid http://www.madrid.org/nomecalles/ Pinchamos en “Acceso a Nomecalles” Nos aparece el visualizador y arriba pinchamos en “Descarga de Capas”
- 10. TUTORIAL BÁSICO PARA LA ELABORACIÓN DE MAPAS UTILIZANDO ArcGIS Cartoteca Rafael Mas - UAM 10 Dentro de “Delimitaciones Territoriales” seleccionamos las capas: “Barrios Madrid” “Municipios” Pinchamos en “Descargar Cortes”. A continuación aparece una pantalla en la que debemos decir para qué vamos a utilizar esta información. Comienza la descarga de una carpeta comprimida en formato ZIP (la cual, al igual que anteriormente, debemos descomprimir ) Copiamos todos los archivos descargados en nuestra carpeta: SIG_EJERCICIOS Ilustración 6 . Vista de la carpeta SIG_EJERCICIOS en el explorador de Windows MUNICIPIOS BARRIOS
- 11. TUTORIAL BÁSICO PARA LA ELABORACIÓN DE MAPAS UTILIZANDO ArcGIS Cartoteca Rafael Mas - UAM 11 Como se puede observar en los archivos descargados, tenemos 3 ARCHIVOS de MUNICIPIOS (.shp, .dbf, .shx), otros 3 ARCHIVOS de BARRIOS (.shp, .dbf, .shx), y 2 ARCHIVOS de MAPA provincial (.tiff, .tfw) Shapefiles En ArcGIS el formato de archivo vectorial más usado es el .SHP (Shapefile). Un Shapefile es un formato vectorial de almacenamiento digital donde se guarda la localización de los elementos geográficos y los atributos asociados a ellos. Además de estos tres archivos requeridos, opcionalmente se pueden utilizar otros para mejorar el funcionamiento en las operaciones de consulta a la base de datos, información sobre la proyección cartográfica, o almacenamiento de metadatos. Estos archivos son: .sbn y .sbx - Almacena el índice espacial de las entidades .fbn y .fbx - Almacena el índice espacial de las entidades para los shapefiles que son inalterables (solo lectura) .ain y .aih - Almacena el índice de atributo de los campos activos en una tabla o el tema de la tabla de atributos. .prj - Es el archivo que guarda la información referida a sistema de coordenadas. .shp.xml - Almacena los metadatos del shapefile. Un SHAPEFILE es generado por varios archivos. El número mínimo requerido es de tres y tienen las extensiones siguientes: • .shp - es el archivo que almacena las entidades geométricas de los objetos. • .shx - es el archivo que almacena el índice de las entidades geométricas. • .dbf - el dBASE o base de datos, es el archivo que almacena la información de los atributos de los objetos (tabla de datos)
- 12. TUTORIAL BÁSICO PARA LA ELABORACIÓN DE MAPAS UTILIZANDO ArcGIS Cartoteca Rafael Mas - UAM 12 ArcCatalog ¿Para qué utilizar el ArcCatalog? Antes de empezar a elaborar nuestros mapas con ArcMap es conveniente que manejemos el módulo ArcCatalog, que sirve para organizar, administrar y visualizar la información que vamos a utilizar. ArcCatalog permite organizar carpetas, ficheros, bases de datos y servidores, y por tanto es una herramienta fundamental para trabajar ordenadamente con nuestros datos geográficos. • Abrir ArcCatalog: - InicioProgramasArcGisArcCatalog - Icono ArcCatalog (en ArcMap)
- 13. TUTORIAL BÁSICO PARA LA ELABORACIÓN DE MAPAS UTILIZANDO ArcGIS Cartoteca Rafael Mas - UAM 13 Iniciar ArcCatalog y conectar la carpeta de ejercicios Vamos a añadir la carpeta que hemos creado a nuestro menú del catálogo para agilizar las búsquedas de nuestra información geográfica. Para ello pinchamos en el botón “Connect to folder “ o FileConnect to Folder. LA CONEXIÓN DE DIRECTORIOS Esta funcionalidad se utiliza para acceder a discos externos, unidades de CD o DVD, otros discos en la red de una institución y conexiones a servidores WEB - WMS Buscamos la carpeta recién creada “SIG_EJERCICIOS “ y aceptamos. Nos aparecerá nuestra carpeta en el árbol desplegable del catálogo. Si hacemos Doble Click sobre la carpeta podremos ver los archivos que se encuentran en ella. Ilustración 7 Vista de la carpeta SIG_EJERCICIOS utilizando ArcCatalog Nota: Se puede ver en la carpeta de ejercicios utilizando el explorador de Windows, que aparecen 8 archivos en total, mientras que en la vista con ArcCatalog sólo aparecen tres. Esto es debido a que ArcCatalog agrupa los distintos archivos que componen cada capa. Esta es una de las razones por las que conviene gestionar los archivos desde ArcCatalog y no desde el explorador de Windows. Por tanto cada vez que queramos renombrar capas, cambiarlas de
- 14. TUTORIAL BÁSICO PARA LA ELABORACIÓN DE MAPAS UTILIZANDO ArcGIS Cartoteca Rafael Mas - UAM 14 ubicación, etc. es mejor utilizar ArcCatalog, que tratará todos los archivos de cada capa conjuntamente evitando así posibles errores. Como vemos en el visor de Catalog, los archivos correspondientes a Municipios y a Barrios aparecen con un código numérico, que vamos a modificar para trabajar mejor con el archivo. Modificación de archivos con ArcCatalog y visualización previa Dentro de ArcCatalog aparecen tres pestañas. Hemos utilizado la llamada “Contents” que muestra los archivos existentes. Seleccionamos uno de los archivos y pinchamos en “Preview” Ilustración 8 Pestaña “Preview” del ArcCatalog en la que se muestra la capa seleccionada (en este caso Municipios de Madrid) Sabiendo que el archivo seleccionado en este caso corresponde a la capa de Municipios de Madrid, vamos a cambiarle el nombre para poder identificarla. Lo mismo haremos con la capa de los barrios. Seleccionamos la capa y hacemos otro click encima para poder editar el nombre, y se lo cambiamos a “Municipios” o a “Barrios” según corresponda. (También podemos pinchar con el botón derecho sobre la capa y “Rename”)
- 15. TUTORIAL BÁSICO PARA LA ELABORACIÓN DE MAPAS UTILIZANDO ArcGIS Cartoteca Rafael Mas - UAM 15 Ahora tenemos los archivos bien nombrados para que resulte más sencillo trabajar con ellos. Si queremos cambiarlos de ubicación es recomendable también hacerlo con ArcCatalog, moviéndolos de una carpeta a otra. ArcMap Cargar capas de información geográfica Vamos a abrir el ArcMap (Inicio Programas ArcGIS ArcMap) y una vez abierto aceptamos la opción “A new empty map” OK Antes de empezar a trabajar es conveniente hacer un ajuste. Nos vamos a: File Document Properties Data Source Options “Store relative path names to data sources” y “Make relative paths the default for new map documents I create”
- 16. TUTORIAL BÁSICO PARA LA ELABORACIÓN DE MAPAS UTILIZANDO ArcGIS Cartoteca Rafael Mas - UAM 16 Este paso es IMPORTANTE si vamos a trabajar con una unidad extraíble en distintos ordenadores, ya que no tendrá en cuenta la ruta completa del archivo sino la relativa, de modo que podremos cambiar la ubicación del archivo y el programa será capaz de cargar la información. Vamos a cargar nuestras capas de datos ubicadas en la carpeta SIG_EJERCICIOS. Para ello pulsamos el botón “Add Data” (ver imagen) y seleccionamos la carpeta. Seleccionamos los tres archivos de la carpeta y pinchamos en “Add”. Nos aparece un mensaje de error porque las capas no tienen asignado un sistema de referencia (lo solucionaremos después). Pinchamos OK.
- 17. TUTORIAL BÁSICO PARA LA ELABORACIÓN DE MAPAS UTILIZANDO ArcGIS Cartoteca Rafael Mas - UAM 17 Podemos ver en la imagen siguente las tres capas cargadas. En la parte izquierda de la ventana aparecen las capas. Se pueden mover de arriba abajo, con lo que cambiará la visualización de las mismas. La capa situada en primera posición será la que se visualice por encima de las demás. Si probamos a activar y desactivar cada capa vemos cómo aparece y desaparece de la vista de mapa. Utilizando la barra de herramientas podemos acceder a las más habituales, como son el zoom, la herramienta mover, herramientas de selección, búsqueda, etc. Asignar un sistema de referencia a nuestros datos geográficos En numerosas ocasiones es necesario asignar un sistema de referencia a nuestros datos geográficos. Algunas veces las capas ya llevan asignado el sistema de referencia, por lo que no se hace necesario realizar este paso. Aun así, es importante saber que todas las capas que carguemos han de estar en el mismo sistema de referencia si queremos que tenga sentido el mapa que vamos a crear. Como podemos observar en nuestro proyecto de ArcGis, en la parte de abajo a la derecha nos aparece la siguiente información: BARRA DE MENÚS CAPAS (Layers) VISTA DE DATOS GEOGRÁFICOS (DATA VIEW) BARRA DE HERRAMIENTAS VISTA FINAL DEL MAPA (LAYOUT VIEW) ESCALA DATA FRAME
- 18. TUTORIAL BÁSICO PARA LA ELABORACIÓN DE MAPAS UTILIZANDO ArcGIS Cartoteca Rafael Mas - UAM 18 Esto se debe solucionar de la siguiente manera, para este ejemplo: View Data Frame Properties Select a coordinate system: PredefinedProjected Coordinate SystemUTM Other GCS ETRS_89_UTM_Zone30N
- 19. TUTORIAL BÁSICO PARA LA ELABORACIÓN DE MAPAS UTILIZANDO ArcGIS Cartoteca Rafael Mas - UAM 19 Dependerá de cada lugar el que elijamos una proyección u otra. En concreto, para Madrid, el sistema ETRS 1989 UTM Zona 30N es uno de los más habituales. Ahora en los datos que aparecen abajo a la derecha ya aparece la unidad de medida Metros y las coordenadas de cada punto (que irán cambiando a medida que movemos el ratón por nuestro mapa). NOTA: Si en la ventana de visualización de mapa no aparece ninguna imagen, podemos seleccionar las tres capas botón derecho ZOOM TO LAYERS. Eso hará que aparezcan todas las capas en la vista y podamos comprobar si están bien ubicadas geográficamente. Solución de problemas con las proyecciones Hemos asignado un sistema de referencia a nuestro proyecto, pero debemos tener en cuenta que cada capa que utilizamos se ha podido crear en otro sistema de referencia distinto, de manera que es habitual que haya que realizar ciertas conversiones para poder trabajar correctamente con la información geográfica. Hemos descargado varias capas del servidor de la Comunidad de Madrid Nomecalles , donde en la misma página nos especifica que está proyectado utilizando el Datum ED50. Sin embargo, las capas descargadas del IGN suelen estar proyectadas en ETRS89 debido al cambio de Datum oficial según dicta el Real Decreto 1071/2007, de 27 de julio (por el que se regula el sistema geodésico de referencia oficial en España. Se abandona ED50 y ETRS89 pasa a ser el nuevo sistema de referencia oficial). Por tanto tenemos varias capas, unas proyectadas en ED50 y otras en ETRS89. Este es un problema frecuente que es conveniente solucionar antes de seguir trabajando. Vamos a intentar solucionarlo de la siguiente manera: Abrimos ArcToolBox (desde ArcMap o desde ArcCatalog). Si no aparece pinchamos en Window ArcToolBox
- 20. TUTORIAL BÁSICO PARA LA ELABORACIÓN DE MAPAS UTILIZANDO ArcGIS Cartoteca Rafael Mas - UAM 20 ArcToolBox Data Management Tools Projections and TransformationsDefine Projection Vamos a recordarle a las capas del Nomecalles la proyección que se supone que llevan, la ED50, para posteriormente reproyectarla a la ETRS89. Input Dataset Feature Class: Barrios Coordinate System: Select Projected Coordinate SystemsUTM Other GCSEuropean Datum 1950 30N Add Aceptar
- 21. TUTORIAL BÁSICO PARA LA ELABORACIÓN DE MAPAS UTILIZANDO ArcGIS Cartoteca Rafael Mas - UAM 21 De este modo le hemos asignado el ED50. Vemos que ahora quedan descuadradas las dos capas (Barrios y Municipios) Repetimos el proceso anterior para las capas “Municipios” y “MADRID_H30.TIFF” (seleccionando también la misma proyección: European Datum 1950 30N) Ahora vamos a REPROYECTAR LAS CAPAS, para cambiar de ED50 al ETRS89 Abrimos ArcToolBoxData Management Tools Projections and transformationsFeature (capa vectorial) Project
- 22. TUTORIAL BÁSICO PARA LA ELABORACIÓN DE MAPAS UTILIZANDO ArcGIS Cartoteca Rafael Mas - UAM 22 Input Dataset or Feature Class: Barrios Output Dataset: aquí aparece el nombre que tendrá la nueva capa Output Coordinate System: Select Projected UTM Other GCS ETRS 1989 UTM Zone 30N Add Aceptar Geographic Transformation: ED50 to ETRS89_1 OK Nos aparece una nueva capa que cargamos en el proyecto y se llama Barrios_Proyect Repetimos el proceso con la capa Municipios. Repetimos también con la capa “MADRID_H30.TIFF”, pero en ArcToolBox hay que seleccionar la opción Raster (en lugar de Feature, ya que TIFF es un formato Raster) Project Raster NOTA: Cada vez que reproyectamos crea una nueva capa, normalmente con el mismo nombre_Project. Para no tener demasiadas capas y complicarnos es recomendable borrar las capas anteriores y quedarnos sólo con las nuevas (Barrios_Project, Municipios_Project y MadridH30ProjectRaster). Después podemos cambiar el nombre al archivo desde ArcCatalog para que sea más sencillo.
- 23. TUTORIAL BÁSICO PARA LA ELABORACIÓN DE MAPAS UTILIZANDO ArcGIS Cartoteca Rafael Mas - UAM 23 Manejo de las herramientas más habituales de ArcMap para la exploración de los datos Las herramientas ZOOM, FULL EXTENT y PAN son las más usadas para moverse por el mapa. Es conveniente familiarizarse con ellas antes de seguir avanzando. (También se puede utilizar la rueda del ratón para realizar la función de ZOOM). Centrar la vista en una capa Vamos a seleccionar la capa “Barrios” Botón derecho ZOOM TO LAYER. Esto hará que la escala se ajuste para que aparezca en toda la imagen la capa completa. Metadatos de cada capa Vamos a explorar la capa “Barrios” para ver la tabla de datos asociada. Seleccionar “Barrios” Botón Derecho Open Attribute Table La capa Barrios es una capa de tipo VECTORIAL formada por POLÍGONOS, y con una tabla de datos asociada que consta de varios campos.
- 24. TUTORIAL BÁSICO PARA LA ELABORACIÓN DE MAPAS UTILIZANDO ArcGIS Cartoteca Rafael Mas - UAM 24 El campo FID nos indica el orden de creación de cada campo. Es un campo que se crea por defecto. El campo SHAPE se refiere al tipo de capa vectorial (PUNTOS, LÍNEAS O POLÍGONOS). Los demás campos son de creación propia y se les puede cambiar el nombre, así como crear columnas nuevas para añadir nuevos datos que podamos usar para crear nuestro mapa. Selección de campos Si seleccionamos uno de los barrios en la tabla vemos que también aparece seleccionado en el mapa. Esto nos sirve para ubicar cada polígono pero también podremos realizar capas nuevas a partir de esa selección (también podemos seleccionar varias al mismo tiempo). Se puede quitar la selección con el botón
- 25. TUTORIAL BÁSICO PARA LA ELABORACIÓN DE MAPAS UTILIZANDO ArcGIS Cartoteca Rafael Mas - UAM 25 Si con el polígono seleccionado vamos a la capa Barrios Botón dchoData Export Data y elegimos nuestra carpeta de trabajo, nos guardará una capa nueva sólo del barrio seleccionado (deberemos asignar un nombre a la capa) Si cargamos esa nueva capa en nuestro proyecto y hacemos ZOOM sobre la misma, nos quedaría algo parecido a esto (dependiendo del barrio elegido):
- 26. TUTORIAL BÁSICO PARA LA ELABORACIÓN DE MAPAS UTILIZANDO ArcGIS Cartoteca Rafael Mas - UAM 26 Podemos quitar la selección de la capa utilizando la herramienta “Clear Selected Features” Guardar el proyecto Para no perder los cambios realizados debemos guardar nuestro proyecto de ArcGIS. El formato por defecto de ArcMap es .mxd. Archivo Guardar Como SIG_cursobasico NOTA: es importante que tanto en las capas como en el nombre no aparezcan ni espacios, ni signos de acentuación, etc. para evitar posibles errores. Es recomendable que los espacios se sustituyan por guiones bajos (_) y que no creemos nombres muy largos para las capas (especialmente las ráster). NOTA UBICACIÓN PROYECTO: A la hora de elegir la carpeta del proyecto, es MUY IMPORTANTE que si trabajamos con una memoria extraíble esté tanto el proyecto como todas las capas que aparecen en él también en la memoria extraíble, y lo mismo si trabajamos en C. Si queremos pasar un proyecto de una ubicación a otra (por ejemplo de C: a una memoria extraíble) lo mejor es que copiemos las capas utilizando ArcCatalog y abramos el proyecto para guardarlo en la nueva ubicación, actualizando las capas perdidas. Es muy común que se intente copiar y pegar de una unidad a otra y esto genere problemas. Select Features Clear Selected Features
- 27. TUTORIAL BÁSICO PARA LA ELABORACIÓN DE MAPAS UTILIZANDO ArcGIS Cartoteca Rafael Mas - UAM 27 Propiedades de las capas Vamos a trabajar con la capa “Barrios” Desactivamos el resto de las capas, pulsamos botón derecho sobre esta capa y seleccionamos “Zoom to layer” (para que nos aparezca toda la capa en la vista del mapa). Volvemos a pulsar botón derecho sobre la capa “Barrios” y seleccionamos “Properties” (o más sencillo, hacemos doble click sobre la capa). Aparecerá un cuadro con las distintas propiedades que tiene esa capa. Transparencia de capas En la pestaña Display aparece la opción necesaria para dar transparencia a una capa, donde podemos editar el porcentaje de transparencia (0%- capa opaca 100%- capa transparente)
- 28. TUTORIAL BÁSICO PARA LA ELABORACIÓN DE MAPAS UTILIZANDO ArcGIS Cartoteca Rafael Mas - UAM 28 Simbologías de capa En la pestaña “Simbology” vamos a poder cambiar los colores de cada capa. Si está seleccionada la opción de la izquierda “Single Symbol” asignará el mismo color o trama para toda la capa. Vamos a seleccionar la segunda opción “Categories” y dentro de esta la opción “Unique Values”. En el campo Value Field seleccionamos el campo DESBDT (que si nos fijamos en la tabla de datos asociada a esa capa vemos que es el campo que corresponde al nombre de cada barrio). Con esto conseguiremos que en la capa aparezca un color distinto para cada barrio. Conviene fijarse en la tabla de datos para ver qué campo nos interesa para hacer la simbología más adecuada.
- 29. TUTORIAL BÁSICO PARA LA ELABORACIÓN DE MAPAS UTILIZANDO ArcGIS Cartoteca Rafael Mas - UAM 29 Pulsamos Add All Values y aparecerán en la lista todos los barrios con el color correspondiente a cada uno. En el campo “Color Ramp” podemos elegir otra paleta de colores, y también es posible editar los colores uno a uno. Nos quedaría algo parecido a esto:
- 30. TUTORIAL BÁSICO PARA LA ELABORACIÓN DE MAPAS UTILIZANDO ArcGIS Cartoteca Rafael Mas - UAM 30 Ejercicio simbología Vamos a crear un mapa de Madrid para localizar nuestro barrio, que posteriormente utilizaremos como mapa localizador. Centramos la vista en la capa “Municipios” y desactivamos la capa “MADRID_H30.TIFF” Cambiamos el color a la capa “Municipios” pulsando doble click sobre esta. Seleccionamos la pestaña “Simbology” y elegimos el color GRIS. Ahora queremos que los barrios de Madrid aparezcan en color verde y que el barrio que elijamos aparezca en rojo. Eso se puede hacer de dos maneras: a) creamos una capa de un solo barrio (como se hizo anteriormente) y a esa capa le damos un color y a la capa Barrios otro distinto b) bien utilizamos la capa Barrios y seleccionamos que nos dé la simbología por Categorías, utilizando el campo DESBDT y después cambiando el color al barrio elegido. Elegimos la primera opción
- 31. TUTORIAL BÁSICO PARA LA ELABORACIÓN DE MAPAS UTILIZANDO ArcGIS Cartoteca Rafael Mas - UAM 31 Vamos a cambiar el nombre a nuestro “Data Frame*” llamado “Layers” (arriba a la izquierda) por “Localizador” para diferenciarlo del otro mapa que vamos a realizar. Para cambiar el nombre basta con seleccionar el Data Frame Layers y volver a hacer click hasta que nos deje editarlo. (*: Recordamos que Data Frame se refiere a nuestro marco de datos donde se sitúan las diferentes capas. Estas se pueden organizar y crear varios Data Frames que formarán nuestro mapa final. Por tanto todos los distintos mapas que formarán el mapa final (localizadores, mapa principal, etc.) estarán dentro de un mismo proyecto y cada uno tendrá tantas capas como queramos.) De este modo en el mismo proyecto tendremos dos mapas, uno en grande con buen detalle de la zona y otro pequeño como localizador. Creamos un nuevo “Data Frame”: INSERTDATA FRAME . Renombramos el Data Frame y le llamamos “Mapa”. Ahora tenemos un nuevo Data Frame donde podremos añadir otras capas. Los dos (Localizador y Mapa) son totalmente independientes y se tratarán como dos mapas distintos. Para saber sobre cuál estamos trabajando hay que asegurarse de que lo tenemos activado (aparece en negrita). Si queremos cambiar de un mapa a otro tenemos que activar el Data Frame (Botón derecho sobre el Data Frame Activate)
- 32. TUTORIAL BÁSICO PARA LA ELABORACIÓN DE MAPAS UTILIZANDO ArcGIS Cartoteca Rafael Mas - UAM 32 Activamos el Data Frame “Mapa” Arrastramos la capa de nuestro barrio al Data Frame “Mapa” (con esto haremos una copia virtual de esa capa, podemos utilizar distinta simbología para distintos Data Frames) Vamos a descargar una nueva capa del IGN, que utilizaremos como base topográfica de nuestro mapa. Seleccionamos el mapa que queramos que aparezca de fondo, en este caso la Ortofoto PNOA de la hoja 559 (Madrid). Continuamos y nos debe salir un listado en el que elejimos el formato .ecw , pulsamos el botón descargar.
- 33. TUTORIAL BÁSICO PARA LA ELABORACIÓN DE MAPAS UTILIZANDO ArcGIS Cartoteca Rafael Mas - UAM 33 Si descargamos la capa en nuestra carpeta del ejercicio y la cargamos en el Data Frame “Mapa” debería quedarnos algo parecido a esto: Cambiamos la simbología de la capa del barrio para que sea transparente por dentro y mantenga una línea de contorno roja de 4 puntos de grosor. Para ello haremos doble click en la capa de nuestro barrio (o botón derecho Properties) y en la pestaña Simbology modificamos de la siguiente manera: Crear capas nuevas Vamos a crear una NUEVA CAPA que editaremos para hacer un polígono en una parcela dentro del barrio seleccionado. Abrimos ArcCatalog si no lo tuviéramos abierto, recordamos que es conveniente tener abiertos siempre ArcMap y ArcCatalog al mismo tiempo para efectuar una gestión adecuada de nuestros archivos.
- 34. TUTORIAL BÁSICO PARA LA ELABORACIÓN DE MAPAS UTILIZANDO ArcGIS Cartoteca Rafael Mas - UAM 34 File New (o CTRL+N) Shapefile Name: Parcela Feature Type: Polygon Description: Edit..--> Coordinate System Import (vamos a importar el sistema de coordenadas de la capa barrios, por ejemplo, para que utilice el ETRS89. También podemos seleccionarlo (Select) como hemos hecho anteriormente) Aceptamos y nos aparece en nuestra carpeta la nueva capa “Parcela”, que posteriormente editaremos ya que no contiene información. Cargamos la nueva capa “Parcela” en nuestro proyecto, en el Data Frame “Mapa” Como la capa está vacía no aparecerá en nuestra vista.Vamos a editar la capa para poder dibujar. En Tools debemos tener activada Editor Toolbar. EDITOR Start Editing
- 35. TUTORIAL BÁSICO PARA LA ELABORACIÓN DE MAPAS UTILIZANDO ArcGIS Cartoteca Rafael Mas - UAM 35 En la opción Task elegiremos la opción “Create New Feature” (para empezar a dibujar) y en Target es MUY IMPORTANTE que nos fijemos bien en la capa, ya que debemos elegir aquella que queremos editar, en este caso “Parcela”. Seleccionamos la herramienta Sketch Tool y empezamos a dibujar el polígono, haciendo doble click cuando hayamos terminado el trazo. Quedaría algo parecido a esto. Vamos a pintar otro polígono que va a ser parte de la misma capa. Si abrimos la tabla de datos de nuestra nueva capa “Parcela” vemos que tiene dos campos, el 0 y el 1, cada uno correspondiente a uno de los dos polígonos que hemos dibujado. Editor Stop Editing ¿do you want to save your edits? Yes
- 36. TUTORIAL BÁSICO PARA LA ELABORACIÓN DE MAPAS UTILIZANDO ArcGIS Cartoteca Rafael Mas - UAM 36 Añadir campos a la tabla de una capa vectorial Queremos hacer una nueva columna para añadir datos. Para ello, con la tabla de datos abierta pinchamos en el menú desplegable de la parte inferior derecha (recordamos que la edición de la capa debe estar desactivada) Seleccionamos Add Field. En Type tenemos varias opciones (podemos consultar en detalle el significado de cada una aquí) http://webhelp.esri.com/arcgisserver/9.3/java/index.htm#geodatabases/geodat a-953061022.htm) Vamos a crear una nueva COLUMNA DE TEXTO (seleccionamos por tanto la opción Text del desplegable) a la que denominaremos “Uso”, con una longitud de 20 caracteres. Se ha creado un nuevo campo. TIPO DE CAMPO Valores Short Integer -99 - 99 Long Integer -99.999 – 99.999 Float 0,001- 9.999,99 Double -123.456,78 – 1.23456789 Text Texto (ej. Nombres de calles) Date Fecha/hora (mm/dd/yyyy/ hh:mm:ss) Tabla 2 Tipos de campos en las tablas de datos. Fuente: ESRI
- 37. TUTORIAL BÁSICO PARA LA ELABORACIÓN DE MAPAS UTILIZANDO ArcGIS Cartoteca Rafael Mas - UAM 37 Para poder rellenarlo es necesario que activemos la edición de la capa (Editor Start Editing). Con la tabla abierta y la edición activa podemos rellenar la tabla. Por ejemplo vamos a poner que para la parcela con FID 0 (que es la primera que hemos dibujado) se le vaya a dar el uso “Parque público”, y para la parcela con FID 1 el uso “Huerto urbano” Vamos a Editor Save Edits y Editor Stop Editing Crear un nuevo campo en la tabla con valores de áreas de los polígonos En numerosas ocasiones es necesario conocer el área que ocupa un determinado espacio. En el caso anterior, hemos dibujado dos polígonos, y mediante una sencilla operación con la tabla podemos averiguar el espacio que ocupa cada uno. Añadimos un nuevo campo a la tabla, igual que en el ejercicio anterior Name: Area Type: Double Nos situamos sobre el título del campo Área y pulsamos botón derecho Calculate geometry
- 38. TUTORIAL BÁSICO PARA LA ELABORACIÓN DE MAPAS UTILIZANDO ArcGIS Cartoteca Rafael Mas - UAM 38 Seleccionamos las unidades (Square Meters, m2) OK Nos calcula el área que ocupan nuestros dos polígonos Preparar los colores de las capas para la leyenda Vamos a preparar los colores para que en la presentación final del mapa creemos una leyenda con ellos. Para eso abrimos las propiedades de la capa y cambiamos los colores. En este caso se ha puesto color verde a la parcela “Parque público” y naranja a “Huerto Urbano” Desactivamos la primera opción (All other values)
- 39. TUTORIAL BÁSICO PARA LA ELABORACIÓN DE MAPAS UTILIZANDO ArcGIS Cartoteca Rafael Mas - UAM 39 Preparación del mapa final- LAYOUT En la parte inferior izquierda de nuestro mapa aparecen los siguientes botones: Hasta ahora hemos estado trabajando utilizando la vista de datos “Data View” , que sirve para preparar la información geográfica y para trabajar con las capas. Para preparar el mapa para su presentación final debemos elegir la opción “Layout View” Al utilizar Layout View podemos empezar a editar nuestro mapa y añadirle elementos como la leyenda, la escala, la orientación, los títulos, etc.
- 40. TUTORIAL BÁSICO PARA LA ELABORACIÓN DE MAPAS UTILIZANDO ArcGIS Cartoteca Rafael Mas - UAM 40 NOTA: En la vista Layout tenemos otra barra de herramientas nueva, muy parecida a la barra de herramientas del Data View. De hecho en Layout View aparecen las dos barras de herramientas, una controlará el contenido del mapa como en el Data View y la otra, la de Layout, manejará la ubicación del mapa en relación a la hoja de presentación final. Es recomendable practicar utilizando las dos barras de herramientas para adquirir soltura y no confundir una con otra. Cambio de orientación y elección del tamaño A la hora de presentar un mapa es esencial saber el tamaño final de presentación ya que de esto dependerá la escala. Si pulsamos botón derecho sobre la hoja y seleccionamos Page and Print Setup podemos elegir la orientación (Portrait Vertical / Landscape Horizontal) así como el tamaño de la hoja (A4, A3, etc) y otros parámetros relacionados con la impresora. Seleccionamos la orientación horizontal (Landscape) y tamaño A3, por ejemplo
- 41. TUTORIAL BÁSICO PARA LA ELABORACIÓN DE MAPAS UTILIZANDO ArcGIS Cartoteca Rafael Mas - UAM 41 Nos aparecen los dos Data Frames (Localizador y Mapa) y los podemos mover por la página para ubicarlos como queramos. Realizar un cuadro en el localizador que enlace con el mapa Si queremos que en el Localizador aparezca un rectángulo que indique la ubicación de nuestro mapa final Botón derecho sobre el mapa del Localizador en Layout Properties. Seleccionamos la pestaña Extent Rectangles y elegimos el Data Frame al que queramos enlazar, en este caso Mapa. Pulsamos la flecha de la derecha y seleccionamos Frame. Ahí podemos elegir el color del borde del rectángulo. Elejimos el rojo, para que se vea bien.
- 42. TUTORIAL BÁSICO PARA LA ELABORACIÓN DE MAPAS UTILIZANDO ArcGIS Cartoteca Rafael Mas - UAM 42 Esto creará un rectángulo con el borde de nuestro mapa grande, para ayudar a localizarlo geográficamente. Vamos a hacer varios mapas localizadores para ubicar bien nuestra zona de estudio. Botón derecho sobre el Localizador Properties Data Frame. Seleccionamos la opción Fixed Extent (ojo: esto bloqueará que luego se pueda volver a hacer zoom en el localizador) y elegimos La opción Outline of Features: Municipios. Así conseguimos que la vista del localizador muestre toda la capa de municipios. Podemos copiar el localizador y así poner varias vistas del mismo, aumentando la escala. Pulsamos botón derecho sobre el localizador Copiar y lo Pegamos en la hoja
- 43. TUTORIAL BÁSICO PARA LA ELABORACIÓN DE MAPAS UTILIZANDO ArcGIS Cartoteca Rafael Mas - UAM 43 Al hacer esta copia vemos en la parte de la izquierda que se nos duplica el Data Frame “Localizador”, por tanto para cada uno podremos modificar las capas de manera independiente. Sobre la copia podemos elegir que nos centre la vista en los barrios, por ejemplo La escala de nuestro mapa Para saber a qué escala estamos trabajando debemos mirar en el cuadro de la escala NOTA: No es la misma escala la que nos aparece en el Data View que cuando pasamos al Layout. Una cosa es la escala de visualización mientras estamos preparando la información geográfica y otra la de presentación final del documento, que es la que aparece en el Layout. Podemos redondear la escala, por ejemplo a 1:10.000. Simplemente hay que escribir 10000 en el cuadro y pulsar Enter. Automáticamente se cambia la escala. Si queremos que no se nos mueva esa escala podemos pulsar botón derecho sobre el mapa y en Data Frame seleccionar Fixed Scale.
- 44. TUTORIAL BÁSICO PARA LA ELABORACIÓN DE MAPAS UTILIZANDO ArcGIS Cartoteca Rafael Mas - UAM 44 Para que aparezca la escala en nuestro mapa debemos insertarla: Insert Scale bar o Scale text (según queramos que aparezca escala gráfica o numérica, respectivamente) La escala gráfica (Scale Bar) nos permite seleccionar el número de divisiones, la unidad, etc. En PropertiesLabel podemos cambiar la etiqueta (por defecto aparece en inglés) y poner el texto deseado. En este caso escribimos “Metros”
- 45. TUTORIAL BÁSICO PARA LA ELABORACIÓN DE MAPAS UTILIZANDO ArcGIS Cartoteca Rafael Mas - UAM 45 Podemos ampliar o encoger la barra de escala para que nos quede un número redondo. Escala numérica (Scale Text): Nos permite también seleccionar las unidades y el formato de presentación (aunque si hemos puesto la escala gráfica no es necesario poner la numérica) La Leyenda Para preparar la leyenda del mapa debemos insertarla: Insert Legend… Nos aparece un cuadro en el que podemos elegir los campos que queramos que aparezcan en nuestra leyenda y el orden (se puede modificar con las flechas arriba y abajo). Vamos a dejar seleccionadas la del límite del barrio y la capa Parcela.
- 46. TUTORIAL BÁSICO PARA LA ELABORACIÓN DE MAPAS UTILIZANDO ArcGIS Cartoteca Rafael Mas - UAM 46 En este cuadro podemos elegir el Título de la leyenda y las opciones de fuente. También se puede dejar en blanco. En el siguiente cuadro podemos elegir si queremos que tenga borde o no. Podemos ir modificando los datos que queramos del diseño de nuestra leyenda Si la vista final no nos convence podemos modificar en cualquier momento la leyenda, o bien en las propiedades de la capa,o bien cada elemento. - Vamos a desactivar de la capa Parcela el color que aparece, para que sólo aparezcan los usos. Hacemos doble click sobre la capa “Parcela” y en Layer Properties desactivamos la opción “All other values” También podemos cambiar aquí el nombre de cada campo y título. Si cambiamos sobre la capa el nombre de la misma tambien veremos los cambios en la leyenda. Por ejemplo al nombre del barrio lo cambiamos por “Límite Barrio …” y eliminamos la palabra “Parcela” (situamos el cursor sobre el nombre de la
- 47. TUTORIAL BÁSICO PARA LA ELABORACIÓN DE MAPAS UTILIZANDO ArcGIS Cartoteca Rafael Mas - UAM 47 capa y lo borramos), y al nombre del campo Uso lo renombramos por “Uso propuesto”, del mismo modo. Nos debería quedar una leyenda más o menos así: NOTA: También podemos cambiar los elementos de la leyenda para personalizarlos completamente. Habría que pulsar botón derecho sobre la mismaUngroup y repetir esta operación con cada elemento. De este modo podremos desvincular la leyenda de nuestra capa y tratarla como si de un texto cualquiera se tratase. Rosa de los vientos Es importante que incluyamos una rosa de los vientos en nuestro mapa para indicar el norte. Para ello pulsamos Insert North Arrow , y elegimos la que queramos. Otros elementos: Podemos añadir Texto para crear títulos, cuadros para hacer distintos marcos (con la barra de herramientas Drawing) y muchos otros elementos. Introduciendo alguno de estos elementos podremos finalizar nuestro mapa, quedaría algo así:
- 48. TUTORIAL BÁSICO PARA LA ELABORACIÓN DE MAPAS UTILIZANDO ArcGIS Cartoteca Rafael Mas - UAM 48 Exportar el mapa final a otros formatos Si queremos entregar el mapa utilizando un formato distinto al .mxd podemos hacerlo de la siguiente manera: File Export Map En este cuadro podremos elegir la ubicación para guardar el archivo, el formato (JPEG, PDF, TIFF, PNG, etc.) y la resolución (se recomienda 300 dpi si el mapa va a ser impreso en impresora o plotter)
