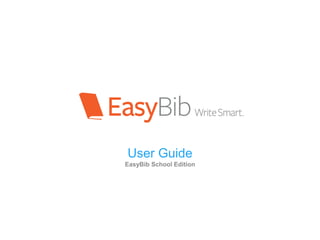
EasyBib School Edition - User Guide
- 1. User Guide EasyBib School Edition
- 2. Getting Started Using EasyBib EasyBib subscriptions can be setup one of two ways: 1. Using your schools IP address. This is called IP Authentication. 2. Using a unique coupon code for access. We will show you how to register and login using both methods. If you are not sure how your subscription is setup, please contact your school librarian or teacher. EasyBib subscriptions can be accessed from anywhere.
- 3. Getting Started with IP Authentication Registering from IP authenticated school computers instantly gives all users premium access. Creating an account allows users to save work and access it from anywhere! Schools setup with IP Authentication must have all students register at the school, before accessing from home. • Go to www.easybib.com • Click on Register. • Fill in the information fields, leaving coupon code blank. • Click Register!
- 4. Getting Started with Coupon Codes When you setup your subscription, you should have received a coupon code unique to your school. Coupon codes only need to be entered once to tie a user to your subscription. Coupon codes can be entered from anywhere. Register using your code: • Go to www.easybib.com • Click on Register. • Fill in the information fields, include your unique coupon code • Click Register!
- 5. Getting Started using Third Party Login Using a third party login means that users don’t need to create a new password specifically for EasyBib. It allows them to use their existing accounts on other sites to access. Users can register using existing accounts through third party services such as Google, AOL, Yahoo, OpenID and Facebook. • Go to www.easybib.com • Click on Register. • Click on the button for the third party you would like to use. This will open a new window to put in your login information. • Click Register! Please note: If a third party, such as Facebook, is blocked at your school, you won’t be able to use it for login from the school.
- 6. Getting Started - Login Once a user is registered, they can login to their account from anywhere. • Go to www.easybib.com • Click on Login. • Fill in your EasyBib account information or select the third party account you used to register with. • Click Login!
- 7. Create Projects to Organize Assignments Each project is comprised of three areas: Bibliography, Notebook and Paper. To start an assignment, you must first create a project. • Click New Project. • Name your project and choose the citation style for your bibliography. • Click Create.
- 8. Manage Projects with Folders Project folders allow you to organize your own projects and those shared with you. • Click New Folder. • Name your folder and choose the level of permissions. • Private folders are for organizing your own work, other users can’t save to them. • Public folders allow others to save work into them. • Click Create!
- 9. Sharing projects to a Specific Folder Project folders allow you to organize your own projects and projects you need to share with your teacher or librarian. • Click Share for designated project. • Enter the e-mail of the user you want to share with. • Select the correct permissions. • Select the folder from the available list for that user. • Click Share! You can also drag projects directly into folders, using the icon below the star next to the project name.
- 10. Accessing the Bibliography EasyBib creates a separate bibliography for each project a user creates. From the All Projects page, click Bibliography for the project you would like to work in.
- 11. Creating citations in the Bibliography EasyBib’s citation tool allows users to intuitively create citations. Click Bibliography for the project you want to create citations for. EasyBib offers the ability to cite 59 different source types. Users can site using: • Manual entry - users manually enter all the information into each citation form. • Auto-cite – Users enter a key piece of information, such as a book ISBN or a journal article DOI, and we pull the information for the source into the form. This is available for 22 types. Want to require students to use manual entry? You can turn off Auto-cite from your School Admin account.
- 12. Creating citations with Auto-Cite Users can search for the source’s information, select the correct source, verify the information matches and Create Citation. Want to require students to use manual entry? You can turn off Auto-cite from your School Admin account.
- 13. Creating citations with Manual Entry EasyBib’s citation form makes it simple for users to create citations and also offers help as needed. Using Manual entry, user must • select the correct medium tab • fill in each field of the citation form • click Create Citation. LearnCite box appears as users move through the fields, showing how the citation is being created and providing additional help.
- 14. Adding Annotations to Citations Each citation form has an Add Annotation button, allowing users to include annotations they want to show in their bibliography. Click Add Annotations for the text box to appear. Information filled in here will show up as part of the citation. Click Create Citation when finished.
- 15. Viewing a Bibliography ListEach citation is saved and added to your bibliography list once created. Citations automatically appear in alphabetical order. More citations can be added directly from this view as well.
- 16. Creating Parenthetical Citations MLA and APA style formats allow users to create the parenthetical citation that they may need to include in their papers. Click Parenthetical link underneath a citation to make the parenthetical wizard appear. Use the wizard to add any additional information required, such as page numbers. Then copy and paste the formatted citation into a paper.
- 17. Creating Footnotes in Chicago/Turabian Chicago & Turabian style formats require that users have footnotes as their in-text citation. EasyBib allow users to create footnotes to include in their papers. Click Footnote link underneath a citation to make parenthetical wizard appear. Use the wizard to add any additional information required, such as page numbers. Then copy and paste the formatted citation into a paper. You can also save footnotes in EasyBib.
- 18. Switching Citation Styles EasyBib allows a user to seamlessly switch from MLA to APA to Chicago/Turbaian. Click on the desired citation style to change the format for the entire bibliography.
- 19. Sorting a Bibliography ListCitations automatically appear in alphabetical order, but users have additional sort options. Click Sort Order to select how the bibliography will be sorted.
- 20. Commenting on a Bibliography List Users can comment directly on projects that have been shared with them. This enables teachers to provide valuable feedback to students or allows for easy peer-review. Click Comments link underneath a citation to make the text box appear. Click the blue comment button to save your feedback.
- 21. Printing and Saving Bibliographies EasyBib allows a users many options for printing and saving the bibliographies for turning them in. Click Export or Print to view and select the options available. To save to Google Docs or SkyDrive, you must have an account. You will be prompted to login so that your EasyBib bibliography can save.
- 22. Sharing Bibliographies EasyBib allows a users many options sharing. Email bibliography – allows a user to e- mail a text copy of their bibliography through EasyBib to another. Invite others – allows a user to share their work. Here they can set edit and commenting permissions. Share public link – allows a user to create a URL that can be accessed by anyone. Others can see the formatted works cited list that has been created.
- 23. Emailing a Bibliography Automatically send an email from EasyBib to others. In the email, there is a link to download a copy of the bibliography and also a list of citations for copy/pasting. • Select E-mail bibliography • Fill in the email address of the person to receive your bibliography. The recipient will receive an email resembling the one below.
- 24. Invite Others to a Bibliography Allow others to access a bibliography through their own EasyBib accounts. Inviting others allows them to edit the bibliography and leave comments based on the permissions set. • Select Invite others • Fill in the email address of the user to access the bibliography. This email must be what they used to setup their EasyBib account. • Select the desired level of permissions. Others can view, edit and/or comment on the work • Click Share. Editing is only available for the bibliography. The notebook space is view and comment only.
- 25. Share a Public Link to a Bibliography A user to create a URL that can be accessed by anyone. Others can see the formatted works cited list that has been created. • Select Share public link • Copy the link that appears. Users can share this link anywhere so that others can view their citations and links to the sources.
- 26. Analytics for a Bibliography Bibliography analytics give user a general overview of the quality of their bibliography and helps them identify areas for improvement. Click Analyze to see a general evaluation of a bibliography. EasyBib assesses and provides an explanation of the importance for: • Diversity of source types • Database usage • Website credibility • Number of sources. We also include other useful information such as year published, date cited and annotations.
- 27. Accessing the NotebookEasybib Notebook allows users to create virtual notecards and build outlines, organizing their research. Each project has it’s own Notebook space. From the All Projects page, click Notebook for the project you would like to work in. If a user is working in a project, click the Notes & Outline tab at the top to seamlessly switch into the Notebook space for that project.
- 28. Creating Notecards Easybib Notebook allows users to create virtual notecards and build outlines, organizing their research. Click New Note and fill in the needed note card information. Easybib has fields for: • Title – what is this notecard about • Source – link this notecard to a bibliography source for this project • Evidence from text (direct quote) – copy/paste or type in text • Paraphrase • Comment – provide additional thoughts or context to how this information will be used. • Identifier – information on how to find this quote such as pages, sections, paragraph.
- 29. Organizing Notecards Each notecard has organize options to help users synthesize information and connect supporting ideas to main points. Click +Organize to view the various ways to organize notecards. • Group – users can group information into main points • Tags – users can also use tags as a secondary way to group information • Color – color coding is a simple visual way for users to distinguish how information relates and will be used
- 30. Visualize View for Notecards Each notecard has organize options to help users synthesize information and connect supporting ideas to main points. The Visualize view allows users to create notecards and see and arrange them spatially. Notecards can be moved by dragging and dropping around the space.
- 31. Editing Notecards in the Visualize View Users can edit their notecards, allowing them to add, remove or simply change the content. To edit a notecard, double click on the card or select the card and click the Edit button on the top menu.
- 32. Ungrouping Notecards The Visualize view allows users to also ungroup notecards. Users can easily re-order By dropping one card on another users can create new groups. Double click the title to rename it.
- 33. Maximizing Notecards in the Visualize View As users create groups to organize information they can still view the full content of their notecards from the visualize view. Users can maximize notecards to view their full content by hovering over the not card and clicking maximize in the black pop up that appear.
- 34. Ungrouping Notecards in the Visualize View Users may find they need to reorganize information as they continue through the research process. Ungrouping notes allows them to re-order them later. Clicking the + on a group of notecards will expand the note card area. From here you can click on a specific notecard and drag it out of the group area.
- 35. Deleting Notecards in the Visualize View Users may sometimes realize they don’t need a notecard they have created and want to delete it. Users can delete notes by: • Selecting the notecard to be deleted and then click the Delete button on the top menu. • Hovering over the notecard so the black box appears and then click Delete.
- 36. List View for Notecards List view allows users to see information in linear format. They can view notes by the groups, tags, sources and dates they have created cards. Click List on the side panel and select how to view notes. In the list view you can see all the details of the notecards.
- 37. Editing Notecards in the List View List view allows users to see information in linear format. Users can also edit note cards from this view. Click Edit on the notecard top right corner. This will launch the notecard editor.
- 38. Deleting Notecards in the List View Users may sometimes realize they don’t need a notecard they have created and want to delete it. Users can delete notes by selecting the notecard to be deleted and then click the Delete button on the top menu.
- 39. Restoring Deleted Notecards Users may sometimes delete a notecard that they later need. Users can visit the deleted notes area and restore cards back to the notebook. Click Deleted Notes on the side panel. Here you can view a list of the notecards that have been deleted and click Restore to send a card back into the notebook.
- 40. Entering a Thesis in the Notebook Users can enter their thesis statement to the outline, to help the stay focused on the main points while building an outline. Users can double click where it says “Enter your Paper’s thesis here” to highlight the text and type over it. The text box will expand to accomadate thesis statements of varying lengths.
- 41. Creating a bullet in the Notebook Outline Users easily add bullet and organize their points using the outline space. Users can click New bullet to create a new item in the outline. Once the New item appears, double click on it to type over the existing text.
- 42. Re-ordering bullets in the Notebook Outline Users easily re-arrange their bullets as needed. Users can re-order bullets by clicking on the bullet and using the directional arrows on the top menu. Users can also drag and drop bullets exactly where they would like in the outline space.
- 43. Deleting bullets in the Notebook Outline Users delete bullets they decide Users can delete bullets by selecting a bullet and clicking Delete from the top menu.
- 44. Inserting Notecards in the Notebook Outline EasyBib allows notecards to be part of the outline, enabling users to have a clear understanding of how their paper will be constructed. Users can click on a notecard or group of notecards and drag them into the outline space. Hovering over the notecard icon in the outline allows users to the details of the notecards.
- 45. Printing Notebook Information Users can print their notes and outlines. Click the Print button on the top menu. Select the information to be printed. A new tab will open displaying the information for printing.
- 46. Paper Information Users can print their notes and outlines. Click the Print button on the top menu. Select the information to be printed. A new tab will open displaying the information for printing.
