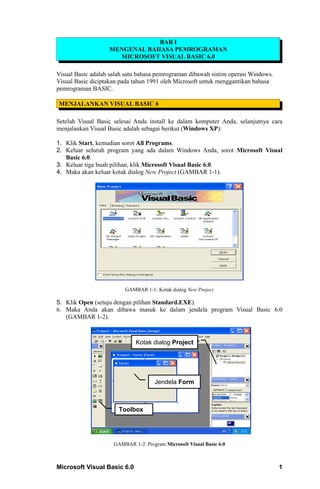
My modul visual basic 6.0
- 1. BAB I MENGENAL BAHASA PEMROGRAMAN MICROSOFT VISUAL BASIC 6.0 Visual Basic adalah salah satu bahasa pemrograman dibawah sistim operasi Windows. Visual Basic diciptakan pada tahun 1991 oleh Microsoft untuk menggantikan bahasa pemrograman BASIC. MENJALANKAN VISUAL BASIC 6 Setelah Visual Basic selesai Anda install ke dalam komputer Anda, selanjutnya cara menjalankan Visual Basic adalah sebagai berikut (Windows XP): 1. Klik Start, kemudian sorot All Programs. 2. Keluar seluruh program yang ada dalam Windows Anda, sorot Microsoft Visual Basic 6.0. 3. Keluar tiga buah pilihan, klik Microsoft Visual Basic 6.0. 4. Maka akan keluar kotak dialog New Project (GAMBAR 1-1). GAMBAR 1-1: Kotak dialog New Project 5. Klik Open (setuju dengan pilihan Standard.EXE). 6. Maka Anda akan dibawa masuk ke dalam jendela program Visual Basic 6.0 (GAMBAR 1-2). Kotak dialog Project Jendela Form Toolbox GAMBAR 1-2: Program Microsoft Visual Basic 6.0 Microsoft Visual Basic 6.0 1
- 2. 7. Sekarang Anda sudah siap bekerja dengan Microsoft Visual Basic 6.0 Dengan cara yang sama, demikian juga menjalankan Microsoft Visual Basic 6.0 jika Anda menggunakan Windows 2000 atau Windows 98. KOMPONEN-KOMPONEN VISUAL BASIC 6 Microsoft Visual Basic 6.0 terdiri dari beberapa komponen, antara lain: Menu Bar, Toolbar, Jendela Form, kotak dialog Project, kotak dialog Properties, kotak dialog Form Layout dan Toolbox. Ketika kita membuat program, kotak dialog Project dan kotak dialog Properties perlu kita hidupkan, karena kotak dialog Project berfungsi untuk memilih form yang akan kita edit, dan kotak dialog Properties berfungsi untuk mengatur setting untuk form dan kontrol. Jika kotak dialog ini hilang atau Anda matikan, Anda bisa memunculkannya kembali dengan mengklik menu View kemudian mengklik Project Explorer untuk menghidupkan kotak dialog Project, dan mengklik Properties Window untuk menghidupkan kotak dialog Properties. Selain menggunakan menu, Anda juga bisa menekan Ctrl+R untuk menghidupkan kotak dialog Project, dan tombol F4 untuk menghidupkan kotak dialog Properties. JENDELA FORM Jendela Form adalah jendela untuk merancang form, Anda dapat memperbesar atau memperkecil ukuran form ini sesuai dengan ukuran yang Anda butuhkan dalam program. Sebab dalam Microsoft Visual Basic, untuk membuat program dilakukan 2 tahapan: merancang form dan membuat program. Tetapi Anda juga dapat membuat program tanpa merancang form. Yang mana jendela Form bisa Anda lihat GAMBAR 1-2 di atas. TOOLBOX GAMBAR 1-3: Toolbox Semua ikon yang terdapat dalam Toolbox ini disebut dengan Components (Kontrol). Sebagai contoh, ikon Label disebut dengan Label Component (Kontrol Label). 2 Microsoft Visual Basic 6.0
- 3. KOTAK DIALOG PROJECT Kotak dialog Project yang terletak paling kanan atas jendela Visual Basic adalah kotak dialog yang berisi form-form yang telah kita buat. Untuk berpindah dari form yang satu ke form yang lain dapat gunakan kotak dialog Project. KOTAK DIALOG PROPERTIES Kotak dialog Properties adalah kotak dialog untuk membuat setting terhadap form, juga untuk membuat setting terhadap kontrol yang telah kita masukkan ke dalam form. GAMBAR 1-4: Kotak dialog Properties KETERANGAN TAMBAHAN: Agar tampilan kotak dialog Properties lebih luas, Anda bisa mematikan kotak dialog Form Layout. Dan jika Anda sedang tidak membutuhkan kotak dialog Project, kotak dialog ini juga bisa dimatikan sementara. PROGRAM PERTAMA ANDA Setelah Anda memahami komponen-komponen Microsoft Visual Basic 6.0 seperti yang telah kita bahas di atas, sekarang kita sudah dapat membuat program pertama Anda. Dalam Microsoft Visual Basic, program disebut dengan Project (form + program). Langkah-langkah membuat program dalam Microsoft Visual Basic 6.0 adalah sebagai berikut: merancang form kemudian membuat program. Tetapi kita juga dapat membuat program tanpa merancang form. Dalam contoh pertama ini kita akan membuat program untuk meng-input dan menghitung data, ada pun tampilan yang diinginkan (form) adalah seperti pada GAMBAR 1-5 di bawah ini: Microsoft Visual Basic 6.0 3
- 4. GAMBAR 1-5 1. Jalankan Microsoft Visual Basic seperti yang telah kita bahas pada pasal sebelumnya. Keluar kotak dialog New Project, klik Open (setuju dengan pilihan Standard.EXE). Maka Anda akan dibawa ke dalam jendela Visual Basic, dan sebuah form dengan nama Form1 telah disediakan secara otomatis. Agar Anda lebih mudah bekerja, matikanlah terlebih dahulu kotak dialog Project dan kotak dialog Form Layout agar tampilan kotak dialog Properties lebih luas. Karena ketika kita merancang form, kotak dialog Properties ini sangat kita perlukan. Sekarang lanjutlah ke nomor 2 dan seterusnya bagaimana cara merancang form seperti gambar di atas dan cara memasukkan program. 2. Sekarang klik ganda ikon Label yang terdapat dalam Toolbox, maka sebuah label dengan tulisan Label1 akan dimasukkan ke dalam form Anda. Anda juga bisa mengklik ikon Label satu kali kemudian menyeret mouse dalam form. Selanjutnya pada kotak dialog Properties carilah menu Caption (lihat bantuan pada gambar di bawah), maka Anda akan mendapati tulisan Label1 pada menu Caption tersebut, ubahlah tulisan Label1 tersebut dengan tulisan PERHITUNGAN INVENTORY. Maka tulisan Label1 yang terdapat dalam form akan diubah secara otomatis dengan PERHITUNGAN INVENTORY. Selanjutnya ubahlah ukuran font melalui menu Font (lihat bantuan pada gambar di bawah). Caption Untuk mengubah jenis & ukuran Font. GAMBAR 1-6: Kotak dialog Properties Setelah selesai, aturlah lebar label agar semua teks yang ada di dalamnya nampak, dan seretlah ke bagian atas form. Karena teks ini merupakan judul program kita. 3. Selanjutnya klik ganda kembali ikon Label yang terdapat dalam Toolbox, maka dalam form Anda akan dibuatkan Label2. Dengan cara yang sama dengan di atas, ubahlah Caption-nya menjadi Jumlah unit. Selanjutnya aturlah lebar dan letak label seperti dalam contoh soal (GAMBAR 1-5). 4. Setelah selesai, klik ganda ikon TextBox yang terdapat dalam Toolbox, maka sebuah TextBox (kotak teks) dengan nama Text1 akan dimasukkan ke dalam form Anda, dan di dalamnya ada tulisan Text1. Aturlah lebar dan letak kotak teks tersebut seperti dalam contoh soal (GAMBAR 1-5). Kemudian pada kotak dialog Properties, carilah ke bawah menu Text, maka Anda akan mendapati tulisan Text1 di sana, hapuslah Text1 tersebut. Maka tulisan Text1 akan dihapus secara otomatis dari dalam TextBox Anda. 4 Microsoft Visual Basic 6.0
- 5. Jika ukuran form Anda kurang besar, Anda bisa mengubahnya melalui bulet-bulet (kotak-kotak kecil) yang mengelilingi form. 5. Dengan cara yang sama dengan di atas, buatlah Harga per unit dan Text2. Dan hapus tulisan Text2 dari dalam TextBox tersebut. TextBox ini namanya Text2. Microsoft Visual Basic akan secara otomatis menamai TextBox secara berurut. 6. Setelah selesai, buatlah Total dan Text3 (caranya juga sama dengan di atas), dan juga hapus tulisan Text3 dari dalam TextBox tersebut. Dan aturlah letaknya sesuai dengan keinginan Anda. 7. Setelah semua selesai, sekarang klik gandalah TextBox Text1 untuk memasukkan program. Maka akan keluar jendela Code (GAMBAR 1-7). GAMBAR 1-7: Jendela Code Di antara Private sub Text1_Change() dan End sub ketiklah kode (program) berikut ini: Text3 = Val(Text1) * Val(Text2) Tanda * artinya kali. Dan perintah Val artinya mengkonversi (mengubah) nilai string (huruf) ke nilai numeric (angka). 8. Setelah selesai, klik tombol X yang terdapat di sudut kanan atas jendela Code. Maka jendela Code akan ditutup, dan program yang Anda ketik tadi akan disimpan secara otomatis oleh Microsoft Visual Basic ke dalam memori (program yang Anda ketik tadi tidak akan hilang walaupun Anda menutup jendela Code). 9. Selanjutnya klik ganda kembali TextBox Text2, maka jendela Code akan dimunculkan kembali (GAMBAR 1-8). GAMBAR 1-8 Di antara Private sub Text2_Change() dan End sub ketiklah kode (program) berikut ini: Text3 = Val(Text1) * Val(Text2) Untuk menghemat waktu dan tenaga, Anda juga bisa mengcopy kode dari tempat yang satu ke tempat yang lain. Mengapa menggunakan rumus yang sama? Agar Total langsung dihitung ulang setiap kali ada perubahan data pada Text1 dan Text2. 10. Setelah selesai, tutuplah kembali jendela Code tersebut. Sekarang program sudah siap kita jalankan. Microsoft Visual Basic 6.0 5
- 6. MENJALANKAN PROGRAM Setelah program selesai Anda kerjakan seperti di atas, jalankanlah program dengan cara mengklik ikon Start yang terdapat pada Toolbar (lihat bantuan pada gambar di bawah ini), atau dengan menekan tombol F5. Ikon Start Ikon End GAMBAR 1-9 Maka Anda akan mendapatkan hasil seperti pada GAMBAR 1-10 di bawah ini. GAMBAR 1-10 Untuk berpindah dari kotak yang satu ke kotak yang lain tekan tombol Tab. Pada kotak Jumlah unit ketiklah jumlah unit yang Anda inginkan, misalnya 5. Kemudian pada kotak Harga per unit ketiklah harga produk per unit, misalnya 30000 (jangan menggunakan pemisah ribuan). Maka Anda akan mendapatkan Total sebesar 150000. Sekarang cobalah ganti data pada salah satu isian (pada Jumlah unit atau Harga per unit), maka Total-nya akan ikut berubah secara otomatis seperti dalam Microsoft Excel. MENGHENTIKAN PROGRAM Untuk menghentikan program, klik ikon End yang terdapat pada Toolbar (yang mana ikon End lihat kembali GAMBAR 1-9 di atas). Selain itu, Anda juga bisa membuat perintah dalam program untuk menghentikan (keluar) dari program. MENYIMPAN PROGRAM Setelah program Anda berjalan dengan sukses, simpanlah program Anda dengan cara sebagai berikut: CATATAN: Program akan disimpan dalam 2 buah file, yang pertama file form (*.frm) dan yang kedua file program (*.vbp). 1. Klik menu File. 2. Kemudian klik Save Project atau Save Project As. 3. Keluar kotak dialog Save Files As (GAMBAR 1-11). 6 Microsoft Visual Basic 6.0
- 7. GAMBAR 1-11 4. Pada kotak File name ketiklah nama file untuk form Anda, dalam contoh ini ketiklah Perhitungan (nama file boleh lebih dari satu kata dan boleh dipisahkan dengan spasi), setelah selesai tekan Enter atau klik Save. 5. Selanjutnya Microsoft Visual Basic akan meminta kembali nama file untuk file kedua, yaitu nama file untuk program, ketiklah kembali Perhitungan (nama file untuk form dan nama file untuk program boleh sama), kemudian tekan Enter atau klik Save. 6. Keluar kotak dialog Source Code Control (GAMBAR 1-12). GAMBAR 1-12 7. Klik No. Itu maksudnya untuk VSS (Visual SourceSafe) untuk keamanan dan pemeliharaan program Anda di kemudian hari. Yang dapat membuka program hanya Anda sendiri, dan Anda dapat kembali ke versi sebelumnya jika Anda mengedit program. Maka dalam folder Program Files/Microsoft Visual Studio/VB98 akan disimpan 4 buah file yang masing-masing bernama: Perhitungan.frm, Perhitungan.vbp, Perhitungan.vbw (vbw = Visual Basic Workspace) dan MSSCCPRJ.SCC (Source Code Control). Anda dapat menyimpan program ke dalam sembarang folder. Oleh karena itu, Anda dapat membuat folder baru dan menyimpannya ke dalam folder tersebut. MEMANGGIL PROGRAM Program yang Anda simpan ke dalam hard disk, dapat Anda panggil kembali dengan cara sebagai berikut: 1. Klik menu File kemudian klik Open. Atau singkat dengan mengklik ikon Open ( ) yang terdapat pada Toolbar atau menekan tombol Ctrl+O. 2. Jika di layar ada program (project) yang belum disimpan, maka akan keluar kotak dialog Microsoft Visual Basic, klik No untuk tidak menyimpan. 3. Selanjutnya keluar kotak dialog Open Project (GAMBAR 1-13). Dan semua program yang pernah Anda simpan akan ditampilkan di sana, tetapi yang ditampilkan hanya file-file program-nya saja (*.vbp), sedangkan file-file form (*.frm) dan lain-lainnya Microsoft Visual Basic 6.0 7
- 8. tidak ikut ditampilkan. Untuk membuka program cukup memanggil file program-nya saja (*.vbp). GAMBAR 1-13 4. Klik gandalah file program yang Anda inginkan, dalam contoh ini klik gandalah file Perhitungan. 5. Jika keluar kotak dialog Source Code Control (GAMBAR 1-14). GAMBAR 1-14 6. Klik No. 7. Selanjutnya pada kotak dialog Project (GAMBAR 1-15), klik ganda folder Forms. Jika kotak dialog ini tidak nampak, tekan Ctrl+R. GAMBAR 1-15 8. Maka isi folder Forms akan ditampilkan, klik gandalah form yang ingin Anda buka, dalam contoh ini klik gandalah Form1 (Perhitungan). Jika Anda membuat beberapa form dalam sebuah program, maka di sana Anda akan mendapati Form1, Form2 dan seterusnya. 9. Selanjutnya program sudah dapat Anda jalankan seperti biasa. Untuk melihat program, klik ganda saja di dalam form. Maka jendela Code akan ditampilkan dan menampilkan program. Selanjutnya Anda bisa melakukan pengeditan. Jika Anda melakukan pengeditan, jangan lupa menyimpan kembali program Anda agar perubahan disimpan. Setiap program disimpan dalam sebuah folder. Jika nama folder semuanya huruf besar, berarti folder tersebut adalah kategori program (berisi banyak program). Bukalah folder program yang Anda inginkan, kemudian klik ganda file *.vbp untuk memanggil. Sekali lagi, yang perlu Anda panggil adalah file yang berakhiran *.vbp. Untuk lebih mudahnya, file *.vbp adalah file yang lambangnya seperti gambar di bawah ini: 8 Microsoft Visual Basic 6.0
- 9. BAB II PERINTAH DASAR Ada 12 (dua belas) perintah dasar yang harus anda ketahui, yaitu : PERINTAH KETERANGAN Cls Membersihkan layar Print atau ? Mencetak atau menampilkan data ke monitor ; (titik koma) Lanjutkan pada baris berikunya : (titik dua) Memisahkan perintah pada baris yang sama Tab Membuat jarak dari pinggir kiri sebanyak 5 karakter Spc Membuat jarak dari pinggir kiri sejumlah spasi yang ditetapkan Rem atau ‘ (tanda petik tunggal) Keterangan program yang tidak diproses oleh Visual Basic Private Sub Form_Activate() Program yang akan dijalankan Visual Basic saat form aktif Private Sub Form_Load() Program yang akan dijalankan Visual Basic saat form dipanggil End Menutup semua form dan mengakhiri program End Sub Keluar dari Sub Program Unload Me Menutup form yang sedang aktif Dalam praktek pertama ini, kita akan membuat program yang akan langsung dijalankan Visual Basic setelah form diaktifkan. 8. Jalankan Microsoft Visual Basic 6.0. 9. Setelah tampil jendela Form1, kemudian klik ganda Form1. 10. Setelah tampil jendela Code, kemudian klik kotak procedure, pilih Activate. 11. Ketikkan program dibawah ini dan berikan namanya dengan Praktek 1. Private Sub Form_Activate() Rem Judul Laporan Cls Print "AMIK STIEKOM SUMATERA UTARA" Print Print Tab(5); "NO"; Tab(20); "NAMA" Print Tab(5); "URUT"; Tab(20); "KARYAWAN" Print Print Spc(5); "1."; Spc(12); "Hendrik" Print Spc(5); "2."; Spc(12); "Hutabarat" End Sub Microsoft Visual Basic 6.0 9
- 10. FORM Form adalah objek Visual Basic yang kita gunakan untuk pembuatan antar muka dengan pemakai (user interface) dalam pembuatan program aplikasi. Form memiliki properti yang dapat kita atur sesuai dengan keinginan. Poperti adalah identitas diri dan gaya dari sebuah objek. Diatas form dapat kita letakkan Component. Component adalah objek tambahan yang kita letakkan diatas form. PROPERTI KETERANGAN Caption Tulisan yang ditampilkan sebagai judul Control Box Menentukan apakah form menampilkan icon control menu BackColor Warna latar belakang BorderSyle Garis pembatas 0-tanpa garis pembatas 1-Garis yang berukuran tetap 2-Garis yang ukurannya bisa berubah (default) 3-Garis tetap ganda 4-Form seperti jendela toolbar 5- Form seperti jendela toolbar dan ukurannya bisa berubah Enable Aktif atau tidak aktif Font Pilihan jenis huruf ForeColor Warna tulisan dari form Height Ukuran tinggi dari atas ke bawah Icon Symbol yang akan tampil bila form dikecilkan (minimize) Left Jarak dari kiri monitor MaxButton Menampilkan atau menyembunyikan tombol Maximum MinButton Menampilkan atau menyembunyikan tombol Minimum Mouse Pointer Bentuk kursor mouse bila berada diatasnya Moveable Form dapat dipindahkan Pictue Gambar latar belakang ScaleMode Ukuran form dalam sauan ukuran ShowInTaskbar Form ditampilkan pada taskbar windows StartUpPosition Posisi awal form Top Jarak dari atas monitor Visible Tampil atau sembunyi Width Ukuran lebar dari kiri ke kanan WindowState Menentukan status awal form pada saat pertama kali dijalankan MDI Child Mengatur identitas form sebagai windows anak atau window bebas Marilah kita buat PRAKTEK2 dengan menampilkan form dengan properti sebagai berikut OBJEK PROPERTI PENGATURAN Form1 Caption Form1 Height 2910 Left -15 Top -15 Width 3870 Movable True StartUpPositio 3-WindowsDefault n EVENT Event adalah kejadian pada form yang akan menjalankan kode program. Event yang biasa dipakai adalah event mouse dan event keyboard. EVENT KETERANGAN Click Bila tombol mouse ditekan sekali dan dilepaskan dengan cepat Dblclick Bila tombol mouse ditekan dua kali dalam waktu yang hampir bersamaan Dragdrop Bila tombol mouse ditekan sekali, kemudian ditahan lalu digeser Dragover Ubah bentuk pointer mouse pada saat mouse digeser 10 Microsoft Visual Basic 6.0
- 11. Mousedown Bila tombol mouse ditekan sekali dan ditahan tanpa digeser Mouseup Bila tombol mouse dilepas setelah ditekan dan ditahan Keypress Bila tombol keyboard ditekan dan mendapatkan nilai berupa kose ASCII Keydown Bila tombol keyboard ditekan sekali dan ditahan Keyup Bila tombol keyboard dilepas setelah ditekan dan ditahan Sedangkan kejadian pada form jenisnya adalah EVENT KETERANGAN Activate Bila form diaktifkan Deactive Bila pindah ke form lain GotFocus Bila objek menjadi sorotan dalam form LostFocus Bila objek kehilangan sorotan dalam form Load Bila form dipanggil atau dibuka Unload Bila form ditutup Initilalize Referensi pada saat form ditutup Paint Bila form digambar ulang, biasanya terjadi jika form dipindahkan dari form lain yang menimpanya. Resize Bila form diubah ukurannya Change Bila isi control berubah MENGGUNAKAN COMMAND BUTTON DENGAN DUA BUAH FORM Command Button adalah kontrol yang berbentuk tombol, biasanya digunakan sebagai tombol perintah untuk menjalankan kode program apabila tombol ini di klik. Properti dari kontrol ini yang sering digunakan adalah : PROPERTI KETERANGAN Caption Judul tombol Enable Aktif atau tidak aktif Style Gaya tampilan : 0-hanya menampilkan tulisan 1-Menampilkan tulisan, gambar dan warna Pictue Gambar latar belakang BackColor Warna latar belakang ToolTipText Pesan yang tampil jika tombol mouse berada diatasnya Visible Tampil atau sembunyi Default Sorot yang dapat dipilih bila tombol enter ditekan Font Pilihan jenis huruf Height Ukuran tinggi dari atas ke bawah Left Jarak dari kiri form Mouse Pointer Bentuk kursor mouse bila berada diatasnya Top Jarak dari atas form Width Ukuran lebar dari kiri ke kanan Down Picture Tampak seperti ditekan bila dklik Ada beberapa tambahan dalam pengaturan Command Button, yaitu : a. Bila ingin memberi warna atau gambar, sebaiknya anda harus mengubah properti Style menjadi 1-Graphical, kemudian properti BackColor untuk warna tombol atau properti Picture untuk format gambar BMP, JPG, GIF b. Supaya lebih menarik lagi, gunakan properti DownPicture. c. Hotkey yaitu huruf yang bergaris bawah yang dapat dijalankan dengan menekan tombol Alt dan huruf bergaris bawah tersebut. Pembuatan Garis Bawah adalah dengan menambah tanda & (ampersand) didepan huruf yang menjadi hotkey. Marilah kita lanjutkan pembuatan program PRAKTEK2 dengan menambahkan Command Button dengan properti sebagai berikut OBJEK PROPERTI PENGATURAN Command1 Caption Buka Form2 Height 372 Left 2160 Microsoft Visual Basic 6.0 11
- 12. Top 240 Width 1212 Command2 Caption Keluar Height 372 Left 2160 Top 840 Width 1212 LABEL Label adalah Control untuk menampilkan tulisan diatas form. Label memiliki banyak properti dan yang paling sering digunakan adalah : PROPERTI KETERANGAN Caption Tulisan yang ditampilkan sebagai judul BackColor Warna latar belakang Alignment Letak posisi : 0-Rata kiri 1-Rata kanan 2-Tengah BackStyle Penggunaan latar belakang 0-Tidak digunakan 1-Digunakan BorderSyle Garis pembatas 0-tanpa garis pembatas 1-Garis yang berukuran tetap 2-Garis yang ukurannya bisa berubah (default) 3-Garis tetap ganda 4-Form seperti jendela toolbar 5- Form seperti jendela toolbar dan ukurannya bisa berubah Font Pilihan jenis huruf ForeColor Warna tulisan dari form Marilah kita lanjutkan pembuatan program PRAKTEK2 dengan menambahkan Command Button dengan properti sebagai berikut OBJEK PROPERTI PENGATURAN Label1 Caption INI FORM SATU Height 495 Left 240 Top 1560 Width 3135 FontName MS Sans Serif FontSize 18 Private Sub Command1_Click() Form2.Show End Sub Private Sub Command2_Click() End End Sub 12 Microsoft Visual Basic 6.0
- 13. FORM2 Untuki membuat form2, klik menu Project + AddForm OBJEK PROPERTI PENGATURAN Form2 Caption Form2 Height 3240 Left -15 Top -15 Width 3495 Movable True StartUpPositio 3-WindowsDefault n Comman Caption Keluar d1 Height 372 Left 1080 Top 2160 Width 1212 Label1 Caption INI FORM DUA Height 495 Left 240 Top 1560 Width 3135 FontName MS Sans Serif FontSize 18 Private Sub Command1_Click() Unload Me End Sub INPUTBOX () InputBox() merupakan fungsi untuk meminta data masukan (input) dari pemakai program (user). InputBox() akan menampilkan kotak dialog yang berisi kotak teks yang dapat diisi oleh nilai tertentu oleh pemakai berupa string (kumpulan huruf). Bentuk perintah (syntax) dari inputBox() adalah : Microsoft Visual Basic 6.0 13
- 14. StrNama InputBox=InputBox(“pesan”[,”str Judul”,”str Default”]) Keterangan : a) StrNama InputBox, merupakan nama untuk menyimpan nilai yang akan diproses dalam InputBox() b) “Pesan”, yaitu teks atau kalimat yang akan tampil pada kotak input. c) ”str Judul”, yaitu teks atau kalimat yang akan tampil pada baris teratas, jika pesan ini kosong, maka teks atau kalimat yang akan tampil adalah nama proyek. d) ”str Default”, yaitu teks atau kalimat yang akan tampil sebagai jawaban yang disediakan oleh kotak input. e) [ ], parameter dalam kurung siku sifatnya opsional, artinya boleh digunakan atau tidak digunakan. Ketikkan program dibawah ini dan berikan namanya dengan Praktek 2 Private Sub Form_Activate() StrNama = InputBox("Masukkan nama anda", "Input nama", "Ketik nama anda disini") Print StrNama End Sub . MSGBOX () MsgBox() yaitu kotak dialog yang menampilkan pesan tertentu, kemudian ia akan menunggu konfirmasi penekanan tombol dari pemakai, lalu program dilanjutkan kembali. Bentuk perintah (syntax) dari inputBox() adalah : IntNama MsgBox=MsgBox(“Pesan”[,Type,”Str Judul”]) Keterangan : a) IntNama MsgBox, merupakan nama untuk menyimpan nilai yang akan diproses dalam MsgBox() b) “Pesan”, yaitu teks atau kalimat yang akan tampil pada kotak MsgBox(). c) Type, yaitu nilai untuk menampilkan pilihan pada kotak MsgBox(). d) ”Str Judul”, yaitu teks atau kalimat yang akan tampil pada baris teratas. e) [ ], parameter dalam kurung siku sifatnya opsional, artinya boleh digunakan atau tidak digunakan. Ketikkan program dibawah ini dan berikan namanya dengan Praktek 3 Private Sub Form_Activate() IntNamaMsgBox = MsgBox("Anda suka Visual Basic ?", vbYesNo, "Ingat-ingat") Print IntNamaMsgBox End Sub 14 Microsoft Visual Basic 6.0
- 15. Pemilihan jenis type dapat anda lihat pada table dibawah ini NILAI KONSTANTA KETERANGAN 0 vbOKonly Menampilkan tombol OK 1 vbOKCancel Menampilkan tombol OK dan Cancel 2 vbAbortRetryIgnore Menampilkan tombol Abort, Retry, Ignore 3 vbYesNoCancel Menampilkan tombol Yes, No, Cancel 4 vbYesNo Menampilkan tombol Yes, No 5 vbRetryCancel Menampilkan tombol Retry, Cancel Nilai kembalian dari konfirmasi pemakai NILAI KONSTANTA KETERANGAN 0 vbOK Pemakai mengklik tombol OK 1 vbCancel Pemakai mengklik tombol Cancel 2 vbAbort Pemakai mengklik tombol Abort 3 vbRetry Pemakai mengklik tombol Retry 4 vbIgnore Pemakai mengklik tombol Ignore 5 vbYes Pemakai mengklik tombol Yes 6 vbNo Pemakai mengklik tombol No Jika anda ingin menggunakan lebih dari satu pilihan pada kotak pesan, gunakan tanda plus (+), untuk menggabungkannya pada parameter Type. NILAI KONSTANTA KETERANGAN 16 vbCritical Menampilkan icon Critical bertanda silang 32 vbQuestion Menampilkan icon Question bertanda tanya 48 vbExclamation Menampilkan icon Exclamation bertanda seru 64 vbInformation Menampilkan icon Information bertanda huruf i Anda juga dapat menentukan tombol yang disorot saat kotak pesan tampil. NILAI KONSTANTA KETERANGAN 0 vbDefaultButton1 Tombol pertama 256 vbDefaultButton2 Tombol kedua 512 vbDefaultButton3 Tombol ketiga 768 vbDefaultButton4 Tombol keempat Ketikkan program dibawah ini dan berikan namanya dengan Praktek 3 Private Sub Form_Activate() IntNama = MsgBox("Anda suka Visual Basic ?", vbQuestion+vbYesNoCancel+vbDefaultButton2, "Ingat-ingat") Print IntNama End Sub JENIS DATA Microsoft Visual Basic 6.0 15
- 16. Visual Basic menyediakan beberapa jenis data seperti terlihat dibawah ini TYPE NILAI Integer Nilai antara -32.768 sampai 32.767 Long Nilai antara -2.147.483.648 sampai 2.147.483.647 Single Nilai antara -3.401298E-45 sampai 3.402823E38 Double Nilai antara -1.79769313486232E+308 sampai 1.79769313486232E+308 Boolean Nilai true atau false String Huruf A sampai Z dan angka 0 sampai 2 milyar karakter Byte Nilai antara 0 sampai 255 Date Tanggal dan jam Variant Null, Error dan dapat menampung seluruh tipe data Currency -922337203685477.5808 sampai 922337203685477.5807 Ketika anda ingin memilih tipe data yang sesuai dengan program aplikasi, anda dapat membandingkannya dalam uraian dibawah ini : a) Untuk data umur sebaiknya gunakan type Byte, karena umur tidak pernah dibawah nol dan tidak lebih dari 255 tahun. b) Untuk data gaji anda dapat gunakan Currency. c) Untuk bilangan decimal gunakan Single atau Double. d) Untuk bilangan decimal yang ketelitiannya melebihi Double gunakan Variant. e) Untuk memakai huruf gunakan String yang ditandai dengan tanda petik tunggal atau ganda diawal dan diakhir dari String tersebut. f) Untuk bilangan bulat gunakan Integer atau Long. VARIABEL Variabel adalah tempat penyimpanan sementara didalam memori computer (clipboard). Dikatakan sementara karena ia akan hilang apabila computer mati atau macet (hang). Sebelum dapat menggunakan variable kita harus terlebih dahulu memberikan nama dari variable tersebut (declaration) dengan perintah Dim beserta tipe data dari variable yang akan kita gunakan didalam program aplikasi. Pemberian nama variable dapat dilakukan dengan petunjuk dibawah ini : a) Paling banyak 40 karakter. b) Tidak boleh menggunakan spasi. c) Hanya menggunakan huruf, angka dan garis bawah (underline) d) Karakter pertama harus berupa huruf. e) Tidak boleh menggunakan kata kunci, nama objek, jenis property atau methode dari Visual Basic. Pada daftar dibawah ini, anda dapat melihat awalan-awalan yang dapat digunakan untuk pemberian nama kepada variable. TYPE DATA AWALAN Tanda CONTOH Boolean Bln blnjeniskelamin JK=”L” Byte Byt Bytumur Umur=17 Currency Cur @ Curgaji Uang@ = 5000 Date Dte Dtetglahir Tgl=17/08/1945 Double Dbl # Dbljarak Penjualan#=1000000000000 Integer Int % intjumlah Nomor% = 1 Long Lng & Lngjarak Jarak&=1000000 Object Obj Objgambar Single Sng ! Sngtotal Total!=1000 String Str $ strnama Alamat$ = ”Medan” Variant Var varnilai Var=True Bentuk perintah untuk pemberian nama variable adalah Dim nama_variabel As Jenis_data 16 Microsoft Visual Basic 6.0
- 17. Contoh : Dim Jeniskelamin As Boolean Dim Nomor As Integer Dim Alamat As String Dim Tgl As Date Kata Dim (dimension) adalah pernyataan (statement) dari Visual Basic untuk pendeklarasian variable yang biasanya diletakkan diawal Sub. Pada pendeklarasian variable bertipe data string ukurannya dapat menyimpan karakter sebanyak 65.500 buah. Hal ini tidaklah effektif (boros memori) jika anda hanya membutuhkan beberapa karakter saja. Oleh sebab itu jika anda hanya membutuhkan input nama sebanyak 25 karakter saja, maka dapat dilakukan dengan perintah Dim strNama As String*25 Bila anda bingung menetapkan jenis data kedalam variable, maka anda dapat menggunakan tipe data variant yang dapat menampung data jenis apa saja. Dim varNilai As Variant Setelah anda selesai memberikan nama variable, maka langkah selanjutnya adalah memberikan nilai kedalam variabel tersebut. Perintah untuk pemberian nilai kedalam variable adalah NAMA VARIABEL=NILAI Contoh : 1. Menyimpan angka 1000000 kedalam variable Intgaji dan 200000 kedalam variable Intbonus. Intgaji=1000000 Intbonus=200000 2. Menyimpan string “Jln. Aksara No. 132-133 Medan” kedalam variable Stralamat dan menyimpan string “AMIK STIEKOM” kedalam variable StrNama. Strnama=”AMIK STIEKOM” Private Sub Form_Activate() Dim Strnama As String Dim Stralamat As String Dim Intgaji As Single Dim Intbonus As Single Dim IntJumlah As Single StrNama = "AMIK STIEKOM” Microsoft Visual Basic 6.0 17
- 18. Stralamat = “Jln. Aksara No. 132-133 Medan” Intgaji=1000000 Intbonus=200000 Intjumlah=Intgaji+Intbonus Print Strnama Print Stralamat Print “Gaji “ & Intgaji Print “Bonus” & Intbonus Print “Jumlah Penghasilan” & Intjumlah End Sub FORMAT Private Sub Form_Activate() Print Format(10000, "#,#") '10.000 Print Format(10000, "Currency") 'Rp10.000 End Sub TEXT BOX Textbox adalah control untuk meneima data masukan. Properti yang sering digunakan dalam textbox adalah : PROPERTI KETERANGAN Text Mengisi masukan data Alignment Perataan tulisan : 0-rata kiri 1-rata kanan 2-tengah Multiline Tulisan lebih dari satu baris atau tidak Scrollbar Scrollbar aktif jika multi line bernilai true Font Pilihan jenis huruf ForeColor Warna tulisan dari form Enabled Textbox aktif atau tidak BackColor Warna latar belakang Maxlength Batasan panjang karakter yang dapat diisi Locked Dapat diisi atau hanya dibaca saja Password char Tampilan pengisian data password Buatlah program dibawah ini dan berikan namanya dengan Praktek 4 18 Microsoft Visual Basic 6.0
- 19. OBJEK PROPERTI PENGATURAN Form Caption Perhitungan rental komputer StartUpPosition 2-Center Screen Label1 Caption Nomor Komputer Label2 Caption Jam mulai Label3 Caption Jam selesai Label4 Caption Lama Pemakaian Label5 Caption Biaya Pemakaian Text1 Text (dikosongkan) Locked False Text2 Text (dikosongkan) Locked True Text3 Text (dikosongkan) Locked True Text4 Text (dikosongkan) Locked True Text5 Text (dikosongkan) Locked True Command1 Caption Mulai Command2 Caption Selesai Command3 Caption Keluar Pemberian kode program a. Klik ganda pada bagian form yang tidak berisi objek ( bertitik-titik ) b. Pada jendela code, pilih kotak control bertuliskan General c. Pada kotak Event, plih tulisan Declaration d. Ketikkan kode berikut ini : Dim Mulai, Selesai, Lama As Variant e. Klik ganda tombol betuliskan mulai f. Setelah tampil jendela code ketikkan Private Sub Command1_clik() Mulai=Now Text2.text=Format(Mulai,”HH:MM:SS”) End Sub g. Klik ganda tombol betuliskan selesai h. Setelah tampil jendela code ketikkan Private Sub Command2_clik() Selesai=Now Lama=Selesai-Mulai Lm_Menit=(Hour(Lama)*60)+(Minute(Lama)) Biaya=Lm_menit*10 Text3.text= Format(Selesai,”HH:MM:SS”) Text4.text=Lm_menit Text5.text=”Rp.”&Biaya Microsoft Visual Basic 6.0 19
- 20. End Sub i. Klik ganda tombol betuliskan keluar j. Setelah tampil jendela code ketikkan Private Sub Command3_clik() Unload Me End Sub k. Jalankan program : 1. Isikan Nomor Komputer 2. Klik tombol mulai 3. Setelah beberapa menit, klik tombol selesai 4. Biaya rental Rp. 10,- BAB III PENCABANGAN DAN PENGULANGAN Pengulangan yaitu mengulang satu blok perintah selama kondisi logikanya benar. FOR…NEXT Digunakan untuk mengulang satu blok perintah dalam jumlah yang telah ditentukan. Anda tidak perlu menuliskan kondisi yang akan diuji kebenarannya. Tetapi hanya perlu menuliskan nilai awal dan nilai akhir dari variable penghitung. Nilai dari variable penghitung secara otomatis bertambah atau berkurang setiap kali proses pengulangan dikerkerjakan. Bentuk perintah FOR penghitung=awal to akhir [step penambahan] . ….ekspresi NEXT penghitung Keterangan : Penghitung, yaitu nama variable integer untuk melakukan proses pengulangan. Awal, yaitu nilai awal pengulangan. Akhir, yaitu nilai akhir pengulangan. Step, yaitu tingkat pengulangan selama satu proses pengulangan. Ekspresi, yaitu blok perintah yang dikerjakan selama kondisi benar. 20 Microsoft Visual Basic 6.0
- 21. DO…LOOP Yaitu pengulangan yang dilakukan dengan menggunakan variable penghitung (counter). Bentuk perintah DO WHILE (kondisi) …..ekspresi….. LOOP IF Adalah pencabangan yang menjalankan pernyataan atau program selanjutnya yang ditunjuk untuk diproses bila kondisi yang ditentukan terpenuhi. OBJEK PROPERTI PENGATURAN Form Caption Form1 StartUpPosition 3-Windows Default Height 3600 Left 0 Top 0 Width 4800 Label1 Caption Nama Siswa Height 252 Left 240 Top 240 Width 1212 Microsoft Visual Basic 6.0 21
- 22. Label2 Caption Nilai Teori Height 252 Left 240 Top 600 Width 852 Label3 Caption Nilai Praktek Height 252 Left 240 Top 960 Width 972 Label4 Caption Nilai Rata-rata Height 252 Left 240 Top 1560 Width 1092 Label5 Caption Keterangan Height 252 Left 240 Top 1920 Width 1092 TextBox1 Text Height 288 Left 1560 Top 1920 Width 1812 Name TextNama TextBox2 Text Height 288 Left 1560 Top 600 Width 1812 Name TextTeori TextBox3 Text Height 288 Left 1560 Top 960 Width 1812 Name TextPraktek TextBox4 Text Height 288 Left 1560 Top 1560 Width 1812 Name TextRata TextBox5 Text Height 288 Left 1560 Top 1920 Width 1812 Name TextKeterangan Private Sub TextTeori_Change() TextRata = (Val(TextTeori) + (Val(TextPraktek))) / 2 If Val(TextRata) >= 60 Then TextKeterangan = "LULUS" Else 22 Microsoft Visual Basic 6.0
- 23. TextKeterangan = "GAGAL" End If End Sub Private Sub TextPraktek_Change() TextRata = (Val(TextTeori) + (Val(TextPraktek))) / 2 If Val(TextRata) >= 60 Then TextKeterangan = "LULUS" Else TextKeterangan = "GAGAL" End If End Sub IIF Adalah sebuah fungsi untuk membandingkan dua buah kondisi. SELECT CASE OBJEK PROPERTI PENGATURAN Form Caption Form1 StartUpPosition 3-Windows Default Height 2910 Left -15 Top -15 Width 4065 Label1 Caption Nama Siswa Height 252 Left 240 Top 480 Width 972 Label2 Caption Nilai dengan angka Height 252 Left 240 Top 840 Width 1572 Label3 Caption Nilai dengan huruf Height 252 Left 240 Top 1200 Width 1572 Microsoft Visual Basic 6.0 23
- 24. Label4 Caption Keterangan Height 252 Left 240 Top 1560 Width 1572 TextBox1 Name Textnama Height 288 Left 1920 Top 480 Width 1692 TextBox2 Name TextNDA Height 288 Left 1920 Top 840 Width 1332 TextBox3 Name TextNDH Height 288 Left 1920 Top 1200 Width 1332 TextBox4 Name TextKet Height 288 Left 1920 Top 1560 Width 1332 Private Sub TextNDA_Change() Select Case Val(TextNDA) Case 90 To 100 TextNDH = "A" TextKet = "SANGAT BAIK" Case 70 To 89 TextNDH = "B" TextKet = "BAIK" Case 60 To 69 TextNDH = "C" TextKet = "CUKUP" Case 0 To 59 TextNDH = "D" TextKet = "KURANG" End Select End Sub KELUAR DARI PROGRAM Yaitu memutuskan jalannya program sehingga tidak diproses sampai habis. 1. EXIT…FOR Yaitu perintah untuk keluar dari pengulangan FOR…NEXT 24 Microsoft Visual Basic 6.0
- 25. 2. EXIT…DO Yaitu perintah untuk keluar dari pengulangan DO 3. DOEVENTS Yaitu perintah untuk menghentikan jalannya program dengan mengklik tombol Stop dari dalam Toolbar. Jika tidak menggunakan perintah DoEvents, maka program akan berjalan terus- menerus dan tidak dapat dihentikan, karena tombol Stop dalam Toolbar tidak aktif. Sehingga untuk menghentikannya, anda harus menekan tombol CTRL+BREAK pada keyboard secara bersamaan. Microsoft Visual Basic 6.0 25
- 26. 4. WITH…ENDWITH Yaitu perintah untuk menjalankan property yang berbeda pada objek yang sama. BAB IV CONTROL PENCABANGAN Kita telah mengenal bentuk dasar dari pencabangan if dan select case, pada bab ini akan dibahas tentang komponen yang sering kali menggunakan logika pencabangan tersebut. CHECKBOX dan OPTION BUTTON CheckBox dan OptionButton adalah komponen untuk melakukan pemilihan. OBJEK PROPERTI PENGATURAN Form1 Caption CheckBox dan OptionButton StartUpPosition 2-CenterScreen Height 3600 Left 0 Top 0 Width 5295 Label1 Autosize True 26 Microsoft Visual Basic 6.0
- 27. Caption CheckBox dan OptionButton Height 360 Left 360 Top 240 Width 3930 Font Arial Font-Size 16 CheckBox1 Caption Tebal Height 255 Left 1005 Top 893 Width 1005 CheckBox2 Caption Miring Height 255 Left 1005 Top 1268 Width 1005 CheckBox3 Caption Garis bawah Height 255 Left 1005 Top 1643 Width 1245 Option1 Caption Merah Height 225 Left 2775 Top 893 Width 855 Option2 Caption Kuning Height 195 Left 2775 Top 1268 Width 855 Option3 Caption Hijau Height 195 Left 2775 Top 1643 Width 855 Private Sub Check1_Click() If Check1 Then Label1.FontBold = True Else Label1.FontBold = False End If End Sub Keterangan perintah : Microsoft Visual Basic 6.0 27
- 28. Jika Check1 diberikan tanda chek, maka perintah untuk menebalkan huruf akan dilakukan. Sebaliknya jika Check1 tidak diberikan tanda chek, maka perintah untuk menebalkan huruf akan tidak dilakukan. Private Sub Check2_Click() If Check2 Then Label1.FontItalic = True Else Label1.FontItalic = False End If End Sub Private Sub Check3_Click() If Check3 Then Label1.FontUnderline = True Else Label1.FontUnderline = False End If End Sub Private Sub Option1_Click() Label1.ForeColor = vbRed End Sub Private Sub Option2_Click() Label1.ForeColor = vbYellow End Sub Private Sub Option3_Click() Label1.ForeColor = vbGreen End Sub COMBOBOX dan LISTBOX ComboBox dan ListBox adalah komponen yang dapat menampilkan data dalam bentuk daftar. OBJEK PROPERTI PENGATURAN Form1 Caption CheckBox dan OptionButton StartUpPosition 2-CenterScreen Height 3600 Left 0 Top 0 Width 5295 CommandButton1 Caption > Height 465 Left 2108 Top 420 28 Microsoft Visual Basic 6.0
- 29. Width 465 CommandButton2 Caption < Height 465 Left 2108 Top 990 Width 465 ComboBox1 Style 1-Simple Combo Height 2910 Left 2768 Top 90 Width 1845 ListBox1 Height 2985 Left 98 Top 90 Width 1845 Private Sub Command1_Click() If List1.ListIndex >= 0 Then Combo1.AddItem List1.Text List1.RemoveItem List1.ListIndex End If End Sub Keterangan perintah : Jika List1 berisi item data (tidak kosong) Mengisi Combo1 sesuai dengan item data yang terpilih dari List1. Menghapus item data dalam List1 yang telah dipindahkan kedalam Combo1. Private Sub Command2_Click() If Combo1.ListIndex >= 0 Then List1.AddItem Combo1.Text Combo1.RemoveItem Combo1.ListIndex End If End Sub Private Sub Form_Load() For i = 1 To 12 List1.AddItem MonthName(i) Next End Sub Keterangan perintah: Mengisi komponen List1 dengan nama bulan selama setahun. Microsoft Visual Basic 6.0 29
- 30. BAB V JENIS VARIABEL DAN OPERATOR Dalam Visual Basic, variabel mempunyai 3 sifat yang berbeda. Global yaitu variabel yang dapat digunakan diseluruh program dalam satu aplikasi, Local yaitu variabel yang hanya digunakan dalam sebuah program, dan Static yaitu variabel yang menyimpan nilai terakhir dari pelaksanaan sebuah program dengan ketentuan apabila program tersebut dijalankan kembali, maka nilai akhir ini akan menjadi nilai awal dalam pelaksanaan program selanjutnya. LOCAL VARIABEL OBJEK PROPERTI PENGATURAN 30 Microsoft Visual Basic 6.0
- 31. Form Caption Pendeklarasian Lokal StartUpPosition 3-Windows Default Height 3045 Left -15 Top -15 Width 3915 ListBox1 Caption Form1 Height 2010 Left 548 Top 270 Width 1815 Command1 Caption OK Height 525 Left 833 Top 2370 Width 1245 Private Sub Command1_Click() Dim tes_lokal As Integer tes_lokal = tes_lokal + 1 List1.AddItem ("Baris ke = " & tes_lokal) End Sub Jalankan program aplikasi diatas, kemudian klik tombol OK berkali-kali, maka nilai yang akan ditampilkan tetap 1 (satu). Microsoft Visual Basic 6.0 31
- 32. STATIC VARIABEL OBJEK PROPERTI PENGATURAN Form Caption Pendeklarasian Lokal StartUpPosition 3-Windows Default Height 3045 Left -15 Top -15 Width 3915 ListBox1 Caption Form1 Height 2010 Left 548 Top 270 Width 1815 Command1 Caption OK Height 525 Left 833 Top 2370 Width 1245 Private Sub Command1_Click() 'Dim tes_lokal As Integer Static tes_lokal As Integer tes_lokal = tes_lokal + 1 List1.AddItem ("Baris ke = " & tes_lokal) End Sub Jalankan program aplikasi diatas, kemudian klik tombol OK berkali-kali, maka nilai yang akan ditampilkan akan bertambah 1 (satu). GLOBAL VARIABEL OBJEK PROPERTI PENGATURAN Form Caption Pendeklarasian Global StartUpPosition 3-Windows Default Height 2310 Left 0 Top 0 Width 4800 Command1 Caption Masukkan nilai variable 32 Microsoft Visual Basic 6.0
- 33. Height 375 Left 2310 Top 263 Width 2115 Command2 Caption Tampilkan nilai variable Height 375 Left 150 Top 743 Width 4275 TextBox1 Text Height 375 Left 150 Top 263 Width 2055 Label1 Caption Alignment 2 – Center BackColor &H00FFFFFF& (Warna putih) Height 315 Left 150 Top 1283 Width 4275 General Declaration Dim tes_global As String Private Sub Command1_Click() tes_global = Text1.Text End Sub Private Sub Command2_Click() Label1.Caption = tes_global End Sub Jalankan program aplikasi diatas, kemudian lakukan langkah-langkah berikut ini 1. Klik Text1 2. Isikan nilai variable, misalnya STIEKOM 3. Klik tombol Masukkan nilai variable, maka nilai variable STIEKOM akan disimpan dalam memory computer untuk dapat dipergunakan untuk langkah selanjutnya. 4. Klik tombol Tampilkan nilai variable, maka nilai variable STIEKOM akan ditampilkan kembali kedalam Label1. Microsoft Visual Basic 6.0 33
- 34. PENANGANAN KESALAHAN DALAM DEKLARASI VARIABEL Bila suatu saat kita membuat variable yang bernama Coba, kemudian kita ingin memakainya kedalam program, tetapi kita salah menuliskan namanya menjadi Cba. Program tidak akan berjalan sebagaimana mestinya. Untuk menanganinya kita dapat memanfaatkan fasilitas yang dapat memberi tahu kesalahan yang kita perbuat yaitu perintah OPTION EXPLICIT, yang diletakkan pada bagian atas program dengan memilih General Declaration pada jendela code. Contoh : Option explicit Private Sub form_activate() Dim Coba as string Cba=”ini percobaan” Print coba End Sub Setelah program dijalankan, maka ia akan berhenti, kemudian nama prosedur yang mempunyai kesalahan akan disorot dengan warna kuning dan bertanda panah. 34 Microsoft Visual Basic 6.0
- 35. Hentikan program yang sedang berjalan dengan mengklik icon end kemudian perbaikilah prosedur ini menjadi Kemudian jalankan program kembali dengan mengklik icon Seandainya OPTION EXPLICIT tidak diberikan, maka kesalahan tersebut tidak akan ditunjukkan oleh Visual basic. OPERATOR Operator adalah symbol yang digunakan untuk pengolahan jenis data. OPERATOR PERHITUNGAN Yaitu operator yang digunakan untuk melakukan perhitungan OPERATOR ARTI CONTOH HASIL + Tambah 2+3 5 - Kurang 5-2 3 * Kali 2*3 6 / Bagi 10/2 5 Bagi untuk integer 102 5 ^ Pangkat 3^2 9 Mod Sisa bagi antara dua 10 mod 3 1 bilangan Contoh Private Sub Form_Activate() Print “2+3=” ; 2+3 Print “5-2=” ; 5-2 Print “2*3=” ; 2*3 Print “10/2=” ; 10/2 Print “102=” ; 102 Print “3^2=” ; 3^2 Print “10 mod 3=” ; 10 mod 3 End Sub Microsoft Visual Basic 6.0 35
- 36. Urutan operator yang terlebih dahulu dikerjakan adalah : 1. Pangkat 2. Perkalian dan pembagian 3. Penjumlahan dan pengurangan OBJEK PROPERTI PENGATURAN Form Caption Operator Perhitungan StartUpPosition 3-Windows Default Height 3600 Left 0 Top 0 Width 4800 Label1 Auto size 1 – true Caption Nilai 1 Height 195 Left 218 Top 308 Width 480 Label2 AutoSize 1- True Caption Nilai 2 Height 195 Left 218 Top 668 Width 480 Label3 AutoSize 1- True Caption Operator Height 195 Left 2168 Top 308 Width 720 Label4 AutoSize 1- True Caption Hasil Height 195 Left 218 Top 1103 Width 390 Label5 AutoSize 1- True Caption Hasil Hitung Height 195 Left 848 Top 1103 Width 840 36 Microsoft Visual Basic 6.0
- 37. CommandButton Caption Hitung Height 645 Left 3428 Top 263 Width 1035 TextBox1 Height 285 Left 848 Top 263 Width 1005 TextBox2 Height 315 Left 848 Top 623 Width 1005 ComboBox1 Height 315 Left 2168 Top 608 Width 1215 Text List + - * / Mod ^ Private Sub Command1_Click() Dim nilai1, nilai2 As Integer nilai1 = Text1.Text nilai2 = Text2.Text If Combo1.ListIndex = 0 Then Label5.Caption = "Hasil perhitungan " & nilai1 & _ " + " & nilai2 & " = " & nilai1 + nilai2 ElseIf Combo1.ListIndex = 1 Then Label5.Caption = "Hasil perhitungan " & nilai1 & _ " - " & nilai2 & " = " & nilai1 - nilai2 ElseIf Combo1.ListIndex = 2 Then Microsoft Visual Basic 6.0 37
- 38. Label5.Caption = "Hasil perhitungan " & nilai1 & _ " * " & nilai2 & " = " & nilai1 * nilai2 ElseIf Combo1.ListIndex = 3 Then Label5.Caption = "Hasil perhitungan " & nilai1 & _ " / " & nilai2 & " = " & nilai1 / nilai2 ElseIf Combo1.ListIndex = 4 Then Label5.Caption = "Hasil perhitungan " & nilai1 & _ " " & nilai2 & " = " & nilai1 nilai2 ElseIf Combo1.ListIndex = 5 Then Label5.Caption = "Hasil perhitungan " & nilai1 & _ " Mod " & nilai2 & " = " & nilai1 Mod nilai2 Else Label5.Caption = "Hasil perhitungan " & nilai1 & _ " ^ " & nilai2 & " = " & nilai1 ^ nilai2 End If End Sub OPERATOR PENGGABUNGAN Yaitu operator yang digunakan untuk menggabungkan dua buah string atau lebih dengan symbol + atau & Contoh Private Sub Form_Activate() Print “Belajar”+”Program” Print “Visual”&”Basic” Print “Tanggal :” & Date End Sub OBJEK PROPERTI PENGATURAN Form Caption Operator Penggabungan StartUpPosition 3-Windows Default Height 3600 Left 0 Top 0 Width 4800 Label1 Auto size 1 – true Caption String 1 Height 195 Left 214 38 Microsoft Visual Basic 6.0
- 39. Top 262 Width 570 Label2 AutoSize 1- True Caption String 2 Height 195 Left 214 Top 637 Width 570 Label3 Alignment 2-Center Caption Height 255 Left 0 Top 1027 Width 4485 AutoSize 1-True CommandButton Caption Gabungkan Height 645 Left 3240 Top 232 Width 1245 TextBox1 Height 285 Left 874 Top 232 Width 1545 Text TextBox2 Height 285 Left 874 Top 592 Width 1545 Text OptionButton1 Height 195 Left 2561 Top 277 Width 435 Caption && OptionButton2 Height 195 Left 2561 Top 637 Width 435 Caption + Private Sub Command1_Click() Dim string1, string2 As String string1 = Text1.Text string2 = Text2.Text If Option1.Value = 1 Then Label3.Caption = string1 & string2 Else Microsoft Visual Basic 6.0 39
- 40. Label3.Caption = string1 + string2 End If End Sub OPERATOR PERBANDINGAN Yaitu operator yang digunakan untuk membandingkan 2 buah nilai. Contoh Private Sub Form_Activate() Print “5 = 10 hasilnya “; 5=10 Print “5 < 10 hasilnya “; 5<10 Print “5 > 10 hasilnya “; 5>10 Print “10 >= 10 hasilnya “; 10>=10 Print “10 <= 10 hasilnya “; 10<=10 Print “5 <> 10 hasilnya “; 5<>10 End Sub OBJEK PROPERTI PENGATURAN Form Caption Operator Perbandingan StartUpPosition 3-Windows Default Height 3600 Left 0 Top 0 Width 4800 Label1 Auto size 1 – true Caption Nilai 1 Height 195 Left 218 Top 308 Width 480 Label2 AutoSize 1- True Caption Nilai 2 Height 195 Left 218 Top 668 Width 480 40 Microsoft Visual Basic 6.0
- 41. Label3 AutoSize 1- True Caption Operator Height 195 Left 2168 Top 308 Width 720 Label4 AutoSize 1- True Caption Hasil Height 195 Left 218 Top 1103 Width 390 Label5 AutoSize 1- True Caption Hasil Hitung Height 195 Left 848 Top 1103 Width 840 CommandButton Caption Hitung Height 645 Left 3428 Top 263 Width 1035 TextBox1 Height 285 Left 848 Top 263 Width 1005 TextBox2 Height 315 Left 848 Top 623 Width 1005 ComboBox1 Height 315 Left 2168 Top 608 Width 1215 Text List = < > <> >= <= Microsoft Visual Basic 6.0 41
- 42. Private Sub Command1_Click() Dim nilai1, nilai2 As Integer nilai1 = Text1.Text nilai2 = Text2.Text If Combo1.ListIndex = 0 Then Label5.Caption = "Hasil " & _ Format((nilai1 = nilai2), "True/False") ElseIf Combo1.ListIndex = 1 Then Label5.Caption = "Hasil " & _ Format((nilai1 < nilai2), "True/False") ElseIf Combo1.ListIndex = 2 Then Label5.Caption = "Hasil " & _ Format((nilai1 > nilai2), "True/False") ElseIf Combo1.ListIndex = 3 Then Label5.Caption = "Hasil " & _ Format((nilai1 <> nilai2), "True/False") ElseIf Combo1.ListIndex = 4 Then Label5.Caption = "Hasil " & _ Format((nilai1 >= nilai2), "True/False") Else Label5.Caption = "Hasil " & _ Format((nilai1 <= nilai2), "True/False") End If End Sub OPERATOR LOGIKA Yaitu operator yang digunakan untuk membandingkan 2 buah perbandingan nilai. OPERATOR ARTI AND Hasilnya True, jika nilai kedua yang diabandingkan benar 42 Microsoft Visual Basic 6.0
- 43. OR Hasilnya True, jika nilai salah satu dari kedua yang diabandingkan benar NOT Hasilnya True, jika nilai kedua yang diabandingkan salah Contoh Private Sub Form_Activate() Print "LOGIKA AND" Print "(10>5) AND (2<4)= "; (10 > 5) And (2 < 4) Print "=(True) AND (True)" Print "Kedua perbandingan benar" Print "(10<5) AND (2<4)= "; (10 < 5) And (2 < 4) Print "=(False) AND (True)" Print "Salah satu perbandingan benar" Print "(10<5) AND (2>4)= "; (10 < 5) And (2 > 4) Print "=(False) AND (False)" Print "Kedua perbandingan salah" Print "LOGIKA OR" Print "(10>5) OR (2<4)= "; (10 > 5) Or (2 < 4) Print "=(True) OR (True)" Print "Kedua perbandingan benar" Print "(10<5) OR (2<4)= "; (10 < 5) Or (2 < 4) Print "=(False) OR (True)" Print "Salah satu perbandingan benar" Print "(10<5) OR (2>4)= "; (10 < 5) Or (2 > 4) Print "=(False) OR (False)" Print "Kedua perbandingan salah" Print "LOGIKA NOT" Print "NOT (10>5)= "; Not (10 > 5) Print "=NOT(True)" Print "Menyalahkan yang benar" Print "NOT((10<5) AND (2<4))= "; Not ((10 < 5) And (2 < 4)) Print "=NOT(False)" Print "Menyalahkan yang salah" End Sub Microsoft Visual Basic 6.0 43
- 44. OBJEK PROPERTI PENGATURAN Form Caption Operator Logika StartUpPosition 3-Windows Default Height 3600 Left 0 Top 0 Width 4800 Label1 Auto size 1 – true Caption Var 1 Height 195 Left 188 Top 285 Width 330 Label2 Auto size 1 – true Caption Var 2 Height 195 Left 188 Top 615 Width 330 Label3 Alignment 2 – Center Caption Height 315 Left 278 Top 960 Width 4005 Text1 Height 285 Left 938 Top 240 Width 1365 Text Text2 Height 285 Left 938 Top 570 Width 1365 44 Microsoft Visual Basic 6.0
- 45. Text CommandButton1 Height 555 Left 3068 Top 240 Width 1305 Caption Eksekusi OptionButton1 Height 195 Left 2408 Top 285 Width 525 Caption Or Value 1-True OptionButton1 Height 195 Left 2408 Top 618 Width 585 Caption And Private Sub Command1_Click() Dim var1, var2 As String var1 = Text1.Text: var2 = Text2.Text If Option1.Value = True Then If (Text1.Text = "Stiekom") Or (Text1.Text = "stiekom") Then Label3.Caption = "Fungsi logika Or berhasil" End If Else If (Text1.Text = "Stiekom") And (Text2.Text = "Stiekom") Then Label3.Caption = "Fungsi logika And berhasil" End If End If End Sub Private Sub Option1_Click() If Option1.Value = True Then Text2.Enabled = False Text2.BackColor = vbButtonFace End If End Sub Private Sub Option2_Click() If Option2.Value = True Then Text2.Enabled = True Text2.BackColor = vbWhite End If End Sub Microsoft Visual Basic 6.0 45
- 46. BAB VI WARNA dan TIMER Pada sistim RGB (Red, Green, Blue) warna merupakan campuran dari 3 warna dasar yaitu merah, hijau dan biru. Masing-masing warna dasar mempunyai nilai 0 sampai 255. Selain dengan sistim RGB kita juga dapat memilih warna berdasarkan properti Back Color (latar belakang), Fore Color (warna tulisan) dan Fill Color (pengisian warna). KODE WARNA KODE WARNA &H00FFFFFF& Putih &H00C0FFC0& Hijau keputih-putihan &H00E0E0E0& Abu-abu(putih dominant) &H0080FF80& Sedikit hijau &H00C0C0C0& Abu-abu(putih sedikit dominan) &H0000FF00& Hijau &H00808080& Abu-abu(hitam sedikit domonan) &H0000C000& Hijau agak gelap &H00404040& Abu-abu(hitam dominant) &H00008000& Hijau gelap &H00000000& Hitam &H00004000& Hijau hitam &H00C0C0FF& Merah keputih-putihan &H00FFFFC0& Biru muda keputih-putihan &H008080FF& Sedikit merah &H00FFFF80& Sedikit biru muda &H000000FF& Merah &H0FFFFC0& Biru muda &H000000C0& Merah tua &H00C0C000& Biru muda agak gelap &H00000040& Hitam kemerah-merahan &H00808000& Biru muda gelap &H00C0E0FF& Coklat keputih-putihan &H00400000& Biru muda hitam &H0080C0FF& Sedikit coklat &H00FFC0C0& Lembayung keputih-putihan &H000080FF& Coklat &H00FF8080& Lembayung &H000040C0& Coklat merah batu bata &H00FF0000& Biru &H00004080& Coklat sedikit hitam (coklat tua) &H00C00000& Biru agak gelap &H00404080& Coklat kehitam-hitaman &H00800000& Biru gelap &H00C0FFFF& Kuning keputih-putihan &H00FFC0FF& Merah muda keputih-putihan &H0080FFFF& Sedikit kuning &H00FF80FF& Sedikit merah muda &H0000FFFF& Kuning &H00FF00FF& Merah muda &H0000C0C0& Kkuning sedikit gelap &H00C000C0& Merah muda gelap &H00008080& Kuning tua &H00800080& Merah muda gelap &H00004040& Kuning hitam &H00400040& Merah muda hitam Cara lain dalam pemilihan warna adalah dengan menggunakan fungsi GBColor(kode warna) KODE WARNA KODE WARNA KODE WARNA 0 Hitam 5 Magenta 10 Hijau terang 1 Biru 6 Kuning 11 Cyan terang 2 Hijau 7 Putih 12 Merah terang 3 Cyan 8 Abu-abu 13 Magenta terang 4 Merah 9 Biru terang 14 Kuning terang PRAKTEK A. Buka proyek baru sehingga tampil form kosong B. Klik ganda Icon picture box pada toolbox C. Klik ganda icon textbox pada toolbar D. Ubah tampilannya menjadi E. Klik ganda pada form yang tidak berisi objek F. Ketikkan pada jendela kode Private Sub Form_load() Picture1.BackColor=QBColor(5) Picture1.ForeColor=QBColor(14) Text1.BackColor=&H0000FF00& Text1.BackColor=&H0000FF00& 46 Microsoft Visual Basic 6.0
- 47. End Sub BAB VII OBJEK TAMBAHAN PICTURE BOX dan FRAME Picture box merupakan komponen untuk menampilkan gambar, sedangkan Frame untuk mengelompokkan beberapa komponen. 1. Jalankan Visual Basic 6.0 2. Klik ganda komponen Picture Box dan Frame kedalam form. 3. Kemudian ubah propertinya. OBJEK PROPERTI PENGATURAN Form1 Caption Picture Box dan Frame StartUpPosition 2-CenterScreen Height 5520 Left 0 Top 0 Width 5940 AutoRedraw True BorderStyle 1-Fixed Single ControlBox False PictureBox1 Align 1-Align Top Appearance 0-Flat AutoSize True BorderStyle 0-None Height 4125 Left 0 Top 0 Width 5910 Picture C:Program FilesMicrosoft Visual StudioCOMMONGraphics MetafileBusinessPCOMPUTER OBJEK PROPERTI PENGATURAN Frame1 Appearance 0-Flat Caption Data User Visible True Height 21023 Left 1939 Microsoft Visual Basic 6.0 47
- 48. Top 3996 Width 2197 4. Masukkan tiga buah Label kedalam Frame1 dengan cara : Klik komponen Label dari Toolbox, kemudian klik didalam Frame1 diposisi kiri, lalu tahan tombol mouse dan geser kearah kanan dan bawah, setelah itu lepaskan tombol mouse. Ulangi langkah ini untuk dua Label berikutnya. OBJEK PROPERTI PENGATURAN Label1 BackStyle 0-Transparent Caption Nama Height 255 Left 120 Top 240 Width 735 Label2 BackStyle 0-Transparent Caption Alamat Height 255 Left 120 Top 480 Width 735 Label3 BackStyle 0-Transparent Caption Foto Height 255 Left 120 Top 720 Width 735 5. Masukkan dua buah TextBox kedalam Frame1 dengan cara : Klik komponen TextBox dari Toolbox, kemudian klik didalam Frame1 diposisi kiri, lalu tahan tombol mouse dan geser kearah kanan dan bawah, setelah itu lepaskan tombol mouse. Ulangi langkah ini untuk sebuah TextBox berikutnya. OBJEK PROPERTI PENGATURAN TextBox1 Locked True Text Hendrik Height 285 Left 840 Top 240 Width 1215 TextBox2 Locked True Text Medan Height 285 Left 840 Top 480 Width 1215 6. Masukkan satu buah PictureBoxl kedalam Frame1 dengan cara : Klik komponen PictureBox dari Toolbox, kemudian klik didalam Frame1 diposisi kiri, lalu tahan tombol mouse dan geser kearah kanan dan bawah, setelah itu lepaskan tombol mouse. 48 Microsoft Visual Basic 6.0
- 49. OBJEK PROPERTI PENGATURAN Picture2 AutoSize True Height 975 Left 840 Top 720 Width 1215 Picture C:Program FilesMicrosoft Visual StudioCOMMONGraphicsMetafileBusinesDime Bukti bahwa komponen Label, TextBox dan Picture berada dalam Frame adalah apabila posisi frame anda diubah, maka semua komponen yang berada didalamnya akan ikut tergeser. Microsoft Visual Basic 6.0 49
- 50. VSCROLLBAR dan HSCROLLBAR Komponen Scrollbar digunakan untuk menggulung atau merubah posisi dari sebuah objek. OBJEK PROPERTI PENGATURAN Form1 Caption Image, dan Common Dialog StartUpPosition 2-CenterScreen Height 3600 Left 0 Top 0 Width 4800 1. Klik ganda icon Vscrollbar pada Toolbox, kemudian ubah propertinya menjadi 2. Klik ganda icon Hscrollbar pada Toolbox, kemudian ubah propertinya menjadi OBJEK PROPERTI PENGATURAN HScrollbar1 Height 255 Left 120 Top 2760 Width 3975 VScrollbar1 Height 2895 Left 4200 Top 120 Width 375 3. Klik ganda icon PictureBox pada Toolbox, kemudian ubah propertinya menjadi OBJEK PROPERTI PENGATURAN PictureBox1 Height 2535 Left 0 Top 0 Width 3975 4. Klik ganda icon PictureBox pada Toolbox, kemudian ubah propertinya menjadi OBJEK PROPERTI PENGATURAN 50 Microsoft Visual Basic 6.0
- 51. PictureBox2 Height 2055 Left 360 Top 0 Width 3255 Private Sub Form_Load() Form1.ScaleMode = vbPixels Picture1.ScaleMode = vbPixels Picture2.Picture = LoadPicture("C:WINDOWSGone Fishing.Bmp") HScroll1.Max = Picture2.Width - Picture1.Width VScroll1.Max = Picture2.Height - Picture1.Height End Sub Keterangan perintah : Mengubah mode skala dari form1 menjadi Pixel. Menampilkan file gambar Gone Fishing.bmp kedalam picture. Mengisi nilai maksimal dari Hscroll1 dan Vscroll1 sesuai dengan ukuran Width dan Height dari pengurangan picture2 dan picture1. Private Sub HScroll1_Change() Picture2.Left = -HScroll1.Value End Sub Mengubah nilai Left dari picture2 pada saat anda mengklik salah satu panah yang terdapat pada HscrollBar. Private Sub VScroll1_Change() Picture2.Top = -VScroll1.Value End Sub SHAPE, LINE dan TIMER Shape (bentuk bangun), line (garis) dan timer (pewaktu) merupakan komponen untuk mempercantik tampilan sebuah program. OBJEK PROPERTI PENGATURAN Form1 Caption Shape, line dan timer StartUpPosition 2-CenterScreen Height 4164 Left 0 Top 0 Width 5940 Timer1 Interval 500 Left 210 Top 2070 ComboBox1 Height 315 Left 195 Top 60 Width 2445 Label1 Alignment 2-Center Microsoft Visual Basic 6.0 51
- 52. AutoSize True BackStyle 0-Transparent Font Bold, 12 Height 285 Left 1012 Top 660 Width 825 Label2 Alignment 2-Center AutoSize True BackStyle 0-Transparent Caption Label2 Height 375 Left 892 Top 990 Width 1065 ForeColor &H000000FF& (Merah tua) Label3 Alignment 2-Center AutoSize True BackStyle 0-Transparent Caption Label3 Height 285 Left 1012 Top 1410 Width 825 ForeColor &H00FF0000& (Biru tua) Label4 Alignment 2-Center AutoSize True BackStyle 0-Transparent Caption Label4 Height 375 Left 892 Top 1740 Width 1065 ForeColor &H0000C000& (hijau tua) Line BorderWidth 10 X1 330 X2 2490 Y1 2610 Y2 2610 Shape1 BackColor &H0000FFFF& (kuning) BackStyle 1-Opaque Height 1755 Left 397 Top 510 Width 2055 Setelah komponen Shape selesai diubah propertinya, kemudian klik menu Format + Order + Send to Back. 52 Microsoft Visual Basic 6.0
- 53. Private Sub Combo1_Click() Shape1.Shape = Combo1.ListIndex End Sub Private Sub Form_Load() Combo1.AddItem "Rectangle" Combo1.AddItem "Square" Combo1.AddItem "Oval" Combo1.AddItem "Circle" Combo1.AddItem "Rounded Rectangle" Combo1.AddItem "Rounded Square" End Sub Private Sub Timer1_Timer() Label1.Caption = Format(Now, "dddd") Label2.Caption = Format(Now, "d mmmm") Label3.Caption = Format(Now, "yyyy") Label4.Caption = Format(Now, "hh:mm:ss") Line1.BorderColor = RGB(Rnd * 255, Rnd * 255, Rnd * 255) End Sub Keterangan perintah : Format tampilan dari perintah Tanggal dan Waktu. Mengubah warna dari Line1 secara acak dengan jenis warna RGB. DRIVELISTBOX, DIRLISTBOX dan FILE LISTBOX Komponen-komponen ini merupakan komponen yang saling membantu untuk menampilkan informasi tentang Driver, directory (folder) dan daftar file yang terdapat didalam komputer. Microsoft Visual Basic 6.0 53
- 54. OBJEK PROPERTI PENGATURAN 54 Microsoft Visual Basic 6.0
- 55. Form1 Caption Drive. Directory dan File ListBox StartUpPosition 2-CenterScreen Height 4164 Left 0 Top 0 Width 5940 FileListBox1 Pattern *.bmp;*.jpg Height 1065 Left 60 Top 2100 Width 2175 DirListBox1 Height 1665 Left 60 Top 390 Width 2175 DriveListBox1 Height 315 Left 60 Top 60 Width 2175 Image1 Height 3105 Left 2310 Top 60 Width 3375 BorderStyle 1-Fixed Single Stretch 1-True Label1 Height 195 Left 60 Top 3360 Width 555 AutoSize 1-True Caption Alamat Label2 Height 195 Left 690 Top 3360 Width 465 AutoSize 1-True BackColor &H00FFFFFF& (putih) Caption Label2 Private Sub Dir1_Change() File1.Path = Dir1.Path Label2.Caption = Dir1.Path End Sub Private Sub Drive1_Change() Dir1.Path = Drive1.Drive Label2.Caption = Dir1.Path End Sub Microsoft Visual Basic 6.0 55