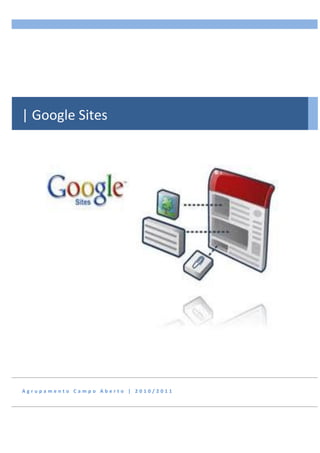
Google sites-pdf
- 1. A g r u p a m e n t o C a m p o A b e r t o | 2 0 1 0 / 2 0 1 1 | Google Sites
- 2. 2/20 1. Google Sites A Google veio anunciar que, para melhorar as funcionalidades centrais do Grupos Google, como listas de discussão e discussões do fórum, decidiram parar de apoiar as funcionalidades das páginas e arquivos desta aplicação. Assim, aconselham a utilização de uma outra alternativa, também pertencente a eles, que é os Google sites, projectados especificadamente para armazenamento de arquivos e criação de páginas com as mesmas funcionalidades do recurso anterior. Por exemplo, podemos criar páginas no Google Sites e partilhar o local com os membros do nosso grupo de trabalho. Ao anexar os arquivos às páginas do site, também podemos armazená-los no próprio site. A partir de Novembro, os grupos não permitirão a criação ou edição de páginas e ficheiros; o conteúdo estará disponível apenas para visualização e, os que existem, podem ser transferidos. Em Fevereiro de 2011, a Google vai desligar os conteúdos das Páginas e dos Ficheiros, e deixará de ser possível o acesso a estes conteúdos. No caso de haver coisas importantes nos grupos, a Google vai disponibilizar uma ferramenta a partir de Novembro, onde pode efectuar o movimento dos seus conteúdos de uma forma fácil. Pode fazer a transferência de todas as páginas e ficheiros, para tal basta clicar em “Download todas as páginas” e “Download todos os Ficheiros”, exibidas nas páginas e Ficheiros do seu grupo. 2. Sugestões Lembro que, nesta reunião e neste documento, apenas se encontram as bases de construção de site. No entanto, os professores de departamento, de grupo e os directores de turma, devem reunir para uniformizar os documentos de forma a facilitar este processo a todos os visados. Devem verificar como deve ser organizado, estruturado e dividido as diferentes páginas pelos diferentes separadores de forma a obter uma melhor organização da informação.
- 3. 3/20 Passo 1 – O Acesso Para aceder ao Google site deve aceder à sua conta do gmail. Depois de entrar, consegue facilmente encontrar o sites pelo mesmo processo que acedia ao groups. Passo 2 – Página de Acesso Depois de ter seleccionado a opção sites, vai surgir no ecrã uma outra página com o aspecto da imagem abaixo: Não se preocupe se, quando aceder à sua página, não apareça os sites criados como na figura acima. Significa que ainda não criou nenhum, e que vai agora criar. Nesta página, apenas têm de seleccionar a opção do lado esquerdo superior onde diz criar novo site. Clique em “Sites” Clicar Aqui!
- 4. 4/20 Passo 3 – Criação Após ter seleccionado a opção anterior, o aspecto da próxima janela será este: (Siga os passos demonstrados na figura) Por último clique no botão “Criar Site” 1.Seleccionar Modelo Seleccione o modelo em branco (1º opção) 2.Escolher o nome para o site Digite um nome que facilmente se identifique com o que pretende Exemplo: CT9F – Representa o conselho de turma do 9F 3.NOTA Não digite nada aqui! 6. Código Introduza o código apresentado conforme a figura para criar o site. 4. TEMA Ao clicar no sinal + que aparece do lado esquerdo do título vai aparecer-lhe a imagem apresentada ao lado. O Tema de uma página é um conjunto de configurações, formatos e cores aplicados. 5. Mais Opções Nesta secção pode acrescentar a descrição do site, a sua finalidade. Importante: Onde diz Partilhar com, deve seleccionar a segunda opção, onde diz apenas as pessoas que eu especificar. E não coloque o visto no Conteúdo para adultos
- 5. 5/20 Passo 4 – Estrutura de uma Página Após ter seleccionado a opção anterior, este é o aspecto da sua janela: Passo 5– Criação de Páginas Neste passo, já deve ter concebido, com o seu grupo de trabalho, as prioridades e as necessidades a criar. Por exemplo, um Conselho de turma poderá criar as seguintes páginas: 1. Avaliação Diagnóstica 2. 1ºPeríodo-1Teste 3. 1ºPeriodo-2Teste 4. 2ºPeríodo-1Teste 5. 2ºPeriodo-2Teste 6. 3ºPeríodo-1Teste 7. 3ºPeriodo-2Teste 8. PCT Interactivo 9. Acta Reunião intercalar1P 10.Acta 1Periodo 11.Acta Reunião intercalar2P 12.Acta 2Periodo 13.Acta 3Periodo 14.Informações DT 15.Informações CT 16.Planificações 17.Critérios de avaliação 18.Disciplinas 19.Professores 20.Alunos 21.Horário 22.Marcação de Testes Claro que cada uma destas páginas tem uma função diferente, e podemos dividir isto por Barras de Navegação. TÍTULO DA PÁGINA Corpo da Página Para adicionar texto, grelhas ou mesmo mudar o nome clique onde diz Editar Página. EDIÇÃO de PÁGINA Navegadores Nesta secção, é onde vai estar disposto as páginas que criamos separadas por barras de navegação (separadores). Ao clicar nas páginas desejadas ele vai para lá.
- 6. 6/20 Para que servem os Separadores ou barras de navegação? Exemplo: Temos várias páginas relacionadas com a Avaliação. Então, as páginas de 1 a 3 estarão num separador com o nome de Avaliação. Como Criar uma Página O processo da criação de uma página é muito simples. Observe, atentamente, a figura abaixo e preste atenção ao canto superior direito. Pressione o botão onde diz Criar Página. Quando se cria uma nova página para o seu Site do Google, é possível escolher entre vários tipos de página diferentes, dependendo de qual tipo de conteúdo será exibido nessa página. Observe a figura abaixo apresentada, que representa a página de escolha com informações sobre cada tipo de página e como você pode usá-lo.
- 7. 7/20 Esta janela está dividida em duas secções; uma onde seleccionamos o modelo e outra onde inserimos o nome. Vamos ver por ordem: 1º Secção: Seleccionar um modelo (Tipo de Páginas) Página Web Uma página da web é o tipo de página mais simples; pode escrever conteúdo, e organizá-la da forma que quiser. A página da web tem funcionalidades de formatação padrão como negrito, itálico e sublinhado, marcadores e muito mais. Você também pode anexar documentos do computador, na parte inferior da página e permitir que outros colaboradores do site comentem as suas páginas. Como faço para anexar um documento? Pode anexar arquivos na secção Anexos na parte inferior de qualquer página ou numa página de Organização de Ficheiros. Para anexar um documento a uma página padrão, clique em Procurar ao lado de Anexar um arquivo, procure o arquivo, seleccione-o e clique em Abrir. Para anexar arquivos a uma Página de arquivos, crie uma nova página do tipo Página de Organização de Ficheiros e envie seus arquivos para lá, usando pastas como desejar para organizar o conteúdo. Dica: depois de anexar documentos, pode criar links e arrastá-los para o corpo da página que está editando, usando o rato. Anúncios Assim como num blogue, as páginas de avisos exibem posts, na página em ordem cronológica, começando com a mais recente. Por exemplo, uma página de anotações seria óptima para manter um registo de avisos sobre reuniões semanais e informações de maior interesse. Organização de Ficheiros Estas páginas permitem que possa armazenar e organizar ficheiros, facilitando a partilha dos mesmos com o seu grupo. Qualquer pessoa inscrita na página será notificada quando os arquivos forem adicionados, alterados ou removidos. Este modo é muito útil para incluir as Planificações, Critérios de avaliação. Lista As páginas de Lista permitem que crie e organize listas de informações. Os itens na lista são fáceis de adicionar, editar e remover, e os usuários da lista podem classificá-la com base em qualquer coluna. Assim como na página de Arquivos, os inscritos são notificados quando os itens são adicionados, alterados ou removidos.
- 8. 8/20 2º Secção: Nome Atribua o respectivo nome à página que quer adicionar. De seguida, basta clicar em Criar Página, no fundo da página. 1.CRIAR UMA PÁGINA WEB a) Depois de ter seleccionado “criar site”, este vai ser o aspecto da página: Após Guardar, pode editar a página sempre que entender, no botão “Editar página” Depois de ter executado os passos anteriores, vamos passar aos passos de criação e edição de cada um dos tipos de páginas. Barra de formatação (cores, tipo de letra, tamanho, tabelas, imagens, videos) Guardar No final das alterações Título Que pode ser configurado e alteradoCorpo da Página (tabelas, imagens, texto…) Anexos Comentários
- 9. 9/20 2. CRIAR UM ANUNCIO Clique aqui para nova mensagem Título da mensagem Corpo da mensagem Não se esqueça de guardar no final!
- 10. 10/20 3. ORGANIZAÇÃO DE FICHEIROS Para carregar um ficheiro, deve clicar em “Adicionar ficheiro”. Pode organizar os diferentes ficheiros por pastas diferentes, para manter a informação mais organizada. Para isso, deve clicar em “Mover para” Para adicionar um ficeiro anexado a uma pasta: 1. Clicar no visto (marcação do ficheiro) 2. Clicar em “Mover para” > pasta ( neste caso testes de matemática) O ficheiro vai passar a estar dentro da pasta que seleccionou. Depois abre-se uma janela mais pequena no ecrã, para adicionar o ficheiro que pretende. Imagem após ter inserido um ficheiro. Como ainda não existe nenhuma, deve criar e atribuir nome.
- 11. 11/20 Passo 6 – Editar Barra Lateral A barra lateral, é onde pode aceder à configuração geral do site e que pode ser acedida de duas formas: A primeira é clicar no link para editar a barra lateral na parte inferior da barra lateral. Essa acção leva à secção Esquema do site das Configurações do site. Lá, pode adicionar os itens de navegação na barra lateral (separadores). A segunda forma é por meio do menu Mais acções -> Gerir site -> Esquema do site. Depois de seleccionar a edição da barra lateral, este vai ser o aspecto da página de configuração do site: Vamos começar por dividir esta página em três partes essenciais: 1. Conteúdo do site 2. Definições do site 3. Aspecto do site Quando entramos nesta página, aparece por defeito na 3ª Parte ( Aspecto do site), esquema do site; aqui podemos configurar a navegação (separadores), o cabeçalho, e alterar o esquema do site. Editar Barra Lateral 2. Clicar em Mais acções> Gerir site
- 12. 12/20 Clicando em alterar esquema do site, no topo, pode escolher o tema da sua página Web; se não gostar de nenhuma, poderá personalizar no link cores e tipos de letra na 3ª Parte. De seguida, pode adicionar um logótipo (imagem) no cabeçalho da página: Passo 7– Criar Separadores Para criar os separadores: Depois de clicar, vai aparecer o seguinte: Clicar Aqui Clique em adicionar Se pretender inserir logotipo, deve clicar aqui para inserir a imagem que quer.
- 13. 13/20 Depois de clicar em adicionar, o sistema automaticamente adicionou o navegador (separadores) na barra. Devemos configurar. Configuração Depois de Clicar em Editar, vai poder configurar cada um dos seus separadores. Clique em Editar Deve escrever aqui o titulo e clicar onde diz apresentar titulo. Retire os dois vistos. Depois de retirar o primeiro, a imagem apresentada passa a ser a seguinte:
- 14. 14/20 Nota: Sugere-se que adicione os navegadores (separadores) que precisa, todos de uma vez. Mas pode adicionar mais, sempre que necessário. Passo 8– Organizar as Páginas/Separadores Depois de ter criado as barras de navegação necessárias, podemos organizar as páginas pelas barras de navegação (separadores). Clique no separador que pretende adicionar páginas: Edite aquele que precisar. Nota: Todos eles aparecem com o mesmo nome, apesar que o titulo é diferente Clique aqui para adicionar uma página É mostrado este quadro onde estão as páginas que adicionamos no passo 5. Seleccionamos uma a uma e clicamos em OK. Após a edição, vamos adicionar as páginas
- 15. 15/20 Depois de ter adicionadas todas as páginas a um navegador, clica em Ok e pode passar para outro. Não se esqueça que, sempre que adicionou algo, deve Guardar Alterações. Esta opção surge no fundo da página. Passo 9– Partilha Eliminar uma Página Estas setas permitem organizar as páginas para cima, para baixo e incluir uma página dentro de outra. Depois de seleccionar a página, pressionar o botão com a cruz, para eliminar Clique em “ A partilhar” Aqui.
- 16. 16/20 Depois de seleccionar a opção acima, o aspecto da janela que lhe vai aparecer é a seguinte: 1. Seleccione a segunda opção, como colaboradores 2- Aqui vai inserir o endereço electrónico dos colegas que quer adicionar 3. Clicar aqui depois de ter executado o passo 2. Não Clicar aqui! E aparece o seguinte ecrã, onde insere a mensagem para o grupo. No final, clique em Enviar.
- 17. 17/20 Passo 10– Visualizar Clique em “Endereço Web” Clique no endereço.
- 18. 18/20 ELIMINAR UM SITE Para excluir um site, siga as seguintes etapas: 1. Clique no menu suspenso "Mais acções"e seleccione "Gerir site". 2. Clique em Geral. 3. Clique em Excluir este site. 4. Uma caixa de confirmação irá pedir a confirmação da exclusão. Clique em "Excluir" e o seu site será excluído. Clicar em “Gerir Site” Clicar em “Geral” Aqui! Clicar aqui
- 19. 19/20 ELIMINAR UMA PÁGINA 2. É apresentada a lista de Páginas existentes e criadas. Seleccione a que pretende eliminar. 3. Vai ser redireccionado para a página. 4. Clique no menu suspenso “Mais acções” e seleccione “Eliminar Página” 1. Clicar em Páginas Clicar em “Eliminar Página”
- 20. 20/20 MUDAR O NOME DE UMA PÁGINA Repita os passos anteriores até ao ponto 3. INFORMAÇÕES EXTRA http://www.google.com/support/sites/ Clique em Editar Página. É apresentado a página em modo de edição Muda aqui o nome. E não se esqueça de guardar as alterações
