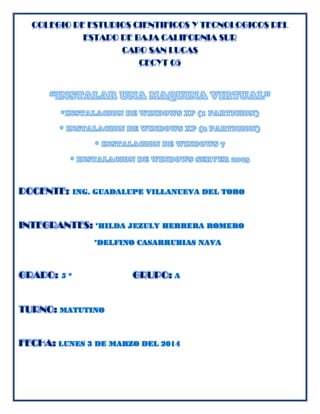
Delfinojezuly instalacion
- 1. COLEGIO DE ESTUDIOS CIENTIFICOS Y TECNOLOGICOS DEL ESTADO DE BAJA CALIFORNIA SUR CABO SAN LUCAS CECYT 05 DOCENTE: ING. GUADALUPE VILLANUEVA DEL TORO INTEGRANTES: *HILDA JEZULY HERRERA ROMERO *DELFINO CASARRUBIAS NAVA GRADO: 5° GRUPO: A TURNO: MATUTINO FECHA: LUNES 3 DE MARZO DEL 2014
- 2. INTRODUCCIÓN………………………………………………………… 3 INSTALACION DE WINDOWS XP (1 PARTICIÓN)…………. 4 INSTALACION DE WINDOWS XP (2 PARTICIONES)……… 8 INSTALACIONDE WINDOWS 7…………………………………… 12 INSTALACION DE WINDOWS SERVER 2003……………….. 16 CONCLUCION…………………………………………………………… 20 2
- 3. *VIRTUALBOX es un software de virtualización, creado originalmente por la empresa alemana Innotek GmbH. Actualmente es desarrollado por Oracle Corporation como parte de su familia de productos de virtualización. Por medio de esta aplicación es posible instalar Sistemas Operativos adicionales conocidos como <<sistemas invitados>>, dentro de otro Sistema Operativo <<anfitrión>>, cada uno con su propio ambiente virtual. Entre los Sistemas Operativos soportados (en modo anfitrión) se encuentran GNU/Linux, Mac OS X, OS/2 Warp, Microsoft Windows y Solaris/OpenSolaris, y dentro de ellos es posible virtualizar los Sistemas Operativos FreeBSD, GNU/Linux, OpenBSD, OS/2 Warp, Windows, Solaris, MS-DOS y muchos otros más. Otra de las funciones que presenta es la de montar imágenes ISO como unidades virtuales ópticas. *Con este software de virtualización nosotros aprenderemos a instalar un Sistema Operativo virtual a nuestra computadora, para así en algún momento dado hacerlo en modo real y comprendamos cada uno de los pasos que esto implica. Espero y este pequeño reporte les ayude tanto como a nosotros nos ayudó a comprender como instalar un Sistema Operativo de manera virtual en VirtualBox. 3
- 4. 1 *Después de haber descargado e instalado VIRTUAL BOX correctamente, Esta será nuestra ventana principal al momento de instalar nuestro Sistema Operativo (invitado) en nuestra computadora de manera virtual. 2 *Como segundo paso le damos clic en el botón que dice Nueva y nos aparecerá la siguiente ventana, le ponemos un nombre a nuestro SO, elegimos la versión y la cantidad de memoria RAM que le asignaremos y le damos clic en siguiente. 3 *Ahora crearemos un disco Duro Virtual, le damos clic en siguiente y elegimos (Virtual Disk Image), después seleccionamos Reservado Dinámicamente y le damos clic en siguiente. 4 *Ya solo nos falta elegir el tamaño de nuestro Disco Duro y la ubicación en donde quedara alojado nuestro archivo, y le damos clic en crear. 4
- 5. 5 *Como pueden ver nos quedara la ventanilla de la siguiente manera, ahora procedemos a darle clic en Almacenamiento. 6 *Le daremos clic en el disquito que dice vacío. 7 *Ahora le damos clic al disco de la parte superior derecha y buscamos la ubicación de nuestro Disco Virtual, (lo seleccionamos) y le damos clic en aceptar. 8 *Como ven nos aparecerá la siguiente ventana, eso quiere decir que ya quedo instalada nuestra máquina virtual y podemos empezar la instalación de nuestro Sistema Operativo, para ello le damos clic al botón donde dice INICIAR. 5
- 6. 1 PARTICION: 9 *Ahora empezaremos la instalación de WINDOWS XP, iniciamos particionando el Disco Duro, pero como lo instalaremos en una sola partición le damos ENTER, esto nos creara una sola partición por defecto << Disco Local (C) >>, elegimos el tipo de formato NTFS y presionamos ENTER. 10 *Como pueden ver esto empezara con la instalación del Sistema Operativo, tan solo esperamos a que termine con la instalación de ello. 11 *Como pueden ver tan solo nos falta agregarle una cuantas características como el idioma, fecha y hora, y por último el nombre del equipo. 12 *Ya solo nos hace falta que termine la INSTALACION!!!!!!! Y aplique configuraciones al equipo. 6
- 7. 13 *Como pueden ver quedo instalado correctamente nuestro Sistema Operativo WINDOWS XP. 14 *Y por último, esta será la imagen que podrán apreciar al crear una sola partición para su Sistema Operativo. 7
- 8. 1 *Como ven serán casi los mismos pasos, empezaremos dando clic en el botón que dice NUEVA y nos aparecerá la siguiente ventana, le pondremos un nombre a nuestro SO, elegimos la versión y la cantidad de memoria RAM que le asignaremos y le damos clic en siguiente. 2 *Como segundo paso crearemos un Disco Duro Virtual, le damos clic en siguiente y elegimos (Virtual Disk Image), después seleccionamos Reservado Dinámicamente y le damos clic en siguiente. 3 *En este paso elegiremos el tamaño de nuestro Disco Duro y la ubicación en donde quedara alojado nuestro archivo, luego le damos clic en crear. 4 *Como pueden ver nos quedara de la siguiente manera, procedemos a darle clic en almacenamiento. 8
- 9. 5 *Esto nos llevara a la siguiente ventana en donde buscaremos nuestra Imagen de Disco (ISO), para ello daremos clic en donde dice vacío. 6 *Nos situamos en el disco de la parte superior derecha y buscamos la ubicación de nuestra Imagen de Disco, (lo seleccionamos) y le damos clic en aceptar. 7 *Como pueden ver nos aparecerá otra vez la misma ventana, ahora para iniciar la instalación de nuestro Sistema Operativo solo nos hace falta darle clic en INICIAR. 9
- 10. CREAR 2 PARTICIONES: 8 *Para ello empezamos presionando la tecla (C), elegimos la capacidad de almacenamiento en MB (5000), y presionamos ENTER. 9 *Como pueden ver nos creó una partición <<Disco Local (C)>> con casi 5GB de capacidad. 10 *Para crear otra partición << Disco Local (D)>> repetimos el mismo procedimiento, presionamos la tecla (C) en donde dice Espacio No Particionado, elegimos el tamaño restante del Disco Duro y presionamos ENTER. 11 *Elegimos en donde queremos instalar los archivos de sistema y presionamos ENTER, elegimos el tipo de formato NTFS para darle formato a nuestro Disco Local (C) y presionamos ENTER. 10
- 11. 12 *Como pueden ver esto iniciara con la instalación de nuestros archivos necesarios para cargar el Sistema Operativo. 13 *Después de haberle agregado las características como el idioma, fecha y la hora terminara con la instalación. Y podremos empezar a utilizarlo de inmediato. 14 *Como pueden ver la instalación se completó correctamente y nos agregó las dos particiones, ahora solo restaría darle formato al <<Disco Local (D)>> y con eso finalizaríamos la creación de dos particiones en el Disco Duro. 11
- 12. 1 *Como pueden ver seguiremos cada uno de los mismos pasos, daremos clic al botón que dice NUEVA, le asignamos un nombre a nuestro Sistema Operativo, elegimos la versión, y la cantidad de memoria RAM que le asignaremos y le daremos clic en siguiente. 2 *Como segundo paso crearemos un Disco Duro Virtual, le damos clic en siguiente y elegimos (Virtual Disk Image), después seleccionamos Reservado Dinámicamente y le daremos clic en siguiente. 3 *Ya solo nos faltaría elegir el tamaño de nuestro Disco Duro y la ubicación en donde quedara alojado nuestro archivo, y le daremos clic en crear. 4 *Después procederemos a darle clic en almacenamiento y seleccionaremos el disco que dice vacío. 12
- 13. 5 *Una vez hecho lo anterior nos situaremos en la parte superior derecha, donde buscaremos la ubicación de nuestra Imagen (ISO) del Sistema Operativo, le daremos clic en aceptar, y después procederemos a darle clic en INICIAR. 6 *Como pueden ver nos pedirá el Idioma, el Formato de Hora y Moneda, y por último el método de Escritura del Teclado, después le daremos clic en siguiente. 7 *Una vez terminado lo anterior daremos clic en Instalar Ahora y aceptaremos el contrato de licencia para poder seguir con la instalación del Sistema Operativo. 13
- 14. 8 *Como pueden ver nos pedirá en donde instalaremos Windows 7, como solo queremos una partición, seleccionaremos la que ya está y le daremos clic en siguiente para que inicie con la instalación del Sistema Operativo. 9 *Una vez terminada con la instalación del Sistema Operativo, este mismo procederá a con la instalación de los Servicios y Dispositivos, así como verificar el Rendimiento del Video (Esto podría tardar unos minutos). 10 *Una vez terminado lo anterior, les pedirá un Nombre de Usuario y un Nombre del Equipo (le podrán poner el que ustedes gusten), al igual que la contraseña. 14
- 15. 11 *Después de haberle puesto la Fecha y la Hora, les pedirá la Configuración de Red para el equipo, una vez terminado eso comenzara con la finalización de las configuraciones del equipo e iniciara nuestro Sistema Operativo. 12 *Como verán iniciara exitosamente si siguieron cada uno de los pasos correctamente para la instalación de WINDOWS 7. 13 *Por ultimo aquí tienen la ventana, la cual les mostrara la partición que se les creara. 15
- 16. 1 *Como primer paso para instalar WINDOWS SERVER 2003 daremos clic en el botón que dice NUEVA. 2 *Nos aparecerá la siguiente ventana, como segundo paso le pondremos un Nombre a nuestro SO, elegimos la Versión y la cantidad de memoria RAM que le asignaremos y le daremos clic en siguiente. 3 *Ahora crearemos un Disco Duro Virtual, le damos clic en siguiente y elegimos (Virtual Disk Image), después seleccionamos Reservado Dinámicamente y le damos clic en siguiente. 4 *Como ven ya solo nos faltaría elegir el tamaño de nuestro Disco Duro y la ubicación en donde quedara alojado nuestro archivo, y le daremos clic en crear. 16
- 17. 5 * Como verán nos quedara la ventanilla de la siguiente manera, ahora procederemos a darle clic en almacenamiento. 6 *Le daremos clic en el disquito que dice vacío. 7 *Ahora le daremos clic al disco de la parte superior derecha y buscamos la ubicación de nuestro Disco Virtual, (lo seleccionamos) y le damos clic en aceptar. 8 *Como ven ya quedo instalada nuestra Máquina Virtual, ahora solo nos faltaría instalar nuestro Sistema Operativo, para ello presionamos el botón que dice INICIAR 17
- 18. 9 *Como pueden ver hemos iniciado con la instalación de WINDOWS SERVR 2003, por consiguiente nos pedirá el Idioma y el formato de hora. 10 *Ahora nos pedirá en donde queremos instalar el sistema operativo, seleccionamos la partición que queramos. 11 *Como podrán ver esto iniciara automáticamente con la instalación del sistema operativo (solo restaría esperar unos minutos), una vez terminado iniciara el Sistema 18
- 19. 12 *Como podrán ver ya solo restaría agregar una contraseña (esta deberá tener letras, números y símbolos). 13 *Como pueden ver nos l ha instalado correctamente y tenemos todas sus funciones 14 *Y como podrán observar en la siguiente imagen tenemos cada una de las funciones de administración de los equipos 19
- 20. Espero y este sencillo reporte les sirva, ya que con el hemos aprendido a como instalar el Sistema Operativo de una computadora sin correr el riesgo de dañarla ya que en este caso es Virtual, aplicando cada uno de los pasos debidamente. Además aprendimos cada uno de los pasos que se deben seguir para instalarle el Sistema Operativo correctamente y aplicarle debidamente las particiones a la Unidad Virtual de Disco Duro y el formato que deben llevar. Esperamos y les sirva nuestro reporte!!!!!!! 20