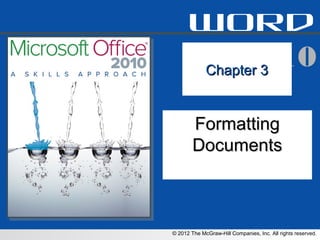
Word 2010 Formatting Documents Skills Guide
- 1. word 2010 Chapter 3 Formatting Documents © 2012 The McGraw-Hill Companies, Inc. All rights reserved.
- 2. Word 2010 Formatting Documents Skills • Skill 3.1 Applying Document • Skill 3.8 Inserting Page Themes Numbers • Skill 3.2 Using Color Themes • Skill 3.9 Inserting Property and Font Themes Controls • Skill 3.3 Adding Page Borders • Skill 3.10 Saving Quick Parts • Skill 3.4 Creating Watermarks as Building Blocks • Skill 3.5 Inserting Building • Skill 3.11 Inserting Hyperlinks Blocks • Skill 3.12 Adjusting Margins • Skill 3.6 Adding Headers and • Skill 3.13 Inserting Page Footers Breaks and Section Breaks • Skill 3.7 Adding Date and Time • Skill 3.14 Adding a Cover Page a skills approach to a Header • Skill 3.15 Viewing Documents Side by Side 3-2 © 2012 The McGraw-Hill Companies, Inc. All rights reserved.
- 3. Word Skill 3.1 Applying Document Themes • A theme is a group of formatting options that you apply to an entire document. • Themes include color, font, and effect styles that are applied to specific elements of a document. – Theme colors limit the colors available from the color palette for fonts, borders, and backgrounds. – Theme fonts change the fonts used for built-in styles—such as Normal style and headings. – Theme effects control the way graphic elements in your document appear. a skills approach • Applying a theme to your document is a quick way to take a simple piece of text and change it into a polished, professional-looking document. 3-3 © 2012 The McGraw-Hill Companies, Inc. All rights reserved.
- 4. To Apply a Theme to a Document 1. Click the Page Layout tab. 2. In the Themes group, click the Themes button. 3. Click an option in the Built-In section to apply it to your document. a skills approach 3-4 © 2012 The McGraw-Hill Companies, Inc. All rights reserved.
- 5. Word Skill 3.2 Using Color Themes and Font Themes • A color theme is a set of colors that are designed to work well in a document. • A color theme will change the color of text, tables, and drawing objects in a document. • When you apply a theme to a document it includes a color theme, which has default theme colors for document elements. • You can change the color theme without affecting the other components of the theme. a skills approach 3-5 © 2012 The McGraw-Hill Companies, Inc. All rights reserved.
- 6. To Apply a Color Theme to a Document 1. Verify you are on the Home tab. 2. In the Styles group, click the Change Styles button. 3. Point to Colors and select a color theme. a skills approach 3-6 © 2012 The McGraw-Hill Companies, Inc. All rights reserved.
- 7. To Apply a Font Theme to a Document 1. On the Home tab, in the Styles group, click the Change Styles button. 2. Point to Fonts and select a font theme. a skills approach 3-7 © 2012 The McGraw-Hill Companies, Inc. All rights reserved.
- 8. Word Skill 3.3 Adding Page Borders • Page borders are graphic elements that can give your document a more polished look. • Page borders draw a decorative graphic element along the top, right, bottom, and left edges of the page. • Borders can be simple lines or include 3–D effects and shadows. • You can modify borders by changing the style and color. a skills approach • You can apply a border to the entire document or parts of a section. 3-8 © 2012 The McGraw-Hill Companies, Inc. All rights reserved.
- 9. To Add a Border to a Document 1. Click the Page Layout tab. 2. In the Page Background group, click the Page Borders button. 3. On the Borders and Shading dialog box, in the Page Border tab, click a border setting. 4. Select a style, color, and width for the page border. 5. The Preview area shows how the border will look. 6. Click Apply to: arrow. Select the part of the document to a skills approach add the page border. 7. Click OK to accept your changes and add the page border to the document. 3-9 © 2012 The McGraw-Hill Companies, Inc. All rights reserved.
- 10. To Change the Page Color 1. Click the Page Layout tab. 2. In the Page Background group, click the Page Color button. 3. Select a color. 4. The page background changes from white to the color you chose. a skills approach 3-10 © 2012 The McGraw-Hill Companies, Inc. All rights reserved.
- 11. Word Skill 3.4 Creating Watermarks • A watermark is a graphic or text that appears as part of the page background. Watermarks appear faded so that the text that appears on top of the watermark is legible when the document is viewed or printed. • There are three categories of watermarks: – Confidential —Include the text “Confidential” or “Do Not Copy” in different layouts. – Disclaimers —Include the text “Draft” or “Sample” in different layouts. a skills approach – Urgent —Include the text “ASAP” or “Urgent” in different layouts. 3-11 © 2012 The McGraw-Hill Companies, Inc. All rights reserved.
- 12. To Add or Remove a Watermark To add a watermark to a document: 1.Click the Page Layout tab. 2.Click the Watermark button and select an option from the gallery. To remove a watermark to a document: 1.Click the Page Layout tab. 2.Click the Watermark button and select Remove Watermark. a skills approach 3-12 © 2012 The McGraw-Hill Companies, Inc. All rights reserved.
- 13. To Create a Custom Watermark 1. Click the Page Layout tab. 2. Click the Watermark button and click the Custom Watermark . . . command to open the Printed Watermark dialog box. 3. Choose different options for the text watermark. You can add pictures as watermarks from this dialog box. When you add a picture as a watermark, it appears faded so any text on top of it is a skills approach still legible. 3-13 © 2012 The McGraw-Hill Companies, Inc. All rights reserved.
- 14. Word Skill 3.5 Inserting Building Blocks • A building block is a piece of content that is reusable in any document. • Building blocks can be text, such as AutoText, or they can include graphics, such as a cover page. • Insert building blocks from specific commands on the Ribbon or from the Building Blocks Organizer. • The Building Blocks Organizer lists the building blocks in alphabetical order by which gallery they appear in: a skills approach 3-14 © 2012 The McGraw-Hill Companies, Inc. All rights reserved.
- 15. To Insert a Building Block To insert a building block from the Building Blocks Organizer: 1.Click the Insert tab. 2.Click the Quick Parts button and select Building Blocks Organizer . . . 3.Select a building block in the list and click the Insert button. a skills approach 3-15 © 2012 The McGraw-Hill Companies, Inc. All rights reserved.
- 16. Word Skill 3.6 Adding Headers and Footers • A header is text that appears at the top of every page, just below the top margin. • A footer is text that appears at the bottom of every page, just above the bottom margin. • Typically, headers and footers display dates, page numbers, document titles, or authors’ names. a skills approach 3-16 © 2012 The McGraw-Hill Companies, Inc. All rights reserved.
- 17. To Add a Header to a Document 1. Click the Insert tab. 2. In the Header & Footer group, click the Header button and select a header design from the gallery. 3. Word displays the Header & Footer Tools contextual tab and inserts a header with content controls. Click a content control and enter the information for your header. 4. To close the header and return to your document, click the Close Header and Footer a skills approach button on the contextual tab. 3-17 © 2012 The McGraw-Hill Companies, Inc. All rights reserved.
- 18. To Add a Footer to a Document 1. Click the Insert tab. 2. In the Header & Footer group, click the Footer button and select a footer design from the gallery. 3. Word displays the Header & Footer Tools contextual tab and inserts a footer with content controls. Click a content control and enter the information for your footer. 4. To close the header and return to your document, click the Close Header and Footer a skills approach button on the contextual tab. 3-18 © 2012 The McGraw-Hill Companies, Inc. All rights reserved.
- 19. To Edit a Header or Footer 1. Headers and footers appear faded out in Print Layout view. If you want to edit a header or footer, double-click it and make your changes. 2. Click the Close Header and Footer button to return to the document. a skills approach 3-19 © 2012 The McGraw-Hill Companies, Inc. All rights reserved.
- 20. Word Skill 3.7 Adding Date and Time to a Header • You could manually type the date in the header or footer and then update the date every time you work on the document, or you could add an automatic date stamp. • An automatic date stamp pulls the current date from the computer’s system clock and displays the date in the document. • The date is then automatically updated when the computer’s date changes. a skills approach 3-20 © 2012 The McGraw-Hill Companies, Inc. All rights reserved.
- 21. To Add an Automatic Date Stamp to a Header 1. Double-click the header to switch to header view. 2. Under the Header & Footer Tools, in the Insert group, click the Insert Date and Time button. 3. In the Date and Time dialog box, click a date format in the Available formats: box. 4. Select the Update automatically check box. 5. Click OK. a skills approach 3-21 © 2012 The McGraw-Hill Companies, Inc. All rights reserved.
- 22. Word Skill 3.8 Inserting Page Numbers • Headers and footers often include page numbers. – They can also include other information, such as author name, date, and document title. • If all you want to do is add page numbers to a document, you don’t need to use the header and footer feature. – Instead, insert simple page numbers through the PageNumbergallery. • When adding page numbers to a document, you should always use Word’s built-in building block. – If you type page numbers into your document manually, they will a skills approach not update when you add or remove pages. 3-22 © 2012 The McGraw-Hill Companies, Inc. All rights reserved.
- 23. To Add or Remove Page Numbers 1. Click the Insert tab. 2. In the Header & Footer group, click the Page Number button. Point to Bottom of Page, and select an option. 3. To remove a page number, click the arrow next to the Page Number button and select Remove Page Numbers. a skills approach 3-23 © 2012 The McGraw-Hill Companies, Inc. All rights reserved.
- 24. Word Skill 3.9 Inserting Property Controls • A property control is an element you can add to your document to save time entering the same information over and over again. • When you insert a property control and then replace the text with your own information, any time you add that control again it will include your custom text. • Word will add the text to the document and update the text automatically if any changes are made to the property control. • By using property controls, you can be assured that all the a skills approach information throughout the document is consistent. 3-24 © 2012 The McGraw-Hill Companies, Inc. All rights reserved.
- 25. To Add a Property Control 1. Click the Insert tab. 2. In the Text group, click the Quick Parts button, point to Document Propertyand select a control. 3. Type your text in the control. 4. Select the same control from the Document Property menu to add the same text to the document. a skills approach 3-25 © 2012 The McGraw-Hill Companies, Inc. All rights reserved.
- 26. Word Skill 3.10 Saving Quick Parts as Building Blocks • Quick Parts are snippets of text that you can save and then add to any document. • They include the text and all the formatting that has been applied to it. • Use Quick Parts when you want text to appear a certain way throughout your documents, such as a company’s tag line. a skills approach 3-26 © 2012 The McGraw-Hill Companies, Inc. All rights reserved.
- 27. To Add Text to the Quick Parts Gallery 1. Select the text to add to the gallery. 2. Click the Insert tab. 3. In the Text group, click the Quick Parts button and select Save Selection to Quick Part Gallery . . . 4. The Create New Building Block dialog box opens. 5. Review the information for the Quick Part and make any changes. 6. Click OK. a skills approach 3-27 © 2012 The McGraw-Hill Companies, Inc. All rights reserved.
- 28. Word Skill 3.11 Inserting Hyperlinks • A hyperlink is text or a graphic that, when clicked, opens another page or file. – Use hyperlinks to link to a section in the same document, to a new document, or to an existing document, such as a Web page. • A ScreenTip is a bubble that appears when the mouse is placed over the link. – Add a ScreenTip to include a more meaningful description of the hyperlink. a skills approach 3-28 © 2012 The McGraw-Hill Companies, Inc. All rights reserved.
- 29. To Insert a Hyperlink 1. Select the text or graphic you want to use as the link. 2. Click the Insert tab. 3. In the Links group, click the Hyperlink button to open the Insert Hyperlink dialog box. 4. Select an option under Link to: and select the file to which you want to link. 5. Type the text of the link in the Text to display: box. 6. 6. Click OK to insert the hyperlink into your document. a skills approach 3-29 © 2012 The McGraw-Hill Companies, Inc. All rights reserved.
- 30. To Add or Return to a Bookmark To add a bookmark: 1.Click the Insert tab. 2.In the Links group, click the Bookmark button. The Bookmark dialog box opens. 3.Type a name for the bookmark in the Bookmark name: box. 4.Click the Add button. To return to a place in a document using bookmarks: 1.First open the Bookmark dialog box. a skills approach 2.Click the name of the bookmark you want to navigate to. 3.Click the Go To button. 3-30 © 2012 The McGraw-Hill Companies, Inc. All rights reserved.
- 31. Word Skill 3.12 Adjusting Margins • Margins are the blank spaces at the top, bottom, left, and right of a page. • Word’s default margins are typically 1 inch for the top and bottom and 1 inch for the left and right. • Word 2010 comes with a number of predefined margin layout options for you to choose from: – Normal – Narrow – Wide a skills approach – Mirrored 3-31 © 2012 The McGraw-Hill Companies, Inc. All rights reserved.
- 32. To Adjust the Margins for a Document To adjust the margins: 1.Click the Page Layout tab. 2.In the Page Setup group, click the Margins button and select an option for the page layout. To set custom margins: 1.In the Page Setup dialog box, at the bottom of the Margins gallery, select Custom Margins . . . a skills approach 2.Set custom margins in the Page Setup dialog box. 3-32 © 2012 The McGraw-Hill Companies, Inc. All rights reserved.
- 33. Word Skill 3.13 Inserting Page Breaks and Section Breaks Two Basic Types of Breaks •Page Break —These breaks create visual breaks in your document but keep the content in the same section. Page breaks include: • Page • Column • Text Wrapping •Section Breaks —These breaks create new sections in your document. Section breaks include: • Next Page a skills approach • Continuous • Even Page • Odd Page 3-33 © 2012 The McGraw-Hill Companies, Inc. All rights reserved.
- 34. To Insert a Hard Page Break or a Blank Page To insert a hard page break: 1.Click the Page Layout tab. 2.In the Page Setup group, click the Breaks button, and select Page. To insert a blank page: 1.Click the Insert tab. 2.In the Pages group, click the Blank Page button. a skills approach 3-34 © 2012 The McGraw-Hill Companies, Inc. All rights reserved.
- 35. Word Skill 3.14 Adding a Cover Page • When creating documents such as proposals or business plans, it is a good idea to include a cover page that contains the title of the document and the date. • You can add other information such as a subtitle, a short description of the document, and company information. • Word 2010 comes with a number of prebuilt cover pages that you can quickly and easily add to your a skills approach documents. 3-35 © 2012 The McGraw-Hill Companies, Inc. All rights reserved.
- 36. To Add a Cover Page 1. Click the Insert tab. 2. In the Pages group, click the Cover Page button and select an option. 3. Word inserts a cover page with content controls for you to enter your own information. Click a content control and enter the information for your document. a skills approach 3-36 © 2012 The McGraw-Hill Companies, Inc. All rights reserved.
- 37. Word Skill 3.15 Viewing Documents Side by Side • If you have two documents that are similar, you may want to compare them to each other. • Word’s Compare Side by Side feature allows you to compare two documents at the same time. • When you compare documents, the Synchronous Scrolling feature is on by default. This feature allows you to scroll both documents at once. • If you scroll the active document, the other document will scroll at the same time, allowing you to carefully a skills approach compare documents. 3-37 © 2012 The McGraw-Hill Companies, Inc. All rights reserved.
- 38. To Compare Two Documents Side by Side 1. Open the documents you want to compare. 2. Click the View tab. 3. In the Window group, click the View Side by Side button. 4. The two documents are displayed next to each other. 5. Scroll the active window to scroll both documents at once. 6. Click the Synchronous Scrolling button to turn the feature off and scroll each document separately. a skills approach 7. Click the View Side by Side button again to turn this feature off. 3-38 © 2012 The McGraw-Hill Companies, Inc. All rights reserved.
- 39. Word 2010 Formatting Documents Skills Recap • Skill 3.1 Applying Document • Skill 3.8 Inserting Page Themes Numbers • Skill 3.2 Using Color Themes • Skill 3.9 Inserting Property and Font Themes Controls • Skill 3.3 Adding Page Borders • Skill 3.10 Saving Quick Parts • Skill 3.4 Creating Watermarks as Building Blocks • Skill 3.5 Inserting Building • Skill 3.11 Inserting Hyperlinks Blocks • Skill 3.12 Adjusting Margins • Skill 3.6 Adding Headers and • Skill 3.13 Inserting Page Footers Breaks and Section Breaks • Skill 3.7 Adding Date and Time • Skill 3.14 Adding a Cover Page a skills approach to a Header • Skill 3.15 Viewing Documents Side by Side 3-39 © 2012 The McGraw-Hill Companies, Inc. All rights reserved.
Editor's Notes
- Word Skills Page: WD-52 This chapter will cover additional features of document formatting to enhance the consistency of fonts and colors, to control margins and pagination, and to increase user efficiency by creating and storing commonly used information. Students will be using themes, borders, watermarks, headers and footers, Building Blocks and Quick Parts, margins, and page and section breaks to improve document readability.
- Word Skill 3.1 Applying Document Themes Page: WD-53
- Word Skill 3.1 Applying Document Themes Page: WD-53; Figure WD 3.1 tips & tricks - To reset the theme to the original theme that came with the document’s template, click the Themes arrow and select Reset to Theme from Template. tell me more - You can modify any of the existing themes and save it out as your own custom theme. The file will be saved with the .thmx file extension. The theme will be saved in the Document Themes folder and will be available from Excel, PowerPoint, and Outlook as well as Word.
- Word Skill 3.2 Using Color Themes and Font Themes Page: WD-54 When creating a document, it can sometimes be difficult to choose colors that work well together. Documents can end up monochromatic or with too many colors that don’t work well together.
- Word Skill 3.2 Using Color Themes and Font Themes Page: WD-54; Figure WD 3.2 tell me more - When you change the color theme for a document, the color options for document elements will change. The theme colors will appear in the Font Color menu, as well as in the Table Styles and Shape Styles galleries. Choose your colors from these preset theme colors to ensure your document has a consistent color design. try this - To apply a color theme, you can click the Page Layout tab, click the Theme Colors button, and select a color theme.
- Word Skill 3.2 Using Color Themes and Font Themes Page: WD-54; Figure WD 3.3 There are thousands of fonts for you to choose from to use in your documents. Some fonts are designed to work well as header text, such as Cambria, and others are designed to work well as body text, such as Calibri. When you apply a theme to a document, this includes a font theme , which includes default fonts for body text and header text. As with color themes, you can change the font theme without affecting the other components of the theme. tell me more - The font theme menu displays a preview of the header font (on top) and the body font (on bottom). Notice that some themes include two different fonts, but others include the same font, only in different sizes. The default font theme for Word 2010 is the Office Cambria/Calibri font theme. try this - To apply a font theme, you can click the Page Layout tab, click the Theme Fonts button, and select a font theme.
- Word Skill 3.3 Adding Page Borders Page: WD-55
- Word Skill 3.3 Adding Page Borders Pages: WD-55 through 56; Figures WD 3.4 and WD 3.5 try this - You can also open the Borders and Shading dialog box from the Home tab. In the Paragraph group, click the arrow next to the Borders button and select Borders and Shading . . . tell me more - There are a number of ways you can further adjust the look of page borders from the Borders and Shading dialog box: Click on the Preview area diagram to add or remove parts of the border. Click the Art: drop-down menu to select graphic elements for the border. Click the Horizontal Line . . . button to add a graphic horizontal line element to your document.
- Word Skill 3.3 Adding Page Borders Page: WD-56 tips & tricks - If you want to add further visual interest to your document, you can change the page color. If you have a large document that will be printed, you may not want to add a color background to the entire document. Printing color takes longer than printing in black and white and is more expensive in the end. However, adding color to a cover page can add a refined element to your document.
- Word Skill 3.4 Creating Watermarks Page: WD-57
- Word Skill 3.4 Creating Watermarks Page: WD-57; Figure WD 3.6 You can add watermarks through the Building Blocks Organizer.
- Word Skill 3.4 Creating Watermarks Page: WD-57 tips & tricks - You do not have to use one of the built-in watermarks from the Watermark gallery. You can create your own custom watermark, displaying whatever text or image you like.
- Word Skill 3.5 Inserting Building Blocks Page: WD-58
- Word Skill 3.5 Inserting Building Blocks Page: WD-58; Figures WD 3.7 and WD 3.8 tips & tricks -If you find that the list of building blocks is too long, you can remove building blocks you don’t use. To remove a building block from the Building Blocks Organizer, select a building block and click the Delete button. Be aware that the Building Blocks Organizer is used across all of Word 2010. If you delete a building block from the Building Blocks Organizer, it will no longer be available when you are working on other documents. tell me more - You can sort the list of building blocks by clicking the Name, Gallery, Category, or Template button at the top of the Building Blocks Organizer. You can also modify the properties of a building block, changing properties such as the name or which gallery the building block appears in.
- Word Skill 3.6 Adding Headers and Footers Page: WD-59; Figure WD 3.9 Word 2010 comes with a number of predesigned headers and footers that you can add to your document and then modify to suit your needs. If the first page of your document is a title page, you won’t want the header text to display on the page. To display a different header on the first page of the document than the rest of the document, display the Header & Footer Tools contextual tab. In the Options group, click the Different First Page check box so it is selected.
- Word Skill 3.6 Adding Headers and Footers Page: WD-59 tell me more - When you add a header or footer to your document, the Design tab under Header & Footer Tools displays. This tab is called a contextual tab because it only displays when a header or footer is the active element. Click the Design tab to modify the header or footer properties. try this - You can add headers and footers through the Building Blocks Organizer.
- Word Skill 3.6 Adding Headers and Footers Page: WD-59
- Word Skill 3.6 Adding Headers and Footers Page: WD-59
- Word Skill 3.7 Adding Date and Time to a Header Page: WD-60 In addition to information such as the company name and page numbers, headers and footers typically include the current date.
- Word Skill 3.7 Adding Date and Time to a Header Page: WD-60; Figures WD 3.10 and WD 3.11 tips & tricks - To update the date in your document, click the date and then click the Update button. Word will automatically display the computer’s current date. If you did not select the Update automatically check box when you inserted the date, the computer will not automatically update the date in your document. try this - You can also use Quick Parts to add the date and time to the header or footer of your document: Under the Header & Footer Tools, in the Insert group, click the Quick Parts button and select Field . . . In the Field dialog box, click the CreateDate or the Date field. Select a format for the date. Click OK.
- Word Skill 3.8 Inserting Page Numbers Page: WD-61 try this - You can also add a page number through the Building Blocks Organizer. tell me more - Traditionally, page numbers appear in the header or footer of the document. However, you can choose to display page numbers in the margin or at the current location of the cursor in the document.
- Word Skill 3.8 Inserting Page Numbers Page: WD-61; Figures WD 3.12 and WD 3.13
- Word Skill 3.9 Inserting Property Controls Page: WD-62 For example, instead of typing the company name Head Over Heels Day Spa, you can insert the Company property control. Word will add the text to the document and update the text automatically if any changes are made to the property control.
- Word Skill 3.9 Inserting Property Controls Page: WD-62; Figures WD 3.14 and 3.15 tips & tricks - If you need to update a property control, you only need to type the change once in the document. As you update any property control, all the other controls created from the same property control will update. tell me more - Many of the built-in property controls, such as company name and author, pull their information from the document’s properties. If you add a property control and modify the information, the document’s related property will be updated as well.
- Word Skill 3.10 Saving Quick Parts as Building Blocks Page: WD-63
- Word Skill 3.10 Saving Quick Parts as Building Blocks Page: WD-63; Figures WD 3.16 and WD 3.17 To add a Quick Part to a document from the Quick Part gallery: 1. Click the Insert tab. 2. Click the Quick Parts button and select the Quick Part to add. tips & tricks - When you save text to the Quick Parts gallery, you are actually creating a building block. The Quick Part you created appears in the Building Blocks Organizer under the category Quick Parts. tell me more - To edit or delete a Quick Part, open the Building Blocks Organizer, select the Quick Part building block in the list, and click the Edit Properties . . . or Delete button. To open the Create New Building Block dialog box, you can press Alt + F3 on the keyboard.
- WordSkill 3.11 Inserting Hyperlinks Page: WD-64
- WordSkill 3.11 Inserting Hyperlinks Page: WD-64; Figures WD 3.18 and WD 3.19 To edit a hyperlink, right-click the link and select Edit Hyperlink . . . from the menu. Make any changes in the Edit Hyperlink dialog box. To remove a hyperlink, right-click the link and select Remove Hyperlink from the menu. try this - To open the Insert Hyperlink dialog box, you can: Right-click the text or object you want as the link and select Hyperlink . . . from the shortcut menu. Press Ctrl + K on the keyboard.
- WordSkill 3.11 Inserting Hyperlinks Page: WD-64 tell me more - You can add bookmarks to a long document to help you easily return to a specific place in the document.
- Word Skill 3.12 Adjusting Margins Page: WD-65
- Word Skill 3.12 Adjusting Margins Page: WD-65; Figure WD 3.20 try this - If you don’t want to use one of Word’s preset margins, you can set your own margin specifications. tips & tricks - While most documents you create will use the Normal or Moderate settings for margins, some documents will require either less or more space around the text. If you have a large exhibit or table, you may want to make the margins narrow so the content will still fit in portrait orientation. On the other hand, if you are writing a letter, you may want to increase your margins to accommodate preprinted stationery. tell me more - The default settings for margins in Word 2003 used to be 1 inch for the top and bottom and 1.25 inches for the left and right. Starting in Word 2007, Microsoft changed this default setting to be 1 inch for all four margins.
- Word Skill 3.13 Inserting Page Breaks and Section Breaks Page: WD-66 When text or graphics have filled a page, Word inserts a soft page break and goes on to a new page. A hard page break forces the text to a new page no matter how much content is on the present page. Typically hard page breaks are used to keep certain information together—for instance, sections of a document.
- Word Skill 3.13 Inserting Page Breaks and Section Breaks Page: WD-66; Figure WD 3.21 When you insert a page break, any remaining content in the document appears at the top of the next page. If you want an empty page to appear after the break, you can insert a blank page. When you insert a blank page, Word places a hard break, followed by a blank page, followed by the remaining content of the document. tell me more – There are two basic types of breaks you can add to a document: Page Break —These breaks create visual breaks in your document but keep the content in the same section. Page breaks include Page, Column, and Text Wrapping. Section Breaks —These breaks create new sections in your document. Section breaks include Next Page, Continuous, Even Page, and Odd Page. tips & tricks - If you want to remove a hard page break, switch to Draft view so you can see where the break is. Place your cursor below the break and press on the keyboard. try this - Another way to insert a hard page break: On the Insert tab, in the Pages group, click the Page Break button . Press Ctrl + Enter on the keyboard.
- Word Skill 3.14 Adding a Cover Page Page: WD-67 .
- Word Skill 3.14 Adding a Cover Page Page: WD-67; Figure WD 3.22 tips & tricks - Most content controls include instructions for adding text to the cover page. However, some content controls, such as the author, do not include text and are hidden from view. One way to see all the fields available in a cover page is to use the Select All command by pressing Ctrl + A on the keyboard. tell me more - When you click a date content control, you will notice a calendar icon next to the text area. Click the icon to display the calendar to select a date to add to the cover page. try this - You can also add cover pages through the Building Blocks Organizer.
- Word Skill 3.15 Viewing Documents Side by Side Page: WD-68
- Word Skill 3.15 Viewing Documents Side by Side Page: WD-68; Figures WD 3.23 and WD 3.24 tips & tricks - When you click the View Side by Side button, both documents may not display equally on screen. Click the Reset Window Position button to reset the windows so they share the screen equally. tell me more - If you have more than two documents open, the Compare Side by Side dialog box will open when you click the View Side by Side button. Select a document in the dialog box to compare with the current document and click OK.
- Word Skills Page: WD-52
