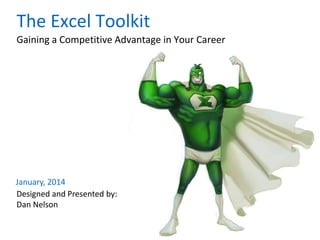
The Excel ToolKit
- 1. January, 2014 Designed and Presented by: Dan Nelson Gaining a Competitive Advantage in Your Career The Excel Toolkit
- 2. Page 2 Agenda 1. Introduction to the Class 2. Class Exercise 3. Keyboard Shortcuts Lose the Mouse 4. Understanding & Navigating Data 5. Good vs. Bad Data 6. Formatting Tips and Tricks 7. Introduction to Functions & Formulas 8. Vlookup Functions 9. Pivot Tables 10. Takeaways 11. Appendix: Other Handy Excel Features 12. Above and Beyond: Sumif Functions
- 3. Page 3 Introduction to this Class • Goal: This class is designed to give you the necessary tools to develop stronger excel skills that will enable you to: • Learn the proper way to solve excel problems SOLVE BACKWARDS • Perform excel tasks with ease & speed • Create easy to read and great looking reports • Help you develop a competitive advantage and for your career • Class format: This class will be thought by presenting various excel tasks in the context of an AOL Homepages analysis problem. This will reinforce not only HOW to do these functions, but understand WHEN to use them. Microsoft Office 2007 and WIND • Note: This class is designed for OWS machines • Who am I?: I am the Founder and CEO of Techbrainstorm.com. I have done financial modeling and consulting for Financials for years, as My career started in financial consulting where I was responsible for building business models for business transformations. • I sit in NY and can be reached anytime at Dannelz@gmail.co,
- 4. Page 4 Class Exercise This situation is based on real concepts and data from November 2011, however all data has been adjusted for this problem. It is not to be used in any other context • Situation: • The Homepage Dynamic Lead (DL) is the largest driver of Traffic in the company, and we are able to report the performance (clicks & impressions) of each article in the DL throughout each day. • Additionally, each downstream site has its own eCPMs based on the number of impressions it receives and generates display revenue • Questions to Answer: 1. What was the best performing article on the Homepage in November 2011? 2. Which downstream site got the most clicks from the homepage DL in November 2011? 3. How much revenue did each downstream site make from DL Traffic? 4. Who was the best salesperson? • Data Provided in Excel (Excel_Class_Data.xlsx): • DL Raw Data – Raw Data feed from reporting portal that shows: Date & Day of week; DL#; URL; Downstream site; DL Impressions, Clicks and CTR • Each line is unique for the Article URL at a given DL# • Article Data – Data showing the Headline associated with each URL • Downstream Site Data – Data on each Downstream Site’s eCPM • Sales person – Data for the sales people for each downstream vertical
- 5. Page 5 Keyboard Shortcuts Lose the Mouse! Perform EVERY excel task faster using keyboard shortcuts • EVERY task has a corresponding shortcut • Easy Way to learn shortcuts: Just Hit Alt! • Alt key brings up key stroke for all excel menus. I.e.: Hit H for home menu • Ex: To center a cell: AltHAC** • When faced with ANY excel task, try to use the shortcuts as much as possible. With time you will start to master them **Note: Shortcuts with an Arrow “” show sequential shortcuts which are performed in order Shortcuts with a Plus “+” show combination shortcuts which require the keys to be hit simultaneously *All shortcut references will be shown in blue throughout the materials • Home menu commands show the next steps to activate each function See Excel Cheat Sheet for Glossary of Shortcuts
- 6. Page 6 Navigation and Data The easiest way to save time is by understanding how to avoid using the scroll wheel and mouse on excel • Navigation • Within Data • Jump to the bottom of data string: Ctrl+’←↑→↓’ • Jump to top-left most cell: Ctrl+home • Jump to bottom-right most cell: Ctrl+end • Select rows or columns of cells Shift+Ctrl+’←↑→↓’ • Within Workbook • Jump to a different worksheet: Ctrl+pg up/pg down • Between Programs • To Jump between programs Alt+Tab or window+tab • Freeze panes: Freeze Cells on the page to keep data rows and columns on the screen no matter if you scroll. This is extremely important for sending excel files! • Excel will freeze all rows and columns to the top and left of the selected cell when the freeze is initiated • In the Example: Freeze cells so that the header row (row 1) and the Date Column (column A) are frozen on DL Raw Data • 1) Select cell B2 2) Freeze panes – AltWF • Filters & AutoFilters • Excel can automatically sort large groups of data and provide the ability to segment based on parameters • In Data Tab, select Filter (with Data Selected) or AltAT • In the Example: Select all data in the DL Raw Data tab and create an auto filter • Select all data: 1) Ctrl+home ; 2) Ctrl+shift+→ 3) Ctrl+shift+↓ • Create filter: AltA-->T • Sort Data by Date (column A) from smallest to largest
- 7. Page 7 Good vs. Bad Data Too often data is produced and shared that is unusable to excel Bad Data: Good Data: What makes Data Good? • Properly Labeled • Standardized & Consistent • Organized If anyone ever sends you an example of the Bad Data, send them to me and I help you fix it! Date DoW Dl# URL DL ClicksDL ImpressionsCTR aol.sportingnews.com 11/1/2011 Tue dl10 http://aol.sportingnews.com/nba/story/2011-11-01/kevin-durant-intramural-football-game-in-stillwater-lebron-up-next 6225 209731 0.03 autos.aol.com 11/1/2011 Tue dl19 http://autos.aol.com/article/are-fancy-gadgets-the-key/ 3521 204192 0.017 11/1/2011 Tue dl2 http://celebrity.aol.co.uk/2011/11/01/strictly-robbie-savage-thrusting/ 44 6395 0.007 heidiklum.aol.com 11/1/2011 Tue dl17 http://heidiklum.aol.com/category/holidays/heidis-halloween-makeup/ 21237 1479651 0.014 11/1/2011 Tue dl14 http://jobs.aol.com/articles/2011/10/31/how-to-answer-the-dreaded-salary-question/ 22389 1495604 0.015 AOLTv 11/1/2011 Tue dl3 http://www.aoltv.com/2011/11/01/jerry-seinfeld-live-with-kelly/ 8681 273813 0.032 Date DoW Dl# URL DL ClicksDL ImpressionsCTR Site 11/1/2011 Tue dl10 http://aol.sportingnews.com/nba/story/2011-11-01/kevin-durant-intramural-football-game-in-stillwater-lebron-up-next 6225 209731 0.03 aol.sportingnews.com 11/1/2011 Tue dl19 http://autos.aol.com/article/are-fancy-gadgets-the-key/ 3521 204192 0.017 autos.aol.com 11/1/2011 Tue dl2 http://celebrity.aol.co.uk/2011/11/01/strictly-robbie-savage-thrusting/ 44 6395 0.007 autos.aol.com 11/1/2011 Tue dl17 http://heidiklum.aol.com/category/holidays/heidis-halloween-makeup/ 21237 1479651 0.014 heidiklum.aol.com 11/1/2011 Tue dl14 http://jobs.aol.com/articles/2011/10/31/how-to-answer-the-dreaded-salary-question/ 22389 1495604 0.015 heidiklum.aol.com 11/1/2011 Tue dl3 http://www.aoltv.com/2011/11/01/jerry-seinfeld-live-with-kelly/ 8681 273813 0.032 AOLTv
- 8. Page 8 Formatting Data • Number formatting - Excel defaults by giving all numbers in large, monotonous strings • Accounting – (AltHK or Ctrl+Shift+1) Shows commas, and truncates to 2 decimal spaces. Best way to look at numbers • Date – (Ctrl+Shift+3) Excel records dates as numbers from 1 (1/1/1900) to infinity. Every Day has its own unique value • Percentages – (Ctrl+Shift+5 or AltHP) To use percentages, numbers must be between 0 and 1! • Dollars – (Ctrl+Shift+4 or AltHANEnt) Shows $ in cells • Cell Formatting • Alignment – (AltH_)Align cell contents by: left(AL), center(AC), right (AR) (Note: accounting formats are right aligned) • Border - (AltHB) Create borders to better visualize data. Border menu includes 13 presets. Can be customized further** • Fill – (AltHH) Change the fill color of the cells selected • F4 - can be used to repeat the function you just performed • Hide – right-clicking rows or columns can “hide” them from any views or printing • Paste Special - Paste only certain aspects of a cell, i.e.: Value, formatting, formula, etc. • (AltES_) – Values – (V) ; Formulas – (F); Formats – (T) • Column Resizing - Column width can affect the ability of a cell to show all its contents (‘########’) so it is important to be able to resize. • Auto resize – Excel will automatically resize the column to the minimum width needed by using (AltOCA) • Print Formatting - Print formatting sets the way the page will be printed, very important when sending data to co-workers • Conditional Formatting- This feature allows excel to automatically format cells based on the content. There are numerous presets in the home menu, however, you can also create custom rules based on your own factors. **Note: All Formatting options (Number, Alignment, Font, Border, Fill, Protection) are available at Ctrl+1 or by right clicking a cell and selecting “Format Cells”)
- 9. Page 9 Intro to Formulas – Let Excel work for you • Remember PEMDAS – just like algebra, excel works in PEMDAS order. Therefore it is important to place parenthesis in the right spots to ensure proper calculation • Arrays & Cell references (F4 Key) – To build a single formula that will work on multiple cells, or a group of arguments. Locking the cells to create absolute cell references is critical. Use the F4 key to lock the proper orientation with a $ • $A$1 – Lock formula to ONE specific cell (absolute reference) – f4 once • $A1 - Locks formula to a column – f4 twice • A$1 – Locks to a specific row – f4 thrice • Linking Cells – excel can automatically return the value in any cell by linking them with a = and the cell reference. Example ‘=E46’ • Basic Arguments – Excel will calculate basic math formulas for you based on variable values of cells or plugged-in value • Addition (+) ; Subtraction (-) ; Multiplication (*) ; Division (/) • Nested Functions – Excel allows the ability to nest multiple (up to 7) formulas within one cell. It is extremely useful to do multiple calculations in one cell automatically. Once again, it is crucial to properly track parenthesis to ensure the formulas calculated are in the right order • Correct: =iferror((vlookup(a1,b2:d20,3,false)),0) • Incorrect: =iferror(vlookup(a1,b2:d20,3,false,0) Important Formulas: • Click through rate (CTR) = Clicks/impressions • CPM = cost/(impressions/1000) • Sell-Through Rate (STR) = Impressions Sold/overall impressions
- 10. Page 10 Vlookups – An Excel “Benchmark” • What is a vlookup? Vlookups are used to reference data across data tables based on common cells. Vlookups are used for data that is stacked vertically, meaning that each row has a string of data. It only works with exact content matches i.e.: “blue_“ would not return a cell that is “blue” • Basic vlookup structure: • =vlookup(lookup value, table array, column #, false) • Lookup Value - Cell to be referenced. Note that it should only have the column orientation locked ($A1) • Table Array – Data source that you want to reference. Note that if you want to copy the data through an array the entire table should be locked, i.e.: $B$2:$D$20 • Column # - How many columns over the formula should pull from the lookup value in the table array, note the column with the lookup value should be selected, and will count as column 1 • What is it used for: pulling data from other worksheets into one data string • In the Example: On the Article Data tab, Determine which Downstream Site each article came from by using a Vlookup to pull from the DL Raw Data Worksheet. • The URL is a unique and constant identifier that is exactly the same across both worksheets • We will enter the Vlookup in cell D2 and paste it down. • Lookup Value: Cell B2 (url column), but make sure to lock the column ($B2) • Table array: From the ‘DL Raw Data’ tab, from column D to column E. Make sure to lock the range with a $ • Column #: Pull the data that is 2 columns over from the reference url (“Downstream Site”) • The Function will look like: =Vlookup($B2, ‘DL Raw Data’!$D$2:$H$7119, 2, false) • Once completed: 1) copy cell with the formula (Ctrl+C); 2) select all cells from column D2:D1306 (Ctrl+shift+↓); 3) and paste special formulas (AltESF) Aside: Hlookups – Hlookups are just like vlookups except they work on data stacked horizontally. Hlookups will look down table arrays instead of to the right
- 11. Page 11 Pivot Tables – Breaking apart mountains of data • What is a pivot table? Feature that allows you to easily summarize large amounts of data in a visual way that in independent of the original data. Note that it is crucial that some standardized is needed: i.e.: shouldn’t have 2000 unique fields • When NOT to use a pivot table With large sets of data that have no standard terms, i.e.: using the URL (in the example) as a row or column label, as this will not provide any useful insights • In the Example: To answer the initial question: How did each Day of the week perform in November 2011? (impressions, Click, CTR) we will use a Pivot table based on the Raw DL Data. • Select all of the data on the Raw DL Data • Create a pivot table (AltNV) • Once in the pivot table, drag and drop the items to the corresponding fields: • Rows – Used for the non-numeric data you will analyze by, i.e.: Day of the Week • Columns – Used to further segment data • Values – The (usually numeric) values that the pivot table will summarize based on the information in the rows or columns. • Note that by right clicking the “sum of…” in the Values fields you can adjust the function performed: • Sum, Average, Count, Max, Min, Product, variance, StDev, etc. • Try different fields combinations to get an idea of the functionality
- 12. Page 12 Key Takeaways 1. Solving problems with data starts with the end result! • What questions are you trying to answer? 2. Formatting is KEY • When you send excel files to other people, the look and attention to detail is extremely important, and can cause extra work on their side • Formatting checklist: • Proper number formats • Freeze Panes • Borders • Print Screen • Column Width 3. This class is a Toolkit and is just the beginning… • The skills in this class are the building blocks of all excel work you will do. By understanding these concepts and the problems you are looking to solve, anything is possible in excel 4. Excel is a skill • Becoming better at excel can help you throughout your career and will allow you to consistently perform tasks more efficiently, create great reports and wow your bosses • Learn Shortcuts
- 13. Page 13 Appendix: Other Handy Excel Features • If Functions - One of the most powerful functions in excel that allows you to build in logic to the cell to create desired results • =if(logical test, value if true, value if false) • An example would be to do a certain function if it does not equal 0 i.e.: if(“<>”) • IsError function – some functions created will return an “error” such as “#N/A”,“#Div/0”,”Ref!” or “Value!”. With this function you can prevent those results from tarnishing data by setting default results for those cells • Formula Syntax: =iserror([formula],[default result]) • Subtotals – Subtotals can be for large sequences of data to automatically sum the information based on the data header • Text to Columns – Used to break up text in a single cells into various columns • Delaminated: Will break up strings of data based on text marks such as: • Tab, Space, Comma, Semicolon, or another “other” • Fixed Width: Breaks up text strings based on how many characters are in the cell • Not as useful • Concatenate – Function to combine contents from different cells into one cell: • Used to combine the values of various cells to create one cell. See below for illustrative example:
- 14. Page 14 Above and Beyond: Sumifs • What is a sumif? Like vlookups, sumifs are used to retrieve data based on certain reference cell, however sumifs will sum a range of data if a corresponding cell matches the chosen parameters • Basic sumif function: • =sumif(range, criteria, [sum range]) • Range – Target area to search for the ‘criteria’ parameter • Criteria – Reference cell to sum data based on • Sum Range – Cells used to generate sum of • **Note: - Range and Sum Range must use same rows i.e.: rows 2 to row 2514 for both parameters • In the Example: 1)On the Article Data sheet; sum the total number of clicks and impressions for each article URL from the data in the DL Raw Data worksheet. 2) On the Downstream Site Data sheet; sum the total number of clicks to each downstream site and calculate total revenue generated by DL Articles • As with the Vlookup, we will use the URL as the criteria to match and we will only create each formula once 1. We will enter the sumif formula in cells E2 and F2 and paste them down. • Range: The range to lookup is the range of URLs in the DL Raw Data column (D2:D7119) • Criteria: Cell B2 (url column), but make sure to lock the column • Sum Range : For the clicks we want to look at cells F2:F7119 and for impressions G2:G7119 • The Functions will look like: = SUMIF('DL Raw Data'!$D$2:$D$7119, $B2,'DL Raw Data'!$F$2:$F$7119) 2. The function for the 2nd part is: = SUMIF('Article Data'!$D$2:$D$1306, $A3,'Article Data'!$E$2:$E$1306) Aside: Sumifs – Sumif functions based on multiple criteria, but notice reversed syntax of formula Averageif – Same as sumif, except takes average
