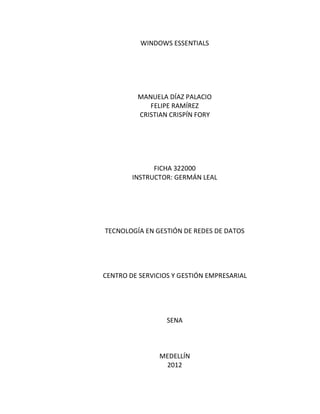
Actividad 4
- 1. WINDOWS ESSENTIALS MANUELA DÍAZ PALACIO FELIPE RAMÍREZ CRISTIAN CRISPÍN FORY FICHA 322000 INSTRUCTOR: GERMÁN LEAL TECNOLOGÍA EN GESTIÓN DE REDES DE DATOS CENTRO DE SERVICIOS Y GESTIÓN EMPRESARIAL SENA MEDELLÍN 2012
- 2. INTRODUCCIÓN Este trabajo se realiza con el fin de realizar procedimientos respecto a la seguridad en el sistema operativo Windows XP y algunos de Windows 7, para poder seguir ampliando nuestro portafolio y brindarle un mejor servicio a nuestros futuros clientes.
- 3. OBJETIVOS Conocer y aplicar los diferentes usuarios en un sistema operativo y darle a cada uno una seguridad especifica de acuerdo a su usuario (limitado –administrativo) Conocer y reconocer páginas web legítimamente seguras e ilegítimamente seguras. Conocer los pasos a seguir para brindar seguridad a las carpetas de los usuarios administradores.
- 4. DESARROLLO DE LA ACTIVIDAD Parte 0: Tipos de cuentas Paso 1: Ingresar a la interfaz de gestión de usuarios en Windows XP 1. Inicie la computadora. Navegue hacia la ventana “Panel de control” y haga clic en Inicio > Panel de control. 2. Haga doble clic en el icono Cuentas de usuarios. Aparece la ventana “Cuentas de usuarios". Haga clic en Crear una nueva cuenta
- 5. a) Presione clic sobre las opciones que aparecen en el menú “Obtener más información”. Adjunte el texto en el informe. Cuentas de Usuario Tipos de cuentas de usuario
- 6. Cambiar de usuario Paso 2: Desactivar la cuenta de invitado
- 7. b) ¿Qué privilegios tiene un invitado sobre el sistema? Paso 3: Creando una nueva cuenta de administrador 1. Pulsamos sobre la opción Crear una cuenta nueva. 2. En la siguiente pantalla introducimos el nombre que deseamos darle a la nueva cuenta. Introduzca el nombre manager
- 8. 4. Cree otra cuenta de administrador llamada adm2user 5. Qué acciones pueden realizar sobre el sistema un administrador y un usuario con cuenta limitada. Enumérelas y adjúntelas al informe. Administrador de equipo
- 9. Limitada 6. Verifique las cuentas creadas cambiando de usuario
- 10. NOTA 2: Independiente de la opción elegida, el sistema nos llevará a la pantalla de bienvenida. d) Capture la pantalla de bienvenida y adjúntela al informe. ¿El acceso a cada cuenta o sesión requiere contraseña? R/: No se necesita contraseña, pues no se le ha asignado a ninguna sesión de usuario alguna. 7. Ingrese a cada una de las dos cuentas creadas: manager y adm2user, cambiando de usuario. e) Qué diferencias observa entre la cuenta actual y la cuenta manager, teniendo en cuenta los siguientes puntos:
- 11. Interfaz de usuario (GUI): Hay menos recursos gráficos en la pantalla Escritorio: el escritorio solo posee el acceso a la papelera de reciclaje Mis documentos: solo encontramos 2 carpetas predeterminadas
- 12. f) Desde la cuenta manager busque la carpeta Documents and Settings ¿Qué subcarpetas aparecen? (Capturar imagen) g) ¿Por qué aparecen varias carpetas? R/: son las carpetas generales de ese usuario (manager) y las carpetas del usuario principal (manuela) mas las carpetas compartidas por defecto. h) Intente eliminar una de las carpetas de otra de las cuentas ¿Qué ocurre? R/: i) Elimine una de las carpetas de Documentos de adm2user. ¿Es posible hacerlo? R/ no es posible, aparece el siguiente mensaje:
- 13. Paso 4: Limitar los permisos de nuestra cuenta 1. Pulsamos sobre el icono de la cuenta adm2user. 2. Seleccionamos la opción Cambiar el tipo de cuenta. 3. Pasamos de cuenta de administrador a cuenta limitada y cerramos. Preguntas: j) Desde la cuenta adm2user busque la carpeta Documents and Settings ¿Qué subcarpetas aparecen? (Capturar imagen)
- 14. Intente visualizar la carpeta de la cuenta manager ¿Qué ocurre? (Capture el mensaje) m) ¿Qué tipo de cuenta tiene adm2user? R/ tiene una cuenta limitada. Paso 5: Instalación de programas desde una cuenta limitada 1. Intente instalar el programa CD.exe desde la cuenta adm2user.n) Adjunte la imagen con el mensaje que aparece.
- 15. Paso 6. Estableciendo contraseñas 1. Cierre sesión en ambas cuentas (manager y adm2user) y vuelva a la cuenta de administrador original. 2. Establezca la contraseña sena2008 para la cuenta manager 3. Establezca la contraseña redes54 para la cuenta adm2user
- 16. 4. Vaya a la pantalla de bienvenida y verifique que las contraseñas son correctas para cada una de las dos cuentas.
- 17. Paso 7. Cambiar la forma en la que los usuarios inician la sesión 1. Desde la ventana principal de gestión de usuarios, seleccionaremos la opción Cambiar la forma en la que los usuarios inician o cierran la sesión. o) Qué opciones de inicio y cierre de sesión aparecen y cuál es el efecto de seleccionar cada una de ellas.
- 18. 2. Quite la selección Usar la pantalla de bienvenida 3. Intente cambiar de usuario ¿Qué ocurre? (Adjunte la imagen) 4. Cierre la sesión. q) capture la imagen de inicio de sesión que aparece. En este caso se tiene que escribir tanto el nombre de usuario como la contraseña.
- 19. 5. Inicie sesión en la cuenta adm2user 6. Cierre sesión y vuelva a la cuenta original de administrador Paso 8. Compartir documentos 1. Seleccionar un archivo (Documento, ejecutable, etc) 2. Arrastrar el archivo a la carpeta Documentos compartidos 3. Para verificar que el archivo fue compartido, ingrese a la cuenta adm2user y busque en la carpeta Documentos compartidos el archivo que compartió en el paso anterior.
- 20. Paso 9. Cómo instalar una aplicación desde una cuenta limitada 1. Desde el explorador de Windows de la cuenta adm2user buscar el ejecutable CD.exe y pulsar el botón derecho del mouse. Elegir la opción Ejecutar como, que nos permitirá ejecutar un programa como un usuario distinto al de nuestra cuenta. 2. Seleccionamos ejecutar como El siguiente usuario, en usuario buscamos manager e introducimos la contraseña, el programa será instalado como si lo estuviera haciendo el administrador.
- 21. Paso 10: Administración de equipos Para iniciar y utilizar Administración de equipos en el equipo local: Haga clic en Inicio y, después, haga clic en Panel de control. Haga clic en Rendimiento y mantenimiento, haga clic en Herramientas administrativas y, después, haga doble clic en Administración de equipos.
- 22. Se mostrará la ventana Administración de equipos del equipo local. "Administración de equipos (Local)" se muestra en la raíz del árbol de consola. En el árbol de consola, expanda Herramientas del sistema, Almacenamiento o Servicios y Aplicaciones para ver las herramientas y los servicios de cada uno de estos contenedores.
- 23. Crear usuarios Abra administración de equipos En l árbol de la consola, haga clic en usuarios En el menú acción, haga clic en usuario nuevo Escriba la información correspondiente en el cuadro de dialogo: Active o desactive las siguientes casillas de verificación El usuario debe cambiar la contraseña en el siguiente inicio de sesión El usuario no puede cambiar la contraseña La contraseña nunca caduca Cuenta deshabilitada
- 24. Haga clic en crear y, después, en cerrar. Parte 1: Asegurar los datos locales Paso 1: Asegurar la carpeta Archivos de felipe a. Inicie sesión en la computadora con Windows 7 como administrador. b. Inicie el Explorador de Windows desde el menú Accesorios.
- 25. c. Utilice el Explorador de Windows para crear una carpeta en el Disco local (C:) que se denomine Datos locales. Desde el menú Archivo, haga clic en Nuevo y luego en Carpeta. d. Haga clic en la carpeta Datos locales y luego haga clic con el botón derecho en la zona abierta a la derecha de la pantalla. Haga clic en Nuevo y luego en Carpeta y cree una carpeta que se llame Archivos de felipe. Repita este proceso para crear las carpetas Archivos comunes y Archivos de cristian
- 26. e. Navegue hasta la carpeta Datos locales en donde podrá ver la carpeta Archivos de felipe. f. Haga clic con el botón derecho sobre la carpeta Archivos de felipe y seleccione Propiedades. g. En el cuadro de diálogo Propiedades de Archivos de felipe, haga clic en la ficha Seguridad.
- 27. h. Fíjese que los permisos están en gris y no pueden modificarse. Esta restricción se debe a los permisos que se heredaron de una carpeta madre. Para asegurar la carpeta deberá deshabilitar los permisos heredados. En la ficha Seguridad, haga clic en el botón Avanzado. i. Elimine la marca de la casilla de verificación junto a Heredar de un principal las entradas de permisos que se aplican a los objetos secundarios. j. Haga clic en Agregar para retener los permisos existentes. k. Haga clic en Aceptar.
- 28. l. Seleccione el grupo Usuarios y haga clic en Eliminar. Continúe seleccionando los otros grupos y usuarios restantes, a excepción de Administradores y SISTEMA y haga clic en Eliminar.
- 29. m. Ahora agregue a felipe a la lista. Haga clic en Agregar. n. Escriba Felipe en el cuadro de texto y haga clic en el botón Verificar nombres para verificar su cuenta. o. Una vez que felipe se haya verificado, haga clic en Aceptar. p. Ahora Felipe está en la lista. Tenga en cuenta que ahora tiene los permisos Lectura y ejecución, Enumeración de contenidos de carpeta y Lectura. Ya que Felipe necesitará escribir archivos nuevos y eliminar archivos existentes, concédale el permiso Modificar. Marque la casilla de verificación de la columna Permitir que se encuentra junto a Modificar.
- 30. q. Ahora que Felipe tiene permiso para Modificar, haga clic en Aceptar para establecer la seguridad. Parte 2: Identificar un canal de comunicación seguro cuando se transmiten datos por Internet La opción: “Utilizar uso compartido simple de archivos (recomendado).” Será desactivada.
- 31. Los protocolos que nos pueden ayudar con la seguridad en internet: “Transport Layer Security (TLS) y Secure Sockets Layer (SSL), son protocolos criptográficos que proporcionan comunicaciones de seguridad en el Internet. Estos cifrar los segmentos de la red de conexiones en la capa de aplicación de la capa de transporte, utilizando criptografía asimétrica para el intercambio de claves, cifrado simétrico de la confidencialidad, y los códigos de autenticación de mensajes para la integridad del mensaje. Para identificar un sitio web seguro en Internet Explorer, se utilizara el protocolo https en vez de http. “Si está visitando un sitio web con una conexión segura, podrá identificar el sitio web por medio del certificado del sitio. Una dirección de sitio web seguro o cifrado comenzará con HTTPS en lugar de empezar con HTTP y verá un icono de un candado en la barra de direcciones, como mostramos en la imagen de arriba. Las conexiones seguras usan certificados para identificar el sitio web y para cifrar su conexión. Además, para tener mas información sobre la seguridad de la pagina damos clic en el candado. Configuración del servidor: Para preparar un servidor web para que acepte conexiones HTTPS, el administrador debe crear un certificado de clave pública para el servidor web. Este certificado debe ser firmado por una entidad entidad emisora de
- 32. certificados para el navegador web a aceptarlo sin previo aviso. La autoridad certifica que el titular del certificado es el operador del servidor web que presenta. Navegadores generalmente se distribuyen con una lista de certificados de firma de las autoridades de certificación más importantes para que puedan verificar los certificados firmados por ellos. En esta imagen podemos darnos cuenta que no se ingreso a un sitio web legítimamente seguro, pues todavía su protocolo que http y no https.
- 33. BIBLIOGRAFÍA: http://en.wikipedia.org/wiki/HTTP_Secure#Server_setup http://windows.microsoft.com/es-es/windows-vista/When-to-trust-a- website
