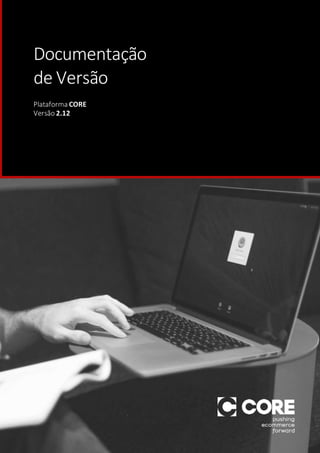
CORE 2.12 Documentação
- 1. CORE–Documentaçãode versão 2.12 Documentação de Versão Plataforma CORE Versão 2.12
- 2. CORE–Documentaçãode versão 2.12 Sumário Promoção por grupo de clientes .......................................................................................4 Nova definição na lista de desejos ....................................................................................7 Relatório de prazo de envio...............................................................................................9 Vale-presente...................................................................................................................12 Faixas de parcelamento...................................................................................................20 PayPal - Express Checkout ...............................................................................................23
- 3. CORE–Documentaçãode versão 2.12 Novidades Promoção por grupo de clientes Lista de desejos, recebimento em crédito Relatório por prazo de envio Vale-presente Faixas de parcelamento Integração PayPal – Express Checkout
- 4. CORE–Documentaçãode versão 2.12 Promoçãoporgrupode clientes A melhoria que permite que uma promoção possa ser vinculada a grupos de clientes, proporciona a criação de promoções que estarão disponíveis apenas para os clientes selecionados, por grupo. Permitindo que o lojista escolha quais clientes irão participar de determinadas promoções. Instalação / Ativação 1. Sistemaadministrativo 1.1. Configurando disponibilidade da promoção Para configurar a disponibilidade da promoção por grupo de clientes no sistema administrativo entrar em Marketing > Promoções, conforme imagem abaixo, clicar em uma promoção da lista de promoções ou no botão “ADICIONAR PROMOÇÃO”. Figura 1 - Lista de promoções em: Marketing > Promoções Clicar na aba disponibilidade e em “Disponível para” escolher a opção “Somente por grupo de clientes”.
- 5. CORE–Documentaçãode versão 2.12 Figura 2 - Promoção em: Marketing > Promoções > Disponibilidade Para selecionar os grupos de cliente participantes da promoção, clicar no botão “Selecione”, a seguinte tela será mostrada: Figura 3 -Seleção grupo de clientes. Em: Marketing > Promoções > Disponibilidade Selecionar os grupos participantes da promoção, e clicar no botão “SALVAR”.
- 6. CORE–Documentaçãode versão 2.12 2. Loja Na loja o cliente deverá efetuar a autenticação, para que o sistema possa identificar a promoção adequada. 2.1. Carrinho de compras No carrinho a promoção disponível para o cliente poderá ser visualizada, desde que os requisitos da promoção estejam preenchidos. Figura 4 - Promoção no carrinho de compras em: Carrinho
- 7. CORE–Documentaçãode versão 2.12 Novadefiniçãona listade desejos Possibilidadede optar por receber os produtos de uma listade desejos ou o valor dos produtos em crédito para comprar na loja. 1. Sistema administrativo 1.1. Definição de listas Para configurar o tipo de recebimento acesse Clientes > Listas de desejo > Definições, esta tela possui as seguintes opções: ● Permitir recebimento normal (produto): Caso marcado SIM, define o recebimento de produtos da lista de desejo. ● Permitir recebimento em crédito: Caso marcado SIM, define o recebimento em crédito no valor dos produtos comprados da lista de desejo, para ser gasto na loja. ● Ambos: Caso ambos estejam marcados SIM, será habilitado um campo de seleção na tela de edição da lista de desejo, deixando a escolha do tipo de recebimento a critério do cliente final. ● Produto (vale-presente): Produto do tipo vale-presente que será utilizado para recebimento do crédito referente às compras da lista de desejo. Figura 5 - Definição de listas de desejo em: Clientes > Listas de desejo > Definições 1.2. Listas de desejo Adicionado novo label “Tipo de recebimento” informando o tipo de recebimento definido para a lista de desejo selecionada, conforme mostra a imagem abaixo.
- 8. CORE–Documentaçãode versão 2.12 Figura 6 - Lista de desejo em: Clientes > Listas de desejo > Listas 2. Loja 2.1. Campo de seleção - Tipo de crédito Adicionado novo campo em “Desejo receber” onde será definida a forma de recebimento da lista. ● Os produtos adquiridos: Recebe os produtos adquiridos da lista de desejos. ● O valor dos produtos adquiridos como crédito: Recebe o valor dos produtos adquiridos como crédito, a ser utilizado na loja. Figura 7 - Descrição
- 9. CORE–Documentaçãode versão 2.12 Relatóriode prazodeenvio Este documento tem como objetivo apresentar o Relatório de prazo de envio. O relatório tem como finalidade principal fornecer as informações do pedido, como o ETA (Estimated Time of Arrival) ou Tempo Estimado de Chegada, e outras informações pertinentes ao pedido. 1. Sistema Administrativo 1.1. Gerando o relatório Localizar "Relatório de prazo de envio" na ferramenta de Relatórios do Core. Figura 8 - Link do Relatório de prazo de envio. Em: "Relatórios" > "Gerais" O relatório tem os seguintes filtros: ● Período: Filtra o relatório por um período selecionado, se baseia na data do pedido, epode ser por período (entre uma data inicialefinal)ou por mês/ano. ● Canais: O canal de origem do pedido. Exemplo: Site, Mobile. ● Status Global: Filtra entre todos os pedidos ou somente os pedidos pagos. ● Status: Filtra pelo status do pedido. Exemplo: Aguardando Pagamento, Enviado, Entregue e etc.
- 10. CORE–Documentaçãode versão 2.12 ● Código: Filtra pelo código do pedido. ● Forma de Entrega: O relatório pode ser filtrado por uma ou mais formas de entrega. Exemplo: PAC, Sedex e etc. ● Nome do Cliente: Filtra pelo nome completo do cliente. Figura 9 - Filtros do relatório. Em: "Relatórios" > "Gerais" > "Relatório de prazo de envio", na tela é possível ver os filtros: Canais, Status Global, Status, Código, Forma de entrega e Nome do Cliente. O relatório apresenta as seguintes colunas: ● Código ● Nome Cliente ● Data do Pedido ● ETA Entrega (estimativa de entrega em dias) ● Forma Entrega ● Total ● Canal
- 11. CORE–Documentaçãode versão 2.12 Figura 10 - Relatório de Prazo de Envio em: "Relatórios" > "Gerais" > "Relatório de prazo de envio".
- 12. CORE–Documentaçãode versão 2.12 Vale-presente Esta implementação tem como objetivo disponibilizar a utilização de produtos do tipo vale-presente, para que os e-consumidores possam utilizar os valores adquiridos como presentes, a serem utilizados na loja. 1. Sistema Administrativo 1.1. Nova definição de produto Uma nova definição de produto está disponível no sistema, o vale-presente. Figura 11 - Lista das definições de produto Dois novos comportamentos de produto foram adicionados as definições de produtos. Sendo: ● Determinar que produtos desta definição não serão entregáveis (Produtos desta definição não serão considerados no cálculo do frete) ● Determinar que produtos desta definição serão vales-presente (Todos os produtos cadastrados dentro desta definição serão vales-presente) Sempre que um produto tiver a definição, não entregáveis, seu meio de entrega será por meio digital.
- 13. CORE–Documentaçãode versão 2.12 Figura 12 - Novas opções de comportamento de produto 1.2. Adicionar um Vale-presente Ao adicionar um novo produto ou SKU estará disponível a opção “Vale-presente”. Figura 13 - Nova definição disponível ao adicionar um produto ou SKU 1.3. Lista de produtos (detalhe do pedido) Foram adicionados mais detalhes, para quando o produto for do tipo vale-presente. Na listadeprodutos, no menu Backoffice> Pedidos>EditarpedidoX>Geral serãoexibidos o e-mail e nome de quem recebeu o vale-presente.
- 14. CORE–Documentaçãode versão 2.12 Figura 14 - Listagem de produtos 2. Loja Quando um produto for do tipo vale-presente, ao clicar em Comprar, será exibida uma modal onde devem ser informados os dados de quem receberá o vale-presente. Figura 15 - Modal para adicionar dados do presenteado ao carrinho Na página de Detalhe do Produto quando o mesmo for do tipo vale-presente o widget de cálculo de frete (product_deliveryfee) não será exibido. Caso a exibição seja necessária, deve-se adicionar na chamada do widget o parâmetro ForceDisplay=true. {% product_deliveryfee(... ForceDisplay=true) %} Figura 16 - Código - Exemplo de chamada do widget product_deliveryfee com o parâmetro ForceDisplay
- 15. CORE–Documentaçãode versão 2.12 Figura 17 - Exemplo do widget de cálculo de frete (product_delliveryfee) 2.2. Painel do cliente No painel do cliente alguns widgets foram modificados para exibir mais detalhes, quando o produto for do tipo vale-presente. Sendo: ● checkout_basket_grid ● profile_reorder ● checkout_ordersummary ● easy_checkout Figura 18 - Lista de produtos no checkout (checkout_basket_grid) Figura 19 - Lista de produtos no widget de recomprar no painel do cliente (profile_reorder)
- 16. CORE–Documentaçãode versão 2.12 Figura 20- Lista de produtos no widget de resumo do pedido no painel do cliente (checkout_ordersummary) 2.3. Checkout No painel do cliente alguns widgets foram modificados para exibir mais detalhes, quando o produto for do tipo vale-presente. Sendo: ● checkout_basket_grid ● profile_reorder ● checkout_ordersummary ● easy_checkout Figura 18 - Lista de produtos no checkout (checkout_basket_grid)
- 17. CORE–Documentaçãode versão 2.12 Figura 19 - Lista de produtos no widget de recomprar no painel do cliente (profile_reorder) Figura 20- Lista de produtos no widget de resumo do pedido no painel do cliente (checkout_ordersummary) Na tela de checkout, quando existirem apenas produtos do tipo vale-presente, a forma de entrega aparecerá como “Entrega por e-mail Grátis” juntamente com a mensagem “Vales-presente serão enviados para o e-mail do destinatário, logo após a confirmação do pagamento. ”
- 18. CORE–Documentaçãode versão 2.12 Figura 21 - Lista de formas de entrega quando tiver apenas produtos do tipo vale-presente Quando houverem outros produtos, que não sejamdo tipo vale-presente, será possível escolher qual o meio de entrega para os itens diferentes, e o comprador será notificado que, após a confirmação do pagamento, o vale-presente será enviado por e-mail. Figura 22 - Lista de formas de entrega quando tiver apenas produtos do tipo vale-presente Na lista de produtos, os que forem do tipo vale-presente, mostrarão os dados de quem receberá o presente.
- 19. CORE–Documentaçãode versão 2.12 Figura 23 - Detalhes do produto vale-presente
- 20. CORE–Documentaçãode versão 2.12 Faixasde parcelamento A funcionalidade permite gerenciar faixas limite de parcelas de pagamento, permitindo configurar parcelamentos por produtos e/ou listas de produtos. 1. Sistema administrativo Para configurar o recurso no painel administrativo acesse: Configs > Meios de Pagamento e então selecione o meio de pagamento que você deseja adicionar as faixas de parcelamento. Figura 24 - Tela de seleção do meio de pagamento
- 21. CORE–Documentaçãode versão 2.12 1.1. Configurando a limitação de parcelas Ao escolher o meio de pagamento, para adicionar uma limitação de parcelas por lista de produtos, deve ser acessado o menu Restrições, localizado no menu à esquerda. 1.1.1. Preenchendo os campos das restrições Na tela de Restrições é feita a inserção das faixas de limitação de parcelas. Para adicionar uma nova faixa é só clicar no botão “Adicionar Faixa”. Campo Descrição / Preenchimento Obrigatório? Limitação de ParcelasDefine as parcelas totais e parcelas com juros da faixa SIM Selecione uma forma de pagamento Define quais bandeiras serão contempladas com a restrição SIM Lista de produtos Adiciona/remove uma lista de produtos SIM 1.2. Adicionando faixas Figura 25 - Tela com o “range” de faixas 1.2.1. Configurando as faixas As configurações de parcelamento feitas nessas faixas de restrição sobrepõemas regras gerais para parcelamento, se o produto em questão fizer parte de uma faixa. Critério de definição:
- 22. CORE–Documentaçãode versão 2.12 Exemplo de um pedido com faixas de parcelamento: ● Produto A: Está em uma faixa de parcelamento com limite de 8 vezes, sendo dessas 3 vezes sem juros; ● Produto B: Está emuma faixa de parcelamento com limite de 10 vezes sendo dessas 1x sem juros; Caso a opção "Menor número de parcelas sem juros" estiver selecionada, a faixa de limitação do Produto B será a usada, caso contrário será a do Produto A;
- 23. CORE–Documentaçãode versão 2.12 IntegraçãoPayPal Compatibilidade visual Estafuncionalidade possuinovos elementos visuais que podem não sercompatíveis com as características visuais oulayout da sualoja. Estes novos elementos possuemum estilo padrão da plataforma e podem ser afetados por componentes de terceiros ou estilização não conforme com as melhores práticas. Caso verifique problemas ao ativar a funcionalidade na sua loja, examine a documentação técnica para compatibilização e customização de layout ou encaminhe uma solicitação de serviço para nossa equipe. A funcionalidade tem por objetivo disponibilizar para seus e-consumidores a oportunidade de utilizar o PayPal, nas funções Express Checkout e Plus, para finalizar suas compras na plataforma, que funcionará como uma ponte entre o CORE e a PayPal, facilitando as compras de seus clientes, pois todo o controle do pagamento será realizado diretamente na PayPal. 1. Sistema administrativo 1.1. Criando o meio de pagamento Para criar a nova forma de pagamento, entrar em Configs > Meios de pagamento. Será exibida uma lista com todas as formas de pagamento cadastradas no sistema. Clicar no botão ADICIONAR MEIO DE PAGAMENTO (por padrão virá criado na plataforma uma forma de pagamento PayPal. Basta configurá-la adequadamente e começar a utilizar, sem a necessidade de criar uma nova).
- 24. CORE–Documentaçãode versão 2.12 Figura 26 - Tela de listagem dos meios de pagamento. Em Configs > Meios de pagamento. Na tela que aparecerá, selecionar o fornecedor do serviço como PayPal e seguir para o próximo passo. Figura 27 - Tela de seleção do fornecedor do serviço.
- 25. CORE–Documentaçãode versão 2.12 Para o cadastro do novo meio de pagamento, algumas informações obrigatórias serão requeridas (as principais abas de configuração serão detalhadas individualmente abaixo). Depois de informá-las, clique em SALVAR. ● Aba Dados Gerais Informar o nome do fornecedor do serviço da PayPal (no exemplo, Integração PayPal) e se o mesmo está ativo no site para ser utilizado pelos clientes. Figura 28 - Dados gerais do serviço. ● Aba Integração Carteira Nesse ponto devem ser inseridas as informações do lojista que serão utilizadas para a integrar o pedido realizado no site com a plataforma da PayPal, na função Express Checkout.
- 26. CORE–Documentaçãode versão 2.12 Figura 29 - Integração Carteira com a PayPal. Campo Descrição / Preenchimento Obrigatório? Habilitar Integração Carteira Define se a integração carteira está habilitada. Ao selecionar esse campo, os campos para informar as credenciais da integração serão exibidos. - Habilitar modo teste Define se será utilizado para integração o ambiente sandbox da PayPal. Em produção esse campo deve estar DESABILITADO. - Usuário da API Usuário vinculada ao lojista para utilização da API da PayPal SIM Password da API Senha vinculada ao lojista para utilização da API da PayPal SIM Assinatura da API Assinatura vinculada ao lojista para utilização da API da PayPal SIM ● Aba Carteiras O novo meio de pagamento será exibido no checkout do site, dentro do grupo que está configurado, no campo Grupo. Por padrão será exibido dentro do grupo Pagamento com carteira. Uma informação importante é o Status, que irá ativar/desativar essa integração no checkout (por padrão estará desabilitado). ● Aba Integração Transparente Nesse ponto devem ser inseridas as informações do lojista que serão utilizadas para a integrar o pedido realizado no site com a plataforma da PayPal, na função PayPal Plus.
- 27. CORE–Documentaçãode versão 2.12 Figura 30 - Integração Transparente com a PayPal. Campo Descrição / Preenchimento Obrigatório? Habilitar Integração Transparente Define se a integração transparente está habilitada. Ao selecionar esse campo, os campos para informar as credenciais da integração serão exibidos. - Habilitar modo teste Define se será utilizado para integração o ambiente sandbox da PayPal. Em produção esse campo deve estar DESABILITADO. - Id do Cliente Usuário vinculada ao lojista para utilização da API da PayPal SIM Segredo Senha vinculada ao lojista para utilização da API da PayPal SIM ● Aba Transparente O novo meio de pagamento será exibido no checkout do site, dentro do grupo que está configurado, no campo Grupo. Por padrão será exibido dentro do grupo Pagamento transparente (o nome de exibição no site pode ser alterado no campo Título). Uma informação importante é o Status, que irá ativar/desativar essa integração no checkout (por padrão estará desabilitado).
- 28. CORE–Documentaçãode versão 2.12 2. Loja 2.1. Express Checkout Após o cliente adicionar no carrinho todos os produtos que pretende comprar e clicar em FINALIZAR COMPRA, ele será direcionado para o ambiente de checkout do site. Depois de realizar o login, definir o endereço de entrega e escolher a forma de entrega, será necessário definir a forma de pagamento. A forma de pagamento PayPal Express Checkout aparecerá dentro do grupo Carteira. Figura 31 - Grupo Carteira no EasyCheckout. Figura 32 - Pagamento com PayPal Express no EasyCheckout. Clicando em FINALIZARCOMPRA,o cliente serádirecionado para o ambiente da PayPal, onde ele poderá observar um resumo do pedido, realizar o login(casonão tenha, deverá cadastrar um usuário na PayPal; não necessita ser o mesmo do site) e confirmar outras informações relativas ao pedido (endereço de entrega, dados de pagamento, etc). Observação: o endereço de entrega será o mesmo configurado no site e não poderá ser
- 29. CORE–Documentaçãode versão 2.12 alterado na PayPal. Caso seja necessário modificá-lo, o cliente deve voltar para a loja, alterar o endereço e realizar o fluxo de checkout novamente. Figura 33 - Login PayPal. Após confirmar que todos os dados estão corretos, o cliente poderá continuar com a finalização do seu pedido, clicando em CONTINUAR no ambiente da PayPal. Ele será direcionado novamente para a loja, para a tela de autorização, apenas para verificar as informações do pedido, principalmente os itens do carrinho, e encerrar o pedido na PayPal. Para essa nova tela de autorização foi criada uma nova rota no checkout do site, /checkout/autorizacao, além de possuir um widget vinculado, chamado checkout_authorization, que controla todas as informações exibidas. Esse widget não possui parâmetros.
- 30. CORE–Documentaçãode versão 2.12 Figura 34 - Tela de aprovação do pedido na loja. O botão FINALIZAR COMPRA estará desabilitado nessa tela, caso tenha ocorrido algum problema na integração com o PayPal. Caso contrário, o botão estará habilitado e disponível para finalizar a operação. Opedido seráefetivamente realizado na PayPal após o clienteclicarno botão FINALIZAR COMPRA. Na plataforma o pedido entrará com o status de “Aguardando pagamento”, que será modificado assim que o mesmo for confirmado/cancelado pela PayPal. 2.2. Carrinho Através da tela do carrinho também será possível finalizar o pedido utilizando o PayPal Express. Um botão COMPRA RÁPIDA COM PAYPAL aparecerá sempre que existir um meio de pagamento PayPal Carteira configurado na plataforma.
- 31. CORE–Documentaçãode versão 2.12 Figura 35 - Botão PayPal no carrinho. Para ser direcionado diretamente para o ambiente da PayPal, algumas verificações são necessárias: ● O cliente deverá estar autenticado no site; ● Deve ter sido informado um CEP para cálculo do valor do frete; ● Deve ser selecionada uma das formas de entrega exibidas; ● O CEP informado deverá existir em algum dos endereços cadastrados pelo cliente. Com todas as validações acima satisfeitas, será aberta uma modal para o cliente selecionar o endereço de entrega do seu pedido. Assim que o endereço for escolhido, clicando em ENVIAR PEDIDO PARA ESSE ENDEREÇO, o cliente será direcionado para o ambiente da PayPal. Os dados deverão ser confirmados e, ao clicar em CONTINUAR, o cliente será redirecionado para a tela de autorização do pedido, conforme explicado anteriormente. Caso alguma das validações acima não esteja satisfeita, o cliente será direcionado para a tela de checkout do site, realizando o fluxo normal de finalização de pedido. 2.3. Checkout Transparente Após o cliente adicionar no carrinho todos os produtos que pretende comprar e clicar em FINALIZAR COMPRA, ele será direcionado para o ambiente de checkout do site. Depois de realizar o login, definir o endereço de entrega e escolher a forma de entrega, será necessário definir a forma de pagamento. A forma de pagamento PayPal Plus aparecerá, por padrão, dentro do grupo PayPal Transparente (conforme descrito
- 32. CORE–Documentaçãode versão 2.12 anteriormente, esse título pode ser modificado pelo lojista). Entrando nessa opção, será aberto um formulário para que sejam informados os dados de cartão de crédito. Figura 36 - Grupo Transparente no EasyCheckout.
- 33. CORE–Documentaçãode versão 2.12 Figura 37 – PayPal Plus no EasyCheckout. Caso o usuário decida salvar as informações de cartão de crédito para futuras compras, basta selecionar a opção Salve o número do meu cartão de créditopara a próxima compra. Na próxima vez, o cartão já virá selecionado para finalizar o pedido. Figura 38 – PayPal Plus no EasyCheckout. Clicando em FINALIZAR COMPRA, o pedido será finalizado na plataforma.
