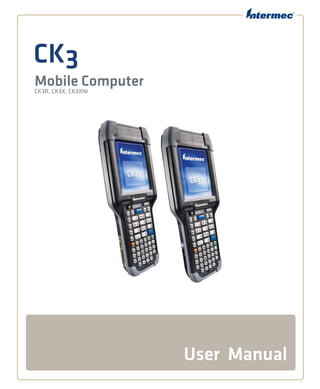
Manual Ck3 honeywell - www.codeprint.com.br
- 1. CK3 Mobile ComputerCK3R, CK3X, CK3XNI User Manual
- 2. ii CK3R and CK3X Mobile Computer User Manual Intermec by Honeywell 6001 36th Ave.W. Everett, WA 98203 U.S.A. www.intermec.com The information contained herein is provided solely for the purpose of allowing customers to operate and service Intermec-manufactured equipment and is not to be released, reproduced, or used for any other purpose without written permission of Intermec by Honeywell. Information and specifications contained in this document are subject to change without prior notice and do not represent a commitment on the part of Intermec by Honeywell. © 2012–2014 Intermec by Honeywell. All rights reserved. For patent information, please refer to www.hsmpats.com. Wi-Fi is a registered certification mark of the Wi-Fi Alliance. Microsoft, Windows, and the Windows logo are registered trademarks of Microsoft Corporation in the United States and/or other countries. Bluetooth is a trademark of Bluetooth SIG, Inc., U.S.A. This product includes software developed by the OpenSSL Project for use in the OpenSSL Toolkit (www.openssl.org). This product includes cryptographic software written by Eric Young (EAY@cryptsoft.com). This product uses Regex++, Index software during its operational phases. The owner of Regex++ has granted use of the software to anyone provided such use is accompanied by the following copyright and permission notice: Regex++, Index. (Version 3.31, 16th Dec 2001) Copyright © 1998-2001 Dr John Maddock Permission to use, copy, modify, distribute and sell this software and its documentation for any purpose is hereby granted without fee, provided that the above copyright notice appear in all copies and that both that copyright notice and this permission notice appear in supporting documentation. Dr John Maddock makes no representations about the suitability of this software for any purpose. It is provided "as is" without express or implied warranty. iTalkie is a trademark of TABLETmedia, Inc.
- 3. CK3R and CK3X Mobile Computer User Manual iii Document Change Record This page records changes to this document. The document was originally released as Revision 001. Version Number Date Description of Change 002 10/2014 Added information on the N5603 scanner, how to set a password in Intermec Settings, support for HanXin symbology, and updated language provisioning settings. Also updated the cleaning procedure and default settings.
- 4. iv CK3R and CK3X Mobile Computer User Manual
- 5. Contents CK3R and CK3X Mobile Computer User Manual v Contents Before You Begin. . . . . . . . . . . . . . . . . . . . . . . . . . . . . . . . . . . . . . . . . . . . . . . . . . . . . . . . . . . . . . . . . xi Safety Information. . . . . . . . . . . . . . . . . . . . . . . . . . . . . . . . . . . . . . . . . . . . . . . . . . . . . . . xi Global Services and Support . . . . . . . . . . . . . . . . . . . . . . . . . . . . . . . . . . . . . . . . . . . . . . xi Warranty Information. . . . . . . . . . . . . . . . . . . . . . . . . . . . . . . . . . . . . . . . . . . . xi Web Support . . . . . . . . . . . . . . . . . . . . . . . . . . . . . . . . . . . . . . . . . . . . . . . . . . . .xii Send Feedback. . . . . . . . . . . . . . . . . . . . . . . . . . . . . . . . . . . . . . . . . . . . . . . . . . .xii Telephone Support . . . . . . . . . . . . . . . . . . . . . . . . . . . . . . . . . . . . . . . . . . . . . .xii Who Should Read This Manual . . . . . . . . . . . . . . . . . . . . . . . . . . . . . . . . . . . . . . . . . . .xii Related Documents . . . . . . . . . . . . . . . . . . . . . . . . . . . . . . . . . . . . . . . . . . . . . . . . . . . . . xiii 1 About the Computer Features . . . . . . . . . . . . . . . . . . . . . . . . . . . . . . 1 About the CK3R and CK3X Mobile Computers. . . . . . . . . . . . . . . . . . . . . . . . . . . . . . . . . . . . . . 2 What’s New in this Release. . . . . . . . . . . . . . . . . . . . . . . . . . . . . . . . . . . . . . . . . . . . . . . . . . . . . . . . . 3 About Language Provisioning . . . . . . . . . . . . . . . . . . . . . . . . . . . . . . . . . . . . . . . . . . . . . . . . . . . . . . 4 Turn On the CK3 for the First Time . . . . . . . . . . . . . . . . . . . . . . . . . . . . . . . . . . . . . . . . 4 Save Current Language when You Update the OS . . . . . . . . . . . . . . . . . . . . . . . . . . . . 4 About the Battery . . . . . . . . . . . . . . . . . . . . . . . . . . . . . . . . . . . . . . . . . . . . . . . . . . . . . . . . . . . . . . . . . 5 Charge the Battery . . . . . . . . . . . . . . . . . . . . . . . . . . . . . . . . . . . . . . . . . . . . . . . . . . . . . . . . 5 Battery Charge Times . . . . . . . . . . . . . . . . . . . . . . . . . . . . . . . . . . . . . . . . . . . . . . . . . . . . . 6 Change the Battery. . . . . . . . . . . . . . . . . . . . . . . . . . . . . . . . . . . . . . . . . . . . . . . . . . . . . . . . 6 About Battery Status . . . . . . . . . . . . . . . . . . . . . . . . . . . . . . . . . . . . . . . . . . . . . . . . . . . . . . 7 About Battery Life and Conservation . . . . . . . . . . . . . . . . . . . . . . . . . . . . . . . . . . . . . . . 9 About the Status LEDs . . . . . . . . . . . . . . . . . . . . . . . . . . . . . . . . . . . . . . . . . . . . . . . . . . . . . . . . . . .10 About the Keypad. . . . . . . . . . . . . . . . . . . . . . . . . . . . . . . . . . . . . . . . . . . . . . . . . . . . . . . . . . . . . . . .13 About the Color-Coded Keys. . . . . . . . . . . . . . . . . . . . . . . . . . . . . . . . . . . . . . . . . . . . . .14 How to Capitalize Characters . . . . . . . . . . . . . . . . . . . . . . . . . . . . . . . . . . . . . . . . . . . . .15 About the Power Button. . . . . . . . . . . . . . . . . . . . . . . . . . . . . . . . . . . . . . . . . . . . . . . . . .16 About the Screen Backlight . . . . . . . . . . . . . . . . . . . . . . . . . . . . . . . . . . . . . . . . . . . . . . . . . . . . . . .18 Configure the Screen Backlight Timeout. . . . . . . . . . . . . . . . . . . . . . . . . . . . . . . . . . .18 Configure the Screen Backlight Brightness . . . . . . . . . . . . . . . . . . . . . . . . . . . . . . . . .19 About the Audio Features. . . . . . . . . . . . . . . . . . . . . . . . . . . . . . . . . . . . . . . . . . . . . . . . . . . . . . . . .20 Adjust the Speaker Volume . . . . . . . . . . . . . . . . . . . . . . . . . . . . . . . . . . . . . . . . . . . . . . .20 About the Push-to-Talk Feature . . . . . . . . . . . . . . . . . . . . . . . . . . . . . . . . . . . . . . . . . . .20 Record Audio. . . . . . . . . . . . . . . . . . . . . . . . . . . . . . . . . . . . . . . . . . . . . . . . . . . . . . . . . . . .20
- 6. Contents vi CK3R and CK3X Mobile Computer User Manual Use the Computer as a Two-Way Radio . . . . . . . . . . . . . . . . . . . . . . . . . . . . . . . . . . . .21 How to Read Bar Codes. . . . . . . . . . . . . . . . . . . . . . . . . . . . . . . . . . . . . . . . . . . . . . . . . . . . . . . . . . .21 Read Bar Codes with the Imager. . . . . . . . . . . . . . . . . . . . . . . . . . . . . . . . . . . . . . . . . . .21 Connect a Bluetooth Scanner . . . . . . . . . . . . . . . . . . . . . . . . . . . . . . . . . . . . . . . . . . . . .23 Connect a Tethered Scanner . . . . . . . . . . . . . . . . . . . . . . . . . . . . . . . . . . . . . . . . . . . . . .24 Insert a microSD Card. . . . . . . . . . . . . . . . . . . . . . . . . . . . . . . . . . . . . . . . . . . . . . . . . . . . . . . . . . . .24 How to Transfer Files. . . . . . . . . . . . . . . . . . . . . . . . . . . . . . . . . . . . . . . . . . . . . . . . . . . . . . . . . . . . .27 Set Up the Computer as a Mass Storage Device . . . . . . . . . . . . . . . . . . . . . . . . . . . . . . . . . . . . .27 CK3 Options and Accessories . . . . . . . . . . . . . . . . . . . . . . . . . . . . . . . . . . . . . . . . . . . . . . . . . . . . .28 2 About the User Interface and Intermec Applications. . . . . . . . . . 31 About the User Interface. . . . . . . . . . . . . . . . . . . . . . . . . . . . . . . . . . . . . . . . . . . . . . . . . . . . . . . . . .32 About the Home Screen . . . . . . . . . . . . . . . . . . . . . . . . . . . . . . . . . . . . . . . . . . . . . . . . . .32 About Screen Gestures . . . . . . . . . . . . . . . . . . . . . . . . . . . . . . . . . . . . . . . . . . . . . . . . . . .34 Title Bar Status Icons . . . . . . . . . . . . . . . . . . . . . . . . . . . . . . . . . . . . . . . . . . . . . . . . . . . .34 Calibrate the Screen . . . . . . . . . . . . . . . . . . . . . . . . . . . . . . . . . . . . . . . . . . . . . . . . . . . . . .36 About Intermec Applications . . . . . . . . . . . . . . . . . . . . . . . . . . . . . . . . . . . . . . . . . . . . . . . . . . . . .36 Intermec Applications on the Computer . . . . . . . . . . . . . . . . . . . . . . . . . . . . . . . . . . .36 Downloadable Intermec Applications for the Computer. . . . . . . . . . . . . . . . . . . . .38 About Features Demo . . . . . . . . . . . . . . . . . . . . . . . . . . . . . . . . . . . . . . . . . . . .38 About Intermec Browser. . . . . . . . . . . . . . . . . . . . . . . . . . . . . . . . . . . . . . . . . .38 About Intermec HTML5 Browser. . . . . . . . . . . . . . . . . . . . . . . . . . . . . . . . . .38 About Intermec Launcher . . . . . . . . . . . . . . . . . . . . . . . . . . . . . . . . . . . . . . . .39 About Intermec Terminal Emulator . . . . . . . . . . . . . . . . . . . . . . . . . . . . . . .39 About SmartSystems . . . . . . . . . . . . . . . . . . . . . . . . . . . . . . . . . . . . . . . . . . . . .39 3 Configure the Computer. . . . . . . . . . . . . . . . . . . . . . . . . . . . . . . . . . 41 How to Configure the Computer . . . . . . . . . . . . . . . . . . . . . . . . . . . . . . . . . . . . . . . . . . . . . . . . . .42 About Intermec Settings on the Computer . . . . . . . . . . . . . . . . . . . . . . . . . . . . . . . . . . . . . . . . .42 Start Intermec Settings . . . . . . . . . . . . . . . . . . . . . . . . . . . . . . . . . . . . . . . . . . . . . . . . . . .43 About the Structure of Intermec Settings . . . . . . . . . . . . . . . . . . . . . . . . . . . . . . . . . .43 How to Navigate in Intermec Settings. . . . . . . . . . . . . . . . . . . . . . . . . . . . . . . . . . . . . .48 Enable Intermec Settings Password . . . . . . . . . . . . . . . . . . . . . . . . . . . . . . . . . . . . . . . .49 Restore Default Settings. . . . . . . . . . . . . . . . . . . . . . . . . . . . . . . . . . . . . . . . . . . . . . . . . .49
- 7. Contents CK3R and CK3X Mobile Computer User Manual vii Configure the Computer Remotely with SmartSystems . . . . . . . . . . . . . . . . . . . . . . . . . . . . .50 About Network Communications . . . . . . . . . . . . . . . . . . . . . . . . . . . . . . . . . . . . . . . . . . . . . . . . .50 Configure 802.11 Radio Communications . . . . . . . . . . . . . . . . . . . . . . . . . . . . . . . . .51 About Bluetooth Communications . . . . . . . . . . . . . . . . . . . . . . . . . . . . . . . . . . . . . . . .51 Turn On the Bluetooth Radio. . . . . . . . . . . . . . . . . . . . . . . . . . . . . . . . . . . . .52 Connect a Bluetooth Scanner . . . . . . . . . . . . . . . . . . . . . . . . . . . . . . . . . . . . .53 Create a Configuration Bar Code with EasySet . . . . . . . . . . . . . . . . . . . . .54 Connect to a Bluetooth Printer. . . . . . . . . . . . . . . . . . . . . . . . . . . . . . . . . . . .54 Connect a Bluetooth Audio Device . . . . . . . . . . . . . . . . . . . . . . . . . . . . . . . .56 Connect to a Wireless Reader . . . . . . . . . . . . . . . . . . . . . . . . . . . . . . . . . . . . .57 About Serial and USB Communications . . . . . . . . . . . . . . . . . . . . . . . . . . . . . . . . . . .57 About Wireless Security . . . . . . . . . . . . . . . . . . . . . . . . . . . . . . . . . . . . . . . . . . . . . . . . . . . . . . . . . .58 Load a Certificate . . . . . . . . . . . . . . . . . . . . . . . . . . . . . . . . . . . . . . . . . . . . . . . . . . . . . . . .58 How to Make Your Security Choice . . . . . . . . . . . . . . . . . . . . . . . . . . . . . . . . . . . . . . . .60 Select a Funk Security Profile . . . . . . . . . . . . . . . . . . . . . . . . . . . . . . . . . . . . . . . . . . . . .60 Configure WPA or WPA2 Enterprise (802.1x) Security with Funk Security . . . . . . . . . . . . . . . . . . . . . . . . . . . . . . . . . . . . . . . . . . . . . . . . . . . . . .61 Configure WPA or WPA2 Personal (PSK) Security with Funk Security . . . . . . . . . . . . . . . . . . . . . . . . . . . . . . . . . . . . . . . . . . . . . . . . . . . . . .61 Configure 802.1x Security with Funk Security . . . . . . . . . . . . . . . . . . . . . .62 Configure LEAP Security with Funk Security. . . . . . . . . . . . . . . . . . . . . . .63 Configure Static WEP Security with Funk Security. . . . . . . . . . . . . . . . . .63 Use Open (No Security) Associations with Funk Security . . . . . . . . . . . .64 Select Microsoft as Your Security Choice . . . . . . . . . . . . . . . . . . . . . . . . . . . . . . . . . . .64 Configure WPA or WPA2 Enterprise (802.1x) Security with Microsoft Security. . . . . . . . . . . . . . . . . . . . . . . . . . . . . . . . . . . . . . . . . . . . .65 Configure WPA or WPA2 Personal (PSK) Security with Microsoft Security . . . . . . . . . . . . . . . . . . . . . . . . . . . . . . . . . . . . . . . . . . . . . . . . . . . . . .65 Configure 802.1x Security with Microsoft Security. . . . . . . . . . . . . . . . . .66 Configure Static WEP Security with Microsoft Security . . . . . . . . . . . . .67 Use Open (No Security) Associations with Microsoft Security. . . . . . . .67 4 Manage the Computer . . . . . . . . . . . . . . . . . . . . . . . . . . . . . . . . . . . 69 How to Manage the Computer in Your Network . . . . . . . . . . . . . . . . . . . . . . . . . . . . . . . . . . . .70 How to Manage the Computer with CloneNGo. . . . . . . . . . . . . . . . . . . . . . . . . . . . .70 How to Manage the Computer with SmartSystems . . . . . . . . . . . . . . . . . . . . . . . . .70 How to Manage the Computer with Third-Party Software . . . . . . . . . . . . . . . . . . .71 How to Develop and Install Applications. . . . . . . . . . . . . . . . . . . . . . . . . . . . . . . . . . . . . . . . . . .71 How To Package Your Application. . . . . . . . . . . . . . . . . . . . . . . . . . . . . . . . . . . . . . . . .71 Install Applications with SmartSystems. . . . . . . . . . . . . . . . . . . . . . . . . . . . . . . . . . . .72 Install Applications with Microsoft Synchronization Software . . . . . . . . . . . . . . .73
- 8. Contents viii CK3R and CK3X Mobile Computer User Manual Install Applications with a microSD Card . . . . . . . . . . . . . . . . . . . . . . . . . . . . . . . . . .73 How to Launch Applications Automatically . . . . . . . . . . . . . . . . . . . . . . . . . . . . . . . .74 How to Update the System Software . . . . . . . . . . . . . . . . . . . . . . . . . . . . . . . . . . . . . . . . . . . . . . .74 Update the Computer with SmartSystems . . . . . . . . . . . . . . . . . . . . . . . . . . . . . . . . .74 Update the Computer with a microSD Card. . . . . . . . . . . . . . . . . . . . . . . . . . . . . . . .75 5 Troubleshoot and Maintain the Computer . . . . . . . . . . . . . . . . . . 77 About the Intermec Dashboard . . . . . . . . . . . . . . . . . . . . . . . . . . . . . . . . . . . . . . . . . . . . . . . . . . .78 About Troubleshooting the Computer. . . . . . . . . . . . . . . . . . . . . . . . . . . . . . . . . . . . . . . . . . . . .79 Wi-Fi Connection Problems. . . . . . . . . . . . . . . . . . . . . . . . . . . . . . . . . . . . . . . . . . . . . . .79 Check Wi-Fi Network Status . . . . . . . . . . . . . . . . . . . . . . . . . . . . . . . . . . . . . . . . . . . . . .80 802.1x Security Problems . . . . . . . . . . . . . . . . . . . . . . . . . . . . . . . . . . . . . . . . . . . . . . . . .82 Troubleshoot the Scanner with Scan Diagnostics . . . . . . . . . . . . . . . . . . . . . . . . . . .83 Problems Reading Bar Codes. . . . . . . . . . . . . . . . . . . . . . . . . . . . . . . . . . . . . . . . . . . . . .84 Problems Using the Computer . . . . . . . . . . . . . . . . . . . . . . . . . . . . . . . . . . . . . . . . . . . .86 Call Product Support. . . . . . . . . . . . . . . . . . . . . . . . . . . . . . . . . . . . . . . . . . . . . . . . . . . . . . . . . . . . .86 Locate Your Configuration Number . . . . . . . . . . . . . . . . . . . . . . . . . . . . . . . . . . . . . . .87 Locate Your Operating System Version. . . . . . . . . . . . . . . . . . . . . . . . . . . . . . . . . . . . .87 How to Restart the Computer. . . . . . . . . . . . . . . . . . . . . . . . . . . . . . . . . . . . . . . . . . . . . . . . . . . . .88 Reboot the Computer . . . . . . . . . . . . . . . . . . . . . . . . . . . . . . . . . . . . . . . . . . . . . . . . . . . .88 Cold Boot the Computer . . . . . . . . . . . . . . . . . . . . . . . . . . . . . . . . . . . . . . . . . . . . . . . . .88 Clean Boot the Computer. . . . . . . . . . . . . . . . . . . . . . . . . . . . . . . . . . . . . . . . . . . . . . . . .89 Clean the Computer. . . . . . . . . . . . . . . . . . . . . . . . . . . . . . . . . . . . . . . . . . . . . . . . . . . . . . . . . . . . . .90 A Specifications. . . . . . . . . . . . . . . . . . . . . . . . . . . . . . . . . . . . . . . . . . 91 Physical and Environmental Specifications. . . . . . . . . . . . . . . . . . . . . . . . . . . . . . . . . . . . . . . . .92 EA31 Typical Reading Distances - Extended Reading Range . . . . . . . . . . . . . . . . .95 EA31 Imager Minimum Reading Distances . . . . . . . . . . . . . . . . . . . . . . . . . . . . . . . .96 EA31 Imager Typical Reading Distances . . . . . . . . . . . . . . . . . . . . . . . . . . . . . . . . . . .97 EA30 Typical Reading Distances - Extended Reading Range . . . . . . . . . . . . . . . . .99 EA30 Area Imager Minimum Reading Distances. . . . . . . . . . . . . . . . . . . . . . . . . . .100 EX25C Near-Far Range Area Imager Reading Distance . . . . . . . . . . . . . . . . . . . . .101 N5603 Extended Range Reading Distances. . . . . . . . . . . . . . . . . . . . . . . . . . . . . . . .105
- 9. Contents CK3R and CK3X Mobile Computer User Manual ix B Default Settings . . . . . . . . . . . . . . . . . . . . . . . . . . . . . . . . . . . . . . . 107 Default Configuration . . . . . . . . . . . . . . . . . . . . . . . . . . . . . . . . . . . . . . . . . . . . . . . . . . . . . . . . . .108 Data Collection. . . . . . . . . . . . . . . . . . . . . . . . . . . . . . . . . . . . . . . . . . . . . . . . . . . . . . . . .108 RFID . . . . . . . . . . . . . . . . . . . . . . . . . . . . . . . . . . . . . . . . . . . . . . . . . . . . . . . . . . . . . . . . . .111 Communications . . . . . . . . . . . . . . . . . . . . . . . . . . . . . . . . . . . . . . . . . . . . . . . . . . . . . . .113 Device Settings . . . . . . . . . . . . . . . . . . . . . . . . . . . . . . . . . . . . . . . . . . . . . . . . . . . . . . . . .114 Core Messaging Service. . . . . . . . . . . . . . . . . . . . . . . . . . . . . . . . . . . . . . . . . . . . . . . . . .117 Device Monitor . . . . . . . . . . . . . . . . . . . . . . . . . . . . . . . . . . . . . . . . . . . . . . . . . . . . . . . . .117 Virtual Wedge . . . . . . . . . . . . . . . . . . . . . . . . . . . . . . . . . . . . . . . . . . . . . . . . . . . . . . . . . .117 Location Services . . . . . . . . . . . . . . . . . . . . . . . . . . . . . . . . . . . . . . . . . . . . . . . . . . . . . . .118 C Keypads and Keystrokes . . . . . . . . . . . . . . . . . . . . . . . . . . . . . . . . 119 Characters and Functions on Keypads . . . . . . . . . . . . . . . . . . . . . . . . . . . . . . . . . . . . . . . . . . . .120
- 10. Contents x CK3R and CK3X Mobile Computer User Manual
- 11. Before You Begin CK3R and CK3X Mobile Computer User Manual xi Before You Begin This section provides you with safety information, technical support information, and sources for additional product information. Safety Information Your safety is extremely important. Read and follow all warnings and cautions in this document before handling and operating Intermec equipment. You can be seriously injured, and equipment and data can be damaged if you do not follow the safety warnings and cautions. This section explains how to identify and understand warnings, cautions, and notes that are in this document. Global Services and Support Warranty Information To understand the warranty for your Intermec product, visit the Intermec website at www.intermec.com and click Support > Returns and Repairs > Warranty. A warning alerts you of an operating procedure, practice, condition, or statement that must be strictly observed to avoid death or serious injury to the persons working on the equipment. A caution alerts you to an operating procedure, practice, condition, or statement that must be strictly observed to prevent equipment damage or destruction, or corruption or loss of data. Note: Notes either provide extra information about a topic or contain special instructions for handling a particular condition or set of circumstances.
- 12. Before You Begin xii CK3R and CK3X Mobile Computer User Manual Disclaimer of warranties: The sample code included in this document is presented for reference only. The code does not necessarily represent complete, tested programs. The code is provided “as is with all faults.” All warranties are expressly disclaimed, including the implied warranties of merchantability and fitness for a particular purpose. Web Support Visit the Intermec website at www.intermec.com to download our current manuals (in PDF). Visit the Intermec technical knowledge base (Knowledge Central) at www.intermec.com and click Support > Knowledge Central to review technical information or to request technical support for your Intermec product. Send Feedback Your feedback is crucial to the continual improvement of our documentation. To provide feedback about this manual, please contact the Intermec Technical Communications department directly at ACSHSMTechnicalCommunications@Honeywell.com. Telephone Support In the U.S.A. and Canada, call 1-800-755-5505. Outside the U.S.A. and Canada, contact your local Intermec representative. To search for your local representative, from the Intermec website, click About Us > Contact Us. Who Should Read This Manual This manual is for the person who is responsible for installing, configuring, and maintaining the CK3R and CK3X mobile computer. This manual provides you with information about the features of the computer, and how to install, configure, operate, maintain, and troubleshoot it. Before you work with the CK3R or CK3X, you should be familiar with your network and general networking terms, such as IP address.
- 13. Before You Begin CK3R and CK3X Mobile Computer User Manual xiii Related Documents Here are some related Intermec documents you might find useful: • Intermec Settings Command Reference Manual • Intermec Developer Library (IDL) Resource Kit Developer’s Guide The Intermec website at www.intermec.com contains our documents (as .pdf files) that you can download for free. To download documents 1 Visit the Intermec website at www.intermec.com. 2 Click the Products tab. 3 Using the Products menu, navigate to your product page. For example, to find the CK3X computer product page, click Computers > Handheld Computers > CK3X. 4 Click the Manuals tab. If your product does not have its own product page, click Support > Manuals. Use the Product Category, the Product Family, and Product to find your documentation.
- 14. Before You Begin xiv CK3R and CK3X Mobile Computer User Manual
- 15. 1 1 About the Computer Features This chapter introduces the CK3R and CK3X Mobile Computers with Windows® Embedded Handheld operating system. Use this chapter to learn about basic computer features and functions, as well as the available accessories for it.
- 16. Chapter 1 — About the Computer Features 2 CK3R and CK3X Mobile Computer User Manual About the CK3R and CK3X Mobile Computers The Intermec CK3R and CK3X Mobile Computers are ergonomically designed mobile computers built on the Microsoft® Windows® Embedded Handheld 6.5 operating system. The CK3R and CK3X are lightweight, easy-to-use, and run most software designed for the Windows Embedded platform. In this manual, computer refers to models CK3R, CK3X, and CK3XNI, unless specifically stated. CK3 Mobile Computer Features Callout Description 1 Power button 2 Scan button 3 Status LEDs 4 Ambient light sensor 5 Tethered stylus 6 Docking connector
- 17. Chapter 1 — About the Computer Features CK3R and CK3X Mobile Computer User Manual 3 This table shows some of the key differences between the CK3R and CK3X: What’s New in this Release This version of the user manual contains these updates: • Added CK3X support for the N5603 extended range scanner. For more information, see Appendix A. • Added support for HanXin symbology. • Added language persistence through an operating system update. For more information, see “Save Current Language when You Update the OS.” Note:The CK3R Mobile Computer with a DHIB 802.11b/g/n radio installed is Wi-Fi® certified for interoperability with other 802.11b/g/n wireless LAN devices. Note:The CK3X Mobile Computer with a DDIB 802.11a/b/g/n radio installed is Wi-Fi® certified for interoperability with other 802.11a/b/g/n wireless LAN devices. Compare the CK3R and CK3X Feature CK3R CK3X Flash 512 MB 1 G RAM 256 MB 256 MB Accelerometer No Yes 802.11 Radio b/g/n a/b/g/n Alphanumeric or Numeric Keypad Yes Yes Microphone No Yes Imager EA31 EA30, EX25, 5603ER
- 18. Chapter 1 — About the Computer Features 4 CK3R and CK3X Mobile Computer User Manual About Language Provisioning You may be prompted to select a language provision when the computer starts for the first time. It may take as long as 15 minutes to load your language. Once loaded, your selected language persists through all boot scenarios (warm, cold, or clean). You can also use Intermec Settings to save the selected language through an operating system update. Turn On the CK3 for the First Time 1 Insert the battery into the CK3. The CK3 turns on and you are prompted to select a language. 2 Use the , , and Enter key to select a language and navigate through the screens. The language you selected loads on the CK3. The computer restarts when it finishes configuring the device for your language. Save Current Language when You Update the OS You can use Intermec Settings to make your selected language persist through an operating system update. 1 Tap Start > Settings > System > Intermec Settings. The Intermec Settings Main Menu appears. 2 Tap Device Settings > Language. 3 Select the Save current language when updating OS checkbox. 4 Tap OK.
- 19. Chapter 1 — About the Computer Features CK3R and CK3X Mobile Computer User Manual 5 About the Battery The computer uses one of these rechargeable Lithium-ion battery packs as its main power source. You can use the battery status icon in the Title bar or the Intermec Dashboard to view the charging status of your battery. The optional 5200 mAH battery provides higher performance with less power, improves cold temperature operation, and provides remote health monitoring if you are using SmartSystems. Charge the Battery Make sure you fully charge the battery before you use your computer. You can charge the battery before or after you install it in the computer. A fully discharged battery charges in approximately 4 (AB17) to 7 (AB18, 1001AB01) hours. • Insert the battery into the battery bay of the AD20 single dock (AB17 or AB18 only), insert up to four batteries into the AC20 quad battery charger (AB17 or AB18 only), or insert batteries into the FlexDock battery cup 1002UC02 with the DX2 or DX4. Or, • Install the battery in the CK3 and insert the CK3 into the AD20 single dock, AD21 Ethernet multidock, AD22 charge-only multidock, Universal Wall Mount Charger, or AV10 vehicle dock. Warning: The battery used in this device may present a fire or chemical burn hazard if it is mistreated. Do not disassemble it, heat it above 100 °C (212 °F) or incinerate it. Dispose of used batteries promptly. Keep away from children. CK3R/CK3X Battery Packs Battery Model Description Ships With AB17 2000 mAH (7.4 Wh) battery CK3R AB18 5100 mAH (18.5 Wh) battery CK3X 1001AB01 5200 mAH (19.2 Wh) battery, includes battery health monitoring
- 20. Chapter 1 — About the Computer Features 6 CK3R and CK3X Mobile Computer User Manual Battery Charge Times Charge times for the batteries depend on the battery and the charging method. Change the Battery Before you change the battery, you need to put the computer in Hibernate (battery swap) mode. Hibernate mode turns off the radios on the computer. 1 Save your files and close any open applications. 2 Press and hold the Power button for about 2 seconds until the Intermec Power Options screen appears. 3 From the Intermec Power Options screen, select Hibernate. 4 If necessary, disconnect the handstrap from the bottom of the computer. Battery Charge Times CK3 Charging Accessory AB17 Charge TImes AB18 Charge TImes 1001AB01 Charge Times AC20 quad charger up to 4 hours up to 6 hours AD20 single dock up to 4 hours up to 6 or 7 hours up to 6 hours (batterymustbe inserted in computer) AD21 Ethernet multidock up to 4 hours up to 7 hours up to 6 hours AD22 charge-only multidock up to 4 hours up to 7 hours up to 6 hours AV10 vehicle dock up to 4 hours up to 7 hours up to 6 hours DX2 or DX4 with FlexDock cup 1002UC02 up to 4 hours up to 7 hours up to 6 hours Universal wall mount charger up to 4 hours up to 6 hours up to 6 hours
- 21. Chapter 1 — About the Computer Features CK3R and CK3X Mobile Computer User Manual 7 5 Press the battery release tab toward the battery until the battery is released, and then remove the battery. 6 Insert the top end of a fully charged battery into the computer and press down firmly on the bottom of the battery. The battery release tab makes a clicking sound when the battery is completely installed. About Battery Status Use the battery icon on the Title bar to view the power status of the battery. The Battery status LED below the computer screen indicates the charging status of the battery. Battery Status Icons Icon Status Battery is fully charged. Battery has medium charge. Battery is low. You need to replace the battery soon. Battery is critically low. You need to replace the battery now. Battery is charging.
- 22. Chapter 1 — About the Computer Features 8 CK3R and CK3X Mobile Computer User Manual Battery LED States LED State Description Steady green The computer is connected to a charger and the battery is more than 95% charged. Blinking red The battery is very low. The computer will soon go into Suspend mode. Charge or replace the battery. Steady red The computer is connected to a charger and the battery is charging. Amber There is a battery error. The battery is not charging because it is missing, faulty, or outside the allowable charging temperature range. If it is outside the charging temperature range, charging will resume when the battery temperature returns to the acceptable range of 5 °C to 35 °C (41 °F to 95 °F) . Off The computer is not on external power and the battery is operating normally.
- 23. Chapter 1 — About the Computer Features CK3R and CK3X Mobile Computer User Manual 9 About Battery Life and Conservation Batteries that are stored outside the computer for long periods of time slowly discharge. Intermec recommends storing the battery in a charger to maintain battery performance. Battery Conservation Tips When You Want to: Do this to Save Battery Power: Use the computer and the low battery status icon appears or the battery light turns on. • Connect the computer to an external power source. • Or, save your data, press the Power button, and select Hibernate. After the computer turns off, remove the battery and insert a fully charged battery. Stop using the computer for 5 minutes or longer. Make sure that the low batterystatus icon is not on the screen and the battery status LED is not on. Press the Power button and select Suspend to suspend the computer. If you have a CK3X, the accelerometer lets you lay the computer face down and it will automatically suspend. Store the computer for more than a day. • If you are storing the computer for a few days, like over the weekend, install a charged battery or connect the computer to a power source. • If you are storing the computer for longer, remove and charge the battery, and then store both the battery and computer in a cool location. Do not place the charged battery in the computer, which runs the battery down over time even when the computer is not in use. • If you store the battery for several months, recharge the battery to keep it at peak performance. Store the battery outside the computer. Store the battery in a charger.
- 24. Chapter 1 — About the Computer Features 10 CK3R and CK3X Mobile Computer User Manual About the Status LEDs The status LEDs turn on, turn off, or blink to indicate a specific activity on your computer. Status LED Locations Main Status LED Descriptions Callout LED Color Description 1 Notification Orange Windows Mobile 6.5 notification. 2 Good Read Green Good read of a bar code. Blinking red Bad read of a bar code. Blinking green The data collection engine is processing or starting up.
- 25. Chapter 1 — About the Computer Features CK3R and CK3X Mobile Computer User Manual 11 2 Intermec Ready-to-Work™ indicator Blue If Intermec Terminal Emulator (ITE) is installed, the application is running and is connected to the host. If you do not have ITE, you can configure the Ready-to-Work indicator to turn on or off to indicate a healthy state. Blinking blue ITE is running but not connected to the host. The computer is unhealthy. Off ITE is not installed or not running. The computer is healthy. 3 Battery status Steady green The computer is connected to a charger and the battery is more than 95% charged. Blinking green The computer is connected to a charger and the battery is between 60% and 95% charged. Pulsing green The computer is connected to a charger and the battery is between 60% and 95% charged. Appears only when the Battery LED is set to 3 charging states (pulsing) in Intermec Settings. Steady red The computer is connected to a charger and the battery is charging. Blinking red The battery is very low, and the computer will go into Suspend mode soon. Charge or replace the battery. Amber There is a battery error. The battery is not charging because it is missing, faulty, or outside the allowable charging temperature range. If it is outside the charging temperature range, charging will resume when the battery temperature returns to the acceptable range of 0 °C to 45 °C (32 °F to 113 °F). Off The computer is not on external power and the battery is operating normally. Main Status LED Descriptions (Continued) Callout LED Color Description
- 26. Chapter 1 — About the Computer Features 12 CK3R and CK3X Mobile Computer User Manual Location of Orange and Green Key LEDs Orange and Green Key Status LEDs Callout LED Color Description 4 Orange key status Orange The Orange shift plane is enabled. You can type characters or access functions printed in orange on the keypad. 4 Orange/green key status Orange or green When the LED is orange, the Orange shift plane is enabled. You can type characters or access functions printed in orange on the keypad. When the LED is green, the Green shift plane is enabled. You can type characters or access functions printed in green on the keypad. 5 Green key status Green The Green shift plane is enabled. You can type characters or access functions printed in green on the keypad.
- 27. Chapter 1 — About the Computer Features CK3R and CK3X Mobile Computer User Manual 13 About the Keypad The computer comes with either an alphanumeric keypad or a numeric keypad. In low light conditions, an ambient light sensor automatically turns on the keypad backlight. To conserve power, you can disable the keypad backlight. The CK3R keypads do not have the PTT key. Alphanumeric Keypad
- 28. Chapter 1 — About the Computer Features 14 CK3R and CK3X Mobile Computer User Manual Numeric Keypad About the Color-Coded Keys Use the orange key and the green key to access additional characters, symbols, and functions printed on the keypad overlay. After you understand how to use the color-coded keys and key sequences, you can access all of the additional features printed on the keypad overlay. The default setting for the Green/Orange keys is Press once to lock. You can also set the keys to Press twice to lock if you do not want the Green/Orange keys to lock after pressing them one time. The information in this section assumes that you are using the default setting for the Green/Orange keys lock options. To change the setting for the Green/Orange keys, go to Start > Settings > System > Intermec Settings > Device Settings > Keypad.
- 29. Chapter 1 — About the Computer Features CK3R and CK3X Mobile Computer User Manual 15 How to Capitalize Characters You can capitalize characters individually, or you can enable Caps Lock to type all capital letters. To capitalize a single character • On the alphanumeric keypad, press the key, and then the key to select the Shift function. • On the numeric keypad, press the key, and then the key to select the Shift function. To enable Caps Lock • On the alphanumeric keypad, press the key, and then the key. • On the numeric keypad, press the key, and then the .key. To disable Caps Lock • When in Caps Lock mode, press key to disable Caps Lock. How to Use the Color-Coded Keys You Want to Press Example Use an orange character or function printed above a key. key (LED turns on), and then the key with the character or function printed above it (LED stays on). On the alphanumeric keypad, press then to open the device health dashboard.On the alphanumeric keypad, press then to typea zero (0). Use a green character or function printed above a key. key (LED turns on), and then the key with the character or function printed above it (LED stays on). On the alphanumeric keypad, press and then to select the ok function.Onthenumeric keypad, press then to type a backslash (). Unlock the green or orange key. or once. Press or once to unlock the key. The LED turns off. A B
- 30. Chapter 1 — About the Computer Features 16 CK3R and CK3X Mobile Computer User Manual About the Power Button When you press the Power button for about 2 seconds and hold it, the Intermec Power Options screen appears with a list of power options. If you do not select a power options setting, the currently selected action (the button outlined in bold) occurs after the timeout. Hibernate does not appear as an option if the computer is connected to external power. The Intermec Power Options Default Screen Use the next table to understand the Intermec Power Options and what settings are available for your computer.
- 31. Chapter 1 — About the Computer Features CK3R and CK3X Mobile Computer User Manual 17 Intermec Power Options Option Description Hibernate (battery swap) High power saving mode. The computer saves the current system state, registry, and file system and then powers off all radios and internal devices. You can wake the computer by pressing the Power button or connecting the computer to external power. Suspend Medium power saving mode. When on battery power, Suspend mode saves the current system state and then turns off most radios and internal devices. The WWAN radio remains in a lower power state and can still receive calls. When the computer is connected to external power, Suspend mode turns off the screen but leaves all radios on. You can wake the computer by pressing the Power button, pulling the scanner trigger, or scheduling an event such as an alarm. If the computer is on battery power during Suspend mode, you can also wake the computer by connecting it to external power. Reboot The computer does not save the current system state, but the registry and file systems are saved. The computer shuts down all running processes and restarts. Cancel Cancels the Intermec Power Options menu. Screen Off Lowest power saving mode. The screen turns off, but the radios and internal devices stay on. Tap the screen to turn it back on. Shutdown Very high power saving mode. The computer turns off everything. You must press Power or apply external power to restart the computer.
- 32. Chapter 1 — About the Computer Features 18 CK3R and CK3X Mobile Computer User Manual If you are using WPA or 802.1x security, the computer may need to reauthenticate before it resumes your application. The Real Time Clock (RTC) will persist through all of the power options as long as it receives power from the Real Time Clock battery. The Intermec Power Options screen is customizable. You can use Intermec Settings to determine which options are available to end users, the timeout until the default choice is selected, the default action if no option is selected, or to disable the Power Options Screen. About the Screen Backlight The computer has an ambient light sensor that automatically adjusts the brightness of the screen backlight to ensure that the screen is readable, while conserving power. By default, the screen turns off when there is no activity on the computer. To resume activity, press a key or tap the screen. You can configure the brightness and the timeout of the screen backlight. Configure the Screen Backlight Timeout Use the Start menu to configure the timeout for the screen backlight. The Power option settings shown below suspend the device after a specific amount of time. To actually turn off the screen, go to Start > Settings > System > Intermec Settings > Device Settings > Power Management > Battery Power > Screen turns off after.
- 33. Chapter 1 — About the Computer Features CK3R and CK3X Mobile Computer User Manual 19 1 Tap Start > Settings > Power. 2 Tap Advanced on the horizontal scroll bar. 3 Select the screen power off settings that you want the computer to use when it is on battery power or external power. 4 Tap OK. Configure the Screen Backlight Brightness Use Intermec Settings to configure the brightness of the screen backlight. You can also set the amount of time that the backlight remains on before dimming automatically to save power. 1 Tap Start > Settings > System > Intermec Settings. 2 Tap Device Settings > Backlight > Display. 3 Select a brightness level. The default value is +1. 4 To set the amount of time that the screen backlight remains on before dimming automatically, select a setting from the Dim backlight after (on power) list. By default the backlight does not dim automatically. 5 Tap OK and exit Intermec Settings.
- 34. Chapter 1 — About the Computer Features 20 CK3R and CK3X Mobile Computer User Manual About the Audio Features Your mobile computer has a speaker, a microphone(CK3X only), and several software tools for configuring the volume of sounds. Adjust the Speaker Volume The computer volume includes sounds you hear when you tap the screen or scan bar codes with a scanner. 1 Tap the Title bar at the top of the screen. 2 Tap the Volume icon . 3 Use your stylus to adjust the volume slider, or use the side volume buttons to change the volume setting. 4 Tap OK. About the Push-to-Talk Feature You can use the Push-to-Talk (PTT) feature on the CK3X to: • record audio on your computer. • use your computer as a two-way radio. Record Audio Use the Push-to-Talk (PTT) key to record audio on your computer. 1 If your computer is in suspend mode, press the PTT key to turn on the computer. 2 Press the PTT key to start the Notes application in audio note mode, and then tap the Record button to start recording. Or, press and hold the PTT key to start the Notes application in audio note mode and start recording. 3 To stop recording, release the PTT key.
- 35. Chapter 1 — About the Computer Features CK3R and CK3X Mobile Computer User Manual 21 Use the Computer as a Two-Way Radio Use the Push To Talk (PTT) feature with an audio application, such as iTalkie™, to communicate with other computers over the 802.11 radio network. For more information about the iTalkie application, go to www.tabletmedia.com/iTalkie.html. • After you install an audio application, press and hold the PTT key to talk to another computer. How to Read Bar Codes The computer has an internal imager that can read 1D and 2D bar code symbologies, composite symbologies, and postal codes: • The CK3R computer has an EA31 area imager. • The CK3X computer has either an EA30 area imager, an EX25 near-far range area imager, or an 5603ER(extended range) area imager. You can also connect the computer to these external scanners: • Cordless scanners, such as the SF51, SG20, and SR61, using Bluetooth communications • Tethered scanners, such as the SG10, SG20, SR30, and the SR61, using a CK3 RS-232 adapter (Model AA21) Read Bar Codes with the Imager All of the imagers support omni-directional scanning and include an aiming beam to help you correctly frame bar codes. Before you start reading bar codes, use Intermec Settings to: • enable only the bar code symbologies that you need. • choose the predefined imager mode that best suits your environment.
- 36. Chapter 1 — About the Computer Features 22 CK3R and CK3X Mobile Computer User Manual 1 Point the imager window at the bar code and hold the computer steady a few inches from the label. 2 Press the Scan button or pull the scan handle trigger. The illumination beam, laser pointer, or frame appear. For near or close-in scanning distances of 30 cm (11.8 in) or less, use the laser pointer as a guide and aim slightly to the right of the center of the bar code. Make sure the illumination beam covers the bar code you are trying to decode. For standard and long range scanning distances of 30 cm (11.8 in) or more, use the laser pointer as a guide and aim toward the middle Predefined Mode For Scanning 1D Only 1D labels. 1D and 2D Standard (Default) All types of bar code labels. 1D and 2D Bright Environment In high ambient light, such as outdoors in sunshine. 1D and 2D Reflective Surface Glossy Labels.
- 37. Chapter 1 — About the Computer Features CK3R and CK3X Mobile Computer User Manual 23 of the bar code. Make sure that the illumination beam covers the bar code you are trying to decode. When the imager successfully reads a bar code label, you hear a high beep, and the Good Read LED turns on briefly. 3 Release the Scan button or trigger. Connect a Bluetooth Scanner You can connect the computer to an Intermec Bluetooth scanner, such as the SF51, SG20, or SR61. Make sure that the Bluetooth radio in the computer is turned on before you try to connect to a scanner. 1 Tap Start > Settings > System > Wireless Scanning. 2 Tap Add Device. 3 Select Quick Connect, Search, or Manual. Follow the instructions on the screen to add a Bluetooth scanner. After you add a Bluetooth scanner, you can configure scanner settings and parameters in Intermec Settings.
- 38. Chapter 1 — About the Computer Features 24 CK3R and CK3X Mobile Computer User Manual Connect a Tethered Scanner To connect a tethered scanner to your computer, use a CK3 RS-232 Adapter (Model AA21) and scanner RS-232 interface cable. For more information, contact your local Intermec representative. 1 Connect the CK3 RS-232 adapter to the tethered scanner using the scanner RS-232 interface cable. 2 Connect the adapter to the CK3. 3 Tap Start > Settings > System > Intermec Settings > Data Collection > Tethered Scanner to configure the settings for the tethered scanner. Insert a microSD Card Insert a micro Secure Digital (SD) card to increase file storage and install software. The mobile computer supports microSD cards that hold up to 32 GB of information. The microSD card slot is located in the battery compartment. 1 Press the Power button to turn off the computer. 2 Remove the handstrap and the battery.
- 39. Chapter 1 — About the Computer Features CK3R and CK3X Mobile Computer User Manual 25 3 Open the card cover door. 4 Slide the microSD card cover towards the OPEN position and lift the cover.
- 40. Chapter 1 — About the Computer Features 26 CK3R and CK3X Mobile Computer User Manual 5 Insert the microSD card. 6 Close the microSD card cover and slide it towards the LOCK position. 7 Close the card cover. 8 Use the stylus to press the Reset button in the battery compartment.
- 41. Chapter 1 — About the Computer Features CK3R and CK3X Mobile Computer User Manual 27 9 Install the battery. Press down firmly on the bottom of the battery, and make sure that the battery release tab is fully engaged. 10 Attach the handstrap. 11 Press the Power button. The computer cold boots. How to Transfer Files To transfer files you need to physically connect your mobile computer to your PC and install either Microsoft ActiveSync (Windows XP or earlier) or Windows Mobile Device Center (Windows Vista or Windows 7) on your PC. ActiveSync and Windows Mobile Device Center are free applications available from the Microsoft website at www.microsoft.com/downloads. Use one of these accessories to connect your mobile computer to your PC: • AD20 single dock • USB cable (P/N 236-297-001) • CN51 Desktop USB Adapter • AD27 Single Dock Set Up the Computer as a Mass Storage Device Use the computer as a mass storage device so you can easily copy files to and from the mobile computer and your desktop PC. 1 Go to www.datalight.com and download the Reliance Nitro Windows Driver (RNWD). 2 Connect the mobile computer to your desktop PC using a USB cable or USB-capable accessory. 3 On the mobile computer, tap Start > Settings > System > Intermec Settings. 4 Tap Device Settings > USB. 5 From the USB function driver menu, select Mass storage - Flash File Store and tap OK. 6 Copy files to and from your desktop PC to the mobile computer.
- 42. Chapter 1 — About the Computer Features 28 CK3R and CK3X Mobile Computer User Manual CK3 Options and Accessories You can use these accessories (sold and ordered separately) with the CK3. To order accessories, contact your local Intermec sales representative. CK3 Options and Accessories Accessory Description Battery (AB17, AB18, 1001AB01) The AB17 standard battery, the AB18 extended battery, and the 1001AB01 smart battery, provide main power to the CK3. Quad Charger (AC20) The AC20 quad charger charges up to four AB17 or AB18 batteries at one time. Single Dock (AD20) The AD20 single dock powers your CK3 Mobile Computer and charges a spare battery (AB17 or AB18) separately. The single dock also provides client and host USB connectivity. Ethernet Multidock (AD21) The AD21 Ethernet multidock provides Ethernet connectivity and power to up to four CK3 computers at one time. Charge-Only Multidock (AD22) The AD22 charge-only multidock charges up to four CK3 computers at one time. Vehicle Dock (AV10) Use the AV10 vehicle dock to hold and charge your CK3 while you are using it on a vehicle. Vehicle Battery Adapter (AE33) Use the AE33 vehicle battery adapter to provide power to your CK3 from your vehicle. To use the vehicle battery adapter, you also need the AA23 power adapter. FlexDock battery cup 1002UC02 with the DX2 or DX4 Use the DX2 or DX4 FlexDock with battery cup 1002UC02 to charge any of the supported CK3 batteries. RS-232 Snap-On Adapter (AA21) Use the RS-232 adapter to connect RS-232 devices to your CK3. Power Snap-On Adapter (AA23) Use the power adapter to provide power to your CK3 from an external power supply.
- 43. Chapter 1 — About the Computer Features CK3R and CK3X Mobile Computer User Manual 29 Scan Handle The scan handle provides you with an alternate way to hold the CK3 and scan bar code labels using a convenient scanning trigger. Vehicle Holder Use the vehicle holder to store your CK3 when you are not using it. Holster The holster provides you with a convenient way to carry your CK3 when you are not using it. There are holsters for a CK3 with a handle or without a handle. IP30 and SR61 Battery Pack Adapter The IP30 and SR61 battery pack adapter lets you charge an AB3 battery using the CK3 quad charger (AC20) or CK3 single dock (AD20). CK3 With IP30 Vehicle Holder If you attached an IP30 to your CK3, you can use the vehicle holder to store your CK3 when you are not using it. Universal Wall Mount Charger Kit Provides interchangeable country plugs to connect power to the computer for charging. Includes the USB charging cable (P/N 236-297-001). Protective Boot A rubber boot to protects the computer from damage. Ethernet Adapter Model 1004UA01 (need the AD20) Use the Ethernet adapter model 1004UA01 with the AD20 single dock to provide an Ethernet connection for the computer. Modem Adapter Model 1004UA02 (need the AD20) Use the modem adapter model 1004UA02 with the AD20 single dock to provide a modem connection for the computer. USB Charging Cable (P/N 236-297-001) Use the USB charging cable to connect your computer to the desktop using ActiveSync or to directly charge the computer. CK3 Options and Accessories (Continued) Accessory Description
- 44. Chapter 1 — About the Computer Features 30 CK3R and CK3X Mobile Computer User Manual
- 45. 31 2 About the User Interface and Intermec Applications Use this chapter to learn about the Windows Embedded Handheld user interface and how to interact with the screen. You can also use this chapter to learn about the Intermec applications on your computer, as well as additional applications you can download.
- 46. Chapter 2 — About the User Interface and Intermec Applications 32 CK3R and CK3X Mobile Computer User Manual About the User Interface The Windows Embedded Handheld 6.5 operating system provides a touch-friendly and easy to navigate user interface. About the Home Screen When you turn on your mobile computer, the Home screen is the first screen that appears after language provisioning is complete. The Windows Embedded Handheld 6.5 Home Screen Home Screen Navigation Bars Callout Navigation Bar Description 1 Title bar Use the Title bar icons to view the current status of information such as signal strength and battery power remaining.
- 47. Chapter 2 — About the User Interface and Intermec Applications CK3R and CK3X Mobile Computer User Manual 33 The Clock & Alarms screen shows how the horizontal scroll bar appears when you open an application. Clock & Alarms Screen with Horizontal Scroll Bar 2 Horizontal scroll bar A horizontal scroll bar appears when you tap the Title bar. The horizontal scroll bar makes it easy to access the applications associated with the Tile bar icons. The horizontal scroll bar also contains a magnifier which improves the touch experience by making parts of the screen large enough to tap with your finger. The horizontal scroll bar also replaces tabs within Windows screens and allows for easier navigation. 3 Tile bar Use the Tile bar to access the Start menu, navigate within applications, and open the SIP. Home Screen Navigation Bars (Continued) Callout Navigation Bar Description
- 48. Chapter 2 — About the User Interface and Intermec Applications 34 CK3R and CK3X Mobile Computer User Manual About Screen Gestures The Windows Embedded Handheld 6.5 interface supports the use of gestures with the finger or stylus to move around the screen. Title Bar Status Icons Tappable icons on the Title bar immediately show you the status of your network, the volume, the battery, and the time. Screen Gestures Gesture Description Tap Represents the left click of a mouse. Double-tap Represents the left double-click of a mouse. Hold Represents the right click of a mouse when you press and hold on the screen and a context menu appears. Flick Initiates scrolling in the direction (horizontal or vertical) the finger or stylus moves across the screen. Pan Press and hold on the screen and then drag in any direction. Title Bar Status Icons Icon Description You have a new notification. You have a new text message. You have a new email message. You have a new instant message. An alarm is set. (CK3X)Microphone is on. Internet call is in progress. Bluetooth is on.
- 49. Chapter 2 — About the User Interface and Intermec Applications CK3R and CK3X Mobile Computer User Manual 35 Bluetooth headset is detected. ActiveSync connection is established. ActiveSync synchronization is in progress. There is a problem with the ActiveSync synchronization. Connected to a Wi-Fi network. Connected to a Wi-Fi network, and other networks are detected. Wi-Fi synchronization is in progress. Other Wi-Fi networks are detected. Information about a new Wi-Fi network is available. Wi-Fi is on, but not connected to a network, and other networks are detected. Wi-Fi is on, but not connected to a network, and no networks are detected. A network connection is active. A network connection is inactive. The volume is on. The volume is off. The battery has full charge. The battery has a high charge. The battery has a medium charge. The battery has a low charge. Title Bar Status Icons (Continued) Icon Description
- 50. Chapter 2 — About the User Interface and Intermec Applications 36 CK3R and CK3X Mobile Computer User Manual Calibrate the Screen If the touch screen does not respond as expected when you tap it with the stylus, you may need to calibrate the screen. 1 Tap Start > Settings > Systems > Screen. 2 Tap Align Screen and follow the instructions to align the screen. 3 Tap OK. About Intermec Applications Intermec provides several useful applications to help you configure, troubleshoot, and connect your computer to other devices and networks. You can also download additional applications from the Intermec website to help you use all of the features of your computer. Intermec Applications on the Computer Intermec applications help you configure, troubleshoot, and connect your computer to other devices and networks. The battery has a very low charge. The computer is attached to external power and the battery is charging. No battery is installed in the computer. Title Bar Status Icons (Continued) Icon Description Intermec Applications Available on the Computer Icon Application Description Bluetooth Audio Use the Bluetooth Audio application to connect to a Bluetooth headset or hands-free device.
- 51. Chapter 2 — About the User Interface and Intermec Applications CK3R and CK3X Mobile Computer User Manual 37 CloneNGo Use CloneNGo to configure basic device settings on multiple client computers from one master computer. For more information, see the CloneNGo User Guide. Intermec Settings Use Intermec Settings to configure your computer. You can use Intermec Settings to individually configure a computer or you can use it through SmartSystems to configure all of your computers. ISpyWiFi Use ISpyWiFi to check your 802.11 status and diagnose issues with the connection. Profile Settings Use Profile Settings to easily configure the computer for a specific use. You can choose predefined values for the Power, Camera, and Scanning settings. ScanDiagnostic Use the ScanDiagnostic application to troubleshoot problems with the internal or external scanner. Sensor Calibration Use the Sensor Calibration application to demonstrate the accelerometer. Wireless Center Use the Wireless Center to turn the phone and radios (Wi-Fi, Bluetooth) on and off and configure settings for each radio. Wireless Printing Use the Wireless Printing application to connect to a Bluetooth printer. Wireless Readers Use the Wireless Readers application to connect the computer to the IP30 RFID reader. Wireless Scanning Use the Wireless Scanning application to connect to a Bluetooth scanner. Intermec Applications Available on the Computer (Continued) Icon Application Description
- 52. Chapter 2 — About the User Interface and Intermec Applications 38 CK3R and CK3X Mobile Computer User Manual Downloadable Intermec Applications for the Computer You can download Intermec applications to extend the capabilities of the computer. You may need to purchase an Intermec license to run some applications. To find an application, go to www.intermec.com > Support > Downloads. About Features Demo Intermec Features Demo provides a simple way to explore the key features of your mobile computer. Features Demo applications demonstrate scanning, document imaging, image capture, and printing functionality. Many of the applications that are part of Features Demo also have separate full-featured versions that you can download and license for your computer. For more information on Features Demo, see Intermec Features Demo User Guide. About Intermec Browser Intermec Browser is a web browser designed for Intermec computers and is compatible with Microsoft® Internet Explorer® 6 (IE6) and Pocket Internet Explorer (PIE). This locked-down application deliberately limits normal web browser functionality. For example, users cannot exit the program, type URLs, or use the Back button. You can configure Intermec Browser for your specific application requirements and you can design your own web pages. You can download and use Intermec Browser for free for a 60-day evaluation period. After the evaluation period expires, you need to purchase a license. For more information on Intermec Browser, see the Intermec Browser User Manual. About Intermec HTML5 Browser Intermec HTML5 Browser provides a free open-platform application environment for Intermec computers. You can now run the same cross-platform web applications on an Intermec computer that you can run on iOS and Android devices. Intermec HTML5 Browser also lets you run applications while the computer is connected to the web or while it is offline. For more information on the HTML5 Browser, see the Intermec HTML5 Browser User Guide.
- 53. Chapter 2 — About the User Interface and Intermec Applications CK3R and CK3X Mobile Computer User Manual 39 About Intermec Launcher Intermec Launcher is a Microsoft Windows application, designed for Intermec mobile computers, that provides a platform from which other applications may be launched while attempting to provide a locked-down environment. You can configure Intermec Launcher for your specific application requirements. You can download and use Intermec Launcher for a 60-day evaluation period. After the evaluation period expires, you will need to purchase a license. For more information on Intermec Launcher, see the Intermec Launcher User Guide. About Intermec Terminal Emulator Intermec Terminal Emulator (ITE) is Intermec’s popular terminal emulation client designed for enterprise-level data collection. In a single client, ITE supports multiple emulation protocols. Its features include session persistence, remote management and configuration, and multiple security options. ITE provides a consistent user interface and a common menu structure (Intermec Settings), simplifying the use and management of applications running on Intermec mobile computers. You can download and use ITE for free for a 60-day demo period. During the demo period, a demo mode message box appears each time you launch ITE. Press Enter to close the message box. When the demo period expires, you need to purchase a license. For more information on ITE, see the Intermec Terminal Emulator (ITE) User Guide. About SmartSystems Intermec SmartSystems™ is an easy-to-use centralized software platform. With SmartSystems, IT Administrators and Integrators can perform hands-free provisioning and deploy and manage Intermec devices. SmartSystems provides a consistent way to manage Intermec devices located on-site or remotely to maximize IT resources and lower the total cost of ownership for Intermec data collection equipment. SmartSystems Foundation can be downloaded at no charge from the Intermec website. For more information, visit www.intermec.com/SmartSystems.
- 54. Chapter 2 — About the User Interface and Intermec Applications 40 CK3R and CK3X Mobile Computer User Manual
- 55. 41 3 Configure the Computer Use this chapter to learn about the available methods for configuring your computer and how to use Intermec Settings. You can also use this chapter to learn how to configure network communications and wireless security.
- 56. Chapter 3 — Configure the Computer 42 CK3R and CK3X Mobile Computer User Manual How to Configure the Computer You can configure many parameters on the computer such as the bar code symbologies it decodes or the network settings. The values you set for these parameters determine how the computer operates. There are several ways to configure the computer: • Directly on the computer. You can use Intermec Settings directly on the computer to change only the settings on that computer. • Remotely using Intermec SmartSystems. With SmartSystems, you can remotely configure all of your mobile computers as well as other SmartSystems-enabled Intermec devices and peripherals. • Using a third-party device management product that supports the computer and Intermec Settings, such as Soti MobiControl or Wavelink Avalanche. • Using configuration bundles that you create with SmartSystems. About Intermec Settings on the Computer Use Intermec Settings to configure parameters for Intermec applications on the computer, as well as some device-specific parameters like volume. You can configure parameters for important functions like data collection and communications. You can also password protect Intermec Settings to prevent users from making changes to the configuration settings.
- 57. Chapter 3 — Configure the Computer CK3R and CK3X Mobile Computer User Manual 43 Start Intermec Settings Use Intermec Settings to configure parameters for Intermec applications and some device-specific parameters. Intermec Settings is located on the System screen. • Tap Start > Settings > System > Intermec Settings. The Intermec Settings Main Menu appears. About the Structure of Intermec Settings Use the following tables to help find the parameters in Intermec Settings that you want to configure. Each table contains the parameters for one of the Intermec Settings Main Menu options. Most parameters are saved as soon as you tap OK. Some settings, such as Security Choice, require you to reboot the computer for the changes to take effect.
- 58. Chapter 3 — Configure the Computer 44 CK3R and CK3X Mobile Computer User Manual Data Collection Menu Data Collection Options Parameters You Can Configure Internal Scanner • Enable Scanner Port • Symbologies • Scanner Settings • Imager Settings • Decode Security Dock Tethered Scanner • Tethered-Configure on Connect • Enable Scanner Port • Enable Scanner Auto-detect • Symbologies • Scanner Settings • Scanner Port Settings • Imager Settings • Decode Security Bluetooth Scanner • BT-Configure on Connect Communications Menu Communications Options Parameters You Can Configure Device Name Device Name 802.11 Radio • Radio Enabled • Security Choice • Security Settings (Funk or Microsoft) • IP Settings • Certificates • Radio Measurement • Radio Bands (CK3X only) • Allow Security Changes Ethernet Adapter IP Settings Bluetooth Bluetooth Settings
- 59. Chapter 3 — Configure the Computer CK3R and CK3X Mobile Computer User Manual 45 Device Settings Device Settings Options Parameters You Can Configure Backlight Display and Keypad Settings Date and Time Date and Time Settings Good Read • Internal Scanner • Tethered Scanner • Bluetooth Scanner • RFID Scanner IDL Runtime Versions Read-only Keypad Button Remapping Language Save Current Language When Updating OS Power Management • Power Button • Battery Power • External Power • Device Off Sensor (CK3X only) Profile Settings Application Whether these parameter options appear in Profile Settings: • Power • Scanning Screen • Screen Rotation • Screen Rotation Sensor (CK3X only) Security Enables or disables ActiveSync, the SD card, A USB external drive, and image capture. Sounds • Beeper and Voice • Headset Beeper • Screen Taps • Key Clicks System Component Versions Read-only USB USB Function Driver
- 60. Chapter 3 — Configure the Computer 46 CK3R and CK3X Mobile Computer User Manual Printers Menu Printer Options Parameters You Can Configure Printer (connected through Bluetooth) Printer Settings Note: The Printers menu displays settings for Bluetooth connected printers. The settings that appear in the menu are dependent on the printer that is paired with the device. The printer needs to be using the Wireless Printing application. Core Messaging Service Menu Core Messaging Service Options Parameters You Can Configure Server IP Read-only Associated Server IP Associated Server IP Broadcast Name Broadcast name Port Read-only Keep Alive Ping Interval Keep Alive Ping Interval SmartSystems Information Menu SmartSystems Information Options Parameters You Can Configure Identity Identity Information (hardware version, firmware version, OS version, and so on) (Read-only) Administrator Administrator Settings (name, phone, and email) Location Location Settings (country, state, city, campus, and detail) Information Device Notes (Read-only)
- 61. Chapter 3 — Configure the Computer CK3R and CK3X Mobile Computer User Manual 47 Device Monitor Menu Device Monitor Options Parameters You Can Configure Device Health Controls • Enable Health Data Collection • Enable Device Health Application • Enable Blue Light (LED) • Set Rule File Location • Collect Abuse History • Set Data Refresh Periods Device Health Screen Captures • Directory • Screen Captures Allowed Disabled Executables Read-only Device Wipe • Enable Wipe • Interval License Manager Menu License Manager Options Parameters You Can Configure About Read-only License Vault Read-only Virtual Wedge Menu Virtual Wedge Options Parameters You Can Configure Enable Virtual Wedge Enable Virtual Wedge Virtual Wedge Method Virtual Wedge Method (Adapt to application, character mode, or block mode) Bar Code Scanner Wedge • Bar Code Scanner Grid • Label Encoding (Code page) Magstripe Reader Wedge Magstripe Reader Grid
- 62. Chapter 3 — Configure the Computer 48 CK3R and CK3X Mobile Computer User Manual How to Navigate in Intermec Settings You can easily navigate through the screens in Intermec Settings to find the parameters you need to configure: • Tap inside a text field to be able to enter text into it. • Tap a field once to select it. • If you see a ... next to a menu item, there is only one more screen available. Tap the menu item to access this screen. • If you see a > next to a menu item, there are more screens available in the next level. Tap the menu item to access these screens. RFID Reader Wedge • Read Command • User-Defined Read Command • Date • Time • Tag Separator • User-Defined Tag Separator • End of Message • User-Defined End of Message • RFID Reader Grid Location Services Menu Location Services Options Parameters You Can Configure Server • Port • Enable Server Virtual GPS Virtual GPS Settings RFID Menu RFID Options Parameters You Can Configure Enable RFID Service • Enable RFID Service • Application Connection • Reader 1 Virtual Wedge Menu (Continued) Virtual Wedge Options Parameters You Can Configure
- 63. Chapter 3 — Configure the Computer CK3R and CK3X Mobile Computer User Manual 49 • Use the up and down arrow keys to move up and down the menu. • To move back a level in the menu, tap Back or Cancel on the Tile bar. • To exit Intermec Settings, tap Menu > Exit or OK. Enable Intermec Settings Password You can protect Intermec Settings from other users by enabling a password. 1 Start Intermec Settings. 2 Tap Menu > Enter Password. 3 Select the Enable password checkbox. 4 Type your password in the Enter: text box. 5 Retype your password in the Confirm: text box. 6 (Optional) Select the Use password to protect CAB Installation if you want to restrict the installation of .cab files. 7 Tap OK. Restore Default Settings The easiest way to restore default settings on your computer is to use Intermec Settings. You can restore all default settings on your computer or restore default settings for a specific menu item in Intermec Settings. 1 Start Intermec Settings. 2 Restore the default settings: • To restore all default settings, tap Menu > Restore all Defaults. • To restore default settings for one menu item, navigate to the menu and tap Menu > Restore Menu Defaults. Note: When you restore default settings, only the settings for visible menu items are restored. The settings for hidden menu items are not affected.
- 64. Chapter 3 — Configure the Computer 50 CK3R and CK3X Mobile Computer User Manual 3 When prompted, tap Yes to restore the default settings. If you are prompted to refresh the computer, tap Yes. Configure the Computer Remotely with SmartSystems You can use Intermec Settings from a SmartSystems console to remotely configure all the Intermec computers. For help using Intermec Settings, click Help > Contents. For information on all the parameters in Intermec Settings, see the Intermec Settings Command Reference Manual. 1 In the SmartSystems console, select a computer and then right-click on it. A list appears. 2 Select Start Intermec Settings. 3 Configure the settings you want to change. As you select parameters, help for each parameter appears in the upper right pane. 4 When you are done making changes, select File > Save Settings. About Network Communications You can use the mobile computer in your wireless or wired data collection network. You can connect your computer using: • 802.11 radio communications. • Ethernet communications. • Bluetooth communications. • USB and serial communications.
- 65. Chapter 3 — Configure the Computer CK3R and CK3X Mobile Computer User Manual 51 Configure 802.11 Radio Communications The CK3R has an 802.11b/g/n radio and the CK3X has an 801.11a/b/g/n radio to transfer data using wireless communications. Before you configure radio communications, you need to have your wireless network set up including your access points. By default, the 802.11 radio is disabled. Use the following procedure to enable the Wi-Fi radio using Intermec Settings. 1 Tap Start > Settings > System > Intermec Settings. 2 From the Intermec Settings main menu, tap Communications > 802.11 Radio > Radio Enabled. 3 Select the Radio Enabled check box and tap OK. By default, the computer uses Funk security and enables DHCP. To enable both the 2.4 GHz and 5.0 GHz bands for the 802.11a/b/g/n radio, from the Intermec Settings 802.11 Radio menu, tap Radio Bands and select a/b/g (2.4 and 5.0 GHz). 4 Use Intermec Settings to configure the parameters you need to use for communications with your network. 5 Configure 802.11 security. About Bluetooth Communications The CK3 is Bluetooth-enabled, which lets you connect to other Bluetooth devices such as: • scanners. • printers. • audio devices. • wireless readers. You need to turn on the Bluetooth radio before you can discover and connect to Bluetooth devices. By default, the radio is turned off. The Bluetooth radio maintains its current state through a warm or cold boot and maintains virtual COM ports. If you clean boot the CK3, you must recreate pairings to devices. You can also access Bluetooth settings using Intermec Settings.
- 66. Chapter 3 — Configure the Computer 52 CK3R and CK3X Mobile Computer User Manual Turn On the Bluetooth Radio You need to turn on the Bluetooth radio in the mobile computer before you can discover and connect to Bluetooth devices. By default the radio is turned off. 1 Tap Start > Settings > Bluetooth > Mode tab. 2 Tap Turn on Bluetooth. 3 (Optional) If you want this computer to be visible to other Bluetooth devices, tap Make this device visible to other devices. 4 Tap OK.
- 67. Chapter 3 — Configure the Computer CK3R and CK3X Mobile Computer User Manual 53 Connect a Bluetooth Scanner You can connect the computer to an Intermec Bluetooth scanner, such as the SF51, SG20, or SR61. Make sure that the Bluetooth radio in the computer is turned on before you try to connect to a scanner. 1 Tap Start > Settings > System > Wireless Scanning. 2 Tap Add Device. 3 Select Quick Connect, Search, or Manual. Follow the instructions on the screen to add a Bluetooth scanner. After you add a Bluetooth scanner, you can configure scanner settings and parameters in Intermec Settings.
- 68. Chapter 3 — Configure the Computer 54 CK3R and CK3X Mobile Computer User Manual Create a Configuration Bar Code with EasySet To connect a Blueooth scanner to the computer, you can read a configuration bar code with the scanner. You create the bar code using Intermec EasySet. 1 Go to the Intermec website at www.intermec.com. 2 Click the Products tab. 3 On the Products page, click Computers > Handheld Computers > your computer model number > the Downloads tab > Easyset ver. 5.x.x.x. 4 Follow the instructions to download and install EasySet. 5 Open EasySet and select Interface > Bluetooth > Connect/disconnect > Compose BT address. The Bluetooth - Connect/disconnect - Compose BT address screen appears. 6 Enter the BT address listed on the labels that shipped with your computer. 7 Click OK. Connect to a Bluetooth Printer You can connect the computer to a Bluetooth printer and use the computer to wirelessly print to the printer. Make sure that the Bluetooth radio in the computer is turned on before you try to connect to an Intermec Bluetooth printer, such as the PB21, PB50, or PR3. To configure your computer for printing wirelessly using Bluetooth, you need to: • create an application that opens the wireless printing COM port on the computer. For help, see the Bluetooth Resource Kit, which is part of the Intermec Developer Library (IDL), available from the Intermec website at www.intermec.com/idl. • select the current Bluetooth printer on the computer. For help, see the next procedure. Note: To create the configuration bar code, you need the computer Bluetooth address. The address is on the labels located on the outside of the computer shipping box, and on the packet of information that ships with the computer.
- 69. Chapter 3 — Configure the Computer CK3R and CK3X Mobile Computer User Manual 55 1 Tap Start > Settings > System > Wireless Printing. 2 Tap Search to find a printer, or tap Manual to enter a device address. Follow the onscreen instructions to select the current Bluetooth printer. 3 (Optional) Tap Print Test Page. The printer prints out a test page. Note: You can also print wirelessly using Microsoft APIs with Bluetooth extensions for Winsock and Bluetooth virtual COM ports. For help, see the Bluetooth Resource Kit documentation.
- 70. Chapter 3 — Configure the Computer 56 CK3R and CK3X Mobile Computer User Manual Connect a Bluetooth Audio Device Use the Bluetooth Audio applet to discover, activate, and connect to Bluetooth audio devices such as a headset. 1 Select Start > Settings > System > Bluetooth Audio. The Bluetooth Audio screen appears. 2 Follow the onscreen instructions to discover and connect to a Bluetooth audio device. Note: If a wired audio device such as a headset is already connected to the computer, Bluetooth audio receives priority when a Bluetooth audio device is connected.
- 71. Chapter 3 — Configure the Computer CK3R and CK3X Mobile Computer User Manual 57 Connect to a Wireless Reader You can connect the computer to a Bluetooth RFID reader, such as the IP30. Use Intermec Settings to configure or view information on your connected RFID readers. 1 Tap Start > Settings > System > Wireless Readers. 2 Tap Add Reader. 3 Select Search or Manual. Follow the onscreen instructions to add a wireless reader. About Serial and USB Communications You can use these accessories to transmit data to and receive data from another device through serial or USB communications: • AD20 single dock • AV10 vehicle dock • AA21 RS-232 adapter • Desktop USB adapter • USB snap-on adapter • RS-232 DEX adapter For information on these accessories, contact your local sales representative.
- 72. Chapter 3 — Configure the Computer 58 CK3R and CK3X Mobile Computer User Manual About Wireless Security The computer provides these security solutions for your wireless network: • Wi-Fi Protected Access 2 (WPA2™) • Wi-Fi Protected Access (WPA) • 802.1x • LEAP (Funk security only) • WEP You use either Funk or Microsoft security to implement your wireless security solution.Intermec recommends WPA2 security with PSK (Personal) or 802.1x (Enterprise) key management. Before you set security, you need to enable the radio, set the date, and set the SSID on your computer. To use 802.1x security, you need to load a root certificate on your computer. To use transport layer security (TLS) with 802.1x security, you also need to load a user certificate. Load a Certificate To use transport layer security (TLS) with 802.1x security, you need a unique client certificate on the computer and a trusted root certificate authority (CA) certificate.
- 73. Chapter 3 — Configure the Computer CK3R and CK3X Mobile Computer User Manual 59 1 Start Intermec Settings. 2 Select Communications > 802.11 Radio > Certificates. 3 Tap Import Certificates. 4 To import a certificate chain: a Tap the Import PFX tab. b Next to the Select pfx to import field, tap <<<. c Find and select the root certificate. d If necessary, enter the Password of pfx. e Tap Import Certificate. 5 To import user and root certificates from a Microsoft IAS server: a Tap Web Enrollment. b To log on to the server, enter the User, Password, and Server (IP Address). c Tap OK. d When you are prompted to load the root certificate, tap OK. e When the message box appears to let you know the certificate has been added, tap OK.
- 74. Chapter 3 — Configure the Computer 60 CK3R and CK3X Mobile Computer User Manual How to Make Your Security Choice The computer supports Funk and Microsoft® security. Your security choice depends on your network security needs: • Choose Funk security if you use the computer in a static environment that requires a high level of security. Funk security provides CCX v4 compliance, support for LEAP and TTLS, and configuration for up to four profiles. Funk security is the default security setting on the computer. • Choose Microsoft security if you primarily use the computer to connect to Wi-Fi hotspots. Select a Funk Security Profile You can define up to four profiles for Funk security. Different profiles let your computer communicate in different networks without having to change all your security settings. For example, you may want to set up one profile for the manufacturing floor and one for the warehouse. By default, the active profile is Profile 1. 1 Start Intermec Settings. 2 Select Communications > 802.11 Radio > Funk Security. 3 Tap a profile to expand it. 4 (Optional) In the Profile Label text box, enter a meaningful name for your profile. 5 Configure your security settings. For help, see the next sections. 6 Repeat Steps 3 through 5 for each profile you want to define. 7 To set the active profile, tap Active Profile and select a profile from the list. 8 Save your settings.
- 75. Chapter 3 — Configure the Computer CK3R and CK3X Mobile Computer User Manual 61 Configure WPA or WPA2 Enterprise (802.1x) Security with Funk Security Before you set WPA-802.1x or WPA2-802.1x security with Funk, you need to configure your authentication server and authenticators. To use TLS protocol, you also need to load a user and root certificate. On your computer, you need to enable the radio and set the date. 1 Start Intermec Settings. 2 Select Communications > 802.11 Radio > Funk Security. 3 Select a Funk security profile to configure. 4 Enter the SSID. 5 For Association, select WPA or WPA2. The default encryption is TKIP or AES, respectively. 6 For 8021x, select TTLS, PEAP, EAP-FAST, or TLS. 7 If you selected TTLS, PEAP, or EAP-FAST: a For Prompt for Credentials, select Enter credentials now. b Enter a User Name and User Password. 8 If you selected TLS, enter a User Name and Subject Name. 9 For Validate Server Certificate, select Yes. 10 Tap OK. Configure WPA or WPA2 Personal (PSK) Security with Funk Security Before you set WPA or WPA2 Personal (PSK) security, you need to know the pre-shared key for your access point or passphrase for your authenticator. On your computer, you need to enable the radio and set the date. 1 Start Intermec Settings. 2 Select Communications > 802.11 Radio > Funk Security. 3 Select a Funk security profile to configure. 4 Enter the SSID.
- 76. Chapter 3 — Configure the Computer 62 CK3R and CK3X Mobile Computer User Manual 5 For Association, select WPA or WPA2. The default encryption is TKIP or AES, respectively. 6 For 8021x, select None. 7 For Pre-Shared Key, enter the pre-shared key or passphrase: • Enter the pre-shared key (0x followed by 32 hexadecimal pairs) for your access point. • Enter the passphrase (8 to 63 ASCII characters) for your authenticator.Thecomputer internallyconverts thepassphrase to a pre-shared key. 8 Tap OK. Configure 802.1x Security with Funk Security Before you set 802.1x-WEP security with Funk security, you need to enable the radio on your computer and set the date. To use TLS protocol, you also need to load a user and root certificate. Intermec recommends that you use WPA2-802.1x instead of 802.1x-WEP if possible. 1 Start Intermec Settings. 2 Select Communications > 802.11 Radio > Funk Security. 3 Select a Funk security profile to configure. 4 Enter the SSID. 5 For Association, select Open. 6 For Encryption, select WEP. 7 For 8021x, select TTLS, PEAP, or TLS. 8 If you selected TTLS or PEAP: a For Prompt for Credentials, select Enter credentials now. b Enter a User Name and a User Password. 9 If you selected TLS, enter a User Name and Subject Name. 10 For Validate Server Certificate, select Yes. 11 Tap OK.
- 77. Chapter 3 — Configure the Computer CK3R and CK3X Mobile Computer User Manual 63 Configure LEAP Security with Funk Security Before you set LEAP security, you need to enable the radio and set the date on your computer. 1 Start Intermec Settings. 2 Select Communications > 802.11 Radio > Funk Security. 3 Select a Funk security profile to configure. 4 Enter the SSID. 5 For Association, select Open, WPA, WPA2, or Network EAP. The default encryption is TKIP for WPA, AES for WPA2, and WEP for Open or Network EAP. 6 For Prompt for Credentials, select Enter credentials now. 7 Type a User Name and User Password. 8 Save your settings. Configure Static WEP Security with Funk Security Before you set static WEP security with Funk security, you need to enable the radio on your computer and set the date. Intermec recommends that you use WPA2-PSK instead of WEP if possible. 1 Start Intermec Settings. 2 Select Communications > 802.11 Radio > Funk Security. 3 Select a Funk security profile to configure. 4 Enter the SSID. 5 For Association, select Open. 6 For Encryption, select WEP. 7 For 8021x, select None.
- 78. Chapter 3 — Configure the Computer 64 CK3R and CK3X Mobile Computer User Manual 8 Enter an ASCII key or hex key value for each key you want to use (Key 1 through Key 4): • For 64-bit WEP, enter a 5-byte value: 5 ASCII characters or 0x followed by 5 hexadecimal pairs. • For 128-bit WEP, enter a 13-byte value: 13 ASCII characters or 0x followed by 13 hexadecimal pairs. 9 Select the Transmit key you want to use to transmit data. 10 Tap OK. Use Open (No Security) Associations with Funk Security To create an open network, you can set no security with Funk security. 1 Start Intermec Settings. 2 Select Communications > 802.11 Radio > Funk Security. 3 Select the active Funk security profile. 4 Enter the SSID. 5 For Association, select Open. 6 For Encryption, select WEP. 7 Tap OK. Select Microsoft as Your Security Choice The default security setting is Funk. If you want to use Microsoft Wireless Zero Configuration (WZC) security, you need to select it as your security choice. 1 Start Intermec Settings. 2 Select Communications > 802.11 Radio > Security Choice. 3 Select Microsoft Security. 4 Tap Yes to save your settings and reboot the computer. The computer reboots and starts with Microsoft Security as the Security Choice.
- 79. Chapter 3 — Configure the Computer CK3R and CK3X Mobile Computer User Manual 65 Configure WPA or WPA2 Enterprise (802.1x) Security with Microsoft Security Before you set WPA-802.1x or WPA2-802.1x security with Microsoft, you need to configure your authentication server and authenticators. To use TLS protocol, you also need to load a user and root certificate. On your computer, you need to enable the radio and set the date. 1 Start Intermec Settings. 2 Select Communications > 802.11 Radio > Microsoft Security. 3 Enter the Network name (SSID). 4 For Infrastructure Mode, select Infrastructure. 5 For Network Authentication, select WPA or WPA2. The default encryption is TKIP or AES, respectively. 6 For 802.1X Authentication, select TLS or PEAP. 7 Select Hidden Network. 8 Tap OK. The User Logon dialog box appears. 9 If you selected PEAP: a Enter a User Name, Password, and Domain. b If you want to save the password for future authentication sessions, select Save Password. 10 If you selected TLS, enter a User Name and Domain. 11 Tap OK. Configure WPA or WPA2 Personal (PSK) Security with Microsoft Security Before you set WPA or WPA2 Personal (PSK) security, you need to need to know the pre-shared key for your access point or passphrase for your authenticator. On your computer, you need to enable the radio and set the date. 1 Start Intermec Settings. 2 Select Communications > 802.11 Radio > Microsoft Security. 3 Enter the Network name (SSID).
- 80. Chapter 3 — Configure the Computer 66 CK3R and CK3X Mobile Computer User Manual 4 For Infrastructure Mode, select Infrastructure. 5 For Association, select WPA-PSK or WPA2-PSK. The default encryption is TKIP or AES, respectively. 6 For Pre-Shared Key, enter the pre-shared key or passphrase: • Enter the pre-shared key (0x followed by 32 hexadecimal pairs) for your access point. • Enter the passphrase (8 to 63 ASCII characters) for your authenticator.Thecomputer internallyconverts thepassphrase to a pre-shared key. 7 Tap OK. Configure 802.1x Security with Microsoft Security Before you set 802.1x-WEP security with Microsoft security, you need to enable the radio on your computer and set the date. To use TLS protocol, you also need to load a user and root certificate. Intermec recommends that you use WPA2-802.1x instead of 802.1x-WEP if possible. 1 Start Intermec Settings. 2 Select Communications > 802.11 Radio > Microsoft Security. 3 Enter the Network name (SSID). 4 For Infrastructure Mode, select Infrastructure. 5 For Network Authentication, select Open. 6 For Data Encryption, select WEP. 7 For 802.1X Authentication, select TLS or PEAP. 8 Select Hidden Network. 9 Tap OK. The User Logon dialog box appears. 10 If you selected PEAP: a Enter a User Name, Password, and Domain. b If you want to save the password for future authentication sessions, select Save Password.
- 81. Chapter 3 — Configure the Computer CK3R and CK3X Mobile Computer User Manual 67 11 If you selected TLS, enter a User Name and Domain. 12 Tap OK. Configure Static WEP Security with Microsoft Security Before you set static WEP security with Microsoft security, you need to enable the radio on your computer and set the date. Intermec recommends that you use WPA2-PSK instead of WEP if possible. 1 Start Intermec Settings. 2 Select Communications > 802.11 Radio > Microsoft Security. 3 Enter the Network name (SSID). 4 For Network Authentication, select Open. 5 For Data Encryption, select WEP. 6 For 802.1X Authentication, select Disabled. 7 For Network Key Value, enter an ASCII key or hex key: • For 64-bit WEP, enter a 5-byte value: 5 ASCII characters or 0x followed by 5 hexadecimal pairs. • For 128-bit WEP, enter a 13-byte value: 13 ASCII characters or 0x followed by 13 hexadecimal pairs. 8 For Network Key Index, select the key you want to use to transmit data. 9 Tap OK. Use Open (No Security) Associations with Microsoft Security To create an open network, you can set no security with Microsoft security. 1 Start Intermec Settings. 2 Select Communications > 802.11 Radio > Microsoft Security. 3 Enter the Network name (SSID). 4 For Network Authentication, select Open.
- 82. Chapter 3 — Configure the Computer 68 CK3R and CK3X Mobile Computer User Manual 5 For Data Encryption, select Disabled. 6 Tap OK.
- 83. 69 4 Manage the Computer Use this chapter to learn how to remotely update, configure, and monitor your Intermec computers. You will also find information on installing and developing software applications as well as how to upgrade the system software.
- 84. Chapter 4 — Manage the Computer 70 CK3R and CK3X Mobile Computer User Manual How to Manage the Computer in Your Network When you have multiple mobile computers and peripherals in your network, it is essential to have an easy way to manage updates, configure all the devices, and remotely troubleshoot problems. Intermec provides two free software solutions for managing your computers: • CloneNGo™ is a peer-to-peer license-free way to easily clone settings from one computer to another. • SmartSystems™ is a device management software platform that helps you manage your devices. • You can also purchase third-party device management software through a vendor. How to Manage the Computer with CloneNGo Intermec CloneNGo is a software application that allows you to copy the settings and parameters from a master computer onto one or more client computers. Cloning reduces redundancy and error by providing an efficient and accurate way to copy and transmit settings from a master computer to one or more client computers through an adhoc wireless network. For more information on CloneNGo, see the CloneNGo User Guide. How to Manage the Computer with SmartSystems Intermec SmartSystems is a software platform that lets you manage all of your SmartSystems-enabled devices simultaneously from a central server. From the Intermec website, you can download this application at no charge. For help, see www.intermec.com/SmartSystems. The SmartSystems console displays all SmartSystems-enabled devices and peripherals in your network. Through the console, you can: • drag-and-drop configuration bundles, operating system updates, and firmware upgrades to multiple computers. • save configuration settings from a single device and deploy those settings to many devices simultaneously. • remotely change settings on the computer and peripherals.
- 85. Chapter 4 — Manage the Computer CK3R and CK3X Mobile Computer User Manual 71 The SmartSystems console can report on asset locations and battery status, making it easier to manage your computers. With a Provisioning license, SmartSystems can automatically push software, configuration settings, and other files to the computers. The license also enables ScanNGo, which makes connecting additional computers to your wireless network as easy as scanning bar codes. To purchase a Provisioning license, contact your local Intermec representative. How to Manage the Computer with Third-Party Software You can use third-party software such as Wavelink Avalanche to centrally manage your Intermec devices. Device management software enables you to update software, increase security, track your assets, and troubleshoot devices remotely. You can download the Wavelink enabler for the mobile computer from the Wavelink website. For more information, visit the Intermec website and search for Wavelink Avalanche or visit www.wavelink.com to download the enables. How to Develop and Install Applications Use the Intermec Resource Kits to develop applications to run on the mobile computer. The Resource Kits are a library of C++, .NET, Java, and web components grouped by functionality that you can use to create applications for the computer. The Resource Kits are part of the Intermec Developer Library (IDL), and can be downloaded from the Intermec website at www.intermec.com/idl. How To Package Your Application After you develop your application, you need to package it for installation on your mobile computer. For very simple applications, the executable file may be the only file you need to deploy. Typically, you will have a set of files to install. Intermec recommends using cabinet (.cab) files to install more complex applications. The computer uses standard Windows Mobile .cab files and will install third-party .cab files.
- 86. Chapter 4 — Manage the Computer 72 CK3R and CK3X Mobile Computer User Manual You can have your .cab file place the application in any of these memory locations on the computer: • Object store (root directory) • The non-volatile Flash File Store. Applications and data in the Flash File Store will persist through a clean boot or if you reflash the operating system image. • The optional microSD card. Depending on available disk space, you may want to consider installing your application files on the microSD card. Using a card creates the Storage Card folder on the computer. Files copied to any of these locations are safe when you cold boot the computer if the Autouser.dat file has been edited correctly. All .cab files in each CABFILES folder are automatically extracted after a cold boot. For more information about AutoRun, see the Intermec Developer Library Resource Kit Developer Guide. Install Applications with SmartSystems You can use the SmartSystems console to drag-and-drop Intermec applications onto your mobile computer. The console is part of SmartSystems. 1 Download your application file from the Intermec website and unzip it on your desktop PC. 2 Double-click the application file to install it. The application file should appear in the Software Vault. 3 From the SmartSystems console in the Software Vault, drag-and-drop the application onto each mobile computer in your network, or drop the application on a group of computers contained in a folder.
- 87. Chapter 4 — Manage the Computer CK3R and CK3X Mobile Computer User Manual 73 Install Applications with Microsoft Synchronization Software When you only have a few computers to update with applications, you can copy files using Microsoft synchronization software. This procedure assumes the Microsoft synchronization software is installed on your PC and is up and running. 1 Connect to the mobile computer through the synchronization software. 2 Copy the .cab files from your development PC to the mobile computer. 3 Reboot or cold boot the computer. 4 After the boot process is finished, browse to the .cab files and tap the files to install them. Install Applications with a microSD Card Use a microSD card to install applications on one computer at a time or if you do not have a network connection. 1 Copy your application file to the microSD card. 2 Insert the microSD card into the mobile computer. 3 On the mobile computer, browse to the SD Card folder and run your application. Note: You need to manually reset the computer after you install the storage card.
