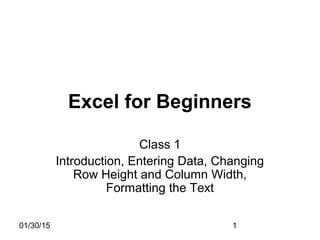
Excel for beginners class 1
- 1. 01/30/15 1 Excel for Beginners Class 1 Introduction, Entering Data, Changing Row Height and Column Width, Formatting the Text
- 2. 2 Introduction to Microsoft Excel Excel is a powerful spreadsheet program you can use to enter and organize data. Excel is the second most used program in the Office suite, behind Word. Excel can organize, track and chart large quantities of data. You can use it to balance your checkbook or create a sales and profit chart for the past year.
- 3. 3 Lab: Starting Excel Two ways to start Excel 1. Double Click on the Excel icon (see picture to the top left) OR (See picture to the bottom left) 1. Click Start 2. Roll mouse to Programs 3. Roll mouse to Microsoft Office 4. Click Microsoft Excel
- 4. 4 Excel: Rows and Columns Excel is made up of rows and columns Rows run up and down The rows have numbers 1-65,000 Columns run side to side The columns have letters A-IV
- 5. 5 Lab: Cells each have their coordinates Excel is made up of cells. When you click on a cell as in the picture to the left, it has column letter and a row number. The cell is under the column B and it is in the first row. You can see B1 in the Name Box 1. Click on any cell, and watch the coordinates change in the name box
- 6. 6 Excel Parts: Name Box & Formula Bar Two parts that are circled in the picture to the left. Name Box: It is the box where you see B1 on the far left. It tells you what cell you currently have selected. Formula Bar: It is the box where you see February, it is just to the right of the Name Box. It allows you to enter data into cells (including formulas) As you can see cell B1 contains February
- 7. 7 Moving Around in Excel Using the Scroll bars on the bottom and right side. You can move the screen left and right by clicking the left and right arrows on the scroll bar on the bottom. You can move the screen up and down by clicking on the up and down arrows on the right side scroll bars.
- 8. 8 Introduction: Entering data into cells You can enter letters, numbers and formulas into a cell. You must click on the cell you want to enter data into. You can see January in the cell and in the formula bar.
- 9. 9 Lab: Entering Data into Cells Two ways to enter data into cells Type in the cell itself 1.Click in cell A1 2.Type: January Type in formula bar 1. Click in cell B1 2. Click in the Formula Bar (just to the right of fx (see picture to the left top arrow is pointing to it) 3. Type: February
- 10. 10 Lab: Entering Data into Cells Shortcuts Three ways to move from cell to cell. First Way 1. Press Tab key on keyboard (located on the left side of the keyboard) (Tab can only move left and right: Hold down Shift and press tab to move left) Second Way 1. Press Arrow keys on the keyboard. You can use the left, right, up and down arrow keys (located toward the right side of the keyboard) Third Way 1. Click in the cells that you want to move in by clicking the mouse.
- 11. 11 The Great Undo Button The Undo button is so handy because it allows you to go back a step or several steps. If you type a letter, after you click the undo button the letter is gone. 1. Click cell A1 2. Type: a 3. Click any cell 4. Click the undo button The “a” is gone. You can go back many steps by clicking on the undo button.
- 12. 12 Lab: Entering Data and Moving to the Next Cell We will enter the months of the year up until June. 1. Click in cell C1 2. Type: March (Don’t forget the undo button if you make a mistake!) 3. Press Tab key once 4. Type: April 5. Press right arrow key once 6. Type: May 7. Use your mouse and click cell F1 8. Type: June You can see that you can move from cell to cell with the tab key, arrow keys and clicking with the mouse, you can decide which one you like to use.
- 13. 13 Changing Row Size Sometimes you want to type larger words, numbers or formulas that won’t fit in the standard cell. You can stretch row height and column width to allow yourself more room.
- 14. 14 Lab: Changing Row’s Height Changing Row’s Height 1. Click in cell A1 2. Roll your mouse until you have your arrow just underneath the 1 in row one. (see picture to the left) 3. You should see your arrow turn into a little line with an arrow pointing up and another arrow pointing down. (see picture to the bottom left) 4. Hold down the left button on the mouse and drag the double-headed arrow down about 2 inches.
- 15. 15 Lab: Changing Row’s Height Continued Changing row height in multiple rows 1. Change the height of row 2 to one inch 2. Change the height of row 6 to one inch Note: You can specify a row height of 0 (zero) to 409. This value represents the height measurement in points (1 point equals approximately 1/72 inch). If the row height is set to 0, the row is hidden. You can change any number of row heights. You can skip rows and make the rows beneath them larger. This allows rows to stand out or it allows more data to be entered into the cells Don’t forget about the undo button.
- 16. 16 Lab: Changing Column Widths Changing Column Width 1. Click in any cell (this to reactivate the excel window) 2. At the top in the gray area, click the line dividing column A from column B (see picture to the left) (Don’t forget the undo button if you make a mistake!) 3. You should see an arrow that has two arrow tips on either side (see picture to the top left) 4. Holding down the left button on the mouse drag the mouse to the right (See picture to the bottom left)
- 17. 17 Formatting the Text in the Cell You can change the text You can change the: Size Alignment Color Font
- 18. 18 Lab: Changing Text Size Changing Text Size 1. Click cell A3 2. Type: Savings 3. Click outside of cell A3, on any other cell (this to get out of text edit mode) 4. Click cell A3 5. Click the down arrow to the right of the Arial and the number 10 (See picture to the top left) 6. Click 20 off the drop down list. Should look like the picture to the bottom left. Hint: If ever you don’t know what a button does, place your mouse arrow on it without clicking it. A little text box will appear giving the button’s title and function.
- 19. 19 Lab: Changing Text Alignment Changing Text Alignment Note: Excel is set to automatically align to the left 1. Click in cell A4 2. Type: Checking 3. Click any other cell (to get out of text edit mode) 4. Click cell A4 again 5. Click the right alignment button (see picture at the top left and middle) 6. Click the center alignment button (see pictures at the bottom left) Hint: If ever you don’t know what a button does, place your mouse arrow on it without clicking it. A little text box will appear giving the button’s title and function.
- 20. 20 Lab: Changing Text Color Changing Text Color 1. Roll your mouse over the Font color button on the toolbar, it should say Font Color (see picture to the left) 2. Click on cell A5 3. Type: Bonds 4. Click in any other cell 5. Click on cell A5 (don’t forget about the undo button) 6. Click on Font Color drop down arrow 7. Select a color you would like Hint: If ever you don’t know what a button does, place your mouse arrow on it without clicking it. A little text box will appear giving the button’s title and function.
- 21. 21 Lab: Changing Cell Background Color Changing Cell Background Color 1. Click in cell A3 2. Just to the left of the Font Color button click the tiny down arrow (see picture to the left) 3. Click on any color you want Feel free to click on more cells and try new colors. Changing the color makes the cell stand out for emphasis. To take the color out, click on No Fill
- 22. 22 Lab: Adding Borders to Cells Adding Borders to Cells 1. Click cell A1 2. Click Borders button (see picture to the top left) 3. Click dark square border in the bottom left of the menu 4. See the border around cell A1. (see picture bottom left)
- 23. 23 Lab: Changing the Font Changing the Font 1. Click in cell A7 2. Type: Funds 3. Click any other cell 4. Click in cell A7 5. At the top of the screen, click the drop down arrow to right of where it says Arial (See picture to the top left) 6. Click on the font of your choice. (See picture to the bottom left)
- 24. 24 Let’s Put it All Together We are going to create a new worksheet using everything that we learned. We will create a new worksheet Near the top left corner of the screen click the icon that looks like a little piece of paper. (see picture to the top left) You can see Book2 at the top. Hint: If ever you don’t know what a button does, place your mouse arrow on it without clicking it. A little text box will appear giving the button’s title and function.
- 25. 25 Lab: Adding Column Titles Let’s put the column titles in: 1. Click in cell A1 2. Type: January 3. You can use Tab key or Right Arrow key (on keyboard) Or you can use the mouse. 4. You should be in cell B1 5. Type: February Turn to the next page for a hint on how to put in months.
- 26. 26 Hints: Adding Months Hint: You can auto fill all the months, simply by dragging the mouse. 1. Highlight both cells that have January & February in them. 2. Put your mouse in the bottom right corner of the cell with February until you see a black plus with no arrow tips on it. 3. Hold down your left button on the mouse and drag it across the top, you should see the months in little yellow pop-up windows as you move across. Stop when you get to cell L1.
- 27. 27 Lab: Adjusting Row Height Adjusting Row Height 1. Click on the line between 1 and 2 on the rows 2. When you see the plus sign with the two arrow tips. (See the picture on the top left) 3. Hold down the left mouse button and drag the row down to about an inch. (See picture to the bottom left)
- 28. 28 Lab: Changing Font Size Changing Font Size 1. Click on cell A1 2. Click the Font size down arrow. It is to the right of the number 10 3. Click the 14 off the menu. 4. We will adjust the columns later. Now we’ll see a faster way to change all of the column headings. 1. Click on row 1 (the gray area) 2. Click the Font size down arrow 3. Click the 14 off the menu 4. The headings should look like the picture to the bottom left.
- 29. 29 Lab: Changing the Font Changing the Font 1. Click on cell A1 2. Click the down arrow by Arial (See the picture to the left) 3. Click Antique Olive Compact Note: If you want each of the cells to have a different font then you can click on the cells you want to change and then click the font drop down window. Now let’s learn the faster way 1. Click on Row 1 2. Click down arrow by Antique Olive Compact
- 30. 30 Lab: Adjusting Column Widths Adjusting Column Widths 1. Click on the line in between Column A and B, in the gray area 2. When you see the plus sign with the arrow tips (see picture on the left middle) 3. Hold down the mouse and drag column A wider. Just enough so that January is readable. (see picture on the left bottom) Now let’s learn the faster way 1. Place your mouse near the line between B and C 2. When you see the plus with the two arrow tips, double click your mouse. The column width will adjust to fit the text. 3. Do this for all the months You may have to scroll to the right using the bottom tool bar.
- 31. 31 Lab: Changing Text Alignment Changing Text Alignment 1. Click cell A1 2. Click the center alignment button. (see picture to the top left) (you may not notice too much of a difference) Let’s learn the faster way 1. Click Row 1 in the gray area 2. Click center alignment button. (This will center all the columns in the row.)
- 32. 32 Lab: Changing Font Color Changing Font Color 1. Click cell A1 2. Click the Font color button (see picture to the top left) 3. Click the color you want the text to be Let’s do the row! 1. Click Row 1 2. Click the Font color button 3. Click the color you want. (see picture to the bottom left) Hint: If ever you don’t know what a button does, place your mouse arrow on it without clicking it. A little text box will appear giving the button’s title and function.
- 33. 33 Lab: Changing Color Background Changing color background 1. Click cell A1 2. Click the tiny down arrow by the little bucket with the color underneath it. 3. Pick any color you want Let’s do the whole row in color 1. Click Row 1 (the gray side on left) 2. Click the color you want.
- 34. 34 Lab: Adding Borders to Cells Adding Borders to Cells 1. Click on cell A1 2. Click the Border create button 3. See picture to the top left 4. Click the dark border in the bottom right hand corner of the menu Let’s do the whole row with another border 1. Click Row 1 2. Click Border button 3. See picture to the middle left 4. Click the border with 4 tiny squares 5. See picture to the middle left
- 35. 35 Questions! Excel is a very powerful tool. We have learned a few features to enhance how it looks. Next week will be entering in data and doing simple mathematics. Bring this handout to next week’s class, we will do a short review.
