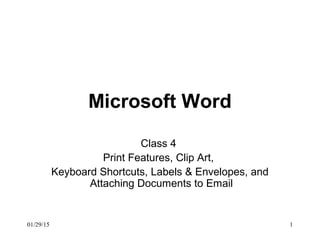
Beginner word class_4
- 1. 01/29/15 1 Microsoft Word Class 4 Print Features, Clip Art, Keyboard Shortcuts, Labels & Envelopes, and Attaching Documents to Email
- 2. 2 Start MS Word 1. Double click on the MS Word icon OR 1. Click Start 2. Roll mouse over programs 3. Click MS Word
- 3. 3 Typing a Letter 1. Click the Align Right button 2. (see picture at the top right) 3. Type: Today’s date 4. Press Enter twice 5. Click the Align Left button 6. Type: Carlstadt Public Library 7. Press Enter 8. Type: 420 Hackensack St. 9. Press Enter 10. Type: Carlstadt, NJ 07072 11. Press Enter twice 12. Type: Dear Mr., Mrs., ect 13. Press Enter twice 14. Press Tab key once 15. Type: Welcome to the Library! 16. Press Enter twice 17. Type: Sincerely, 18. Press Enter twice 19. Type: Carlstadt Public Library
- 4. 4 Adding a second page Adding a second page 1. Make sure your cursor is at the end of your letter, just somewhere after the signature of Oradell Public Library 2. Click Insert 3. Click Break 4. Make sure Page Break is clicked 5. Click OK on the bottom of the pop-up window. Now you should be seeing the second page.
- 5. 5 Typing a Second Page1. Type: This Voucher is good for one 2. Press Enter 3. Type: Free rental one PC class 4. Press Enter 5. Type: At the Carlstadt Public Library 6. Highlight all of the text (Starting from the beginning or end of the text, drag your mouse over it until all text is black) 3. Click the B to Bold your text. 4. Change the size of the font. Click down arrow to the right of 12, click 16 off the menu 5. Click Format 6. Click Borders and Shading See picture to the top right with the items circled. 8. Look on the left side of the pop-up, click Box 9. Look toward the bottom, click the arrow to the right of where it says ½ pt. Click on 6 pt. 10. Make sure it says Paragraph on the bottom right side. 11. Click OK at the bottom right. 12. Click anywhere again to take off the highlight. (see picture at the bottom right for what it should look like)
- 6. 6 Adding Clip Art Adding a third page 1. Make sure your cursor is outside of your voucher box on the right side. 2. Click Insert 3. Click Break 4. Make sure Page Break is clicked 5. Click OK on the bottom of the pop-up window. Now you should be seeing the third page. Adding Clip Art 1. Click Insert 2. Click Picture (you may have to roll your mouse down to the little vv at the bottom of your menu to expand the menu) 3. Roll your mouse to the right to Clip Art and click Clip Art 4. Notice on the right hand side of the screen there is a menu that comes up. 5. Type: movie in the search box 6. Press Enter or click Search 7. Scroll up and down the many clip art pictures 8. Find a clip art picture of your choosing and double click on it 9. Clip art pictures can be resized after you put them on your document by: 1. Clicking on them once 2. Place your arrow on one of the tiny squares that surround the picture 3. When your mouse arrow turns into an arrow with two arrow tips, you can hold down your left mouse button and drag the picture to be bigger or smaller. 4. Try it!
- 7. 7 Printing Printing is the final step when completing a document. A handy tool for printing is Print Preview
- 8. 8 Print Preview: 1. Click File 2. Click Print
- 9. 9 Print Menu
- 10. 10 Print Preview: Print Now we have learned most of the print preview functions except for print. Print allows you change many of the documents properties. Some of the features of print: 1. Collate 2. Print any number of pages of your document and make multiple copies And many more!
- 11. 11 Printing Envelopes Word can print on envelopes to make a neatly typed address
- 12. 12 Printing Envelopes 1. Click new document button to (looks like a little piece of paper) below the word file to start a new blank document 2. Click Mailing 3. Click Envelopes or Labels…
- 13. 13 Printing Envelopes: Lab 7 Now we will place the envelope in the printer as it shows on the bottom right side of the window. 1. You can change the size of the envelopes by clicking Options, and then scrolling through the menu to find the right size of envelope. If you click on the envelope, the display in the bottom right corner will show you what the envelope looks like. 2. Click print on the right side 3. Click No for the answer to, do you want to use the return address as the default. 4. (you can say yes for your home computer) Now you can see how to make printed envelopes.
- 14. 14 Printing a full sheet of the same Label Printing Labels See picture to the top left, notice the items circled. 1. Click Tools 2. Click Letters and Mailings 3. Click Envelopes and Labels 4. Click Labels tab at the top of the pop-up window 5. Make sure it says the dot is in front of Full page of the same label 6. Click on options to specify the size of your labels Scroll down and click on 3110 – Sticker 7. Click OK on the bottom of the pop-up window You can customize the size of labels, to fit what you may have purchased by clicking on New Label (located on the bottom of the screen)
- 15. 15 Printing a full sheet of the same Label… Printing a full sheet on the same label 1. In the Address box Type: Carlstadt Public Library 2. Press Enter 3. Type: 420 Hackensack St 4. Press Enter 5. Type: Carlstadt, NJ 07072 6. Click on New Document (on the right side) 7. Now you can see your labels You can save this by clicking File and Save, Or you can just print it without saving by clicking File and then clicking Print.
- 16. 16 Printing a full sheet of the different Labels Printing Labels See picture to the top left, notice the items circled. 1. Click Tools 2. Click Letters and Mailings 3. Click Envelopes and Labels 4. Click Labels tab at the top of the pop-up window 5. Make sure it says the dot is in front of Full page of the same label 6. Click on options to specify the size of your labels scroll down and click on 3110 – Sticker 7. Delete the Oradell Public Library address, we want to have nothing in the delivery box. 8. Click New Document on the right side.
- 17. 17 Keyboard Shortcuts Using combination of keys is sometimes quicker than navigating the mouse. Once you get them memorized it is faster than using the drop down menus.
- 18. 18 Keyboard Shortcuts 1. Open an existing document = Ctrl + 0 2. Open a new document = Ctrl + N 3. Close Document = Ctrl + W 4. Save = Ctrl + S or Ctrl + F12 5. Save As = F12 6. Copy = Ctrl + C or Ctrl + Insert 7. Cut = Ctrl + X or Shift + Delete 8. Paste = Ctrl + V 9. Bold = Ctrl + B 10. Italics = Ctrl + I 11. Underline = Ctrl + U 12. Spellchecker = F7 13. Thesaurus = Shift + F7 14. Print = Ctrl + P 15. Redo = Ctrl + Y 16. Undo = Ctrl + Z or Alt + Backspace
- 19. 19 Highlighting Text To: Move It Or Change It 1. Click the new document button under the File in the top left-hand corner. 2. Type: Have a nice day 3. Highlight Have a nice day 4. Hold down Ctrl and tap letter B, Notice that Bold is turned on, if you look toward the top of the screen. 5. Click anywhere to take off the highlight, you can see Have a nice day is in bold. 6. Highlight the sentence again 7. Hold down Ctrl and tap letter X (this will do a cut) (the sentence will disappear, but don’t worry, we are going to paste it back three lines down) 8. Press enter three times 9. Hold down Ctrl and tap letter V key. This is how you can change move sentences or paragraphs, or entire pages.
- 20. 20 Attaching a document to an Email All emails are different, so here are the basic principles to follow, though some emails may have different terminology. You must have the document saved and know whereYou must have the document saved and know where it is saved.it is saved. 1. Compose a new email, or reply to an existing one. 2. Click a button that says attach documents, or click on a button that has a paperclip on it. 3. Find the file you want to send 4. Click the file once 5. Click Open or Add on the pop-up window 6. Some emails this is enough and you can click Send. 7. Other email providers will require you to click an attach or add button Now you have attached your document to the email. If you want to remove the attached document, you can click Remove beside the attached document.
- 21. 21 Questions? We have learned a lot during these past 4 weeks. There are some very good books that go into much more detail. If you have any questions you can call at 201-262-2613 or stop by my desk. It was a pleasure to have you in class.
