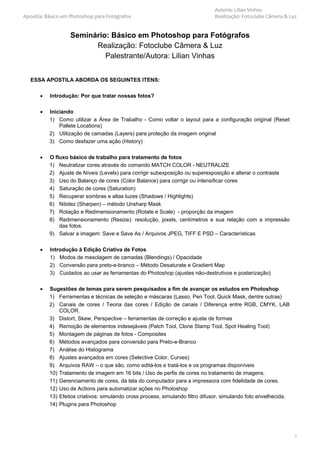
Básico Photoshop Fotógrafos
- 1. Autoria: Lilian Vinhas Apostila: Básico em Photoshop para Fotógrafos Realização: Fotoclube Câmera & Luz Seminário: Básico em Photoshop para Fotógrafos Realização: Fotoclube Câmera & Luz Palestrante/Autora: Lilian Vinhas ESSA APOSTILA ABORDA OS SEGUINTES ITENS: • Introdução: Por que tratar nossas fotos? • Iniciando 1) Como utilizar a Área de Trabalho - Como voltar o layout para a configuração original (Reset Pallete Locations) 2) Utilização de camadas (Layers) para proteção da imagem original 3) Como desfazer uma ação (History) • O fluxo básico de trabalho para tratamento de fotos 1) Neutralizar cores através do comando MATCH COLOR - NEUTRALIZE 2) Ajuste de Níveis (Levels) para corrigir subexposição ou superexposição e alterar o contraste 3) Uso do Balanço de cores (Color Balance) para corrigir ou intensificar cores 4) Saturação de cores (Saturation) 5) Recuperar sombras e altas luzes (Shadows / Highlights) 6) Nitidez (Sharpen) – método Unsharp Mask 7) Rotação e Redimensionamento (Rotate e Scale) - proporção da imagem 8) Redimensionamento (Resize): resolução, pixels, centímetros e sua relação com a impressão das fotos. 9) Salvar a imagem: Save e Save As / Arquivos JPEG, TIFF E PSD – Características • Introdução à Edição Criativa de Fotos 1) Modos de mesclagem de camadas (Blendings) / Opacidade 2) Conversão para preto-e-branco – Método Desaturate e Gradient Map 3) Cuidados ao usar as ferramentas do Photoshop (ajustes não-destrutivos e posterização) • Sugestões de temas para serem pesquisados a fim de avançar os estudos em Photoshop 1) Ferramentas e técnicas de seleção e máscaras (Lasso, Pen Tool, Quick Mask, dentre outras) 2) Canais de cores / Teoria das cores / Edição de canais / Diferença entre RGB, CMYK, LAB COLOR. 3) Distort, Skew, Perspective – ferramentas de correção e ajuste de formas 4) Remoção de elementos indesejáveis (Patch Tool, Clone Stamp Tool, Spot Healing Tool) 5) Montagem de páginas de fotos - Composites 6) Métodos avançados para conversão para Preto-e-Branco 7) Análise do Histograma 8) Ajustes avançados em cores (Selective Color, Curves) 9) Arquivos RAW – o que são, como editá-los e tratá-los e os programas disponíveis 10) Tratamento de imagem em 16 bits / Uso de perfis de cores no tratamento de imagens. 11) Gerenciamento de cores, da tela do computador para a impressora com fidelidade de cores. 12) Uso de Actions para automatizar ações no Photoshop 13) Efeitos criativos: simulando cross process, simulando filtro difusor, simulando foto envelhecida. 14) Plugins para Photoshop 1
- 2. Autoria: Lilian Vinhas Apostila: Básico em Photoshop para Fotógrafos Realização: Fotoclube Câmera & Luz • Fontes de pesquisa na internet Em Português: obs: a maioria dos sites em português mescla aulas sobre o uso do photoshop para edição de fotos e também para criação de imagens (desenhos) e outros efeitos não relacionados à fotografia. O ideal é fazer uma busca por tutoriais em português no Google sobre o assunto desejado ou então perguntar a respeito em fóruns de fotografia. Imasters (procurar seção Photoshop) Web Tutoriais (seção Photoshop) http://www.imasters.com.br http://www.webtutoriais.com Em Inglês (a maioria conta com tutoriais em vídeo) Photoshop TV http://www.planetphotoshop.com/ http://www.photoshoptv.com/ The Russel Brown Show PhotoWorkShop.com http://www.russellbrown.com http://www.photoworkshop.com/ Layers Magazine Planet Photoshop http://www.layersmagazine.com/ • Introdução: Por que tratar nossas fotos? As fotos digitais não saem da câmera ‘prontinhas’ como acontece com as fotos em película. Normalmente nas primeiras falta contraste, nitidez e principalmente aquele ‘algo mais’ especial que tanto encanta na fotografia analógica. Quem trabalha com filme pode escolher entre diversos tipos de mídia para expressar com mais intensidade a mensagem fotográfica (películas em pb com os mais variados contrastes e granulações, negativos coloridos que produzem diferentes cores características, cromos vívidos e intensos). Já na fotografia digital ficamos presos a um sensor e a cartões de memória que geram um resultado em que, a princípio, não é possível interferir, a não ser pela pós produção ou por algum perfil predefinido na câmera, o que também não deixa de ser edição. É por isso que todo fotógrafo que trabalha com digital deve saber como editar suas fotos, assim como todo fotógrafo de analógica deve explorar as possibilidades que os filmes e filtros lhe proporcionam. A grande vantagem da era digital é que muito da pós edição que no mundo analógico só era possível dentro do laboratório de revelação e ampliação e a que poucos fotógrafos tinham acesso, hoje em dia é acessível a todos através de um computador e um programa de edição. Inclusive, muitas ferramentas existentes nestes softwares foram inspiradas por técnicas comumente utilizadas em laboratório. O Photoshop é apenas um destes softwares, sem dúvida o melhor e o mais caro de todos, mas há outros que permitem ao fotógrafo digital ter seu pequeno ‘laboratório’, até mesmo gratuito, dentro de casa. A coisa mais importante que a pós edição permite ao fotógrafo nem é tanto ‘corrigir’ a sua imagem, mesmo porque isso poderia ser feito por um terceiro, mas sim permitir que ele continue criando mesmo após o clique e que esse tratamento reforce aquilo que ele desejou transmitir através da sua fotografia. Para nós, que enxergamos a fotografia como Arte, isso é essencial. Em uma exposição, é preciso que cada uma das fotos contenha o ‘algo mais’ que não se encontra nas fotografias corriqueiras, realizadas sem qualquer preocupação. Além do essencial da fotografia, composição e exposição, a sensibilidade e a técnica precisam ser aplicadas também na maneira como a sua obra será apresentada ao público, fazendo com que o tratamento valorize ainda mais todo o seu trabalho e sua intenção no momento do clique. 2
- 3. Autoria: Lilian Vinhas Apostila: Básico em Photoshop para Fotógrafos Realização: Fotoclube Câmera & Luz • INICIANDO 1) Como utilizar a Área de Trabalho Note que as paletas são arrastáveis e podem ser ativadas, esticadas e fechadas da mesma forma que em outros programas do windows. Além disso, uma paleta às vezes aparece em conjunto com outras, que podem ser acessadas através de abas. Para acrescentar uma paleta à área de trabalho entre em WINDOW e selecione a que desejar. Como voltar o layout para a configuração original Se você acidentalmente fechou uma paleta que estava usando ou não sabe onde ela está, ou se sua área de trabalho ficou muito bagunçada, é só você entrar em WINDOW – WORKSPACE – RESET PALLETE LOCATIONS e a área de trabalho voltará ao padrão inicial automaticamente. 3
- 4. Autoria: Lilian Vinhas Apostila: Básico em Photoshop para Fotógrafos Realização: Fotoclube Câmera & Luz 2) Utilização de camadas (Layers) para proteção da imagem original Com uma imagem aberta vá à paleta Layers, clique com o botão direito sobre a layer BACKGROUND e depois em DUPLICATE LAYER. Você pode fazer as alterações que desejar nesta layer (observe se ela está selecionada na paleta) para preservar a imagem original, o que também é útil para ajustar a OPACIDADE do efeito que você aplicar na imagem de cima. Por exemplo: duplique a layer de uma foto e vá em IMAGE – ADJUSTMENTS – DESATURATE. Você removeu as cores da imagem de cima. Agora, na paleta LAYERS, clique em OPACITY (na setinha após o 100%) e mova o botão. Observe que, conforme você o move, a layer de cima mostra ou oculta a imagem de baixo. Ao final do tratamento, na paleta LAYERS clique com o botão direito em na camada de cima e selecione a opção FLATTEN IMAGE, para transformar as duas layers e uma só, já com o efeito final aplicado. 3) Como desfazer uma ação (History) Se você aplicou um efeito ou ação sobre uma layer e não gostou do resultado, basta acessar a paleta HISTORY, que contém uma lista dos últimos comandos realizados e clicar sobre aquele que deseja desfazer. Automaticamente, o seu trabalho voltará para o estado anterior à aplicação daquele comando. Se desejar desfazer TODAS as ações de uma só vez, na mesma paleta, clique sobre a miniatura de sua foto, que aparece no início do History. Todas as ações, desde a abertura do documento, serão canceladas. 4
- 5. Autoria: Lilian Vinhas Apostila: Básico em Photoshop para Fotógrafos Realização: Fotoclube Câmera & Luz • O FLUXO BÁSICO DE TRABALHO PARA TRATAMENTO DE FOTOS 1) Neutralizar cores através do comando MATCH COLOR – NEUTRALIZE Às vezes uma foto aparece com predominância de determinados tons. Por exemplo, uma foto sob luz de tungstênio (lâmpadas incandescentes) tende a aparecer com todas as cores meio amareladas, e fotos sob luz fluorescente com cores azuladas. Às vezes também as cores saem incorretas por causa de erro no White Balance (Balanço de Branco) da câmera digital. Quando isso acontece, a solução é usar o seguinte comando no Menu do Photoshop: IMAGE – ADJUSTMENTS – MATCH COLOR. Irá aparecer uma caixa de diálogo e você deve marcar a caixinha NEUTRALIZE. Note que automaticamente o tom indesejado é removido da imagem. Às vezes a falta dele deixa a foto com cores esquisitas, por isso você pode mover a barra deslizante FADE para diminuir ou aumentar a intensidade do efeito. Dê ok para finalizar. OBS: Os outros comandos dentro desta mesma caixa servem para outras finalidades mais avançadas que não serão tratadas neste seminário. 2) Ajuste de Níveis (Levels) para corrigir subexposição ou superexposição e alterar o contraste Esta é uma das ferramentas mais utilizadas no Photoshop e é uma simplificação da ferramenta Curves, que não será tratada neste Seminário por ser bem mais complexa, embora o objetivo seja semelhante ao da ferramenta LEVELS. Com esta ferramenta você pode ajustar a luminosidade da sua imagem e também o contraste da mesma. Vá no menu IMAGE – ADJUSTMENTS – LEVELS e mova os três botões (branco, cinza e preto) até chegar ao ponto desejado por você em sua imagem. Com ela você pode corrigir fotos muito claras (até certo limite) ou muito escuras também. Cuidado apenas para não danificar a imagem (veja mais detalhes no último tópico desta apostila). 5
- 6. Autoria: Lilian Vinhas Apostila: Básico em Photoshop para Fotógrafos Realização: Fotoclube Câmera & Luz 3) Uso do Balanço de cores (Color Balance) para corrigir ou intensificar cores Esta ferramenta também serve para você ajustar as cores da sua foto, para que elas tendam para determinada cor ou para neutralizá-las. Caso você tenha usado o comando MATCH COLOR para neutralizar as cores de uma imagem e o resultado não foi o esperado, você pode tentar fazer o mesmo usando o COLOR BALANCE. Entre em IMAGE – ADJUSTMENTS – COLOR BALANCE e vá movendo os controles deslizantes até chegar no tom desejado. Note que você pode escolher puxar os tons do ciano pro vermelho, do magenta para o verde e do amarelo para o azul (normalmente o mais utilizado para corrigir tons de luz incandescente e fluorescente). Além disso, embaixo você tem as opções de tratar os meios-tons (MIDTONES), as altas luzes (HIGHLIGHTS) e as sombras (SHADOWS) da imagem. Mexa nos controles selecionando cada uma das opções para compreender o funcionamento desta ferramenta. Dê OK ao final para aplicar o efeito. 6
- 7. Autoria: Lilian Vinhas Apostila: Básico em Photoshop para Fotógrafos Realização: Fotoclube Câmera & Luz 4) Saturação de cores (Saturation) Esta ferramenta intensifica ou diminui as cores da sua imagem. Vá em IMAGE – ADJUSTMENTS – HUE/SATURATION e mova a barra deslizante SATURATION. Observe como as cores da imagem ficam mais fortes ou mais fracas, dependendo da direção para a qual você leva o marcador. Os comandos HUE e LIGHTNESS não serão tratados neste seminário. Dica: Use essa ferramenta sem exagero ao saturar cores, já que as fotos podem ficar pouco naturais se aplicado em excesso. 5) Recuperar sombras e altas luzes (Shadows / Highlights) Às vezes uma foto não está toda escura, só em algumas partes (sombras), e você pode usar esse comando para tentar recuperar informações ou clarear estas partes da imagem. Por outro lado, também pode usar o mesmo comando para escurecer as áreas muito claras da imagem. Esse tipo de situação acontece muito quando se usa flash em um local muito escuro, o meio da foto aparece bem iluminado (até demais, às vezes), mas as bordas e o fundo ficam totalmente escuros, resultando em uma foto irregular e por vezes desagradável. O comando Shadows/Highlights ajuda a atenuar este efeito. Vá em IMAGE – ADJUSTMENTS – SHADOWS/HIGHLIGHTS e observe como a imagem já se modifica. Mexendo nos controles deslizantes você pode ajustar a intensidade do efeito. O controle Shadows clareia os pontos escuros e o controle Highlights escurece os pontos claros da imagem. Se quiser ter mais controle sobre o efeito, marque a caixa SHOW MORE OPTIONS, que vai mostrar mais barras para ajustes finos destes efeitos. Mexa nestes controles observando a imagem, até obter a tonalidade desejada, dando OK para aplicar o efeito. DICA: Use esta ferramenta em uma layer duplicada da imagem original, assim você pode ajustar a opacidade do efeito para conseguir um tom mais natural. 7
- 8. Autoria: Lilian Vinhas Apostila: Básico em Photoshop para Fotógrafos Realização: Fotoclube Câmera & Luz 6) Nitidez (Sharpen) – método Unsharp Mask Normalmente as imagens digitais saem da câmera sem muita nitidez, e o Photoshop conta com filtros para solucionar este problema. Vá para FILTER – SHARPEN – UNSHARP MASK. Os controles deslizantes AMOUNT e RADIUS servem pra ajustar a intensidade do efeito. Algumas pessoas deixam o RADIUS EM 1 e ajustam o AMOUNT até 150. O Threshold serve para suavizar o efeito, e normalmente é deixado no nível 3. Esses números podem ser parâmetros para você no início, mas não são uma regra. Dê ok para aplicar o efeito. DICA - Use o BOM SENSO pra escolher a quantidade do efeito que deseja aplicar. O que significa isso? Que não adianta nada aplicar só um pouco e não ver diferença e também não adianta colocar muito e estragar a foto (se você colocar muita nitidez isso vai gerar um halo ao redor da imagem, destruindo os pixels). Além disso, dependendo do tamanho da foto, a quantidade de nitidez a ser aplicada varia também. Para ver se a foto está bem nítida e se não está sendo danificada, ao aplicar o efeito use o zoom da imagem que aparece sobre os controles deslizantes e observe como a foto fica antes e depois (basta apertar o mouse sobre a imagem para que ela mostre o antes, soltando-o, ela mostra a imagem após a aplicação do efeito). DICA 2 – Existem inúmeras outras formas de aplicar nitidez em uma imagem, pesquise tutoriais a respeito na internet e verá que, se não estiver satisfeito com os resultados do Unsharp Mask, certamente encontrará outra técnica que lhe agrade. 8
- 9. Autoria: Lilian Vinhas Apostila: Básico em Photoshop para Fotógrafos Realização: Fotoclube Câmera & Luz 7) Rotação e Redimensionamento (Rotate e Scale) - proporção da imagem Se a sua foto saiu torta você pode corrigir isso facilmente no Photoshop. Procure na barra de ferramentas que fica à esquerda da tela a opção RETANGULAR MARQUEE TOOL e clique sobre ela. Esta ferramenta o habilitará a selecionar áreas quadradas e retangulares. Com o mouse pressionado, comece a selecionar a imagem a partir da ponta superior esquerda, arrastando o mouse até cobrir toda a imagem, depois solte. Para cancelar a seleção é só clicar fora da imagem e começar de novo. Feita a seleção, vá no menu superior EDIT e selecione a opção FREE TRANSFORM. Vão aparecer quatro quadradinhos nas quatro pontas da imagem. Com o mouse apertado próximo a um desses quadradinhos, você pode movê-lo e a foto se moverá na mesma direção, ajuste-a até ficar retinha (guie-se, por exemplo, pela uma linha do horizonte ou outro elemento que esteja indevidamente inclinado) e solte o mouse quando terminar. Após isso, observe que restaram sobras ao redor da imagem. Para corrigir este problema, sem desfazer a seleção da imagem, vá em EDIT – TRANSFORM – SCALE, que te habilitará a aumentar o tamanho da imagem o suficiente para esticá-la até sobrepor as áreas em branco que ficaram sobrando. Com o botão SHIFT pressionado, arraste com o mouse as manoplas (cada um dos quadradinhos) para fora do quadro, até que a borda desapareça. DICA: Você também pode, simplesmente, fazer uma outra seleção só com a área da imagem que quiser manter e dar o comando IMAGE-CROP, o que recortará as áreas não selecionadas. O problema desse comando é que você perde a PROPORÇÃO da sua foto, ou seja, se ela era 10x15 cm ela pode se tornar 9x14 cm ou 8x12 cm, dependendo do corte que você fizer, o que não é uma boa caso pretenda imprimir a imagem numa proporção exata, para colocar em um álbum, etc. 9
- 10. Autoria: Lilian Vinhas Apostila: Básico em Photoshop para Fotógrafos Realização: Fotoclube Câmera & Luz 8) Redimensionamento (Resize): resolução, pixels, centímetros e sua relação com a impressão das fotos. A) DIMINUIR O TAMANHO DA FOTO Às vezes você tem uma foto enorme e quer deixá-la em um tamanho bom pra ser vista na tela do computador. Os valores mais utilizados para visualização em tela são: • No caso de imagens com proporção 3x2 – exemplo, as que podem ser impressas em tamanho 10x15 (consulte o manual de sua câmera para saber qual a proporção de saída das imagens). 600x400 – pequeno 900x600 – médio 1200x800 - grande • No caso de imagens com proporção 4x3 – exemplo, as que podem ser impressas em tamanho 13x18 (consulte o manual de sua câmera para saber qual a proporção de saída das imagens). 640x480 – pequeno 800x600 – médio 1024x768 – grande Para fazer a transformação do tamanho vá em IMAGE – IMAGE SIZE e preencha as caixinhas de PIXEL DIMENSIONS com os valores desejados, conforme a tabela acima, para a largura (width) e a altura (height). Certifique-se que as caixas: RESAMPLE IMAGE esteja marcada para que seja feito o redimensionamento e a caixa CONSTRAIN PROPORTIONS também, pois isso garantirá que a imagem não fique distorcida após a conversão. 10
- 11. Autoria: Lilian Vinhas Apostila: Básico em Photoshop para Fotógrafos Realização: Fotoclube Câmera & Luz Confira também, em DOCUMENT SIZE se a caixa Resolution está marcando 72 DPI, que é resolução indicada para visualização em tela. Se não estiver, altere para este número. Dê ok. DICA: Não se esqueça de salvar essa imagem com um nome diferente do da imagem original em ALTA RESOLUÇÃO. Use o comando FILE – SAVE AS para manter o original inalterado e com boa qualidade para impressão. DICA 2: Para diminuir ainda mais o tamanho do arquivo com a imagem para visualização em tela, salve-o com qualidade média – entre 7 e 8, na escala dada pelo Photoshop na hora de salvar o arquivo, DICA 3: Às vezes na hora de redimensionar uma imagem ela perde nitidez, então aplique novamente este filtro após o redimensionamento. B) AUMENTAR O TAMANHO DA FOTO Se você precisa apenas imprimir a foto em tamanho maior do que a sua câmera permite, sem que seja preciso mexer na proporção da imagem (exemplo, sua câmera permite impressões de até 20x30, mas você quer uma imagem 30x45), minha dica é não se preocupar com isso e simplesmente mandar revelá-la no tamanho desejado. Há vários tutoriais na internet para fazer a interpolação dos pixels, mas eu não observo diferença entre o resultado delas e a interpolação gerada automaticamente pela impressora das fotos. 9) Salvar a imagem: Save e Save As / Arquivos JPEG, TIFF E PSD – Características. Para salvar fotografias você pode utilizar 3 tipos de arquivos: JPEG (extensão .jpg) – o formato que normalmente sai da câmera e é utilizado tanto para impressão quanto para visualização em tela. Use SEMPRE a opção máxima de qualidade ao salvar um arquivo se ele for destinado à impressão (a qualidade máxima é expressa pelo número 12 na escala dada pelo Photoshop). Se você salvar a imagem abaixo disso, ela será comprimida e perderá detalhes. Se for pra visualização em tela, somente, pode salvar a imagem em uma resolução média, entre 7 e 9, pois aí ela é carregada mais rapidamente, e a visualização em tela não pede tantos detalhes quanto a impressão. TIFF (extensão .tif) – esse formato de imagem não tem compressão e perda de detalhes, como acontece com o JPEG, porém ocupa um espaço imenso no computador, e muitos laboratórios não aceitam imagens em TIF, mas somente em JPEG na hora de imprimir. É preferível, portanto, salvar em JPEG na qualidade máxima do que em TIF, a não ser que seja para arquivamento. Se o arquivo 11
- 12. Autoria: Lilian Vinhas Apostila: Básico em Photoshop para Fotógrafos Realização: Fotoclube Câmera & Luz estiver em RAW, o ideal é salvar somente esta versão, sem convertê-lo para nenhum outro formato, no caso de arquivamento de imagens. PHOTOSHOP (extensão .psd) – Esse é o formato dos arquivos do Photoshop. Salve neste formato se estiver na metade de um tratamento de imagem e pretender retomá-lo depois, já que todas as camadas, canais e outras informações são salvas neste formato. Ele também ocupa bastante espaço e não é recomendável para envio ao laboratório do trabalho finalizado. Para salvar uma imagem editada, sobrepondo-a à imagem original, basta ir em FILE – SAVE, selecionando sempre a Quality (qualidade) 12. Para salvar a imagem sem perder a imagem original, que ficará em um arquivo diferente, vá em FILE – SAVE AS e selecione um nome diferente do original para aquele arquivo. Selecione também o formato desejado, em FORMAT (JPEG, TIFF ou Photoshop). • INTRODUÇÃO À EDIÇÃO CRIATIVA DE FOTOS 1) Modos de mesclagem de camadas (Blendings) / Opacidade Uma das formas mais simples de tornar suas fotos mais vívidas ou com seu toque pessoal com o uso do Photoshop é usando as LAYERS (camadas) para MESCLAGEM (Blendings), conseguindo efeitos de cor e contraste muito interessantes. Com uma imagem aberta vá na paleta Layers, clique com o botão direito sobre a layer BACKGROUND e depois em DUPLICATE LAYER. Agora, na mesma paleta, existe uma caixinha onde está escrito Normal. Clicando sobre a setinha ao lado dela, você notará que há varias outras opções. Teste os seguintes modos de mesclagem: 12
- 13. Autoria: Lilian Vinhas Apostila: Básico em Photoshop para Fotógrafos Realização: Fotoclube Câmera & Luz MULTIPLY - SCREEN – COLOR DODGE – OVERLAY – SOFT LIGHT – HARD LIGHT – VIVID LIGHT Observe também que ajustando a opacidade o efeito se torna mais ou menos evidente, o que é muito útil para evitar exageros no tratamento da imagem. Você também pode usar os modos de mesclagem para corrigir rapidamente uma foto subexposta, ou seja, muito escura (use o modo de mesclagem SCREEN) ou superexposta, ou seja, muito clara (use o modo de mesclagem MULTIPLY). Outros testes que você pode fazer utilizando os modos de mesclagem: Dessaturar a imagem de cima (IMAGE – ADJUSTMENTS – DESATURATE) e colocá-la em SOFT LIGHT sobre o original, por exemplo, vai fazê-la ficar com um contraste maior e um pouco menos de cor, o que pode incrementar a sensação que você deseja transmitir com sua foto. Outro exemplo é desfocar a imagem superior (FILTER – BLUR – GAUSSIAN BLUR, usando um valor de 3, por exemplo) e colocá-la em OVERLAY sobre a imagem original, o que dará um efeito de supersaturação e contraste suavizado. Você também pode simplesmente colocar essa imagem desfocada no modo NORMAL e ajustar a opacidade, o que dá um “efeito sonho” à foto. Brinque com estas ferramentas explorando suas possibilidades, pois cada vez que combinar um efeito com outro chegará a um resultado diferente e com certeza bem interessante. 2) Conversão para preto-e-branco – Método Desaturate e Gradient Map Tem um monte de maneiras de transformar uma imagem colorida em preto-e-branco no Photoshop. Vamos abordar a mais simples de todas e uma outra também muito simples, só que bem pouco conhecida, esta última com resultados muito mais interessantes do que a primeira. Abra a foto desejada, vá em IMAGE – ADJUSTMENTS – DESATURATE e pronto, a imagem estará em escala de cinzas, porém sem aquele contraste e variação de tons que tanto gostamos nas fotos em preto e branco. Por isso, uma outra opção é ir em IMAGE – ADJUSTMENTS – GRADIENT MAP, clicar no retângulo superior e selecionar dentro da caixa de diálogo o quadradinho metade branco, metade preto, e dar ok. Veja como os tons mais claros e mais escuros agora já estão mais diferenciados um do outro. Para incrementar ainda mais esse contraste, vá em IMAGE – ADJUSTMENTS – BRIGHTNESS/CONTRAST e mova os controles deslizantes até chegar no ponto em que deseja. Outra opção é duplicar a imagem e deixar a camada de cima no modo de mesclagem SOFT LIGHT. Cuidado apenas para não aplicar efeito demais e com isso danificar a imagem (veja mais detalhes no último tópico desta apostila). 13
- 14. Autoria: Lilian Vinhas Apostila: Básico em Photoshop para Fotógrafos Realização: Fotoclube Câmera & Luz 3) Cuidados ao usar as ferramentas do Photoshop (ajustes não-destrutivos e posterização) Use seus olhos e seu senso estético para saber quanto usar e quando parar de usar uma ferramenta do Photoshop sobre a sua foto. Sempre dê uma olhada na imagem em 100% (selecionando no menu do alto a opção ACTUAL PIXELS – pra voltar depois ao tamanho de visualização inteira clique em FIT SCREEN) para ver se o efeito que você está usando não está danificando a imagem. Muitas vezes, uma saturação muito forte ou um contraste bem acentuado ficam bonitos na tela, mas na hora de imprimir você percebe que a foto se parece mais com um desenho do que com uma foto propriamente dita, já que perdeu muitos detalhes devido ao excesso de tratamento (o que se costuma chamar de POSTERIZAÇÃO). A pele perde a textura, o mato ganha aparência metálica e falsa, enfim, tudo o que você procura ganhar comprando uma boa câmera pode destruir depois, no tratamento da imagem. Outra coisa que costuma acontecer é perder informação nos tons muito claros ou muito escuros ao incrementar o contraste. O que pode ser feito para minimizar esse problema é, além de não exagerar no efeito, apagar com a ERASER TOOL (Borracha) as áreas da camada de tratamento que não ficaram muito boas com a aplicação do efeito. 14
- 15. Autoria: Lilian Vinhas Apostila: Básico em Photoshop para Fotógrafos Realização: Fotoclube Câmera & Luz Uma das melhores maneiras de não exagerar nos efeitos, como foi dito no início, é usar as camadas e ajustar a opacidade delas até chegar num nível em que o efeito seja visível sem estragar a imagem. Só a prática, no entanto, irá habilitá-lo a notar as diferenças entre uma foto ‘bem tratada’ de outra ‘maltratada’ no Photoshop. CONSIDERAÇÕES FINAIS Esta apostila é só um ponto de partida para que você comece a explorar o Adobe Photoshop, sem dúvida, a melhor ferramenta para edição de imagens do mercado mundial. Não tenha medo de mexer, experimentar, seguir o passo-a-passo dos tutoriais e logo você se tornará um expert no assunto (mas tome cuidado pra escolher também BONS tutoriais, pois há muitos, especialmente na internet, que só ajudam a detonar uma foto ensinando efeitos de mau gosto e exagerados). Confie sempre no seu bom-senso, mesmo não conhecendo a fundo este software. Participe de comunidades especializadas em fotografia ou edição de imagens na internet, assim poderá ficar por dentro de todas as novidades a respeito do assunto e também das técnicas mais atuais de tratamento de imagem. Tendo dominado o Photoshop ou outro programa de edição similar, você verá como é apaixonante dar a sua própria “assinatura”, seu estilo pessoal de edição a cada uma das suas fotos digitais. Abraços e boa sorte! Lilian Vinhas. ANEXOS 1. Foto com Color Cast (cor predominante) / Foto sem Color Cast Amarelo predominante Pós edição removendo o color cast 2. Foto com flash direto sem tratamento / Levels, Shadows & Highlights e Blending Soft Light. Sem Edição Com Edição 15
- 16. Autoria: Lilian Vinhas Apostila: Básico em Photoshop para Fotógrafos Realização: Fotoclube Câmera & Luz 3. Preto-e-branco do jeito que saiu da máquina / Preto e branco usando a técnica Gradient Map Sem Edição Gradient Map + Soft Light 4. Foto sem edição / Foto com aplicação de nitidez, ajuste de cores e tratamento criativo Abacaxi sem Edição Abacaxi com edição 5. Foto posterizada / Tratamento não destrutivo original foto posterizada tratamento não-destrutivo (sem textura) (veja a textura da pele) Todas as fotos utilizadas nesta apostila são de autoria de Lilian Vinhas. É proibida a reprodução deste material no todo ou em parte sem autorização expressa da autora. 16
