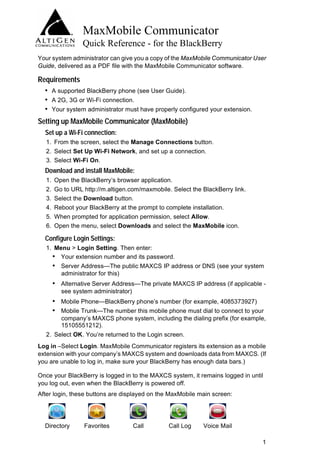
Max Mobile Quick Reference Black Berry
- 1. MaxMobile Communicator Quick Reference - for the BlackBerry Your system administrator can give you a copy of the MaxMobile Communicator User Guide, delivered as a PDF file with the MaxMobile Communicator software. Requirements • A supported BlackBerry phone (see User Guide). • A 2G, 3G or Wi-Fi connection. • Your system administrator must have properly configured your extension. Setting up MaxMobile Communicator (MaxMobile) Set up a Wi-Fi connection: 1. From the screen, select the Manage Connections button. 2. Select Set Up Wi-Fi Network, and set up a connection. 3. Select Wi-Fi On. Download and install MaxMobile: 1. Open the BlackBerry’s browser application. 2. Go to URL http://m.altigen.com/maxmobile. Select the BlackBerry link. 3. Select the Download button. 4. Reboot your BlackBerry at the prompt to complete installation. 5. When prompted for application permission, select Allow. 6. Open the menu, select Downloads and select the MaxMobile icon. Configure Login Settings: 1. Menu > Login Setting. Then enter: • Your extension number and its password. • Server Address—The public MAXCS IP address or DNS (see your system administrator for this) • Alternative Server Address—The private MAXCS IP address (if applicable - see system administrator) • Mobile Phone—BlackBerry phone’s number (for example, 4085373927) • Mobile Trunk—The number this mobile phone must dial to connect to your company’s MAXCS phone system, including the dialing prefix (for example, 15105551212). 2. Select OK. You’re returned to the Login screen. Log in –Select Login. MaxMobile Communicator registers its extension as a mobile extension with your company’s MAXCS system and downloads data from MAXCS. (If you are unable to log in, make sure your BlackBerry has enough data bars.) Once your BlackBerry is logged in to the MAXCS system, it remains logged in until you log out, even when the BlackBerry is powered off. After login, these buttons are displayed on the MaxMobile main screen: Directory Favorites Call Call Log Voice Mail 1
- 2. Calling a stored number From Directory, Favorites, Call Log, or Voice Mail screens, select the entry you want to call. Select Call Via Server to make the call to an outside number through the AltiGen MAXCS system. Select Call Direct to make the call directly to an outside number without going through the MAXCS system. Extension call – If the call is going to another extension, the call is initiated immediately via the server when you select the extension entry, except when you are working from the Directory screen. If you select an extension in the Directory screen, the extension screen is displayed for that extension. Select Call Via Server to make the call. Answering a call When a call comes in, if the phone is in Offhook state, open the menu and choose Answer to answer it. (If you were connected to another call, that call goes to the Hold state.) If the phone is not in Offhoook state, answer the call as you would answer any call. Call Screen • Status label—Shows related call information during call control. • Dial textbox—Enter a number to call • List area—Displays the name, number, and connected duration or call state of each call. •To see a call handling menu, select a call and open the menu. Call using the Call screen Enter the number you want to call in the Dial text box. Initiate the call by pressing the track ball or the Enter key. The call is made via the server. Note: If you have a touch phone, press the Dial text box to pop up the MaxMobile dial pad. To dial the number you enter, touch the MaxMobile Dial button on the dial pad. Use the MaxMobile dial pad when you need to enter additional digits after the other party answers, for example, an extension number. Hold and retrieve a call – Select Hold / Unhold from the menu. If your phone doesn’t have a data connection, use Flash to hold/unhold. Transfer a call Open menu > choose Transfer > dial target number (either in the Dial text box, or tap the Directory or Favorites button and select the number from the Directory or Favorites list). • For a blind transfer, after the target phone rings, choose Transfer again. • To announce the transfer, wait until the second party answers, and talk to the second party before choosing Transfer from the menu again. 2
- 3. Conference a call (you can conference only outgoing calls) 1. Call the first party > tap Conference button > call the second party > tap Conference button. You and the two other parties are connected in conference. 2. To add another person to the conference, repeat the process. Release – Ends the current call and maintains a call connection to the mobile network, leaving the extension in offhook state. You are set to make the next call, without having to re-establish a call connection to your company’s MAXCS system. If you’re not making another call through the MAXCS system right away, hang up the way you normally do. Record a call – Choose Record from the menu while connected to a call. Listen to a recorded call – If your system administrator has enabled recordings to be saved to your extension’s voice mail, use the Voice Mail screen to listen to a recorded call. (Your system administrator may have configured recordings to be saved on the MAXCS server.) Directory Screen Open the menu, and choose to display all names, extensions only, or contacts only. Find a name • Scroll the list. • Use the Find box to search for a name or number. Enter letters or numbers to filter the list. Search on first name, last name, or number. Call from the Directory 1. Select an entry. Its view is displayed. 2. If multiple numbers are listed, select the one you want. 3. Select Call Via Server or Call Direct. An extension number is always called via server. Shortcuts: S=Call Via Server, D=Call Direct, F=Add to Favorites Voice Mail screen • The number of new voice mails is shown to the left of the progress bar. • Bold white font = new voice mail • Normal white font = heard voice mail • Bold red font = new urgent voice mail Play a voice mail – To play a voice mail, just select it. The voice mail duration is shown at the right of the progress bar, and the progress bar shows the progress of the voice mail. To pause, select the voice mail again. Speaker – To turn the voice mail speaker on or off, open the menu and choose Active Speaker or Active Handset. (For voice mail play only.) Delete a voice mail – Select a voice mail > open the menu > select Delete. 3
- 4. Return a call from voice mail – Select a voice mail > open the menu > select Return Call. Forward a voice mail – Select the voice mail > open the menu > select Forward > select destination extension(s) > open the menu > select Forward again. Call History Screen • Incoming call • Outgoing call • Missed call • A number in parentheses, for example (3) = the number of incoming calls from that phone number or the number of outgoing calls to that phone number Call from the Call Log – Select the call entry. An extension call is made immediately via the server. For outside calls, select Call Via Server or Call Direct. Delete Call Log records – Select a record > open the menu > select Delete Entry. To delete the entire call history, select Delete Call History. Favorites Screen • Green light - an extension is in “Ready” state. • Red light - an extension is busy. • Extension activity status and line state are kept updated. Call an extension from Favorites – Select an extension, and the call is made right away via the server. Call a contact from Favorites – Select a contact > select Call Via Server or Call Directly. Delete a Favorite – Select the favorite > select Menu > choose Delete (or press the Del key). Other Activity status, setting – From MaxMobile main screen, select Menu > Extension Setting > Activity. Then, set Activity and Save. Call handling settings, changing – From MaxMobile main screen, select Menu > Extension Setting. Make your changes, then select Save. Log out – If not in “offline” state, Menu > Logout. (If in “offline” state, Menu > Logout > OK.) New version of MaxMobile, automatic download – If the server’s MAXCS version has been upgraded, an upgraded version of MaxMobile will download when you go to log in. When you see the Download MaxMobile screen, select Download to install the new version. When the new version is installed, restart MaxMobile. AltiGen Communications, Inc., 410 E. Plumeria Dr., San Jose, CA 95134 4
