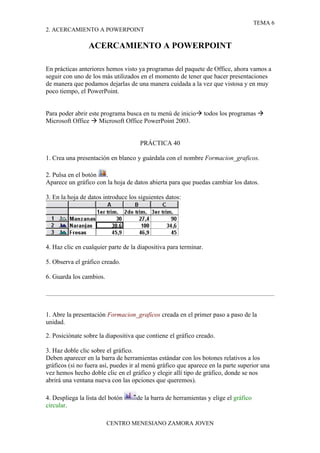
2. Acercamiento A Powerpoint
- 1. TEMA 6 2. ACERCAMIENTO A POWERPOINT ACERCAMIENTO A POWERPOINT En prácticas anteriores hemos visto ya programas del paquete de Office, ahora vamos a seguir con uno de los más utilizados en el momento de tener que hacer presentaciones de manera que podamos dejarlas de una manera cuidada a la vez que vistosa y en muy poco tiempo, el PowerPoint. Para poder abrir este programa busca en tu menú de inicio todos los programas Microsoft Office Microsoft Office PowerPoint 2003. PRÁCTICA 40 1. Crea una presentación en blanco y guárdala con el nombre Formacion_graficos. 2. Pulsa en el botón . Aparece un gráfico con la hoja de datos abierta para que puedas cambiar los datos. 3. En la hoja de datos introduce los siguientes datos: 4. Haz clic en cualquier parte de la diapositiva para terminar. 5. Observa el gráfico creado. 6. Guarda los cambios. 1. Abre la presentación Formacion_graficos creada en el primer paso a paso de la unidad. 2. Posiciónate sobre la diapositiva que contiene el gráfico creado. 3. Haz doble clic sobre el gráfico. Deben aparecer en la barra de herramientas estándar con los botones relativos a los gráficos (si no fuera así, puedes ir al menú gráfico que aparece en la parte superior una vez hemos hecho doble clic en el gráfico y elegir allí tipo de gráfico, donde se nos abrirá una ventana nueva con las opciones que queremos). 4. Despliega la lista del botón de la barra de herramientas y elige el gráfico circular. CENTRO MENESIANO ZAMORA JOVEN
- 2. TEMA 6 2. ACERCAMIENTO A POWERPOINT Observa el resultado. 5. Despliega la lista del botón y elige otro tipo de gráfico. Puedes probar diferentes tipos para ver la diferencia. 6. Guarda los cambios. 1. Abre la presentación Formacion_graficos que creaste en el primer ejercicio paso a paso de la unidad. 2. Posiciónate sobre la diapositiva que contiene el gráfico. 3. Haz doble clic sobre el gráfico. 4. Haz clic en la lista correspondiente al tipo de gráfico para seleccionar el gráfico por columnas. 5. Haz clic en el botón para ocultar la leyenda. Observa como la leyenda ha desaparecido. 6. Haz clic otra vez en el botón . Observa como la leyenda ha reaparecido. 7. Haz clic en el botón para mostrar en la diapositiva la hoja de datos junto al gráfico. 8. Haz clic en el botón para utilizar las columnas de la hoja de datos como valores de la leyenda. Observa el cambio. 9. Haz clic en el botón para volver a representación por filas. Para poder apreciar mejor el valor aproximado de cada fruta según el trimestre vamos a hacer aparecer las guías horizontales. 10. Haz clic en el botón . Vamos a cambiar ahora el color de la serie correspondiente a las manzanas. CENTRO MENESIANO ZAMORA JOVEN
- 3. TEMA 6 2. ACERCAMIENTO A POWERPOINT 11. Haz clic sobre una de las barras correspondiente a las manzanas. Aparecen seleccionadas todas las barras correspondientes a la serie. 12. Despliega la lista del botón y elige el color que más te guste. Observa como la serie cambia de color. 13. Guarda los cambios. 1. Abre la presentación Formacion_grafico. 2. Crea una nueva diapositiva en blanco (menú insertar nueva diapositiva) 3. Selecciona del menú Insertar la opción Diagrama.... O bien haz clic en el botón 4. Elige el tipo de diagrama y pulsa Aceptar. 5. Haz clic en el primer elemento del organigrama, aparecerá el punto de inserción. 6. Teclea COMUNIDAD VALENCIANA. 7. Haz clic en otro elemento y teclea ALICANTE, repite este punto hasta dejar el organigrama como este: Si no te deja modificar los tamaños de los bloques tienes que ir al la barra de herramientas que se abre al crear el diagrama y el menú diseño desmarca la opción Autodiseño. De este modo ya podrás modificarlo. 8. Haz clic en cualquier parte de la diapositiva para terminar. 9. Guarda la presentación. Has creado tu primer organigrama. 1. Abre la presentación Formacion_graficos. 2. Posiciónate sobre la diapositiva que contiene el organigrama de la Comunidad Valenciana creado en el ejercicio anterior. CENTRO MENESIANO ZAMORA JOVEN
- 4. TEMA 6 2. ACERCAMIENTO A POWERPOINT Vamos a añadir debajo de la provincia de Alicante las ciudades Alicante y Elche. 3. Sitúate sobre la provincia ALICANTE haciendo clic sobre ella. 4. Despliega de la barra de herramientas Organigrama el menú Insertar Forma y selecciona la opción Subordinado. Has creado un elemento para la ciudad Alicante. 5. Quédate en la provincia ALICANTE y repite la operación menú Insertar Forma, seleccionar la opción Subordinado. Has creado un elemento para la ciudad Elche. 6. Haz clic en el primer elemento insertado y teclea ALICANTE. 7. Haz clic en el segundo elemento insertado y teclea ELCHE. Vamos a añadir debajo de la provincia de VALENCIA las ciudades GANDÍA y VALENCIA pero de otra forma. 8. Sitúate sobre la provincia VALENCIA haciendo clic sobre ella, después despliega de la barra de herramientas Organigrama el menú Insertar Forma y selecciona la opción Subordinado. Has creado un elemento para la ciudad GANDÍA. 9. Sitúate sobre el elemento creado y teclea GANDÍA. 10. Despliega de la barra de herramientas Organigrama el menú Insertar Forma y selecciona la opción Compañero de trabajo. Has creado un elemento en el mismo nivel que Gandía. 11. Sitúate sobre el elemento creado y teclea VALENCIA. El organigrama resultante es este: 12. Guarda la presentación CENTRO MENESIANO ZAMORA JOVEN
- 5. TEMA 6 2. ACERCAMIENTO A POWERPOINT Vamos a crear el siguiente diagrama: 1. Posiciónate en la presentación Formacion_graficos. 2. Crea una nueva diapositiva en blanco. 3. Haz clic en el icono de la barra de herramientas estándar. 4. Elige el tipo de diagrama y pulsa Aceptar. 5. Inserta el contenido en los cuadros (PowerPoint, Conceptos Básicos y Crear una presentación) 6. Elimina el cuadro que sobra haciendo clic sobre él y pulsando la tecla Supr. 7. Sitúate en el elemento Conceptos Básicos haciendo clic sobre él, después despliega de la barra de herramientas Organigrama el menú Insertar Forma y selecciona la opción Subordinado. 8. Despliega otra vez, de la barra de herramientas Organigrama el menú Insertar Forma y selecciona la opción Subordinado. 9. Sitúate en el elemento creado. 10. Despliega de la barra de herramientas Organigrama el menú Insertar Forma y selecciona la opción Compañero de trabajo. Haz creado el tercer elemento. 11. Escribe en los cuadros creados su contenido (Arrancar PowerPoint, Pantalla Inicial, Barras) 12. Guarda la presentación. 1. Abre la presentación Formacion_graficos utilizada en el tema anterior. 2. Crea una nueva diapositiva en blanco. 3. Selecciona del menú Insertar la opción Películas y sonidos. CENTRO MENESIANO ZAMORA JOVEN
- 6. TEMA 6 2. ACERCAMIENTO A POWERPOINT 4. Elige la opción Sonido de la Galería multimedia.... En el panel de tareas aparecerá la lista de sonidos que incorpora la galería multimedia de PowerPoint. 5. Elige aplausos, si no lo tienes elige otro sonido haciendo doble clic sobre él. Te preguntará si quieres que se reproduzca automáticamente el sonido o cuando hagas clic sobre él. 6. Responde automáticamente. 7. Para ver el resultado, haz clic en el icono vista presentación que tienes en la parte inferior izquierda de la pantalla. Oirás los aplausos, pero cuando acaba no se repite. 8. Haz clic para pasar a la siguiente diapositiva o terminar. Ahora vamos a cambiar una propiedad del objeto sonido, vamos a hacer que se repita el sonido hasta que cambiemos de diapositiva. 9. Pulsa con el botón derecho del ratón sobre el dibujo del altavoz. 10. Del menú desplegable elige Modificar objeto de sonido aparecerá una ventana como la que te mostramos a continuación: 11. Marca la casilla Repetir la reproducción hasta su interrupción. 12. Pulsa Aceptar. 13. Para ver el resultado, haz clic en el icono vista presentación . Oirás los aplausos, cuando termine espera y notarás que se repite el sonido sin que hagas nada, eso hasta que cambies de diapositiva. 14. Para poder hacer que el sonido suene durante un número determinado de diapositivas lo que tienes que hacer es pulsar con el botón derecho del ratón sobre el botón , y vamos a la opción personalizar animación. En el panel de tareas Personalizar animación, hacemos clic en la flecha en el elemento seleccionado en la lista Personalizar animación y, después, hacemos clic en Opciones de efectos. CENTRO MENESIANO ZAMORA JOVEN
- 7. TEMA 6 2. ACERCAMIENTO A POWERPOINT En la ficha Efecto, en Detener la reproducción, podemos escoger una de las siguientes opciones: • Para detener el archivo de sonido al hacer clic con el mouse en esta diapositiva, seleccionamos Al hacer clic (la opción predeterminada). • Para detener el archivo de sonido después de esta diapositiva, seleccionamos Después de la diapositiva actual. • Para hacer que el archivo de sonido se siga reproduciendo en varias diapositivas, seleccionamos Después y, después, ponemos el número total de diapositivas en las que el archivo debe reproducirse. 14. Guarda los cambios. Vamos a insertar en una diapositiva varios textos y darles animación. 1. Abre la presentación Formacion_graficos utilizada en el tema anterior. 2. Crea una nueva diapositiva en blanco. 3. Inserta tres cuadros de texto con estas palabras, cada palabra corresponde a un cuadro de texto. 4. Selecciona la palabra Mi, despliega el menú Presentación, elige Personalizar animación. Verás que en el panel de tareas aparece la lista desplegable Agregar efecto . 5. Elige la opción Entrada y después Cuadro. Ahora vamos a cambiar las propiedades de la animación para que en vez de producirse el efecto de la animación cuando hacemos clic con el ratón se produzca a continuación de la animación anterior. 6. Elige en la lista de Inicio la opción Después de la anterior . 7. Para el segundo texto (Primera) elige de la lista Agregar efecto la opción Entrada y después Zoom Desvanecido. Si no lo encuentras en la lista busca en Más efectos.... CENTRO MENESIANO ZAMORA JOVEN
- 8. TEMA 6 2. ACERCAMIENTO A POWERPOINT 8. Para las propiedades de este efecto elige las mismas que para el efecto anterior (Inicio, Después de la anterior). 9. Para el último texto elige primero el efecto Cuadro, como con el primer texto y después aplícale también la animación curva hacia arriva. 10. Para ver el resultado, haz clic en el icono vista presentación . 11. Guarda la presentación. 1. Abre la presentación Formacion_graficos utilizada en el ejercicio anterior. 2. Posiciónate en la primera diapositiva. 3. Despliega el menú Presentación, luego elige Transición de diapositiva.... Verás que en el panel de tareas aparece una lista con distintos tipos de transición, 4. Elige por ejemplo Recuadro saliente. 5. Para apreciar mejor el efecto cambia la velocidad, en el cuadro Velocidad: pon Lento. 6. Posiciónate en la segunda diapositiva. 7.Despliega el menú Presentación, luego elige Transición de diapositiva.... 8. Elige otro tipo de transición. 9. Y en el apartado Diapositiva avanzada activa la casilla Automáticamente después de y pon 5 segundos. Recuerda que si no cambias esta opción no pasará a la siguiente diapositiva hasta que no hagas clic. 10. Pasa a la Vista Presentación. Observa el efecto. Si se queda en una diapositiva sin moverse, haz clic para pasar a la siguiente. 11. Puedes ir probando diferentes tipos de transiciones y quedarte con los que más te gustan. 12. Guarda la presentación con el nombre Formacion_animada en la misma carpeta (Ejercicios Powerpoint). 1. Abre la presentación Formacion_animada creada en el ejercicio anterior. 2. Posiciónate en la primera diapositiva. 3. Despliega el menú Presentación y elige la opción Ensayar Intervalos. CENTRO MENESIANO ZAMORA JOVEN
- 9. TEMA 6 2. ACERCAMIENTO A POWERPOINT Verás que la presentación empieza a reproducirse pero con la ventana Ensayo en la parte superior izquierda. 4. Mira la primera diapositiva verás que el cronómetro está en marcha. Cuando decidas que es tiempo de pasar a la siguiente diapositiva pulsa en . Observa que el contador con fondo gris sigue contando (está contando el tiempo total) y el de fondo blanco a empezado de nuevo desde cero (está contando el tiempo de visualización de la diapositiva en la que estás). 5. Cuando decidas que es tiempo de pasar a la siguiente diapositiva pulsa en . 6. Cuando hayan pasado unos segundos pulsa en . Observa que sigue en la misma diapositiva pero a reinicializado el contador blanco. 7. Cuando hayan pasado unos segundos pulsa en . Observa que los cronómetros se han parado. Para continuar contando pulsa otra vez sobre el mismo botón. 8. Asigna tiempo a las demás diapositivas. 9. Pulsa Esc para terminar. Aparecerá un cuadro de diálogo donde te preguntará si quieres guardar los nuevos intervalos. 10. Contesta que Sí. Observa en la pantalla que te aparecerá como tienes todas las diapositivas y en la parte inferior el tiempo asignado a cada una de ellas. 1. Haz una presentación en la que se enumeren en distintas diapositivas las diferentes partes de un ordenador, viendo con imágenes y texto los diferentes componentes. No dudes en poner música y animaciones si así lo vieses necesario, tal como hemos practicado anteriormente. CENTRO MENESIANO ZAMORA JOVEN