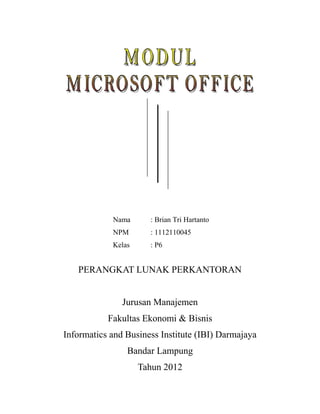
MS Word Tutorial
- 1. Nama : Brian Tri Hartanto NPM : 1112110045 Kelas : P6 PERANGKAT LUNAK PERKANTORAN Jurusan Manajemen Fakultas Ekonomi & Bisnis Informatics and Business Institute (IBI) Darmajaya Bandar Lampung Tahun 2012
- 2. Kata Pengantar Puji syukur kehadirat Allah SWT, berkat rahmat dan hidayahnya kami diberikan kesempatan dalam penyelesaian modul Microsoft office ini . Penyelesaian modul ini ditujukan dalam rangka memenuhi tugas mata kuliah Perangkat Lunak Perkantoran. Makalah ini berisi penjelasan tentang tutorial dan pedoman dalam beberapa pengoperasian Microsoft office seperti Ms.Wrod, Ms. Excel, Ms. Power Point maupun Ms. Access dalam dunia yang berkaitan dengan perkantoran. Semoga materi yang dijelaskan dalam modul ini, mampu memberikan penjelasan tentang hal tersebut. Penulis yakin bahwa masih banyak kekurangan dalam hal penyampaian dalam penyelesaian modul ini, oleh karena itu penulis mengharapkan apresiasi serta kritik dan saran para pembaca, kepada siapapun yang membaca modul kami ini . Atas kekurangan dan keterbatasan tersebut penulis sampaikan maaf sebesar-besarnya dan terimakasih yang melimpah atas partisipasi pembaca akan selesainya modul ini. Penulis
- 3. 1. Membuat MAIL MERGE Mail merge atau surat masal adalah salah satu fasilitas di Ms Word untuk mempermudah user melakukan pekerjaan dengan hanya membuat satu format surat namun dengan berbagai tujuan alamat dan nama yang berbeda. Tentu hal ini akan sangat mempermudah sekali pekerjaan kita. Kita tidak perlu lagi mengetik satu persatu tujuan dan nama alamat yang dituju, cukup hanya dengan mengetik daftar nama serta alamat yang dikehendaki maka nama, alamat yang dibuat akan langsung bergabung atau merger dengan format surat tadi. Tidak hanya format surat saja kegunaan mail merge ini, Jika kita mengetik dengan format yang sama atau blanko formulir yang sama namun dengan isian yang berbeda, maka mail merge lah solusinya. Cukup buat format blangko atau formulir yang dikehendaki dan membuat daftar isian formulir, maka sudah cukup. Hasilnya, setiap isian dari formulir tersebut akan silih berganti sesuai dengan daftar yang telah dibuat. Untuk membuat mail merge berikut ini adalah langkah-langkahnya : 1. Buat dokumen terlebih dahulu (bisa berupa surat, blangko formulir, atau dokumen yang lain) 2. Klik ribbon Mailings kemudian klik Start Mail Merge, pilih Step by Step Mail Merge Wizard
- 4. 3. Akan muncul panel Mail Merge disebelah kanan jendela Word anda. 4. Pada Select document type pilih Letters kemudian klik Next pada bagian bawah untuk melanjutkan. 5. Pilih Use the current document kemudian klik Next
- 5. 6. Pada pilihan select recipients, jika anda belum membuat daftarnya pilih saja Type a new list kemudian klik Create. 7. Akan muncul jendela New Address list. Untuk memudahkan pekerjaan kita nantinya sebaiknya kolom yang ada dihapus kemudian dibuat kolom isian yang baru sesuai dengan yang dibutuhkan. a. Klik Customize columns b. Pilih filed name kemudian klik tombol delete, sampai semua nama kolom terhapus.
- 6. c. Untuk membuat field name baru klik Add kemudian beri nama sesuai dengan kebutuhan (seperti Nama, Alamat, dsb) d. Tambahkan beberapa filed sesuai dengan kebutuhan anda.
- 7. e. Jika dirasa sudah cukup klik OK f. Muncul jendela New address list. Masukkan data-data yang dibutuhkan sampai selesai, kemudian klik OK g. Untuk menghapus entry klik pada entry yang mau dihapus kemudian klik delete. Untuk menambah entry baru klik pada new entry.
- 8. h. Simpan pada folder dimana tempat dokumen tersimpan kemudian klik Save. i. muncul daftar list yang sudah siap untuk dimasukkan. Untuk memasukkan semua beri tanda centang pada kotak yang ada, atau bisa anda pilih sendiri sesuai kebutuhan daftar yang ada dengan menghilangkan tanda centang pada list tersebut. 8. Klik Next : Write your letter untuk melajutkan 9. Sampai disini kita akan memasukkan daftar field yang telah kita buat tadi untuk dimasukkan pada dokumen. Arahkan kursor pada tempat filed diletakkan.
- 9. 10. Pada pilihan write your letter, pilih More item 11. Pada jendela yang muncul pilih nama filed sesuai dengan dokumen kemudian klik insert
- 10. 12. Ulangi langkah diatas sampai data diisi dengan field yang sesuai. Sehingga tampilannya akan seperti dibawah ini. 13. kemudian klik Next untuk melihat hasil merge data. Klik tanda panah kekanan atau kekiri pada preview your letters untuk melihat hasil. 14. Jika ada yang masih salah datanya bisa diubah datanya pada edit recipient list. Jika sudah cukup klik Next untuk complete the merger. 15. Terdapat dua pada pilihan complete merger yaitu Print dan Edit individual letters. Jika anda pilih merger print, maka data merger akan langsung dicetak melalui printer. Jika dipilih Edit individual letters maka data akan ditampilkan pada beberapa halaman langsung di Ms Word. Silahkan pilih sesuai kebutuhan.
- 11. 2. Membuat Tabel Grafik di Ms.Word 2007 Langkah-langkah membuat tabel dan grafik adalah sebagai berikut: Untuk membuat tabel, Klik Insert Table Tentukan colums dan rows yang diinginkan, seperti gambar berikut: Setelah muncul tampilan tabel yang diinginkan, masukkan data yang diinginkan Untuk membuat Chart (grafik), Klik Insert Chart Pilih bentuk grafik yang diinginkan, lalu klik OK Akan muncul tampilan seperti berikut:
- 12. Pada kolom Excel, masukkan data yang diinginkan Setelah data dimasukkan, klik tanda X di sebelah kiri atas jendela Ms.Excel untuk menutup jendela data tersebut, sehingga muncul seperti pada gambar berikut: Membuat Kolom Koran di Word 2007 Tampilan toolbar menu office 2007 yang berbeda dari versi-versi sebelumnya terkadang membuat aku dan mungkin juga agan-agan bingung mencarinya, inilah kenapa sebagian postingan aku tenteng office hanya membahas office 2007 / 2010 beta. Selain ini yang masih baru juga karena alasan diatas tadi. Bingung…………. Ok…… langsung aja ke topik postingan kali ini tentang cara membuat dokumen yang kita ketik menjadi model kolom koran. Bisa 2 kolom, 3 kolom ….. dst. 1. Yang pertama pastinya kamu perlu untuk membuka word 2007 2. Blog semua ketikan kamu yang mau dibuat model kolom
- 13. 3. Arahkan mouse ke tab menu page layout dan klik 4. Pilih Columns 5. Pilih More columns… 6. Pilih tipe kolom yang kamu mau, One, Two, Three. Left atau Right 7. Atur Width = Lebar kolom dan Spacing = Jarak antar kolom. 8. Klik Ok. Cara Membuat Teks WordArt di Microsoft Word 2007 Di Artikel Ilmu Microsoft Word 2007 Kali ini Saya kan mnegulas tentang Cara Membuat Teks Wordart di Microsoft Word 2007 . Tutorial ini memang sangat mudah. Beni Caranya: 1. Buka Microsoft Word 2007 2. Lalu Masuk Ke Tab INSERT
- 14. 3. Pilih Salah Satu Style yang Anda Inginkan , Lalu Klik Style yang anda Inginkan 4. Mulailah Membuat Teks WordArt
- 16. 3. Cara Memasukkan Clip Art di Microsoft Word 2007 Gambar clip art merupakan gambar yang patut untuk diperhitungkan untuk mempercantik tampilan ataupun untuk mempermudah menerangkan isi dokumen yang kita buat. Untuk menyisipkan gambar clipart ke dalam dokumen Microsoft Word 2007, anda dapat menggunakan langkah berikut. 1. Klik menu ribbon Insert 2. Selanjutnya pada grup Illustrations klik tombol Clip Art 3. Pada sebelah kanan jendela Microsoft Word akan muncul Tool Window ClipArt. 4. Pada jendela tool window Clip Art tersebut isikan keyword untuk gambar Clip Art yang anda cari pada kotak Search for. Sebagai contoh, misalkan kita isi dengan kata drawing. 5. Kemudian klik tombol Go atau tekan tombol ENTER untuk memulai pencarian gambar Clip Art yang berkaitan dengan keyword tersebut. 6. Bila ada gambar yang berhubungan dengan keyword drawing yang anda masukan tadi maka gambar tersebut akan ditampilkan di bagian bawah jendela tool Clip Art. 7. Lihat daftar gambar hasil pencarian, scroll ke bawah untuk melihat gambar lain (bila hasil yang di dapat cukup banyak). 8. Bila ada gambar yang berkenan, cukup klik pada gambar tersebut. Gambar akan langsung disisipkan pada dokumen.
- 17. 9. Selanjutnya anda tinggal mengatur gambar tersebut seperti halnya anda mengatur sebuah gambar. Cara buat Drop Cap di Ms Word 2007 Drop Cap adalah huruf awal suatu paragraph yang diperbesar. Maksudnya huruf pada awal suatu paragraph besarnya beberapa baris lebih besar daripada huruf-huruf lainnya. Besarnya huruf pada awal paragraph ini bisa diatur beberapa baris dari tulisan dan jarak antara drop cap dan tulisan yang lain.
- 18. Drop Cap ini dimaksudkan untuk menambah keindahan suatu naskah. Drop Cap biasa dipergunakan pada suatu novel, cerpen, berita di koran atau majalah, dan naskah-naskah lainnya. Untuk membuat drop cap di Ms Word 2007 bisa anda ikuti langkah-langkah berikut ini : 1. Ketikkan naskah anda 2. Letakkan kursor pada paragraph yang akan diberi drop cap 3. Buka ribbon Insert, pada group menu text, klik Drop Cap. 4. Pilih salah satu pilihan antara Dropped dan In Margin. Dropped berarti huruf yang lebih besar akan berada menjorok kedalam dalam paragraph tersebut, sedangkan in margin berarti huruf yang diperbesar berada di dalam margin kertas, sedangkan huruf yang lain tetap pada pengaturan margin yang ada. 5. Untuk melakukan pengaturan lebih lanjut dapat dipilih Drop Cap Options 6. Setelah memilih dropped dan in margin, pilih jenis font yang akan anda pakai kemudian tentukan juga berapa besar huruf drop cap dengan mengisi lines to drop, semakin besar angka yang dimasukkan maka semakin besar pula huruf drop capnya. Atur pula jaraknya dengan text dengan mengisi angka pada distance from text kemudian klik OK.
- 19. 7. Maka drop cap anda telah berhasil dibuat.
- 20. 1. FUNGSI VLOOKUP dan HLOOKUP VLOOKUP : mencari nilai, dimana tabel ketentuannya beberbentuk vertical (datanya tersusun kebawah) HLOOKUP : mencari nilai, dimana tabel ketentuannya beberbentuk horizontal (datanya tersusun mendatar). Rumus Vlookup = VLOOKUP(sel yang diuji, tabel ketentuan, nomor index kolom) Contoh Soal 1 Langkah pengisian Nama Barang 1. Tempatkan penunjuk sel pada sel C6 2. Ketikkan rumusnya : =VLOOKUP(B6,$B$16:$C$18,2) 3. Copy hasil tersebut sampai data terakhir
- 21. Contoh Soal 2 Langkah pengisian Harga Satuan 1. Tempatkan penunjuk sel pada sel D6 2. Ketikkan rumusnya : =VLOOKUP(B6,$B$16:$D$18,3) 3. Copy hasil tersebut sampai data terakhir Rumus Hlookup = HLOOKUP(sel yang diuji, tabel ketentuan, nomor index baris) Contoh Soal 1
- 22. Langkah pengisian Nama Barang 1. Tempatkan penunjuk sel pada sel C6 2. Ketikkan rumusnya : =HLOOKUP(B6,$B$15:$E$16,2) 3. Copy hasil tersebut sampai data terakhir Contoh Soal 2 Langkah pengisian Harga Satuan 1. Tempatkan penunjuk sel pada sel D6 2. Ketikkan rumusnya : =HLOOKUP(B6,$B$15:$E$17,3) 3. Copy hasil tersebut sampai data terakhir CONTOH APLIKASI PENGGUNAAN TABEL PIVOT Pivot table digunakan untuk melakukan rekapan perhitungan berdasar data yang ada. Contoh Soal Silahkan anda mengetikkan data berikut
- 23. Kalau anda ditanya berapa pengeluaran jumlah pengeluaran tiap bulan bagaimana anda menyelesaikannya? Contoh lain berapa pengeluaran per jenis aktivitas selama satu tahun, berapa beban kerja penanggung jawab per bulan dan lain lain. Nah disinilah fungsi pivot table akan digunakan. Apalagi kalau jumlah datanya sangat banyak, ribuan data, maka fungsi pivot tabel akan sangat berguna bagi anda. Penggunaan Pivot Table pivot table seperti pada gambar berikut Untuk menggunakan pivot table caranya silahkan klik menu insert Setelah anda mengklik pivot tabel akan muncul tampilan
- 24. Klik Select a table or range, klik dibawah kanannya, kemudian sorot data yang ingin dibuat pivot table seperti pada gambar berikut Kemudian pilih lokasi hasil pivot table di existing worksheet seperti pada gambar berikut
- 25. Lalu klik OK. Kalau tahap anda benar, maka akan muncul menu pivot tabel seperti pada gambar berikut Untuk membuat pengeluaran per bulan, anda cukup memasukkan bulan di row label dan nilai di value, Perhatikan, pivot tabel sudah menghitungkan untuk anda jumlah pengeluaran tiap bulan Kalau kombinasi misalnya pengeluaran per bulan per jenis aktivitas, maka anda tinggal memasukkan jenis aktivitas di column labels seperti pada gambar berikut
- 26. Untuk merapikan hasil, gunakan format cell. Berikut contoh hasil perhitungan yang sudah dirapikan Fungsi LEFT, MID, RIGHT Fungsi Left, Mid, dan Right adalah fungsi yang digunakan untuk mengambil beberapa karakter dari data di Microsoft Excel dimulai dari kiri, tengah, dan kanan. 1. Fungi Left Fungsi Left adalah fungsi yang digunakan untuk mengambil beberapa karakter dari data di Microsoft Excel dimulai dari kiri. Rumus umum fungsi Left adalah sebagai berikut : =Left(text;num_char)
- 27. Maksud dari rumus diatas adalah : text adalah tempat dimana data yang akan diambil karakternya, num_char adalah berapa jumlah karakter yang hendak kita ambil. Contoh : 2. Fungsi Mid Fungsi Mid adalah fungsi yang digunakan untuk mengambil beberapa karakter dari data di Microsoft Excel dimulai dari tengah. Rumus umum fungsi Mid adalah sebagai berikut : =Mid(text;start_num;num_char) Maksud dari rumus diatas adalah : text adalah tempat dimana data yang akan diambil karakternya, star_num adalah karakter diambil dimulai dari karakter berapa dari kiri, num_char adalah berapa jumlah karakter yang hendak kita ambil. contoh: 3. Fungsi Right Fungsi Right adalah fungsi yang digunakan untuk mengambil beberapa karakter dari data di Microsoft Excel yang ada disebelah kanan.
- 28. Rumus umum fungsi Right adalah sebagai berikut : =Right(text;num_char) Maksud dari rumus diatas adalah : text adalah tempat dimana data yang akan diambil karakternya, num_char adalah adalah berapa jumlah karakter yang hendak kita ambil. Contoh : 2. Fungsi SUM, AVERAGE, MAX, MIN dan COUNT Dalam Microsoft Excel Dalam Microsoft Excel terdapat Fungsi yang sering digunakan antara lain : 1. SUM : digunakan untuk mencari jumlah isi data pada range tertentu 2. AVERAGE : digunakan untuk mencari nilai rata-rata dari suatu range 3. MAX : digunakan untuk mencari nilai tertinggi dari suatu range 4. MIN : digunakan untuk mencari nilai terendah dari suatu range 5. COUNT : digunakan untuk mencara banyaknya data dari satu range perhatikan contoh penggunaan fungsi-fungsi diatas :
- 29. Cara pengerjaan : Jumlah Nilai pada cell F6 adalah “=Sum(C6:E6)” atau “+C6+D6+E6” Total Nilai Kelas pada cell C16 adalah “=Sum(C6:C15)” Rata-rata Nilai Kelas pada cell C17 adalah “=Average(C6:C15)” Nilai Terendah pada cell C18 adalah “=Min(C6:C15)” Nilai Terbesar pada cell C19 adalah “=Max(C6:C15)” Jumlah Data pada cell C20 adalah “=Count(C6:C15)” Untuk nilai TAS dan nilai Praktikum, dapat dilakukan penggandaan rumus formula / melakukan copy rumus hanya dengan menggerakkan kursor ┼ pada sebelah kanan bawah cell yang akan di- copy lalu ke daerah yang masih belum ada rumus formulanya. PENGUNAAN FUNGSI IF, COUNT IF, DAN LOOKUP Dalam melakukan perhitungan, seringkali ditemukan adanya beberapa pilihan yang harus ditentukan. Sebagai contoh, dari nilai mahasiswa akan ditentukan apakah mahasiswa tersebut lulus atau tidak, dan jika lulus apakah predikat dari nilainya tersebut. Dalam
- 30. menangani hal ini telah disediakan fungsi untuk percabangan, yaitu dengan mengunakan fungsi IF. Sebagai contoh dalam menampilkan status kelulusan mahasiswa dengan melihat nilai ujian yang sudah dijalaninya sebagai berikut : Gambar 7.1 Data awal untuk mencari status kelulusan Untuk mendapatkan status “LULUS” mahasiswa harus mempunyai nilia lebih besar dari 50 , sehingga jika nilainya kurang dari 50 maka akan diberi status “TIDAK LULUS” 7.1 Penggunaan Fungsi IF Untuk dapat menyelesaikannya dibutuhkan fungsi Logika yaitu fungsi IF, untuk lebih jelasnya berikut beberapa paparan tentang penggunaan fungsi IF. Fungsi IF dengan format lengkap adalah sebagai berikut : IF(logical_test;value_if_true;value_if_false) dimana : • logical_test merupakan syarat dari percabangan. • value_if_true merupakan nilai jika syarat percabangan terpenuhi. • value_if_false merupakan nilai jika syarat percabangan tidak terpenuhi. Langkah-langkah untuk menyelesaikannya melalui function wizard adalah sebagai berikut : 1. Klik pada sel D3. 2. Klik dari menu Klik Insert - > Function , kemudian muncul window seperti ini , pilih Fungsi IF, klik OK. Pelatihan Aplikasi Software Perkantoran 90
- 31. Gambar 7. 2 pemilihan Fungsi IF melalui Category Logical. 4. Ubah setting pada window fungsi IF seperti berikut : 5. Gambar 7.3. Setting melalui function wizard Pada Logical Test ditulis C3 > 50 adalah karena di sel C3 lah letak dari nilai yang akan dilakukan penyeleksian. Ketikkan syaratnya pada isian logical_test, misalnya C3>50, yang artinya jika data di cell C3 lebih besar atau sama dengan 50 maka bernilai benar dan jika kurang dari 50 maka bernilai salah. Ketikkan teks “Lulus” pada isian value_if_true, yang artinya jika pada logical_test
- 32. bernilai benar maka teks ini yang akan dihasilkan/dikeluarkan. Ketikkan teks “Tidak Lulus” pada isian value_if_false, yang artinya jika pada logical_test bernilai salah maka teks ini yang akan dihasilkan/dikeluarkan. 4. Klik OK. Copy-kan formula ke sel dibawahnya. Pemberian tanda “ ” merupakan tambahan jika ingin menambahkan statement berupa kalimat atau string. Didapatkan hasil akhir seperti gambar berikut : Microsoft Excel 2007 91 Gambar 7.4. Hasil Akhir pemberian status kelulusan Tabel 7.1. Fungsi Logika Fungsi Keterangan IF Menentukan suatu tes logika untuk dikerjakan, dan mempunyai bentuk: =IF(tes logika, nilai jika benar, nilai jika salah) AND, OR dan NOT Merupakan fungsi tambahan untuk mengembangkan tes kondisi. Fungsi AND dan OR maksinal berisi 30 argumen logika, sedangkan NOT hanya mempunyai satu argumen logika, mempunyai bentuk: AND(logika1,logika2,………,logika30) OR(logika1,logika2,………,logika30) NOT(logika) Percabangan tidak hanya pemisahan menjadi dua kemungkinan saja, namun juga bisa menjadi banyak kemungkinan. Untuk percabangan yang memisahkan ke banyak
- 33. kemungkinan harus menggunakan IF secara bertingkat. 7.2 Percabangan beberapa Tingkat Pembahasan fungsi IF di atas dengan Tes Logika Tunggal, Tes Logika dapat dikembangkan dengan tambahan salah satu fungsi AND , OR atau NOT. Bentuk fungsi IF dengan tes logika yang dikembangkan adalah sebagai berikut : = IF (OR(Tes Logika1;Tes Logika2);Nilai jika benar;Nilai jika salah) Studi kasus : sebuah perusahaan akan merekrut tenaga satuan pengaman ( satpam ) dengan ketentuan :pengalaman kerja minimal empat tahun dan usia maksimal 35 tahun. Perusahaan melakukan seleksi administrasi dengan kriteria tersebut , pelamar yang memenuhi syarat akan mengikuti syarat selanjutnya , sedangkan yang tidak memnuhi syrat dinyatakan gugur. Kasus tersebut dapat diterjemahkan ke dalam fungsi IF seperti berikut ini : = IF(AND(Kerja>=4;Usia<=35);Wawancara;Gugur) Fungsi tambahan adalah AND karena kedua tes logika merupakan kriteria yang harus terpenuhi, perhatikan penerapan fungsi tersebut dalam baris rumus worksheet. Pelatihan Aplikasi Software Perkantoran 92 Gambar 7.5. Fungsi IF dengan 2 tes logika Istilah fungsi IF bercabang adalah kasus yang mempunyai banyak tingkat pengujian tes logika yang diselesaikan dengan fungsi IF. Sebagai contoh sebuah lembar kerja berisi data hasil ujian statistik , berdasarkan nilai ujian akan dikonversikan dalam bentuk huruf dengan ketentuan sebagai berikut : Nilai Ujian Huruf 0 – 59 E 60 – 74 D
- 34. 75 – 84 C 85 – 94 B 95 - 100 A Perhatikan penyelesaian dengan fungsi IF dalam lembar kerja seperti pada gambar berikut : Gambar 7.6. Contoh Fungsi IF berrcabang Sel E5 diisi dengan rumus : =IF(D5<60;"E";IF(D5<75;"D";IF(D5<85;"C";IF(D5<95;"B";"A"))))
- 35. I. Pengenalan PowerPoint 2007 Microsoft Office Power Point 2007 adalah aplikasi yang memungkinkan kita untuk dapat merancang dan membuat presentasi secara mudah, cepat, serta dengan tampilan yang menarik dan professional. PowerPoint 2007 memiliki User Interface(UI) untuk menggantikan tampilan menu dan toolbar yang ada pada versi 2003. Menu dan Toolbar pengganti inilah yang kemudian disebut dengan Ribbon. Langkah-langkah untuk memulai Lembar kerja Ms. Power Point adalah sebagai berikut : 1. Pada jendela Windows, Klik Start. 2. Setelah itu pilih Ms. Power Point 2007.
- 36. 3. Lembar kerja Ms. Power Point 2007 akan terbuka. II. Mengatur Tampilan Slide. 1. Pada Menu Bar Home, Klik Icon Layout pada Tool Bar.
- 37. 2. Pilih tampilan layout yang diinginkan. III. Membuat Slide Baru. 1. Pada Menu Bar Home, Klik Icon New Slide pada Tool Bar.
- 38. IV. Memberi Style atau Theme pada tampilan Slide. 1. Pada Menu Bar Home ,Klik Icon Quick Syle pada Tool Bar. 2. Kemudian Pilih jenis Theme yang diinginan
- 39. V. Memasukkan Baground pada Slide 1. Klik Design Pada Menu Bar. 2. Klik Klik Icon Baground Style. 3. Pilih Baground yang diinginkan, otomatis langsung to all slide atau untuk semua slide.
- 40. Atau memasukkan baground dengan gambar lain. Langkah-langkahnya adalah sebagai berikut : 1. Klik Icon Baground Style pada Menu Bar Design. 2. Kemudian Klik Format Baground… 3. Pada Kotak Dialog Format Baground, pilih Picture Or Texture Fill.
- 41. 4. Kemudian klik File pada Insert From. 5. Pada kotak dialog Insert Picture pilih file yang ingi dijadikan baground. 6. Lalu Klik Insert. 7. Klik Close apabila gambar yang dipilih hanya untuk 1 slide, bila untuk semua slide klik Apply to All.
- 42. 8. Dan Tampilan akan menjadi
- 43. VI. Memasukkan Shapes pada Slide Untuk memasukkan shapes, langkah-lanngkahnny adalah sebagai berikut : 1. Klik Insert pada Menu Bar. 2. Klik Icon Shapes 3. Pilih jenis Shapes yang diinginkan. 4. Kemdian atur ukuran dan letaknya.
- 44. VII. Memasukkan Picture dari file Kedalam Slide. Untuk memasukkan picture dari file kedalam Slide adalah sebagai berikut : 1. Klik Insert pada Menu Bar 2. Klik Icon Picture 3. Pada kotak dialog Insert Picture, Pilih file yang ingin dimasukkan, kemudian Klik Insert. 4. Kemudian atur ukuran dan letaknya.
- 45. VIII. Memasukkan ClipArt Untuk memasukkan ClipArt caranya hampir sama dengan memasukkan shapes dan picture, yaitu sebagai berikut : 1. Klik Insert pada Menu Bar. 2. Klik Icon ClipArt 3. Pada Kotak dialog terdapat beberapa kolom pilihan, -. Kolom search for, untuk mencari jenis ClipArt seperti, house, men, car, mowan dll. - Kolom search in, untuk menentukan letak dimana ClipArt yang kita cari.Lebih baik di pilih All Collection.
- 46. - Kolom Result Should be, untuk memilih kategori ClipArt yang kita cari, didalamny terdapat clipart, photographs, movies dan sounds. Lebih baik dipilih All Media Type. 4. Kemudian pada kolom search in, misalkan kita contohkan ketik “house”,lalu klik “GO”. Maka akan muncul beberapa gambar berkaitan dengan yang kita ketika yaitu “House” 5. Klik gambar yang kita inginkan, lalu atur ukuran dan letaknya sesuai kehendak kita. Maka akan menjadi.
- 47. X. Menanbahkan Animasi Pada Slide. 1. Klik object yang ingin di beri animasi contohnya,, content tulisan pada slide, shapes, picture ataupun clipart. Dalam contoh ini kita misalkan ingin memberi animasi pada tulisan “TEST” yaitu dengan klik area kotak tulisan pada slide dengan thema warna kahijauan. 3. Klik Animation pada Menu Bar. 4. Lalu Klik Costum Animation
- 48. 5. Pada kotak dialog Cotum Animation klik Add Effect, untuk mencari jenis animasi yang kita inginkan. Dalam contoh ini misalkan kita pilih Spiral In. Apabila kita Ingin memilih jenis animasi yang lain, klik More Effect. 6. Untuk melihat bentuk animasi yang kita pilih klik Icon “Play” pada kotak dialod Costum Animation, atau ”Slide Show” atau dari keyboard tekan F5.
- 49. Atau seperti pada gambar dibawah ini.
- 50. Untuk merubah agar object yang telah kita beri animasi menjadi otomatis tanpa diklik melalui mouse, langkah-langkahny adalah sebagai berikut : 1. Pada Kotak dialog Costum Animation, maka akan tampil jenis animasi yang telah kita pilih.. 3. Kemudian Klik tanda panah Pada kolom Start,, 4. Pilih After Previous. Untuk mengatur kecepatan Klik tanda Panah pada kolom Speed. Pilih Very Slow, Slow, Medium, Fast atau Very Fast. Kita contohkan pilih fast XII. Memberi Effect pada Transition antar Slide. Maksudny yaitu kita akan memberi effect pada pergantian tiap slide.
- 51. Langkah-langkahny sebagai berikut : 1. Klik Animation pada Menu Bar. 2. Arahkan kursor pada jenis transition yang ingin kita pilih dengan meliah preview dahulu. Dalam hal ini kita contohkan memilih “Cut Through Black”. 3. Kemudian Klik yang kita pilih. -Untuk mengatur kecepatan Transition, Klik Transition Speed, didalamny terdapat slow , medium dan fast. - Apabila semua slide yang ingin kita beri effect transition , klik Apply to All. - Untuk mengatur agar perpindahan slide menjadi otomatis tanpa mouse, maka klik Checklist “Automatically After”, dan tentukan jeda waktu yang diinginkan. Dalam hal ini kita contohkan klik Apply To All dan merubah kecepatan Transition Speed menjadi Slow dan Automatically After menjadi 00:03 detik.Maka akan menjadi .
- 52. Untuk melihat hasilny bisa klik Slide Show Pada Menu Bar, atau Klik Icon Slide Show, pilih from Beginning bisa juga dengan keyboard dengan menekan F5 atau klik Icon
- 53. Tampilan Slide :
- 54. Pengertian Microsoft Access Pengertian Microsoft Access (atau Microsoft Office Access) adalah sebuah program aplikasi basis data komputer relasional yang ditujukan untuk kalangan rumahan dan perusahaan kecil hingga menengah., dan juga menggunakan tampilan grafis yang intuitif sehingga memudahkan pengguna. Versi terakhir adalah Microsoft Office Access 2007 yang termasuk ke dalam Microsoft Office System 2007. Microsoft Access dapat menggunakan data yang disimpan di dalam format Microsoft Access. Para pengguna/programmer yang telah berpengalaman dapat menggunakannya untuk mengembangkan perangkat lunak aplikasi yang kompleks, sementara para programmer yang kurang berpengalaman dapat menggunakanya karena Microsoft Accsess merupakan program yang telah disetting sedemikian rupa agar para penggunanya baik dari para programmer yang handal atau tidak. Access juga menawarkan teknik-teknik pemrograman berorientasi objek.. Database Relationship Database relationship adalah relasi atau hubungan antara beberapa tabel dalam database yang kita miliki. Relasi antar tabel dihubungkan oleh primary key dan foreign key. Untuk membuat relationship maka masing‐masing tabel harus memiliki primary key dan foreign key untuk dapat menghubungkan antara tabel induk dengan tabel anak. Ada beberapa macam relationship, yaitu :
- 55. Person Person Is mother of has mother Is husband of is wife of Sue Merry Adam Eva Sue Bill Jim Merry Merry John Terry Norma One to Many One to One Birth Date Birth Date Was born On Is Parent of Is child of Adam May Tom Merry Jim Jun Sue Merry Terry May Tom Bill Sue Bill Merry John Many to One Many to Many Primary Key Tabel memiliki primary key, yaitu suatu atribut yang tidak hanya mengidentifikasi secara unik suatu kejadian tetapi juga mewakili setiap kejadian dari suatu entitas. Contoh Kasus : • NIM dalam tabel Mahasiswa merupakan nilai unik yang tidak mungkin bersifat ganda. Karena
- 56. setiap mahasiswa memiliki NIM yang berbeda antara mahasiswa yang satu dengan mahasiswa yang lain. Foreign Key Foreign key adalah atribut yang melengkapi relationship dan menunjukkan hubungan antara tabel induk dengan tabel anak. Foreign key ditempatkan pada tabel anak. Contoh Kasus : • UKDW memiliki banyak fakultas yaitu Teknik, Biologi, Ekonomi, Teologi. Dimana satu fakultas dapat dimiliki oleh banyak mahasiswa (One to Many). Relationship antar tabel dapat digambarkan sbb : Pada Gambar diatas terdapat relationship antara tabel Mahasiswa dan Fakultas. Masing‐masing tabel memiliki primary key. NIM merupakan primary key pada tabel Mahasiswa sedangkan ID_Fakultas merupakan primary key pada tabel Fakultas dan foreign key pada tabel Mahasiswa. Langkah – langkah untuk membuat database relationship :
- 57. 1. Click tab Database Tools pada jendela 2. Click Relationship pada ribbon Show/Hide 3. Kemudian akan muncul tab Relationship pada object tab dan kotak dialog Show Table, kemudian pilih tab Tables 4. Click tabel Buku dan Penerbit lalu click button Add, kemudian hubungkan ID_Penerbit pada tabel Penerbit dengan ID_Penerbit pada tabel Buku. 5. Kemudian akan muncul kotak dialog Edit Relationship. Click checkbox Enforce Referential
- 58. Integrity, lalu click button Create. 6. Setelah Click button create, muncul relasi tabel seperti gambar dibawah ini. Membuat Query Query adalah permintaan yang diberikan oleh user untuk mengambil informasi yang tersimpan dalam
- 59. database. Fungsi dari Query adalah untuk menyaring dan menampilkan data dari berbagai criteria dan urutan yang kita kehendaki. Contoh : • Menampilkan mahasiswa yang tinggal di kota Semarang • Menampilkan mahasiswa yang IPK‐nya > 3 • Menampilkan mahasiswa yang memiliki nama tertentu Query pada Microsoft Access Langkah awal pembuatan query adalah dnegan mengklik menu/object Query : Query pada Microsoft Access memiliki tiga bentuk yaitu : 1. Sql View Perintah sql yang deiberkan untuk sebuah query 2. Query Design Interface yang disediakan oleh Microsoft Access untuk melakukan query secara cepat dan mudah. 3. Query Wizard Hasil tampilan data dari perintah query sesuai definisi dari design view atau sql view Query dengan SQL View SELECT Perintah SQL untuk menampilkan data memiliki cara penulisan sebagai berikut : SELECT * | [ kolom1,kolom2,...] FROM <nama table> [ WHERE <kondisi>]; �SELECT artinya memilih kolom atau field mana yang akan ditampilkan • Dapat berupa list kolom, suatu persamaan (operasi aritmatika), fungsi, obyek tertentu • Dapat diketikkan * yang artinya menampilkan semua field yang dimiliki oleh table tersebut �FROM menunjukkan nama Tabel yang akan ditampilkan �WHERE untuk meletakkan definisi kondisi penyaringan
- 60. Berikut contoh query dan perintah SQL untuk penyelesaiannya : 1. Query : Tampilkan semua kolom yang ada pada table pegawai SELECT * FROM pegawai; 2. Query : Tampilkan kode buku dan judulnya SELECT kodebuku, judul FROM buku; 3. Query : Tanpilkan nim, nama, jenisKelamin dan tglLahir mahasiswa dengan nama field dari jenisKelamin diberi alis “SEX” dan tglLahir diberi alias “Tanggal Lahir” dari table mahasiswa; SELECT nim, nama, jenisKelamin as [SEX], tglLahir as [Tanggal Lahir]; Operator perbandingan yang dapat digunakan adalah : �= (sama dengan), �<> (tidak sama dengan) �LIKE (khusus untuk data char/varchar yang mencari data berdasarkan pola. Karakter khusus yang dapat dimasukkan dalam operator LIKE antara lain % untuk sembarang lebih dari satu karakter, _ atau garis bawah untuk mewakili sembarang satu karakter), �BETWEEN nilai_awal AND nilai_akhir (untuk menguji apakah suatu nilai berada di antara nilai_awal dan nilai_akhir), �>, >=, <, <= (lebih besar, lebih besar atau sama dengan, lebih kecil, lebih kecil atau sama dengan), �IS NULL atau IS NOT NULL (digunakan untuk menguji apakah nilai suatu kolom kosong atau tidak) Selain itu, jika anda memiliki dua atau lebih ekspreis perbandingan, anda harus menggunakan salah satu dari operator logika berikut: �AND, anda akan menghasilkan nilai true jika dan hanya jika kedua nilai yang dibangingkan bernilai true, �OR, akan menghasilkan nilai true jika dan hanya jija salah satu dari dua nilai yang dibandingkan bernilai true Contoh : Tampilkan semua anggota yang berinisialisasi JONI. SELECT * FROM anggota WHERE nama LIKE „JONI%‟;
- 61. Kode‐kode lain untuk baris Criteria yang dapat dipakai sesuai kebutuhan : • Tanda > untuk lebih besar dari • Tanda < untuk lebih kecil dari • Tanda >= untuk lebih besar dari atau sama dengan • Tanda <= untuk lebih kecil dari atau sama dengan • Tanda = untuk sama dengan • Tanda ? menunjukkan satu karakter. Misal kita mengetikkan E? artinya kita akan mencari nama Er, En, Ek, Et, dan lain‐lain tetapi TIDAK akan mencari Erhans atau Eni atau yang lainnya yang lebih dari dua huruf. • Tanda * Menunjuk pada banyak karakter. Misal kita ketik E* artinya kita akan mencari nama Erhans atau Eni atau nama lain yang berhuruf awal E. • NOT untuk TIDAK menampilkan. Misalnya kita tidak ingin menampilkan mahasiswa yang berasal dari kota Yogyakarta maka pada tabel MAHASISWA dengan field KOTA di kolom isian Criteria kita ketik dengan not “Yogyakarta” Mengurutkan Data 1. Klik di baris Sort pada tabel MAHASISWA dengan field NAMA jika ingin mengurutkan data nama 2. mahasiswa. 3. Klik Ascending untuk mengurutkan dari A hingga Z. Klik Descending untuk mengurutkan dari Z 4. ke A. Klik (not sorted) untuk membatalkan pengurutan. 5. Pilih toolbar DESIGN kemudian klik !Run Caranya : 1. masuk ke tab Create 2. klik Query design
- 62. 3. klik kanan kemudian pilih SQL View 4. ketikkan perintah query nya
- 63. 5. Setelah selesai klik tombol tanda seru untuk mengeRUN query anda. Design View Berikut ini adalah beberapa langkah pembuatan Query dengan Design View 1.Pilih toolbar Create kemudian pilih Query Design. 2. Akan muncul sebuah jendela untuk memilih tabel. Klik nama tabel yang dipilih kemudian klik Add. Jika tabel yang akan dipilih lebih dari satu maka tabel‐ tabel tersebut harus saling berkaitan dalam relationships. 3. Kemudian akan muncul jendela seperti berikut 4. Masukkan nama tabel dan field yang kita perlukan dalam pembuatan query.
- 64. 5. Tampilkan mahasiswa yang memiliki IPK kurang dari sama dengan 3. Caranya : ketik pada baris Criteria yang kosong dengan <= 3 Simpan Query dengan nama IPK<=3 klik run
