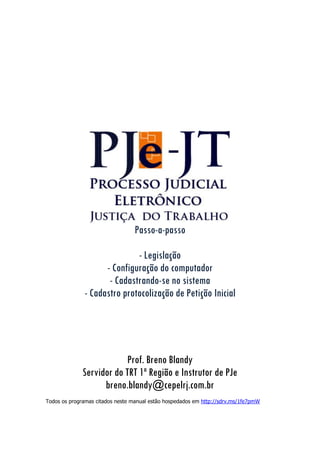
PJe Passo-a-passo
- 1. Passo-a-passo - Legislação - Configuração do computador - Cadastrando-se no sistema - Cadastro protocolização de Petição Inicial Prof. Breno Blandy Servidor do TRT 1ª Região e Instrutor de PJe breno.blandy@cepelrj.com.br Todos os programas citados neste manual estão hospedados em http://sdrv.ms/1fe7pmW
- 2. Informações Preliminares Lei nº 11.419 de 2006 Dispõe sobre a informatização do processo judicial. Art. 4º (...) § 3o Considera-se como data da publicação o primeiro dia útil seguinte ao da disponibilização da informação no Diário da Justiça Eletrônico. § 4o Os prazos processuais terão início no primeiro dia útil que seguir ao considerado como data da publicação. Art. 5o As intimações serão feitas por meio eletrônico em portal próprio aos que se cadastrarem na forma do art. 2o desta Lei, dispensando-se a publicação no órgão oficial, inclusive eletrônico. § 1o Considerar-se-á realizada a intimação no dia em que o intimando efetivar a consulta eletrônica ao teor da intimação, certificando-se nos autos a sua realização. § 2o Na hipótese do § 1o deste artigo, nos casos em que a consulta se dê em dia não útil, a intimação será considerada como realizada no primeiro dia útil seguinte. § 3o A consulta referida nos §§ 1o e 2o deste artigo deverá ser feita em até 10 (dez) dias corridos contados da data do envio da intimação, sob pena de considerar-se a intimação automaticamente realizada na data do término desse prazo. Art. 10. A distribuição da petição inicial e a juntada da contestação, dos recursos e das petições em geral, todos em formato digital, nos autos de processo eletrônico, podem ser feitas diretamente pelos advogados públicos e privados, sem necessidade da intervenção do cartório ou secretaria judicial, situação em que a autuação deverá se dar de forma automática, fornecendo-se recibo eletrônico de protocolo. § 2o No caso do § 1o deste artigo, se o Sistema do Poder Judiciário se tornar indisponível por motivo técnico, o prazo fica automaticamente prorrogado para o primeiro dia útil seguinte à resolução do problema. Resolução nº 94/CSTJ, de 23 de março de 2012 Institui o Sistema Processo Judicial Eletrônico da Justiça do Trabalho Art. 10. Os prazos que se vencerem no dia da ocorrência de indisponibilidade de quaisquer dos serviços referidos no art. 8º serão prorrogados para o dia útil seguinte à retomada de funcionamento, quando: I - a indisponibilidade for superior a 60 minutos, ininterruptos ou não, se ocorrida entre 06h00 e 23h00; e II - ocorrer indisponibilidade entre 23h00 e 24h00. § 1º As indisponibilidades ocorridas entre 00h00 e 06h00 dos dias de expediente forense e as ocorridas em feriados e finais de semana, a qualquer hora, não produzirão o efeito do caput. Art. 12. O sistema receberá arquivos com tamanho máximo de 1,5 megabytes e apenas nos seguintes formatos: I - arquivos de texto, no formato PDF (portable document format), com resolução máxima de 300 dpi e formatação A4. II - arquivos de áudio, no formato MPEG-1 ou MP3 (Moving Picture Experts Group). III - arquivos de áudio e vídeo (AV), no formato MPEG-4 (Moving Picture Experts Group). IV - arquivos de imagem, no formato JPEG (Joint Photographic Expertes Group), com resolução máxima de 300 dpi.
- 3. Art.18.No processo eletrônico, todas as citações, intimações e notificações, inclusive da Fazenda Pública, far-se-ão por meio eletrônico. § 3º As intimações endereçadas aos advogados nos módulos de primeiro e segundo graus, cuja ciência não exija vista pessoal, as inclusões em pautas de órgão julgador colegiado e a publicação de acórdãos deverão ser feitas via Diário Eletrônico da Justiça do Trabalho, hipótese em que a contagem dos prazos reger-se-á na forma prevista nos §§ 3º e 4º do artigo 4º da Lei nº 11.419/2006. (Redação dada pela Resolução CSJT nº 128, de 30 de agosto de 2013) Preparação do Ambiente Para acessar o PJe é necessário configurar o ambiente de seu computador, instalando alguns programas (softwares). Instale os programas a seguir na ordem que os citarei. 1 –Mozilla Firefox Atualmente, o PJe-JT está homologado para funcionar somente com o navegador Mozilla Firefox versão 6.0 ou superior. Recomendo que instale a última versão, que se encontra no endereço citado. 2 - Instalação do Java O Java (ou Java Runtime Environment) é a linguagem utilizada na construção do PJe. Dessa forma, para que seu computador compreenda essa linguagem é necessário que ele possua instalado o “idioma” pelo qual o sistema se comunica, razão pelo qual devemos ter o Java instalado e sempre atualizado. 3 – Instalação do Driver Para a utilização do seu token (certificado digital), é necessário que o computador reconheça o dispositivo e sua tecnologia. Porém, antes, é necessário sabermos o tipo de sistema utilizado pelo seu computador. Para isso, clique em Iniciar e em seguida Computador. Após isto, clique no botão “Propriedades do Sistema”, na aba superior da janela. Será aberta uma outra janela na qual consta o tipo de sistema operacional – 32bits ou 64bits. Esta informação será necessária para instalarmos adequadamente o driver. Após visualizarmos o tipo de sistema, baixe o arquivo e instale o “Driver Token” relacionado ao seu tipo de sistema – 32 ou 64 bits, a partir do link citado acima. 4 – Instalação do SafeSign
- 4. O SafeSign é o gerenciador responsável pela identificação e manutenção dos certificados disponíveis em seu computador. Baixe o SafeSign referente ao seu tipo de sistema operacional e o instale. 5 – PDF Sam É um programa gratuito que tem a função de dividir, unir, mesclar e manipular de diversas formas os arquivos PDF. Caso já possua algum outro programa para esta finalidade, instale mesmo assim o PDF Sam, é bem provável que ele seja melhor. Após todos os procedimentos acima, é importante que o computador seja reiniciado antes de tentarmos acessar o PJe pela primeira vez. Primeiro acesso - Realizando o Cadastro Com todos os programas instalados e após ter reiniciado a máquina, inicie o Mozilla Firefox, e acesse http://www.csjt.jus.br/pjejt . No lado direito da página, ecolha o Tribunal do qual você deseja acessar o Pje. Em seguida será mostrado diversas opções de acesso ao sistema, caso seja seu primeiro acesso clique em “Cadastro de Advogado”. O Firefox tentará abrir o PJE, porém é provável que não seja executado de maneira correta na primeira vez. Dessa forma, cumpre-me alertá-los dos dois erros comuns que provavelmente acontecerão: a – Janela de pop-up bloqueada. Para resolver o problema, clique em na aba superior Firefox, e em seguida clique em Opções e Opções. Ao abrir a janela clique na aba Conteúdo e desmarque a opção “Bloquear janelas pop-up”.
- 5. b – Java desativado. Por configuração padrão o Firefox bloqueia a execução do Java, dessa forma, caso o assinador do PJe não seja executado, muito provavelmente será por que o Firefox não permitiu a execução dele. Para corrigir o problema, ao tentar acessar o Pje clique no botão que aparecerá ao lado da barra de endereço, e em seguida clique em Permitir e Memorizar. Em seguida ele abrirá uma janela de advertência perguntando “Deseja executar esta aplicação ?”. Clique na lacuna “Eu aceito o risco e desejo executar esta aplicação” e em seguida em “Executar”. Em seguida clique na lacuna “Atenção: Este formulário...” e após em “Entrar”.
- 6. Digite sua senha e o sistema abrirá a página de credenciamento, com dados já previamente preenchidos fornecidos pela Receita Federal. Complete os dados, e caso queira clique na lacuna “Incluir processos no Push Automaticamente” e após clique em “Declaro que as informações são verdadeiras, sob as penas da lei”. Será gerado um termo de compromisso, no final da página clique em “Assinar Termo”. Acessando o PJe Inicie o Mozilla Firefox, e acesse http://www.csjt.jus.br/pje-jt . No lado direito da página, escolha o Tribunal no qual se cadastrou. Em seguida, clique em “Acesso com Certificado Digital”. Aguarde o carregamento do assinador, clique em entrar e digite sua senha. Pronto, você estará logado no PJe ! Protocolando uma Petição Inicial Clique na aba Processo e em seguida Novo processo. a) Dados Iniciais. Selecione a Jurisdição e Classe Judicial de sua inicial. Em seguida, clique em Incluir.
- 7. A partir desse momento sua petição inicial constará na pasta “Não protocolado”. Caso queira interromper o cadastramento de sua petição, basta retornar ao sistema em outro momento e clicar em “Processo” e “Não Protocolado”. Para retomar o cadastramento bastar clicar em queira excluí-lo, . Caso . b) Assuntos. Agora, indique o assunto da sua petição inicial. A minha dica é que se digite sempre o início do assunto no campo “Assunto” e após clique em pesquisar. Exemplo, caso queira indicar o assunto “Equiparação Salarial”, escreve “Equip”. Logo que clicar em pesquisar ele encontrará os assuntos que se iniciam dessa forma. Em seguida, clique no ícone , do lado esquerdo do assunto para adicionar o assunto. Faça isso até esgotar os assuntos atinentes à sua petição inicial. Os assuntos serão adicionador na janela esquerda. Caso queira remover algum inserido indevidamente, clique em . Observe que o primeiro assunto adicionado é atribuído automaticamente pelo PJe como principal. Nada impede, entretanto, que isso seja alterado bastando clicar em ao lado do assunto que desejar. Lembre-se que ele aparecerá como “título” do seu processo. c) Partes. Após terminar esta etapa, clique na aba Partes.
- 8. Perceba que seu nome e OAB já aparecem previamente cadastrado. Dessa forma, cabe a você inserir os dados das parte. Clique em para inserir o Reclamante. Você deve obrigatoriamente inserir o CPF do autor. Assim que digitá-lo clique em pesquisar. Caso esteja correto clique em pesquisar. Preencha os demais dados do Reclamante e em seguida clique em Salvar. Passe para a próxima aba – Documentos de Indentificação. Selecione o tipo de documento que irá cadastrar e preencha as lacunas. Ao completar clique em incluir novamente. Dessa forma, passe à aba endereço. Neste ponto é importante salientar que o CEP deve estar correto. Ao digitar o número aguarde o sistema buscar o logradouro e em seguida clique no endereço encontrado, preenchendo também as lacunas que restarem vazias. Após, passe à aba Meios de Contato, preencha-a e clique em Inserir. No fim, clique em Incluir para finalizar o cadastro do Reclamante.
- 9. Após a inclusão do Reclamante, caso deseje alterar alguma informação clique no “Bob Esponja” , ou, caso queira excluí-lo, clique na lixeira . Agora cadastre o Reclamado. Clique em na janela do Pólo Passivo e preencha com o seu CNPJ. Caso não possua esta informação basta clicar em “Não possui este documento”. Após a pesquisa clique em Confirmar para inciar o cadastro. Passe as abas e vá preenchendo as informações do Reclamado tal qual fez com o Reclamante. No fim, clique em Inserir. Pronto, você cadastrou o pólo ativo e passivo da sua ação, estamos quase lá. d) Características. Siga para a aba “Características”. Clicando na opção “Segredo de Justiça” somente as partes e seus procuradores, bem como magistrados e servidores, terão visibilidade aos atos e documentos. Lembre-se que os requisitos para o segredo de justiça são determinados pelo Código de Processo Civil, no artigo 155, e por outros dispositivos legais. Você deve indicar também se é o caso de “Justiça Gratuita” e se há “Pedido de liminar ou de antecipação de tutela”, bem como indicar o “Valor da Causa”, que deve ser aquele que consta na petição inicial.
- 10. Após, indique também se deve haver prioridade na tramitação do processo na aba a seguir. e) Anexar Petições e documentos. Este é o momento de anexarmos nossa petição inicial e anexos. Caso não deseje utilizar o modelo padrão introduzido no campo da petição inicial, delete todo o seu conteúdo. A seguir abra sua petição no editor de texto que utiliza (Word, BrOffice etc). Copie todo o texto (Crtl + C) e, caso seja copiado do Microsoft Word, clique em , caso não seja, clique em , ambos no painel de ferramentas, e em seguida cole (Crtl + V) sua inicial na janela que for aberta. Clique “Inserir” e pronto ! Após inserida a petição inicial, role a tela para baixo, clique em aberta a aba de inclusão de arquivos. para que seja Lembre-se que o sistema só aceita arquivos em formato PDF com até 1,5MB. Clique em adicionar para enviar o arquivos a serem anexados, um por um, e em seguida classifique o tipo de documento e adicione a descrição.
- 11. ATENÇÃO: A descrição errônea de documentos no PJe e descrições genéricas como “Documento 1”, “Documento 2”, ou “Provas”, “Doc” e demais indicações pouco claras é motivo de extinção do processo sem julgamento do mérito. Dessa forma, atenção e cuidado ao descrever seus anexos. Lembre-se que os arquivos são organizados por ordem alfabética da “Descrição”. Dessa forma, preceda a descrição sempre com letras - a), b), c), d) - para que a disposição dos anexos fique organizado e simples de pesquisar. Caso um determinado documento, tal como “b) Convenção Coletiva” possua mais de um arquivo por conta de limitação do tamanho de 1,5MB, recomendo a utilização da nomenclatura “b.1) Convenção Cletiva Parte 1”, “b.2) Conveção Coletiva Parte 2”. Dessa forma, a disposição dos arquivos ficará organizada e simples conforma a figura abaixo: Ao terminar o cadastramento da petição inicial e a inserção dos anexos no sistema você terá 3 opções de ação. Gravar – Você salvará a petição inicial e os anexos, podendo modificá-los posteriormente, incluindo ou excluindo algum anexo, bem como modificando a petição inicial. Remover – Você excluirá todos os dados da sua petição inicial, inclusives os anexos. Assinar Digitalmente – Você não poderá incluir nem excluir anexos e nem modificar sua petição inicial. Frise-se que não se trata ainda da protocolização da petição inicial, mas apenas a assinatura dos documentos. f) Local de prestação de serviços e atividade econômica. Nesta aba indique o local onde o reclamante prestou serviços à reclamada bem como a atividade econômica desta. Não se esqueça de clicar em para que o menu abra o subgrupo da atividade selecionada.
- 12. Após finalizar, clique em Gravar. g) Processo. Na aba processo, o sistema lhe mostrará todas as informações sobre sua petição. Confira se todos os detalhes estão corretos, é sua última chance de retificar algum equívoco. Caso esteja tudo correto, clique em para distribuir a ação e visualizar o número do processo e, dependendo da vara para qual for distribuída, a data de horário da audiência inicial. Ressalta-se que a marcação automática de audiência inicial no ato da protocolização é parâmetro definido pela vara, podendo ou não ocorrer dessa forma. Caso você não tenha assinado a petição inicial, ela e seus documentos aparecerão acompanhados de cadeados abertos. Porém você não precisará retornar à aba “Anexar Petições e Documentos” para assiná-los, bastando clicar em “Protocolar”.
