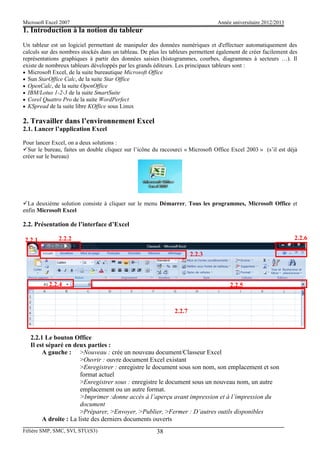
Ayoub's Cours of Excel
- 1. Microsoft Excel 2007 Année universitaire 2012/2013 1. Introduction à la notion du tableur Un tableur est un logiciel permettant de manipuler des données numériques et d'effectuer automatiquement des calculs sur des nombres stockés dans un tableau. De plus les tableurs permettent également de créer facilement des représentations graphiques à partir des données saisies (histogrammes, courbes, diagrammes à secteurs …). Il existe de nombreux tableurs développés par les grands éditeurs. Les principaux tableurs sont : Microsoft Excel, de la suite bureautique Microsoft Office Sun StarOffice Calc, de la suite Star Office OpenCalc, de la suite OpenOffice IBM/Lotus 1-2-3 de la suite SmartSuite Corel Quattro Pro de la suite WordPerfect KSpread de la suite libre KOffice sous Linux 2. Travailler dans l’environnement Excel 2.1. Lancer l’application Excel Pour lancer Excel, on a deux solutions : Sur le bureau, faites un double cliquez sur l’icône du raccourci « Microsoft Office Excel 2003 » (s’il est déjà créer sur le bureau) La deuxième solution consiste à cliquer sur le menu Démarrer, Tous les programmes, Microsoft Office et enfin Microsoft Excel 2.2. Présentation de l’interface d’Excel 2.2.1 2.2.6 2.2.2 2.2.3 2.2.4 2.2.5 2.2.7 2.2.1 Le bouton Office Il est séparé en deux parties : A gauche : >Nouveau : crée un nouveau document/Classeur Excel >Ouvrir : ouvre document Excel existant >Enregistrer : enregistre le document sous son nom, son emplacement et son format actuel >Enregistrer sous : enregistre le document sous un nouveau nom, un autre emplacement ou un autre format. >Imprimer :donne accès à l’aperçu avant impression et à l’impression du document >Préparer, >Envoyer, >Publier, >Fermer : D’autres outils disponibles A droite : La liste des derniers documents ouverts Félière SMP, SMC, SVI, STU(S3) 38
- 2. Microsoft Excel 2007 Année universitaire 2012/2013 2.2.2 La barre d’accès rapide Elle reprend les fonctions les plus courantes : enregistrer, annuler la dernière opération, revenir à l’opération suivante et aperçu avant impression. La petite flèche à sa droite permet de sélectionner les opérations affichées (elles apparaissent cochées). Cette barre d’accès rapide est personnalisable La barre d’accès rapide est personnalisable. En cliquant sur la petite flèche à sa droite , tu peux choisir ce que tu veux y voir apparaître. On peut aussi utiliser le menu contextuel de cette barre est choisir Personnaliser la barre d’outils Accès rapide. Choisir une commande et cliquer sur ajouter puis sur OK 2.2.3 Le menu principal, ses titres et ses rubans Chaque titre de ce menu principal (Accueil, Insertion, Mise en page, Formules, Données…) donne accès à un ruban différent. Chaque ruban est lui-même subdivisé en groupes d’outils. Ils sont brièvement expliqués si dessous de gauche à droite et de haut en bas. Accueil Le ruban Accueil présente un grand nombre d’outils de base Excel, essentiellement liés à la mise en forme. Certains se retrouvent néanmoins plus détaillés sous d’autres titres (ex Trier et filtrer>Données) ou dans les menus contextuels (ex Police> Menu contextuel cellule) Félière SMP, SMC, SVI, STU(S3) 39
- 3. Microsoft Excel 2007 Année universitaire 2012/2013 Presse Papier : Coller (Ctrl+V), couper (Ctrl+X), copier (Ctrl+C), copier le format (reproduire la mise en forme). Police : Choisir la typographie, la taille du caractère, l’agrandir ou le rapetir, le mettre en gras (Ctrl+G), en italique (Ctrl+I) ou le souligner (Ctrl+U), dessiner des bordures, colorer des cellules ou des polices. Alignement : Aligner le contenu des cellules en haut, au centre ou en bas, l’incliner. L’aligner à gauche, au centre ou droite… définir un retrait vers la droite ou la gauche et fusionner plusieurs cellules ensemble. Nombre : Définir le format des nombres (standard, nombre, monétaire, date…), définir la devise, présenter en %, séparer les milliers (1000 devient 1 000), retirer ou ajouter des décimales. Style : Changer le style d’une cellule selon son contenu. Attribuer un style prédéfini à ton tableau ou à une cellule. Cellules : Insérer des lignes, des colonnes ou des cellules (selon ta sélection). Supprimer des lignes, des colonnes ou des cellules. Edition : Calculer une somme, une moyenne… ou n’importe quelle fonction utilisée souvent. Remplir une série de cellules comme la (ou les) cellule(s) sélectionnée(s). Effacer le contenu d’une ou plusieurs cellules. Trier (par ordre croissant ou décroissant) et filtrer les données (permet de sélectionner plus rapidement). Rechercher un contenu (Ctrl+F) ou remplacer un contenu par un autre (Ctrl+H) Insertion Le ruban Insertion présente un grand nombre d’outils de base Excel, tous liés à l’insertion d’objets dans ou, plus souvent, au dessus du tableau. Tableaux : Le tableau croisé dynamique est basé sur un tableau ou une base de données… mais il fait partie des outils avancés d’Excel et sera vu plus tard. Illustrations : Pour insérer une image/photo, une image clipart (bibliothèque Microsoft), des formes (rectangle, cercle, flèche…), un Smartart (un schéma prédéfini). Toutes ses illustrations sont insérées par-dessus le tableau et non dans une cellule. Graphiques : Pour insérer un graphique. Basé sur un tableau, il permet de visualiser une tendance ou des proportions. Plusieurs formes de graphiques sont possibles. Liens : Ajouter lien hypertexte sur une cellule permet un accès direct à un site Internet ou à un autre document. Texte : Insérer une zone de texte permet d’ajouter une explication ou une remarque sur un tableau (ou au traver d’un tableau) sans en gêner les calculs. Les en-têtes et pieds de page sont visibles dans l’aperçu avant impression en haut et en bas de page. Le WordArt est un texte dans un format particulier ajouter par-dessus le tableau. Symbole regroupe des signes qui ne sont pas disponibles sur le clavier (™, β,…) Mise en page Le ruban Mise en page concerne avant tout l’impression des documents… Les outils sont aussi accessibles au travers de l’aperçu avant impression et beaucoup plus simples d’emploi. Te souviens-tu de comment accéder à l’aperçu avant impression ? Thèmes : Regroupe des styles préformatés… Félière SMP, SMC, SVI, STU(S3) 40
- 4. Microsoft Excel 2007 Année universitaire 2012/2013 Mise en page : Marges reprend l’encadrement du tableau (zone d’impression) lors de l’impression (Elles resteront blanches/vides). Orientation propose d’orienter la page imprimée en portrait (A4 vertical, comme ici) ou en paysage (A4 horizontal). Taille permet de choisir la taille d’impression, le plus souvent en A4 (Rem : A3=2*A4 ; A4=2*A5…). La zone d’impression permet de définir ce que l’on veut imprimer de notre tableau de 65000 lignes et XX colonnes. Les sauts de pages montrent où le tableau sera couper pour être imprimé sur plusieurs pages…. Mise à l’échelle : Options de la feuille de calcul : Permet d’afficher et imprimer le quadrillage bleu clair dessiné par défaut dans tous les tableaux excel… Organiser : Permet d’organiser les éléments insérés (images, graphique…) Formules Bibliothèque de fonctions : Donne différents accès aux fonctions les plus courantes. Insérer une fonction ouvre le menu principal (également accessible en cliquant sur fx à gauche de la barre de formule. Somme automatique donne un accès aux fonctions les plus fréquentes (Somme, Moyenne, Maximum, Minimum…). Utilisées récemment donne un accès aux dernières fonctions utilisées… les autres boutons donnent accès à certaines catégories de fonctions. Noms définis : permet de transformer la référence d’une cellule en un nom plus compréhensible (A1 devient « titre »). Audit de formules : permet de tracer les cellules et arguments dont dépend une fonction (antécédents), ou celles et ceux qui dépendent de la fonction (dépendants)… Pour revenir à la normale, il suffit de supprimer les flèches… Calcul : Par défaut Excel calcul automatiquement le résultat d’une formule. Tu peux aussi lui demander de ne recalculer qu’à ta demande. Données Données externes : Connexions: Trier et filtrer : permet de tracer les cellules et arguments dont dépend une fonction (antécédents), ou celles et ceux qui dépendent de la fonction (dépendants)… Pour revenir à la normale, il suffit de supprimer les flèches… Outils de données : Par défaut Excel calcul automatiquement le résultat d’une formule. Tu peux aussi lui demander de ne recalculer qu’à ta demande. Révision Félière SMP, SMC, SVI, STU(S3) 41
- 5. Microsoft Excel 2007 Année universitaire 2012/2013 Affichage Le ruban Affichage donne accès aux outils liés à l’affichage du document ou à ses feuilles. 2.2.4 La barre « nom » Te donne la référence de la cellule sélectionnée. Si tu as renommé une cellule ou un groupe de cellules, c’est le nom que lui/leur a donné qui apparaît. 2.2.5 La barre « formules » Elle présente le contenu de la cellule sélectionnée. Celui-ci peut être différent de ce qui est affiché dans la cellule : Si un calcul a été entré, le résultat sera présenté dans la cellule, le calcul lui-même dans la barre de formule. 2.2.6 Les boutons de droite Deux ensembles de 3 boutons sont visibles en haut à droite de la feuille. Ceux du dessus agissent sur tous les documents/classeurs ouverts dans Excel. Ceux du dessous sur le classeur actif (celui sur lequel tu travailles) Le tiret permet de réduire le classeur actif ou Excel, laissant apparaître les autres programmes (ou classeurs) ouverts. Le carré permet de restaurer un Excel ou classeur. Tu peux alors redéfinir la taille de la fenêtre et organiser ton écran pour travailler en même temps dans plusieurs programmes ou sur plusieurs classeurs dans Excel. La croix permet de fermer Excel ou le classeur actif. 2.2.7 La feuille de calcul C’est l'élément clé du tableur, c'est un tableau organisé en lignes et en colonnes. Les lignes sont identifiées par des nombres (de 1 à 65536) et les colonnes sont identifiées par des lettres (de A à IV soit 256 colonnes).En bas de la feuille de calcul affichée à l’écran se trouvent des onglets permettant de passer d'une feuille de calcul à une autre. Par défaut, un classeur contient trois feuilles dont On peut ajouter ou retirer des feuilles. 3 La cellule est l’élément de base de la feuille et se trouve à l’intersection d’une ligne et d’une colonne. Ainsi le nom de la ligne combiné au nom de la colonne donne les coordonnées d'une cellule (le terme d'adresse est aussi utilisé). On distingue généralement deux types de coordonnées : Le mode dit L1C1 (Ligne 1, Colonne 1) où la cellule est repérée par le numéro de ligne précédé de la lettre L et le numéro de la colonne précédé de la lettre C. Le mode dit A1 où les numéros de lignes sont repérés par des chiffres et les colonnes par des lettres. 2.3. Les classeurs Le classeur est le fichier d'Excel, et son extension est « xlsx » Un classeur peut se composer de 256 feuilles. Ces feuilles peuvent être de différents types : 4 Les feuilles de calcul (les plus courantes) 5 Les feuilles graphiques 6 Les feuilles macros 7 Les feuilles boîte de dialogue Félière SMP, SMC, SVI, STU(S3) 42
- 6. Microsoft Excel 2007 Année universitaire 2012/2013 Les feuilles portent des noms (Feuil1, Feuil2... - sont les noms par défaut). L'onglet blanc identifie la feuille qui est affichée. Lorsque vous travaillez avec de nombreuses feuilles, vous ne les voyez pas toutes. Vous disposez alors de boutons pour les afficher. Note : Ces boutons ne sont actifs que si la totalité des onglets des feuilles n'est pas visible. 2.3.1. Créer un classeur Par défaut, un classeur vierge contenant des feuilles de calcul vierges, est ouvert à l’écran. Si ce n’est pas le cas, choisissez Nouveau bouton Office . Une boîte de dialogue apparaît sur la droite. Puis cliquez sur Nouveau classeur Excel. 2.3.2. Enregistrer un classeur Pour enregistrer un classeur Excel, cliquer sur choisissez Enregistrer sous … . Dans la boîte de dialogue qui s’ouvre, choisissez l’endroit où vous voulez enregistrez votre fichier. La boîte de dialogue suivante apparaît : Félière SMP, SMC, SVI, STU(S3) 43
- 7. Microsoft Excel 2007 Année universitaire 2012/2013 Excel vous propose d’enregistrer vos classeurs dans le dossier « Mes documents ». Si vous voulez enregistrer vos classeurs sous un autre dossier, utilisez la partie gauche de l’écran afficher pour localiser le localiser. Le nom Classeur1 apparaît dans le nom du fichier. Donnez un nom en rapport avec ce que vous avez fait sur le classeur en effaçant le nom qui est mis par défaut. Puis il suffit maintenant de cliquez sur le bouton Enregistrer. 2.3.3. Fermer un classeur Vous avez deux solutions pour fermer un classeur Excel : Vous choisissez Fermer dans le menu Fichier Vous cliquez sur le bouton « Fermer » se trouvant en haut à droite de la fenêtre. 2.3.4. Ouvrir un classeur existant Pour ouvrir un classeur existant, soit vous cliquez sur le bouton suivant vous choisissez Ouvrir dans le bouton trouve votre fichier: Félière SMP, SMC, SVI, STU(S3) dans la barre d’accès rapide , soit . Dans la boîte de dialogue qui s’ouvre, choisissez l’endroit où se 44
- 8. Microsoft Excel 2007 Année universitaire 2012/2013 Vous pouvez sélectionner un support de stockage différent (clé USB, CDROM …) . Vous pouvez ouvrir un fichier en cliquant sur son nom puis en cliquant sur le bouton Ouvrir ou en double cliquant sur son nom. Le document se charge alors. 2.3.5. Enregistrer le classeur sous un autre nom Pour enregistrer un classeur sous un autre nom, il suffit de choisir Enregistrer sous dans le bouton . Il faut choisir un autre nom que celui de départ et/ou changer le lieu de stockage. Pour finir, cliquez sur le bouton Enregistrer. 2.4. Manipuler plusieurs feuilles 2.4.1. Renommer une feuille de calcul Vous double cliquez sur l’onglet de la feuille à renommer en bas à gauche Avec le menu contextuel L’onglet de la feuille passe alors en mode modification. Il suffit de saisir maintenant le nom de la feuille et de valider par la touche ENTREE du clavier. Félière SMP, SMC, SVI, STU(S3) 45
- 9. Microsoft Excel 2007 Année universitaire 2012/2013 2.4.2. Ajouter une feuille de calcul au classeur Avec le menu contextuel précédent si on choisit insérer au lieu de Renommer on obtiendra le résultat suivant : 2.4.3. Déplacer une feuille Pour déplacer une feuille, il suffit de cliquez-glissez l’onglet de la feuille à l’endroit voulu. 2.4.4. Supprimer une feuille de calcul d’un classeur Pour supprimer une feuille de calcul d’un classeur, il faut se placer sur la feuille que l’on veut supprimer. Ensuite, choisir Supprimer du menu contextuel ATTENTION : Toutes les données présentes sur la feuille supprimée seront définitivement perdues après enregistrement du classeur. 2.5. Quitter Excel Pour quitter Excel, vous avez deux solutions : Choisir Quitter Excel dans le bouton montre l’image suivante ou Cliquer sur le bouton de fermeture de l’application comme le Excel se ferme alors et vous revenez au bureau de Windows. 3. Saisir les données dans une cellule Vous pouvez saisir jusqu’à 32000 caractères dans chaque cellule. Les données que vous pouvez entrer dans les cellules peuvent être de plusieurs types : Du texte (libellés), tel que Montant, Total, Quantité, etc. Un nombre, tel que 35, -45, 19.13 etc. Une date et/ou une heure, telle que 18/11/2004. Une formule, telle que = 5*19. Pour entrer une donnée (texte, nombre, date et heure) dans une cellule, voici comment procéder : 1. Sélectionnez tout d’abord la cellule. Cette dernière est alors entourée d’un double trait. 2. Tapez les caractères formant la donnée. Dès que vous tapez un caractère, ce dernier s’affiche dans la cellule et dans la zone de texte de la barre de formules. Remarquez de plus que deux nouveaux boutons sont affichés : . 3. Si vous voulez annuler la saisie, cliquez sur le croix rouge ou bien appuyez sur la touche Echap. 4. Si vous voulez valider la saisie, cliquez sur la marque de sélection verte ou appuyez sur la touche Entrée ou encore cliquez sur une autre cellule. Pour entrer une formule dans une cellule, voici comment procéder : 1. Sélectionnez la cellule désirée. 2. Tapez le signe "égal à" (=) ou cliquez sur l’icône dans la barre des formules. 3. Saisissez ensuite votre formule puis validez en cliquant sur la marque de sélection verte formules ou bien en appuyant sur la touche Entrée. Par exemple, pour calculer le prix total d’une vente 1. Sélectionnez la cellule dans total des ventes (G2). Félière SMP, SMC, SVI, STU(S3) 46 dans la barre des
- 10. Microsoft Excel 2007 Année universitaire 2012/2013 2. Tapez le signe =, puis cliquez sur la cellule contenant le prix unitaire (E2). 3. Appuyez sur la touche astérisque du clavier (* : le signe de multiplication) puis cliquez dans la cellule contenant la quantité (F2). 4. Validez la saisie. Vous voyez apparaître le montant total de ventes (720) dans la cellule alors que la barre de formule contient le libellé de la formule (=E2*F2). 4. Sélectionner des cellules Pour sélectionner une cellule, cliquez sur la cellule en question. Si vous voulez sélectionner par exemple la cellule E12012, choisissez Atteindre dans le menu Edition. Dans la boite de dialogue qui s’ouvre, saisissez la référence de la cellule que vous voulez atteindre dans la zone Référence, puis cliquez sur le bouton OK. Excel, vous place alors à l’endroit voulu. 4.1. Sélectionner une plage de cellules Une plage (ou étendue) représente un groupe de plusieurs cellules qui seront affectées par la prochaine manipulation. Une plage continue (ou contiguë) regroupe des cellules adjacentes. Une plage discontinue regroupe des cellules non adjacentes. La figure suivante illustre un exemple d’une plage discontinue formée des trois sous-plages continues : A3:B8, D3:D8 et B10:D12. 4.1.1. Sélectionner une plage continue Vous avez trois solutions : Avec le clavier : Sélectionnez la première cellule puis tout en maintenant la touche Majuscule enfoncée, déplacez-vous avec les flèches de direction Avec la souris : Placez-vous sur la première cellule qui fera partie de la sélection. Puis en cliquant et en tenant cliquer, déplacez la souris jusqu'à la fin de votre sélection. Sélectionnez le coin de la plage, puis presser la touche de fonction F8 (EXT apparaît dans la barre d’état) puis utilisez les touches de déplacement du clavier pour sélectionner les autres cellules de la plage. Pressez de nouveau F8 pour terminer la sélection. 4.1.2. Sélectionner une plage discontinue Sélectionnez la première plage continue, puis en maintenant la touche CTRL enfoncée, sélectionnez les autres plages. Une autre façon consiste à sélectionner une cellule de la plage (ou la première plage continue) puis de Félière SMP, SMC, SVI, STU(S3) 47
- 11. Microsoft Excel 2007 Année universitaire 2012/2013 presser SHIFT + F8 (AJT apparaît dans la barre d’état) et ensuite sélectionner les autres plages. Pressez de nouveau SHIFT + F8 pour terminer la sélection. 4.1.3. Sélectionner des lignes (ou des colonnes) Pour sélectionner une ligne, il suffit de cliquer sur le numéro de la ligne que l’on veut sélectionner. Pour sélectionner plusieurs lignes, il suffit de cliquer sur le numéro de la première ligne, puis tout en maintenant le clic enfoncé, vous déplacez la souris sur les numéros des autres lignes. La sélection des colonnes se fait de la même manière que les lignes. Pour travailler efficacement avec Excel, vous utiliserez les raccourcis clavier suivants : SHIFT+ESPACE : pour sélectionner une ligne entière (vous devez préalablement sélectionner une cellule de la ligne concernée). CTRL+ESPACE : pour sélectionner une colonne entière (vous devez préalablement sélectionner une cellule de la dite colonne). CTRL+SHIFT+ESPACE : pour sélectionner la feuille en entier 4.1.4. Sélectionner toutes les cellules de la feuille Pour sélectionner toutes les cellules d’une feuille, il suffit de cliquer sur le petit carré qui constitue l’intersection de la première ligne et la première colonne de la feuille de calcul. Comment se déplacer Félière SMP, SMC, SVI, STU(S3) 48
- 12. Microsoft Excel 2007 Année universitaire 2012/2013 4.1.5 Sélectionner des cellules spécifiques . Pour sélectionner des cellules ayant une référence donnéeVoici comment procéder : 1. Cliquez sur le ruban Accueil puis cliquer sur Rechercher et sélectionner de Edition. Choisissez Atteindre et saisissez une référence. Pour sélectionner des cellules dont les caractéristiques sont particulières 2. Cliquez sur le bouton de commande cellules au lieu de saisir la référence 3. Sélectionnez l’option qui vous intéresse dans la boîte de dialogue qui vient de s’ouvrir. 5. Manipulation des cellules 5.1. Copier –coller Avec les outils du Presse-papiers du ruban Accueil Sélectionnez par exemple la plage de cellules A2:A14 2. Cliquez sur le bouton 3. Sélectionnez la cellule G2 4. Cliquez sur le bouton Avec la souris Félière SMP, SMC, SVI, STU(S3) 49
- 13. Microsoft Excel 2007 Année universitaire 2012/2013 a) Sélectionner la plage à copier b) Approchez votre curseur près d'un bord de votre sélection, de manière à voir apparaître les 4 flèches directionnelles. c) Vous pouvez maintenant cliquer sur le bouton gauche de la souris et laissez le bouton enfoncé. d) Appuyez sur la touche contrôle et maintenez-la enfoncée. Le curseur change à nouveau d'aspect e) Déplacez votre souris de manière à voir apparaître La zone de destination (bordure grisée) f) Relâchez la souris g) Relâchez la touche contrôle e. 5.2.Effacer le contenu des cellules Pour supprimer le contenu de la cellule, il suffirait de taper sur la touche Suppr du clavier, mais cela n'effacerait pas les couleurs et les bordures (c'est à dire le format). Pour effacer contenu et format voici la méthode : Sélectionnez la plage de cellules faire Accueil->Edition->Effacer Tout du bouton 5.3. Ajouter une note à une cellule Vous pouvez insérer une note (commentaire) à une cellule. Une note sert généralement à donner quelques informations sur certaines cellules. Un petit marqueur de couleur apparaîtra dans la partie supérieure droite de la cellule si elle comporte une note. Pour cela, on utilise l’outil commentaires du ruban Révision Voici comment procéder pour doter une cellule d’une note : 1. Sélectionnez la cellule désirée. 2. Cliquez Nouveau commentaire. Un cadre rectangulaire s’affiche. 3. Tapez le texte voulu. Félière SMP, SMC, SVI, STU(S3) 50
- 14. Microsoft Excel 2007 Année universitaire 2012/2013 4. Cliquez sur le curseur de la souris sur une autre cellule quelconque pour terminer. 5.4. Modifier ou supprimer une note Pour modifier (supprimer) un commentaire, voici comment procéder : 1. Cliquez sur le bouton droit de la souris sur la cellule où se trouve le commentaire. 2. Choisissez la commande Modifier le commentaire (Effacer l’annotation). Vous pouvez aussi utiliser l’outil commentaires du ruban révision 5.6. Affecter un nom une plage de cellules Il est très utile d’affecter un nom à une plage de cellules (ou même à une cellule). Pour donner un nom à une plage de cellules, voici comment procéder : 1. Sélectionner la plage de cellules à nommer. 2. Cliquez sur formule et cliquez sur définir un nom de la partie noms définis . 3. Entrez le nom de la plage et validez en appuyant sur le bouton Ok. La case fait référence à donne les références de la plage qui contient le texte pour laquelle on a donné le nom b. 5.7. Utiliser le nom d’une plage de cellules dans une formule Le nom d’une plage de cellules peut être utilisé plutôt qu’une référence de plage dans une formule. La colonne Prix des ventes a été nommée Prix_des_ventes. Pour calculer le montant total des ventes, il suffit d’ajouter la formule = SOMME(Prix_des_ventes). Excel va alors sommer les valeurs contenues dans les cellules de la plage nommée Prix_des_ventes et fournira le bon résultat. Félière SMP, SMC, SVI, STU(S3) 51
- 15. Microsoft Excel 2007 Année universitaire 2012/2013 5.8. Supprimer le nom d’une plage de cellules Pour supprimer un nom, voici comment procéder : 1. Lancez la commande Gestion des noms dans la partie Noms définis du ruban Formule. 2. Sélectionnez le nom à supprimer dans la liste des noms. 3. Cliquez sur le bouton Supprimer. 4. Cliquez sur le bouton Ok pour fermer la boîte de dialogue.. 6.Quelles sont les mises en forme applicables aux cellules ? Cliquer le petit bouton, les options de mise en forme d’une ou de plusieurs cellules s’affiche. Ces options concernent les éléments suivants : le format des nombres, l’alignement, les polices, les bordures, les motifs et la protection. Une manière rapide pour lancer la commande la mise en forme d’une cellule est de taper la combinaison des touches Ctrl + 1. Une autre Façon c’est utiliser le menu contextuel pour une ou plusieurs cellule et choisir Format de cellule Félière SMP, SMC, SVI, STU(S3) 52
- 16. Microsoft Excel 2007 Année universitaire 2012/2013 Examinons maintenant les options de la commande Cellule du menu Format Nombre : permet de définir un format de présentation aux valeurs numériques en utilisant soit des formats prédéfinis soit des formats à créer. Alignement : permet de définir la position du contenu de la cellule. Police : permet d’attribuer un jeu de caractères, une taille et un style à une ou à plusieurs cellules. Bordure : permet de dessiner des contours complets ou partiels et/ou des zones ombrées dans une ou dans plusieurs cellules. Motifs : permet de donner un motif de fond aux cellules. Protection : permet d’insérer ou d’enlever des protections dans une ou dans plusieurs cellules. 6.1. Définir la position des données dans les cellules À l’intérieur d’une cellule, une donnée peut être placée de plusieurs manières différentes, telles qu’illustrées sur la figure suivante : Dans toute feuille de travail, les positions standard par défaut sont les suivantes : les nombres sont situés à droite, le texte à gauche et les valeurs, telles que #DIV/0!, au centre. Pour aligner le contenu d’une ou de plusieurs cellules, voici comment procéder : 1. Sélectionnez la cellule ou les plages de cellules concernées. Félière SMP, SMC, SVI, STU(S3) 53
- 17. Microsoft Excel 2007 Année universitaire 2012/2013 2. Cliquez sur la commande Cellule du menu Format, puis choisissez l’option Alignement 3. Faites un choix dans la case Horizontal pour définir la position horizontale. 4. Faites un autre choix dans la case Vertical pour définir la position verticale. 5. Choisissez l’Orientation du texte dans la cellule ou dans la plage de cellules. 6. Cliquez sur le bouton Ok. La case Orientation permet de disposer le contenu d’une cellule ou d’une étendue de cellules sous divers angles. Le texte entré dans une cellule peut déborder sur une autre. Cependant, vous pouvez activer la case Renvoyer à la ligne automatiquement et le texte sera entré sur plusieurs lignes dans la même cellule. La hauteur de la cellule sera ajustée automatiquement pour contenir ce texte. L’option justifiée de l’onglet Alignement aligne le texte dans la colonne de gauche d’une étendue afin que toutes les cellules affichent un texte de même largeur. 6.2. Modifier la taille et le style des caractères L’option Police de la commande Cellule du menu Format permet d’améliorer la présentation du texte. Examinons maintenant les éléments de cette option : Police : désigne le dessin que vous pouvez donner aux caractères imprimés. Style : signifie soit leur épaisseur (Normal ou Gras) soit leur inclinaison (Normal ou Italique). Taille : désigne la dimension que vous pouvez attribuer aux caractères. Soulignement : désigne le type de soulignement de texte. Couleur : pour choisir une couleur pour l’affichage des données. Attributs : permet d’ajouter quelques aspects aux caractères (barré, Exposant ou Indice). Aperçu : affiche l’aperçu des modifications apportées aux textes. 6.3. Effectuer une mise en forme conditionnelle Félière SMP, SMC, SVI, STU(S3) 54
- 18. Microsoft Excel 2007 Année universitaire 2012/2013 La commande Mise en forme conditionnelle de la partie style du ruban Accueil permet de définir une mise en forme si certaines conditions logiques sont satisfaites. 7. Ajouter une bordure Pour mettre en évidence une section du document, vous pouvez ajouter un cadre à une ou plusieurs cellules. Excel offre de concevoir des modèles très ergonomiques en y ajoutant des contours, des quadrillages, des soulignements et un fond tramé. Pour ajouter une bordure à une ou plusieurs cellules : 1. Sélectionnez la ou les cellules désirées. 2. Cliquez sur Format de Cellule du menu contextuel, puis activez l’option Bordure. Une boîte de dialogue s’affiche 3. Dans le cadre Style, définissez-le trait de cette bordure. 4. Dans le cadre Présélections choisissez de mettre (ou non) une bordure autour de la cellule. 5. Choisissez l’une des outils du cadre Bordure pour ajouter une bordure gauche, droite, supérieure, inférieure, etc. 6. Choisissez une couleur à la bordure dans la liste Couleur. 7. Cliquez sur le bouton Ok pour quitter cette boîte de dialogue. 8. Ajouter un motif L’option Motif de la commande Format de cellule, donne les outils pour contrôler le motif de remplissage de la cellule, la couleur de fond et la couleur de premier plan de l’élément sélectionné. Pour choisir une couleur de fond, sélectionnez-la dans la palette des couleurs. Pour choisir un motif de remplissage, sélectionner-le dans la liste Motif. Félière SMP, SMC, SVI, STU(S3) 55
- 19. Microsoft Excel 2007 Année universitaire 2012/2013 Pour choisir une couleur de premier plan du motif sélectionné, sélectionnez-la dans la palette des couleurs de la liste Motif. 9. Créer un nouveau format pour les nombres Pour définir un nouveau format de nombres, voici comment procéder : 1. Avec le menu contextuel Cliquez sur Format de Cellule/Nombre. 2. Sélectionnez Personnalisée dans la liste Catégorie. 3. Choisissez un type de format de base dans la case Type. 4. Apportez les modifications désirées au type de format que vous avez choisi. Ce format s’ajoutera à ceux de la liste et vous pourrez l’utiliser comme tous les autres. Pour supprimer l’un des formats que vous avez crées, sélectionnez-le puis cliquez sur le bouton Supprimer. Validez ensuite en appuyant sur le bouton Ok. Pour mettre en forme des fractions ou des nombres décimaux, vous devez insérer les indicateurs de position de nombres suivants : # (dièse) n'affiche que les chiffres significatifs et non les zéros non significatifs. 0 (zéro) affiche les zéros non significatifs si un nombre a moins de chiffres qu'il n'y a de zéros dans le format. ? (point d’interrogation) ajoute des espaces pour les zéros non significatifs de chaque côté du séparateur décimal en vue d'aligner les séparateurs décimaux lorsque formaté avec une police à largeur fixe telle que Courier New. Il est également possible d'utiliser ? pour les fractions composées d'un nombre variable de chiffres. Le tableau suivant donne des exemples d’utilisation des codes de formats : 1.1.1.1.1.1.1. Pour l’affichage de Utilisez ce code 1234,59 sous la forme de 1234,6 ####,# 8,9 sous la forme de 8,900 #,000 .631 sous la forme de 0,6 0,# 12 sous la forme de 12,0 et 1234,568 sous la forme de 1234,57 #,0# 44,398, 102,65 et 2,8 en alignant les décimales ? ??, ?? ? 5,25 sous la forme de 5 1/4 et 5,3 sous la forme de 5 3/10, en alignant les barres de fractions # ?? ?/ ?? ? Tableau 1 : Exemples de codes pour le format d’affichage des nombres. Félière SMP, SMC, SVI, STU(S3) 56
- 20. Microsoft Excel 2007 Année universitaire 2012/2013 Pour afficher une virgule comme séparateur des milliers ou pour afficher un nombre comme multiple d'un millier, insérez une virgule dans le format de nombre. Le tableau suivant vous montre des exemples : 1.1.1.1.1.1.2. Pour l’affichage de Utilisez ces codes 12000 sous la forme de 12,000 #,#### 12000 sous la forme de 12 #, 12200000 sous la forme de 12,2 0,0,, Tableau 2 : Exemples pour l’affichage du séparateur des milliers. Pour définir la couleur d'une section du format, tapez entre crochets et dans la section, le nom de l'une des huit couleur suivantes(le code de la couleur doit être le premier élément de la section) : [Noir], [Bleu], [Cyan], [Vert], [Magenta], [Rouge], [Blanc] et [Jaune]. Pour définir des formats numériques qui ne sont appliqués que si le nombre satisfait à une condition spécifiée, placez la condition en question entre crochets droits. Une condition consiste en un opérateur de comparaison et en une valeur. Par exemple, le format suivant affiche les nombres inférieurs ou égaux à 100 à l'aide d'une police rouge et les nombres supérieurs à 100 à l'aide d'une police bleue : [Rouge][<=100];[Bleu][>100]. 10. Calculer avec Excel Description d’une formule Les formules constituent l'élément clé dans l'utilisation d'un tableur. Pour créer une formule simple, il est possible d’utiliser quatre types d’opérateurs de calcul différents : - Les opérateurs arithmétiques (+, -, /, *, %, ^,) pour réaliser des opérations arithmétiques telles que l’addition, la soustraction, la multiplication ... - Les opérateurs de comparaison (=, >, <, >=, <=, <>) pour comparer deux valeurs. Le résultat obtenu est une valeur logique : VRAI ou FAUX. - L’opérateur de concaténation (& Et commercial) pour combiner (concaténer) plusieurs chaînes de texte pour en donner une. Ex : ‘’EN ‘’ & ‘’CG’’ donne ‘’ENCG’’ - Les opérateurs de référence ( : (deux-points), ; (point-virgule), (espace) pour combiner les plages de cellules afin d’effectuer des calculs. Opérateurs de référence : (deux-points) ; (point-virgule) (espace) Signification (exemple) Opérateur de plage qui produit une référence à toutes les cellules qui sont comprises entre deux références, ces deux références étant incluses (B5:B15) Opérateur d'union qui combine plusieurs références en une seule (SOMME (B5:B15;D5:D15)) Opérateur d'intersection qui produit une référence aux cellules qui sont communes à deux références (B7:D7 C6:C8) Tout calcul est toujours précédé du signe (=). Les parenthèses sont utilisées pour donner une priorité dans les calculs. En effet, le tableur Excel respecte les règles mathématiques. Pour valider un calcul, il faut obligatoirement appuyer sur la touche ENTREE. 11. Rechercher des données La commande Remplacer de Rechercher et sélectionner de la partie Edition du ruban Accueil permet de rechercher du texte spécifié dans l’étendue de cellules sélectionnée ou dans le chiffrier en entier. La recherche peut s’effectuer dans les formules, dans les valeurs ou dans les notes des cellules. Félière SMP, SMC, SVI, STU(S3) 57
- 21. Microsoft Excel 2007 Année universitaire 2012/2013 Le texte entré dans la case Rechercher peut inclure toute lettre ou nombre, signe de ponctuation ou caractère générique (*). La recherche peut s’effectuer dans les formules, dans les valeurs ou dans les notes des cellules (la case Dans) et elle peut se faire dans le sens de la ligne ou de la colonne (la case Sens). 12. Remplacer des données La commande Remplacer de Rechercher et sélectionner de la partie Edition du ruban Accueil permet de rechercher et de remplacer du texte spécifié dans l’étendue de cellules sélectionnée ou dans le chiffrier en entier. La recherche peut s’effectuer dans les formules, dans les valeurs ou dans les notes des cellules. 13. Les modes d’adressage utilisé par Excel Lorsque vous copiez des formules dans de nouvelles cellules, les références de cellules dans les formules peuvent changer par rapport à leur nouvelle position. Ainsi, le message d’erreur suivant #DIV/0 peut apparaître. Il signifie que vous essayez de diviser par 0 dans des cellules. Donc, un problème d’adressage se présente, ce que nous allons examiner. Par défaut, Excel utilise la méthode d’adressage relatif, c’est-à-dire que les références de cellules dans les formules s’ajustent automatiquement. Lorsque le contenu d’une cellule est copié, Excel ajuste instantanément les expressions de calcul utilisant les références à cette cellule. Par exemple, si vous copier le contenu de A4 à B5, l’expression de calcul = D4 + F3 en A4 deviendra = E5 + G4 en B5. Le mode d’adressage absolu (indiqué par un signe $) signifie qu’une cellule de référence ne change pas dans la formule. Il est aussi possible de continuer les deux modes d’adressage dans la même cellule. Excel permet d’élaborer une ligne ou une colonne en adressage relatif et l’autre en adressage absolu. Félière SMP, SMC, SVI, STU(S3) 58
- 22. Microsoft Excel 2007 Voici des exemples d’adressage relatif et d’adressage absolu : Année universitaire 2012/2013 A15 : il s’agit d’une adresse complètement relative. $A15 : il s’agit d’une référence absolue pour la colonne A et relative pour la ligne 15. A$15 : il s’agit d’une référence relative pour la colonne A et absolue pour la ligne 15. $A$15 : il s’agit d’une adresse complètement absolue. Le mode d’adressage relatif est très utile pour recopier des formules sur des lignes et/ou sur des colonnes. Voici un exemple qui illustre l’utilisation du mode d’adressage relatif : Regardez la feuille de calcul suivante. La cellule D2 contient la formule « =B2*C2 » calculant le prix total de vente du premier produit. Si on recopie cette formule dans la cellule D3, elle devienne « =B3*C3 », ce qui est bien la formule désirée. On continue alors la recopie jusqu’à la cellule D8. Le résultat escompté est bien obtenue. Maintenant, on veut calculer le prix total de vente en tenant compte d’une valeur de TVA fixe égale à 20%. Une première solution est d’écrire la formule « =B3*(1+0,2) » dans D2 et de recopier celle-ci sur la plage D3:D8. Une deuxième solution consiste à prendre une cellule quelconque, par exemple B11 et d’y mettre la valeur 0,2. Pour travailler avec cette valeur, cette fois-ci, il faut utiliser un mode d’adressage absolu : la formule dans E3 sera égale à « =D3*(1+$B$11) ». 14. Utilisation des fonctions de calcul Excel possède un grand nombre de formules prédéfinies appelées fonctions qui permettent d’effectuer des calculs simples et complexes La syntaxe d'une fonction est toujours =NomDeLaFonction(paramère1;paramètre2 ...) . Ne laissez aucun espace entre le nom de la fonction et la première parenthèse telle que: =somme (...). Elle ne donnera pas de résultat. Pour appeler une fonction prédéfinie choisissez Fonctions dans le menu Insertion ou cliquez sur l’icône suivante dans la barre d’outils. Dans la boîte de dialogue qui s’ouvre, sont apparues la totalité des fonctions offertes par Voici quelques fonctions intéressantes : Félière SMP, SMC, SVI, STU(S3) 59
- 23. Microsoft Excel 2007 Année universitaire 2012/2013 14.1Quelles sont les règles pour écrire une fonction dans une formule ? Voici quelques règles à respecter lors de l’utilisation d’une fonction dans une formule : Lorsque vous débutez une formule par une fonction, vous devez taper le signe = pour que la formule ne soit pas considérée comme du texte. Une cellule peut contenir d’autres formules, ce qui permet de hiérarchiser les calculs. Il est possible d’insérer plusieurs arguments dans une fonction. Pour ce faire, il faut les séparer avec un point-virgule (;). Par exemple : = SOMME(A1:A10;C1:C10). Vous pouvez utiliser le nom d’une plage au lieu des adresses de cellules. Une formule peut comprendre plusieurs fonctions qui sont emboîtées. Par exemple : =(RACINE(SOMME(A1:A20))). S’il manque une parenthèse ou qu’une erreur se présente dans la formule, Excel pointera la position de l’erreur dans la formule. 14.2 Les fonctions logiques Le tableau suivant présume les fonctions logiques d’Excel : Fonction logique Signification ET(arg_1;arg_2;…;arg_N) Retourne la valeur logique Vrai si tous ses arguments sont vrais. Retourne la valeur logique Faux. FAUX() Retourne la valeur logique Vrai si son argument NON(valeur logique) est Faux, sinon retourne Faux. Retourne la valeur logique Faux si l’un de ses OU(arg_1 ;arg_2;…;arg_N) arguments et Vrai. SI(Condition;argument_1;arg Retourne le premier argument si la condition est vraie ou le deuxième argument si la condition est ument_2) fausse. VRAI() Retourne la valeur logique Vrai. Les fonctions logiques servent à prendre des décisions dans une formule. Les opérations de comparaison peuvent être utilisées à l’intérieur des formules employant les fonctions logiques. Les fonctions logiques d’Excel sont : VRAI, FAUX, NON, ET, OU et SI. SI(A10;200;300) retourne 200 si A10; sinon retourne 300. SI(ET(A10;B10);150;250) retourne 150 si la valeur logique de la fonction ET est vraie, c’est-àdire si A10 et B10; sinon retourne 250. SI(NON(A10);214;567) retourne 214 si la valeur logique de la fonction NON est vraie, c’est-à-dire si A10 ; sinon retourne 567. SI(OU(A10;B10);100;200) retourne 100 si la valeur logique de la fonction OU est vraie, c’est-àdire si A10 ou B10; sinon retourne 200. 14.3 Les fonctions mathématiques Cette section présente les fonctions mathématiques les plus utilisées. Le tableau suivant donne des explications de ces fonctions. Fonction mathématique ABS(Nombre) Félière SMP, SMC, SVI, STU(S3) Signification Retourne la valeur absolue d’un nombre. 60
- 24. Microsoft Excel 2007 ALEA() ARRONDI(Nombre; Nombre_décimales) ENT(Nombre) EXP(Nombre) FACT(Nombre) LN(Nombre) LOG(Nombre;Base) Année universitaire 2012/2013 Retourne une valeur aléatoire entre 0 et 1. Arrondi le nombre au nombre de décimales près. Retourne la partie entière d’un nombre. Retourne l’exponentielle d’un nombre. Retourne la factorielle d’un nombre. Retourne le logarithme népérien d’un nombre positif. Retourne le logarithme d’un nombre dans la base précisé. Retourne le logarithme en base 10 d’un nombre. LOG10(Nombre) Retourne le reste de la division d’un nombre par un MOD(Nombre1;Nombre2) autre. Retourne une valeur approximative de PI. PI() Retourne le produit des éléments d’une plage de PRODUIT(Plage) cellules. PUISSANCE(Base;Exposant) Retourne la puissance de base et d’exposant données. Retourne la racine carrée d’un nombre positif. RACINE(Nombre) Retourne le signe d’un nombre (1 si positif, -1 si SIGNE(Nombre) négatif et 0 si nul. Retourne la somme des éléments d’uns plage de SOMME(Plage) cellules. Retourne la somme des cellules d’une plage vérifiant SOMME.SI(Plage;Critère) un certain critère. 14.4 Les fonctions trigonométriques Cette section présente les fonctions trigonométriques et hyperboliques d’Excel. Le tableau suivant donne des explications de ces fonctions. Fonction trigonométrique Signification ACOS(Nombre) ACOSH(Nombre) ASIN(Nombre) ASINH(Nombre) ATAN(Nombre) ATAN2(Nombre_1;Nom bre_2) Retourne l’arc-cosinus d’un nombre. Retourne l’ar-cosinus hyperbolique d’un nombre. Retourne l’arc-sinus d’un nombre. Retourne l’arc-sinus hyperbolique d’un nombre. Retourne l’arc-tangente d’un nombre. Retourne l’angle en radians (entre –PI et PI) lorsque la tangente est égale au rapport du Nombre_1 par Nombre_2. Retourne le cosinus d’un nombre. Retourne le cosinus hyperbolique d’un nombre. Retourne le sinus d’un nombre. Retourne le sinus hyperbolique d’un nombre. Retourne l’arc-tangente hyperbolique d’un nombre. Retourne la tangente d’un nombre. Retourne la tangente hyperbolique d’un nombre. COS(Nombre) COSH(Nombre) SIN(Nombre) SINH(Nombre) STANH(Nombre) TAN(Nombre) TANH(Nombre) 14.5 Les fonctions statistiques Cette section présente quelques fonctions statistiques utiles. Le tableau suivant donne des explications de ces fonctions. Félière SMP, SMC, SVI, STU(S3) 61
- 25. Microsoft Excel 2007 Année universitaire 2012/2013 Fonction statistique Signification Retourne l’écart type des valeurs contenues dans une plage de cellules. GRANDE.VALEUR(Matrice;k) Retourne la k-ième grande valeur d’une matrice. Donne la plus grande valeur d’une plage de cellules. MAX(Plage) Retourne la valeur médiane d’une plage de cellules. MEDIANE(Plage) Donne le plus petite valeur d’une plage de cellules. MIN(Plage) Donne la valeur la plus fréquente dans une plage de MODE(Plage) cellules. Retourne la valeur moyenne d’une plage de cellules. MOYENNE(Plage) Renvoie le nombre de cellules d’une plage. NB(Plage) PETITE.VALEUR(Matrice;k) Retourne la k-ième petite valeur d’une matrice. Retourne la variance d’une plage de cellules. VAR(Plage) ECARTYPE(Plage) 14.6 Les fonctions d’information Cette section présente les fonctions d’information les plus importantes. Le tableau suivant donne des explications de ces fonctions. Fonction d’information Signification CELLULE(Type_info;Référence) Retourne l’information sur la cellule. Retourne Vari si Valeur est n’importe quelle erreur. ESTERR(Valeur) Retourne Vrai si un message d’erreur figure dans la ESTERREUR(Référence) cellule. Retourne Vrai si un message d’erreur figure dans la ESTERREUR(Référence) cellule. Retourne Vrai si Valeur est une valeur logique. ESTLOGIQUE(Valeur) Retourne Vrai si Valeur est #N/A. ESTNA(Valeur) ESTNONTEXTE(Référence) Retourne Vrai si la cellule ne contient pas de texte. Retourne Vrai si la cellule ne contient que des caractères ESTNUM(Référence) numériques. Retourne Vrai si la cellule est référencée ou qu’elle ESTREF(Référence) contient une formule de référence. Retourne Vrai si la cellule ne contient que du texte. ESTTEXTE(Référence) Retourne Vrai si le contenu de la cellule est vide. ESTVIDE(Référence) Retourne l’information sur l’environnement INFO(No_Type) d’exploitation présentement en cours correspondant à No_Type. Retourne la valeur convertie en nombre. N(Valeur) Retourne la valeur d’erreur #N/A. NA() Retourne un nombre indiquant le type de données d’une TYPE(Valeur) valeur. Les nombres que peut envoyer la fonction TYPE sont expliqués dans le tableau suivant : Si Valeur est TYPE renvoie le nombre Nombre Caractère Valeur logique (Vrai, Faux) Félière SMP, SMC, SVI, STU(S3) 1 2 4 62
- 26. Microsoft Excel 2007 Année universitaire 2012/2013 Erreur Tableau 16 64 La fonction CELLULE renseigne sur la disposition ou sur le formatage de la cellule. L’argument Type_info (qui doit être entre " ") indique le type d’information désiré pour la cellule. Quelques types d’information sont présentés dans la tableau suivant : Valeur est TYPE renvoie le nombre "Adresse" La référence de la première cellule référée à titre de caractère. "Colonne" La colonne de la cellule. "Contenu" La valeur contenue dans la cellule. "Format" Un code de référence correspondant au format. "Largeur" La largeur de la cellule. "Ligne" Le numéro de la ligne de la cellule. "Préfixe" Un préfixe correspondant à la position du contenu de la cellule ( ! : si le texte est aligné à gauche; " : si le texte est aligné à droite; ^ : si le texte est centré et rien si le contenu de la cellule est différent. "Protection" 0 si la cellule est protégée; 1 sinon. "Type" Un code type : b : si la cellule est vide; l : si elle contient du texte et v : si elle contient autre chose. 14.7 Les fonctions de texte Cette section présente les fonctions de texte les plus employées. Le tableau suivant donne des explications de ces fonctions. Fonction de texte CAR(Nombre) CHAR(Caractère) CNUM(Texte) CODE(Texte) CTXT(Nombre;Nombre_décim ale;Valeur_séparateur) DROITE(Texte;Longueur) EPURAGE(Texte) EXACT(Texte_1;Texte_2) FRANC(Nombre;Nombre_déci males) GAUCHE(Texte;Longueur) MAJUSCULE(Texte) MINUSCULE(Texte) Félière SMP, SMC, SVI, STU(S3) Signification Retourne le caractère ASCII correspondant au nombre (qui doit être entre 1 et 255). Retourne le nombre dont le code ASCII est le caractère donné. Convertit un texte en nombre. Retourne le code ASCII correspondant au premier caractère du texte. Convertit un nombre avec un nombre de décimales défini et retourne un texte comme résultat. Extrait la partie de texte commençant à partir de l’extrémité droite et d’une longueur donnée. Efface les caractères de contrôle dans le texte. Retourne Vrai Texte_1 = Texte_2. Formate un nombre en dollars avec un nombre de décimales et retourne un texte affiché à gauche de la cellule avec un format en $. Extrait la partie de texte commençant à partir de l’extrémité gauche et d’une longueur donnée. Retourne le texte en majuscules. Retourne le texte en minuscules. 63
- 27. Microsoft Excel 2007 Année universitaire 2012/2013 Retourne le nombre de caractères dans un texte. Retourne un texte avec la première lettre de chaque mot en majuscule. REMPLACER(Texte_1;Début; Remplace dans Texte_1, la partie commençant de la position Début et de longueur donnée par Texte_2. Longueur;Texte2) Répète le texte spécifié un certain nombre de fois. REPT(Texte;Nombre_fois) STXT(Texte;Début;Longueur) Retourne les caractères situées à partir de la position Début du texte figurant dans la cellule ou selon le nombre de caractères égal à Longueur. SUBSTITUE(Texte;Texte_1;Te Remplace dans Texte, Texte_1 par Texte_2 au niveau de l’occurrence occupant la position indiquée. xte_2;Position) Efface les caractères blancs (espaces) dans le texte. SUPPRESPACE(Texte) Convertit ses arguments en texte. T(Valeur) TEXTE(Valeur;Format_texte) Convertit un nombre en texte selon le format indiqué. TROUVE(Texte_1;Texte_2;Posi Retourne un nombre indiquant la position où se trouve pour la première fois Texte_1 dans Texte_2. tion_départ) NBCAR(Texte) NOMPROPRE(Texte) 14.8 Les fonctions de date et d’heure Cette section présente les fonctions de date et d’heure les plus utilisées. Le tableau suivant donne des explications de ces fonctions. Fonction de date et d’heure Signification Retourne l’année correspondant au numéro de série. Donne la date du jour. Retourne le caractère ASCII correspondant au nombre (qui doit être entre 1 et 255). Retourne le nombre dont le code ASCII est le CHAR(Caractère) caractère donné. Convertit un texte en nombre. CNUM(Texte) Retourne le code ASCII correspondant au premier CODE(Texte) caractère du texte. CTXT(Nombre;Nombre_décim Convertit un nombre avec un nombre de décimales défini et retourne un texte comme résultat. ale;Valeur_séparateur) Retourne le numéro de série représentant DATE(An;Mois;Jour) An;Mois;Jour (qui va de 1 pour 01/01/1900 à 65380 pour 12/31/2078). Retourne le numéro de série représentant la date DATEVAL(Texte_date) donnée sous forme de texte. Retourne l’heure qui doit être comprise entre 0 et 23 et HEURE(Numéro_série) qui correspond à la partie décimale du nombre. Retourne la date du jour correspondant au numéro de JOUR(Numéro_série) série. JOURSEM(Numéro_série;Type Retourne le jour de la semaine (1 à 7) correspondant au numéro de série ou à la date donnée. Le type de _retour) retour correspond à un nombre de 1 à 3 qui spécifie le type de données retournées. Retourne le numéro de série correspondant à la date et MAINTENANT() l’heure actuelle. Remplace dans Texte_1, la partie commençant de la MINUTE(Numéro_série) position Début et de longueur donnée par Texte_2. Retourne le mois correspondant au numéro de série. MOIS(Numéro_série) ANNEE(Numéro_série) AUJOURDHUI() CAR(Nombre) Félière SMP, SMC, SVI, STU(S3) 64
- 28. Microsoft Excel 2007 Année universitaire 2012/2013 Retourne les secondes qui doivent être comprises entre 0 et 59 et qui correspondent à la partie décimale du nombre. TEMPS(Heure;Minute;Seconde Retourne le numéro de série représentant le temps donné (qui va de 00:00:00 à 23:59:59). ) Retourne une valeur correspondant à Heure_texte. TEMPSVAL(Heure_texte) SECONDE(Numéro_série) 14.9 Autres fonctions utiles Cette section présente d’autres fonctions utiles. Le tableau suivant donne des explications de ces fonctions. Autres fonctions Signification ADRESSE(Num_ligne;Num_col ;Mode;A1 ;Nom_feuille) CHOISIR(Index;Valeur_1;Vale ur_2;…) COLONNE(Référence) Retourne la référence sous forme d’une cellule dans une feuille de calcul. Retourne une valeur dans la liste des valeurs selon la valeur de l’index. Retourne le numéro de colonne de la cellule par référence. Retourne le nombre de colonnes de la plage identifiée par le tableau. Calcule le déterminant d’une matrice. Retourne l’écart type des valeurs contenues dans une plage de cellules. Indique la place où se trouve la valeur la plus proche de la valeur cherchée dans le tableau. Retourne une (des) référence(s) à une (des) cellule(s). COLONNES(Tableau) DETERMAT(Matrice) ECARTYPE(Plage) EQUIV(Valeur;Tableau;Type) INDEX(Référence;Ligne;Colon ne;Zone_ou_Tableau) INDEX(Tableau;Ligne;Colonne Retourne la valeur d’un élément du tableau. ) INDIRECT(Texte_référence;Ty Donne la référence de la cellule dont les coordonnées sont mentionnées sous la forme d’un texte. Si le type pe_référence) de référence est vrai, la référence est donné en mode A1; sinon elle sera en mode L1C1. Produit la matrice inverse de la matrice. INVERSEMAT(Matrice) LIEN_HYPERTEXTE(Emplace Génère un raccourci ou un envoi qui ouvre un document stocké sur un réseau Intranet ou sur Internet. ment_lien;Nom_lien) Donne la plus grande valeur d’une plage de cellules. MAX(Plage) Retourne la valeur médiane d’une plage de cellules. MEDIANE(Plage) Donne le plus petite valeur d’une plage de cellules. MIN(Plage) Donne la valeur la plus fréquente dans une plage de MODE(Plage) cellules. Retourne la valeur moyenne d’une plage de cellules. MOYENNE(Plage) Détermine combien de nombres sont compris dans la NB(Plage) plage de cellules. PRODUITMAT(Matrice_1;Mat Donne la matrice produit des deux matrices arguments. rice_2) RECHERCHE(Valeur;Tableau; Permet de trouver une valeur dans un tableau. Vecteur) RECHERCHEH(Valeur;Tablea Permet de trouver une valeur dans un tableau en commençant la recherche à partir de sa première ligne. u;Index_ligne;Valeur_proche) RECHERCHEV(Valeur;Tablea Permet de trouver une valeur dans un tableau. Félière SMP, SMC, SVI, STU(S3) 65
- 29. Microsoft Excel 2007 u;Index_colonne) TRANSPOSE(Matrice) VAR(Plage) ZONES(Référence) Félière SMP, SMC, SVI, STU(S3) Année universitaire 2012/2013 Retourne la matrice transposée de la matrice donnée. Retourne la variance d’une plage de cellules. Retourne le nombre de cellules référencées. 66
