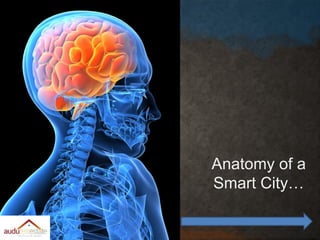
Anatomy of a Smart City - Featuring the city of Grand Rapids, MI!
- 1. Anatomy of a Smart City…
- 2. The 19th century was a century of empires, the 20th century a century of nation states and the 21st century will be a century of cities. Quote former Denver Mayor W. Webb Anatomy of a Smart City…
- 5. What makes a city smart? Anatomy of a Smart City… • SMART ECONOMY • SMART MOBILITY • SMART ENVIRONMENT • SMART PEOPLE • SMART GOVERNANCE • SMART LIVING Source: Postscapes ‘Anatomy of a Smart City
- 6. Moving Beyond “Cool “
- 7. To Cohesive Collaboration The Future
- 9. Urban Institute of Contemporary Arts Grand Rapids Arts Museum Grand Rapids Public Museum Gerald Ford Presidential Museum
- 10. John Ball Park Zoo
- 11. Frederick Meijer Gardens & Sculpture Park Artprize
- 13. Depending on fertility rates, that means that we can anticipate human population growth to reach between 9 Billion – 12+ Billion by the Year 2050
- 14. • population density: The world’s average population density is expected to rise from 45 people per square kilometer in the year 2000 to 66 people per square kilometer by 2050. Assuming 10 p e rc en t o f la nd i s a r a b l e , p o p u l a t i o n densities per unit of arable land will be roughly 10 times higher, posing unprecedented problems of land use and preservation for the John E. Cohen – Rockefeller University
- 15. Average Carbon footprint for an individual In the United Kingdom Is 10 tons per year Average Carbon footprint For an individual in the United States is 20 tons per year OR the equivalent of filling 48 million balloons with Carbon
- 17. MOVING FROM ‘COOL’ TO SMART!
- 18. Physical Capital +Social & Intellectual Infrastructure = Urban Competitiveness Physical Capital Knowledge Communication Intellectual Social Capital Source wikepedia
- 20. The Google Fiber Project…
- 21. Why Kansas City won…
- 24. “The global gridlock crisis will “stifle economic growth and our ability to deliver food and healthcare…[and] our quality of life will be significantly compromised.” - Bill Ford, Executive Chairman, Ford
- 25. Did you know? Approximately 70 Million HOURS are spent looking for parking Which represents a 1 BILLION loss to the economy yearly
- 26. Solutions… Smart Sensors * Cloud Networks *Parking Data APPS
- 27. Smart Cities create Smart Spaces for Clustering. Fostering … Emergent Creativity
- 28. Caption here
- 29. It’s all about Balanc • Jobs • Schools • Homes • Open Space • Services • Destinations • Transportation • Communication • Infrastructure • Environment/Safety
- 30. • Smart Growth Network, This is Smart Growth • “When communities choose smart growth strategies, they can create new neighborhoods and maintain existing ones that are attractive, convenient, safe and healthy”.
- 31. • Smart Growth Network, This is Smart Growth • Downtown condominium community including Cityview condominiums which feature housing, retail and popular destinations like the Grand Rapids Arts Museum within a few blocks.
- 32. • Smart Growth Network, This is Smart Growth • “Communities can foster design that encourages social, civic and physical activity.”
- 33. • Smart Growth Network, This is Smart Growth • “Communities can protect the environment while stimulating economic growth.”
- 35. • Smart Growth Network, This is Smart Growth • “CHOICE…creating more choices for residents, workers, visitors, children, families, single people and older adults – CHOICES in where to live, how to get around and how to interact with people around them.”
- 36. Environment and Safety Real Estate and Education Infrastructure, Industry and Communications Culture/Destinations And Entertainment
- 38. Land/Rail Air Water Mobile/ Internet Utilities
- 40. www.trulia.com
- 41. 9 Principles of Smart Growth 1. Mixed Land Use 2. Range of Housing Options 3. Walkable Communities National Association of REALTORS
- 42. 9 Principles of Smart Growth 4. Placemaking 5. Preserving Open Spaces 6. Community Collaboration National Association of REALTORS
- 43. 9 Principles of Smart Growth 7. Transportation Choices 8. Stakeholder Involvement 9. Standardize development process National Association of REALTORS
- 44. Potential Barriers to Smart Growth • Local land use laws • Federal and state infrastructure subsidies which favor certain type of development • Tax policy – i.e. Incentives for business development to generate sales tax • Lending bias – promotion of homogeneity as a safeguard in housing type and loans
- 45. Potential Barriers to Smart Growth • Lack of Cultural Intelligence • Political gridlock • Lack of coordination with key agencies
- 46. Legitimate Concerns… • Increase of radiofrequency (RF’s) radiation with more wireless technology controlling buildings & appliances • Privacy concerns • Increased concentration of power
- 47. Key Opportunities in 2014 • 60,000 new Jobs forecast for MI - 2014 • Switch in 2012 from MI business tax to a corporate income tax • Growing tourism industry • Increased international business collaborations • Affordability index for housing one of the best in the nation • Source: Mi Economic Development Corp 2014 forecast
- 48. Key Opportunities in 2014 • Fostering & encouraging more opportunities for citizen participation in decision making • Exploring incentives for increased stakeholder commitment to investment in technology and infrastructure • Increasing efficiencies in education and continual focus on results and developmental progress.
- 49. Thank You! Lola Audu Broker-Owner Audu Real Estate www.audurealestate.com
Hinweis der Redaktion
- Picture with watercolor overlay background(Advanced)To reproduce the picture effects on this slide, do the following:On the Home tab, in the Slides group, click Layout, and then click Blank.On the Insert tab, in the Images group, click Picture.In the Insert Picture dialog box, select a picture and then click Insert.Under Picture Tools, on the Format tab, in the Size group, click the arrow below Crop, point to Crop to Shape, and then under Rectangle click Rounded Rectangle.Drag the yellow diamond adjustment handle to the left to decrease the width of the donut shape.Select the picture. Under PictureTools, on the Format tab, in the Size group, click the Size & Position dialog box launcher. In the Format Picture dialog box, resize or crop the image so that the height is set to 4.11” and the widthis set to 5.44”. To crop the picture, click Crop in the left pane, and in the Crop pane, under Crop position, enter values into the Height, Width, Left, and Top boxes. To resize the picture, click Size in the left pane, and in the Size pane, under Size and rotate, enter values into the Height and Width boxes.Also in the Format Picture dialog box, click Shadow in the left pane, in the Shadow pane, do the following:Click the button next Color, and then under Theme Colors click Black, Text 1.In the Transparency box, enter 30%.In the Size box, enter 102%.In the Blur box, enter 15pt.In the Angle box, enter 0.In the Distance box, enter 0.To reproduce the text effects on this slide, do the following:On the Insert tab, in the Text group, click Text Box. On the slide, drag to draw a text box.Enter text in the text box, and then select the text. On the Home tab, in the Font group, do the following:ClickItalic.In the Font Color list, click More Colors, and then in the Colors dialog box, on the Custom tab, enter values for Red: 240, Green: 240, and Blue: 240.In the Font list, select Corbel.In the Font Size list, select 36 pt.To reproduce the background effects on this slide, do the following:On the Insert tab, in the Illustrations group, click Shapes, and then under Rectangles click Rectangle.On the slide, drag to draw a rectangle.Select the rectangle. Under Drawing Tools, on the Format tab, in the Size group, in the Height box enter 7.5” and in the Width box enter 10”.Also on the Format tab, in the Shape Styles group, click the Format Shape dialog box. In the Format Shape dialog box, click Fill in the left pane, in the Fill pane, click Picture or texture fill. Also in the Fill pane, click the button next to Texture and then choose Blue Tissue Paper.Also in the Format Picture dialog box, click Line Color in the left pane, in the Line Color pane, click No line.Also in the Format Picture dialog box, click Picture Corrections in the left pane, in the Picture Corrections pane, under Brightness and Contrast, do the following:In the Brightness box, enter -40%.In the Contrast box, enter 40%.Select the rectangle. Also on the Home tab, in the Clipboard group, click Copy.Press DELETE to delete the rectangle.Also on the Home tab, in the Clipboard group, click the arrow below Paste, and select Paste Special. In the Paste Special dialog box, select Paste, and then under As, select Picture (PNG).Select the picture. Under PictureTools, on the Format tab, in the Picture Styles group, click the Format Picture dialog box launcher. In the Format Picture dialog box, click Picture Corrections in the left pane, in the Picture Corrections pane, under Brightness and Contrast, do the following:In the Brightness box, enter -15%.In the Contrast box, enter 50%.Also in the Format Picture dialog box, click Picture Color in the left pane, in the Picture Color pane, under Recolor, click the button next to Presets, and then click Sepia.Also in the Format Picture dialog box, click Artistic Effects in the left pane, in the Artistic Effects pane, click the button next to Artistic Effect, and then click Marker. Also in the Artistic Effects pane, do the following:In the Transparency box, enter 41%.In the Size box, enter 100%.On the Insert tab, in the Illustrations group, click Shapes, and then under Rectangles click Rectangle.On the slide, drag to draw a rectangle.Select the rectangle. Under Drawing Tools, on the Format tab, in the Size group, in the Height box enter 7.5” and in the Width box enter 10”.Also under Drawing Tools, on the Format tab, in the Shape Styles group, click the Format Shape dialog box launcher. In the Format Shape dialog box, click Fill in the left pane, in the Fill pane, click Gradient fill, and then do the following:In the Type list, select Radial. In the Direction list, select From Center.Under Gradient stops, click Add gradient stops or Remove gradient stops until two stops appear in the slider.Also under Gradient stops, customize the gradient stops as follows:Select the first stop in the slider, and then do the following: In the Position box, enter 0%.Click the button next to Color, and then under Theme Colors click Black, Text 1.In the Transparency box, enter 100%. Select the last stop in the slider, and then do the following:In the Position box, enter 100%.Click the button next to Color, and then under Theme Colors click Black, Text 1.In the Transparency box, enter 34%. Also in the Format Shape dialog box, click Line Color in the left pane, in the Line Color pane, click No line.Press and hold CTRL, and then on the slide, select the picture and the gradient-fill rectangle. On the Home tab, in the Drawing group, click Arrange, and then do the following:Click Align to Slide.Click Align Middle.Click Align Center.To reproduce the shape effects on this slide (watercolor overlays), do the following:On the Insert tab, in the Illustrations group, click Shapes, and then under Lines click Freeform.On the slide, click points to create a shape along the top edge of the slide, that fits across the width of the slide and includes multiple points along the bottom edge of the shape (in the example above, 24 points along the bottom edge). Select the freeform shape. On the Home tab, in the Drawing group, click the Format Shape dialog box launcher. In the Format Shape dialog box, click Fill in the left pane, in the Fill pane, click the button next to Color, click More Colors, and then in the Colors dialog box, on the Custom tab, enter values for Red: 0, Green: 112, and Blue: 192. Also in the Fill pane, in the Transparency box, enter 85%.Also in the Format Shape dialog box, click Line Color in the left pane, in the Line Color pane, click No line.Also in the Format Shape dialog box, click Glow and Soft Edges in the left pane, and in the Glow and Soft Edges pane, under Soft Edges, click the button next to Presets, and then click 10 pt.On the Home tab, in the Clipboard group, click the arrow to the right of Copy, and then click Duplicate.Right-click the duplicate shape and select EditPoints. Move most of the bottom edge points upward and adjust some of the points left or right also (the edge should not be a duplicate of the first shape).Press and hold CTRL, and select the two freeform shapes. On the Home tab, in the Clipboard group, click the arrow to the right of Copy, and then click Duplicate.Press and hold CTRL, and select two new freeform shapes. On the Home tab, in the Drawing group, click the Format Shape dialog box launcher. In the Format Shape dialog box, click Fill in the left pane, in the Fill pane, click Gradient fill, and then do the following:In the Type list, select Linear. In the Angle box, enter 90.Under Gradient stops, click Add gradient stops or Remove gradient stops until two stops appear in the slider.Also under Gradient stops, customize the gradient stops as follows:Select the first stop in the slider, and then do the following: In the Position box, enter 0%.Click the button next to Color, click More Colors, and then in the Colors dialog box, on the Custom tab, enter values for Red: 118, Green: 41, and Blue: 20. In the Transparency box, enter 88%. Select the last stop in the slider, and then do the following: In the Position box, enter 99%.Click the button next to Color, click More Colors, and then in the Colors dialog box, on the Custom tab, enter values for Red: 134, Green: 56, and Blue: 8. In the Transparency box, enter 66%. On the Home tab, in the Drawing group, click Arrange, point to Rotate, and then do the following:Click Flip Horizontal.Click Flip Vertical.Position the two new freeform shapes in the bottom left corner of the slide area. Select one of the new freeform shapes. Drag the right sizing handle of the shapes to the left, decreasing the width by approximately 1/3. Note: To bring the center picture and caption to the front, do the following:On the Home tab, in the Editing group, click Select, and then click Selection Pane.Press and hold CTRL, and in the Selection and Visibility pane, select the picture and text box. On the Home tab, in the Drawing group, click Arrange, and then click Bring to Front.
- Picture with watercolor overlay background(Advanced)To reproduce the picture effects on this slide, do the following:On the Home tab, in the Slides group, click Layout, and then click Blank.On the Insert tab, in the Images group, click Picture.In the Insert Picture dialog box, select a picture and then click Insert.Under Picture Tools, on the Format tab, in the Size group, click the arrow below Crop, point to Crop to Shape, and then under Rectangle click Rounded Rectangle.Drag the yellow diamond adjustment handle to the left to decrease the width of the donut shape.Select the picture. Under PictureTools, on the Format tab, in the Size group, click the Size & Position dialog box launcher. In the Format Picture dialog box, resize or crop the image so that the height is set to 4.11” and the widthis set to 5.44”. To crop the picture, click Crop in the left pane, and in the Crop pane, under Crop position, enter values into the Height, Width, Left, and Top boxes. To resize the picture, click Size in the left pane, and in the Size pane, under Size and rotate, enter values into the Height and Width boxes.Also in the Format Picture dialog box, click Shadow in the left pane, in the Shadow pane, do the following:Click the button next Color, and then under Theme Colors click Black, Text 1.In the Transparency box, enter 30%.In the Size box, enter 102%.In the Blur box, enter 15pt.In the Angle box, enter 0.In the Distance box, enter 0.To reproduce the text effects on this slide, do the following:On the Insert tab, in the Text group, click Text Box. On the slide, drag to draw a text box.Enter text in the text box, and then select the text. On the Home tab, in the Font group, do the following:ClickItalic.In the Font Color list, click More Colors, and then in the Colors dialog box, on the Custom tab, enter values for Red: 240, Green: 240, and Blue: 240.In the Font list, select Corbel.In the Font Size list, select 36 pt.To reproduce the background effects on this slide, do the following:On the Insert tab, in the Illustrations group, click Shapes, and then under Rectangles click Rectangle.On the slide, drag to draw a rectangle.Select the rectangle. Under Drawing Tools, on the Format tab, in the Size group, in the Height box enter 7.5” and in the Width box enter 10”.Also on the Format tab, in the Shape Styles group, click the Format Shape dialog box. In the Format Shape dialog box, click Fill in the left pane, in the Fill pane, click Picture or texture fill. Also in the Fill pane, click the button next to Texture and then choose Blue Tissue Paper.Also in the Format Picture dialog box, click Line Color in the left pane, in the Line Color pane, click No line.Also in the Format Picture dialog box, click Picture Corrections in the left pane, in the Picture Corrections pane, under Brightness and Contrast, do the following:In the Brightness box, enter -40%.In the Contrast box, enter 40%.Select the rectangle. Also on the Home tab, in the Clipboard group, click Copy.Press DELETE to delete the rectangle.Also on the Home tab, in the Clipboard group, click the arrow below Paste, and select Paste Special. In the Paste Special dialog box, select Paste, and then under As, select Picture (PNG).Select the picture. Under PictureTools, on the Format tab, in the Picture Styles group, click the Format Picture dialog box launcher. In the Format Picture dialog box, click Picture Corrections in the left pane, in the Picture Corrections pane, under Brightness and Contrast, do the following:In the Brightness box, enter -15%.In the Contrast box, enter 50%.Also in the Format Picture dialog box, click Picture Color in the left pane, in the Picture Color pane, under Recolor, click the button next to Presets, and then click Sepia.Also in the Format Picture dialog box, click Artistic Effects in the left pane, in the Artistic Effects pane, click the button next to Artistic Effect, and then click Marker. Also in the Artistic Effects pane, do the following:In the Transparency box, enter 41%.In the Size box, enter 100%.On the Insert tab, in the Illustrations group, click Shapes, and then under Rectangles click Rectangle.On the slide, drag to draw a rectangle.Select the rectangle. Under Drawing Tools, on the Format tab, in the Size group, in the Height box enter 7.5” and in the Width box enter 10”.Also under Drawing Tools, on the Format tab, in the Shape Styles group, click the Format Shape dialog box launcher. In the Format Shape dialog box, click Fill in the left pane, in the Fill pane, click Gradient fill, and then do the following:In the Type list, select Radial. In the Direction list, select From Center.Under Gradient stops, click Add gradient stops or Remove gradient stops until two stops appear in the slider.Also under Gradient stops, customize the gradient stops as follows:Select the first stop in the slider, and then do the following: In the Position box, enter 0%.Click the button next to Color, and then under Theme Colors click Black, Text 1.In the Transparency box, enter 100%. Select the last stop in the slider, and then do the following:In the Position box, enter 100%.Click the button next to Color, and then under Theme Colors click Black, Text 1.In the Transparency box, enter 34%. Also in the Format Shape dialog box, click Line Color in the left pane, in the Line Color pane, click No line.Press and hold CTRL, and then on the slide, select the picture and the gradient-fill rectangle. On the Home tab, in the Drawing group, click Arrange, and then do the following:Click Align to Slide.Click Align Middle.Click Align Center.To reproduce the shape effects on this slide (watercolor overlays), do the following:On the Insert tab, in the Illustrations group, click Shapes, and then under Lines click Freeform.On the slide, click points to create a shape along the top edge of the slide, that fits across the width of the slide and includes multiple points along the bottom edge of the shape (in the example above, 24 points along the bottom edge). Select the freeform shape. On the Home tab, in the Drawing group, click the Format Shape dialog box launcher. In the Format Shape dialog box, click Fill in the left pane, in the Fill pane, click the button next to Color, click More Colors, and then in the Colors dialog box, on the Custom tab, enter values for Red: 0, Green: 112, and Blue: 192. Also in the Fill pane, in the Transparency box, enter 85%.Also in the Format Shape dialog box, click Line Color in the left pane, in the Line Color pane, click No line.Also in the Format Shape dialog box, click Glow and Soft Edges in the left pane, and in the Glow and Soft Edges pane, under Soft Edges, click the button next to Presets, and then click 10 pt.On the Home tab, in the Clipboard group, click the arrow to the right of Copy, and then click Duplicate.Right-click the duplicate shape and select EditPoints. Move most of the bottom edge points upward and adjust some of the points left or right also (the edge should not be a duplicate of the first shape).Press and hold CTRL, and select the two freeform shapes. On the Home tab, in the Clipboard group, click the arrow to the right of Copy, and then click Duplicate.Press and hold CTRL, and select two new freeform shapes. On the Home tab, in the Drawing group, click the Format Shape dialog box launcher. In the Format Shape dialog box, click Fill in the left pane, in the Fill pane, click Gradient fill, and then do the following:In the Type list, select Linear. In the Angle box, enter 90.Under Gradient stops, click Add gradient stops or Remove gradient stops until two stops appear in the slider.Also under Gradient stops, customize the gradient stops as follows:Select the first stop in the slider, and then do the following: In the Position box, enter 0%.Click the button next to Color, click More Colors, and then in the Colors dialog box, on the Custom tab, enter values for Red: 118, Green: 41, and Blue: 20. In the Transparency box, enter 88%. Select the last stop in the slider, and then do the following: In the Position box, enter 99%.Click the button next to Color, click More Colors, and then in the Colors dialog box, on the Custom tab, enter values for Red: 134, Green: 56, and Blue: 8. In the Transparency box, enter 66%. On the Home tab, in the Drawing group, click Arrange, point to Rotate, and then do the following:Click Flip Horizontal.Click Flip Vertical.Position the two new freeform shapes in the bottom left corner of the slide area. Select one of the new freeform shapes. Drag the right sizing handle of the shapes to the left, decreasing the width by approximately 1/3. Note: To bring the center picture and caption to the front, do the following:On the Home tab, in the Editing group, click Select, and then click Selection Pane.Press and hold CTRL, and in the Selection and Visibility pane, select the picture and text box. On the Home tab, in the Drawing group, click Arrange, and then click Bring to Front.
- $100,000 in grant money was given to projects in various communities with the aim of slowing or stopping Michigan’s brain drain and attracting younger and more diverse talent aka the Creative Class.http://www.umich.edu/~econdev/coolcities/index.htmlOn June third 2004, Michigan Governor Jennifer Granholm announced that 20 Cool Cities pilot projects were each to receive $100,000 and have preferred access to over $100 million in state grants, loans and other assistance programs comprising of a development “resource toolbox.” The cities receiving awards were: Alpena, Bay City, Detroit, Ferndale, Flint, Grand Rapids, Jackson, Kalamazoo, Marquette, Port Huron, Portland, Saginaw, Saugatuck, Sault Ste. Marie, Traverse City, Warren, and Ypsilanti. The cities themselves didn’t win the grants so much as various proposed projects amidst a wealth of applicants. The winning projects run the gamut, ranging from the relocation of a metalworking school and sculpture gallery to the creation of “refrigerated ice plaza and skating rink.”[i]Granholm’s Cool City Initiative is in response to a frightening trend observed over the last few years in Michigan. Based on information from the 2000 census, leading demographers, such as The University of Michigan’s own William H. Frey, have discovered that Michigan is losing its young educated population in droves. Groaning under the weight of its own economic debt, Michigan has watched its young professionals leave for sun-painted cites in Arizona, Nevada and Texas. Between the years 1995 and 2000, the Detroit/Ann Arbor/ Flint area lost the fourth largest amount of college graduates over the age of 25 among major metropolitan areas in the country.[ii] Although not a new observation, Frey’s 2003 and 2004 reports made the situation seem all the more urgent.
- http://www.youtube.com/watch?v=7837YAHQHBo
- Picture with watercolor overlay background(Advanced)To reproduce the picture effects on this slide, do the following:On the Home tab, in the Slides group, click Layout, and then click Blank.On the Insert tab, in the Images group, click Picture.In the Insert Picture dialog box, select a picture and then click Insert.Under Picture Tools, on the Format tab, in the Size group, click the arrow below Crop, point to Crop to Shape, and then under Rectangle click Rounded Rectangle.Drag the yellow diamond adjustment handle to the left to decrease the width of the donut shape.Select the picture. Under PictureTools, on the Format tab, in the Size group, click the Size & Position dialog box launcher. In the Format Picture dialog box, resize or crop the image so that the height is set to 4.11” and the widthis set to 5.44”. To crop the picture, click Crop in the left pane, and in the Crop pane, under Crop position, enter values into the Height, Width, Left, and Top boxes. To resize the picture, click Size in the left pane, and in the Size pane, under Size and rotate, enter values into the Height and Width boxes.Also in the Format Picture dialog box, click Shadow in the left pane, in the Shadow pane, do the following:Click the button next Color, and then under Theme Colors click Black, Text 1.In the Transparency box, enter 30%.In the Size box, enter 102%.In the Blur box, enter 15pt.In the Angle box, enter 0.In the Distance box, enter 0.To reproduce the text effects on this slide, do the following:On the Insert tab, in the Text group, click Text Box. On the slide, drag to draw a text box.Enter text in the text box, and then select the text. On the Home tab, in the Font group, do the following:ClickItalic.In the Font Color list, click More Colors, and then in the Colors dialog box, on the Custom tab, enter values for Red: 240, Green: 240, and Blue: 240.In the Font list, select Corbel.In the Font Size list, select 36 pt.To reproduce the background effects on this slide, do the following:On the Insert tab, in the Illustrations group, click Shapes, and then under Rectangles click Rectangle.On the slide, drag to draw a rectangle.Select the rectangle. Under Drawing Tools, on the Format tab, in the Size group, in the Height box enter 7.5” and in the Width box enter 10”.Also on the Format tab, in the Shape Styles group, click the Format Shape dialog box. In the Format Shape dialog box, click Fill in the left pane, in the Fill pane, click Picture or texture fill. Also in the Fill pane, click the button next to Texture and then choose Blue Tissue Paper.Also in the Format Picture dialog box, click Line Color in the left pane, in the Line Color pane, click No line.Also in the Format Picture dialog box, click Picture Corrections in the left pane, in the Picture Corrections pane, under Brightness and Contrast, do the following:In the Brightness box, enter -40%.In the Contrast box, enter 40%.Select the rectangle. Also on the Home tab, in the Clipboard group, click Copy.Press DELETE to delete the rectangle.Also on the Home tab, in the Clipboard group, click the arrow below Paste, and select Paste Special. In the Paste Special dialog box, select Paste, and then under As, select Picture (PNG).Select the picture. Under PictureTools, on the Format tab, in the Picture Styles group, click the Format Picture dialog box launcher. In the Format Picture dialog box, click Picture Corrections in the left pane, in the Picture Corrections pane, under Brightness and Contrast, do the following:In the Brightness box, enter -15%.In the Contrast box, enter 50%.Also in the Format Picture dialog box, click Picture Color in the left pane, in the Picture Color pane, under Recolor, click the button next to Presets, and then click Sepia.Also in the Format Picture dialog box, click Artistic Effects in the left pane, in the Artistic Effects pane, click the button next to Artistic Effect, and then click Marker. Also in the Artistic Effects pane, do the following:In the Transparency box, enter 41%.In the Size box, enter 100%.On the Insert tab, in the Illustrations group, click Shapes, and then under Rectangles click Rectangle.On the slide, drag to draw a rectangle.Select the rectangle. Under Drawing Tools, on the Format tab, in the Size group, in the Height box enter 7.5” and in the Width box enter 10”.Also under Drawing Tools, on the Format tab, in the Shape Styles group, click the Format Shape dialog box launcher. In the Format Shape dialog box, click Fill in the left pane, in the Fill pane, click Gradient fill, and then do the following:In the Type list, select Radial. In the Direction list, select From Center.Under Gradient stops, click Add gradient stops or Remove gradient stops until two stops appear in the slider.Also under Gradient stops, customize the gradient stops as follows:Select the first stop in the slider, and then do the following: In the Position box, enter 0%.Click the button next to Color, and then under Theme Colors click Black, Text 1.In the Transparency box, enter 100%. Select the last stop in the slider, and then do the following:In the Position box, enter 100%.Click the button next to Color, and then under Theme Colors click Black, Text 1.In the Transparency box, enter 34%. Also in the Format Shape dialog box, click Line Color in the left pane, in the Line Color pane, click No line.Press and hold CTRL, and then on the slide, select the picture and the gradient-fill rectangle. On the Home tab, in the Drawing group, click Arrange, and then do the following:Click Align to Slide.Click Align Middle.Click Align Center.To reproduce the shape effects on this slide (watercolor overlays), do the following:On the Insert tab, in the Illustrations group, click Shapes, and then under Lines click Freeform.On the slide, click points to create a shape along the top edge of the slide, that fits across the width of the slide and includes multiple points along the bottom edge of the shape (in the example above, 24 points along the bottom edge). Select the freeform shape. On the Home tab, in the Drawing group, click the Format Shape dialog box launcher. In the Format Shape dialog box, click Fill in the left pane, in the Fill pane, click the button next to Color, click More Colors, and then in the Colors dialog box, on the Custom tab, enter values for Red: 0, Green: 112, and Blue: 192. Also in the Fill pane, in the Transparency box, enter 85%.Also in the Format Shape dialog box, click Line Color in the left pane, in the Line Color pane, click No line.Also in the Format Shape dialog box, click Glow and Soft Edges in the left pane, and in the Glow and Soft Edges pane, under Soft Edges, click the button next to Presets, and then click 10 pt.On the Home tab, in the Clipboard group, click the arrow to the right of Copy, and then click Duplicate.Right-click the duplicate shape and select EditPoints. Move most of the bottom edge points upward and adjust some of the points left or right also (the edge should not be a duplicate of the first shape).Press and hold CTRL, and select the two freeform shapes. On the Home tab, in the Clipboard group, click the arrow to the right of Copy, and then click Duplicate.Press and hold CTRL, and select two new freeform shapes. On the Home tab, in the Drawing group, click the Format Shape dialog box launcher. In the Format Shape dialog box, click Fill in the left pane, in the Fill pane, click Gradient fill, and then do the following:In the Type list, select Linear. In the Angle box, enter 90.Under Gradient stops, click Add gradient stops or Remove gradient stops until two stops appear in the slider.Also under Gradient stops, customize the gradient stops as follows:Select the first stop in the slider, and then do the following: In the Position box, enter 0%.Click the button next to Color, click More Colors, and then in the Colors dialog box, on the Custom tab, enter values for Red: 118, Green: 41, and Blue: 20. In the Transparency box, enter 88%. Select the last stop in the slider, and then do the following: In the Position box, enter 99%.Click the button next to Color, click More Colors, and then in the Colors dialog box, on the Custom tab, enter values for Red: 134, Green: 56, and Blue: 8. In the Transparency box, enter 66%. On the Home tab, in the Drawing group, click Arrange, point to Rotate, and then do the following:Click Flip Horizontal.Click Flip Vertical.Position the two new freeform shapes in the bottom left corner of the slide area. Select one of the new freeform shapes. Drag the right sizing handle of the shapes to the left, decreasing the width by approximately 1/3. Note: To bring the center picture and caption to the front, do the following:On the Home tab, in the Editing group, click Select, and then click Selection Pane.Press and hold CTRL, and in the Selection and Visibility pane, select the picture and text box. On the Home tab, in the Drawing group, click Arrange, and then click Bring to Front.
- Picture with watercolor overlay background(Advanced)To reproduce the picture effects on this slide, do the following:On the Home tab, in the Slides group, click Layout, and then click Blank.On the Insert tab, in the Images group, click Picture.In the Insert Picture dialog box, select a picture and then click Insert.Under Picture Tools, on the Format tab, in the Size group, click the arrow below Crop, point to Crop to Shape, and then under Rectangle click Rounded Rectangle.Drag the yellow diamond adjustment handle to the left to decrease the width of the donut shape.Select the picture. Under PictureTools, on the Format tab, in the Size group, click the Size & Position dialog box launcher. In the Format Picture dialog box, resize or crop the image so that the height is set to 4.11” and the widthis set to 5.44”. To crop the picture, click Crop in the left pane, and in the Crop pane, under Crop position, enter values into the Height, Width, Left, and Top boxes. To resize the picture, click Size in the left pane, and in the Size pane, under Size and rotate, enter values into the Height and Width boxes.Also in the Format Picture dialog box, click Shadow in the left pane, in the Shadow pane, do the following:Click the button next Color, and then under Theme Colors click Black, Text 1.In the Transparency box, enter 30%.In the Size box, enter 102%.In the Blur box, enter 15pt.In the Angle box, enter 0.In the Distance box, enter 0.To reproduce the text effects on this slide, do the following:On the Insert tab, in the Text group, click Text Box. On the slide, drag to draw a text box.Enter text in the text box, and then select the text. On the Home tab, in the Font group, do the following:ClickItalic.In the Font Color list, click More Colors, and then in the Colors dialog box, on the Custom tab, enter values for Red: 240, Green: 240, and Blue: 240.In the Font list, select Corbel.In the Font Size list, select 36 pt.To reproduce the background effects on this slide, do the following:On the Insert tab, in the Illustrations group, click Shapes, and then under Rectangles click Rectangle.On the slide, drag to draw a rectangle.Select the rectangle. Under Drawing Tools, on the Format tab, in the Size group, in the Height box enter 7.5” and in the Width box enter 10”.Also on the Format tab, in the Shape Styles group, click the Format Shape dialog box. In the Format Shape dialog box, click Fill in the left pane, in the Fill pane, click Picture or texture fill. Also in the Fill pane, click the button next to Texture and then choose Blue Tissue Paper.Also in the Format Picture dialog box, click Line Color in the left pane, in the Line Color pane, click No line.Also in the Format Picture dialog box, click Picture Corrections in the left pane, in the Picture Corrections pane, under Brightness and Contrast, do the following:In the Brightness box, enter -40%.In the Contrast box, enter 40%.Select the rectangle. Also on the Home tab, in the Clipboard group, click Copy.Press DELETE to delete the rectangle.Also on the Home tab, in the Clipboard group, click the arrow below Paste, and select Paste Special. In the Paste Special dialog box, select Paste, and then under As, select Picture (PNG).Select the picture. Under PictureTools, on the Format tab, in the Picture Styles group, click the Format Picture dialog box launcher. In the Format Picture dialog box, click Picture Corrections in the left pane, in the Picture Corrections pane, under Brightness and Contrast, do the following:In the Brightness box, enter -15%.In the Contrast box, enter 50%.Also in the Format Picture dialog box, click Picture Color in the left pane, in the Picture Color pane, under Recolor, click the button next to Presets, and then click Sepia.Also in the Format Picture dialog box, click Artistic Effects in the left pane, in the Artistic Effects pane, click the button next to Artistic Effect, and then click Marker. Also in the Artistic Effects pane, do the following:In the Transparency box, enter 41%.In the Size box, enter 100%.On the Insert tab, in the Illustrations group, click Shapes, and then under Rectangles click Rectangle.On the slide, drag to draw a rectangle.Select the rectangle. Under Drawing Tools, on the Format tab, in the Size group, in the Height box enter 7.5” and in the Width box enter 10”.Also under Drawing Tools, on the Format tab, in the Shape Styles group, click the Format Shape dialog box launcher. In the Format Shape dialog box, click Fill in the left pane, in the Fill pane, click Gradient fill, and then do the following:In the Type list, select Radial. In the Direction list, select From Center.Under Gradient stops, click Add gradient stops or Remove gradient stops until two stops appear in the slider.Also under Gradient stops, customize the gradient stops as follows:Select the first stop in the slider, and then do the following: In the Position box, enter 0%.Click the button next to Color, and then under Theme Colors click Black, Text 1.In the Transparency box, enter 100%. Select the last stop in the slider, and then do the following:In the Position box, enter 100%.Click the button next to Color, and then under Theme Colors click Black, Text 1.In the Transparency box, enter 34%. Also in the Format Shape dialog box, click Line Color in the left pane, in the Line Color pane, click No line.Press and hold CTRL, and then on the slide, select the picture and the gradient-fill rectangle. On the Home tab, in the Drawing group, click Arrange, and then do the following:Click Align to Slide.Click Align Middle.Click Align Center.To reproduce the shape effects on this slide (watercolor overlays), do the following:On the Insert tab, in the Illustrations group, click Shapes, and then under Lines click Freeform.On the slide, click points to create a shape along the top edge of the slide, that fits across the width of the slide and includes multiple points along the bottom edge of the shape (in the example above, 24 points along the bottom edge). Select the freeform shape. On the Home tab, in the Drawing group, click the Format Shape dialog box launcher. In the Format Shape dialog box, click Fill in the left pane, in the Fill pane, click the button next to Color, click More Colors, and then in the Colors dialog box, on the Custom tab, enter values for Red: 0, Green: 112, and Blue: 192. Also in the Fill pane, in the Transparency box, enter 85%.Also in the Format Shape dialog box, click Line Color in the left pane, in the Line Color pane, click No line.Also in the Format Shape dialog box, click Glow and Soft Edges in the left pane, and in the Glow and Soft Edges pane, under Soft Edges, click the button next to Presets, and then click 10 pt.On the Home tab, in the Clipboard group, click the arrow to the right of Copy, and then click Duplicate.Right-click the duplicate shape and select EditPoints. Move most of the bottom edge points upward and adjust some of the points left or right also (the edge should not be a duplicate of the first shape).Press and hold CTRL, and select the two freeform shapes. On the Home tab, in the Clipboard group, click the arrow to the right of Copy, and then click Duplicate.Press and hold CTRL, and select two new freeform shapes. On the Home tab, in the Drawing group, click the Format Shape dialog box launcher. In the Format Shape dialog box, click Fill in the left pane, in the Fill pane, click Gradient fill, and then do the following:In the Type list, select Linear. In the Angle box, enter 90.Under Gradient stops, click Add gradient stops or Remove gradient stops until two stops appear in the slider.Also under Gradient stops, customize the gradient stops as follows:Select the first stop in the slider, and then do the following: In the Position box, enter 0%.Click the button next to Color, click More Colors, and then in the Colors dialog box, on the Custom tab, enter values for Red: 118, Green: 41, and Blue: 20. In the Transparency box, enter 88%. Select the last stop in the slider, and then do the following: In the Position box, enter 99%.Click the button next to Color, click More Colors, and then in the Colors dialog box, on the Custom tab, enter values for Red: 134, Green: 56, and Blue: 8. In the Transparency box, enter 66%. On the Home tab, in the Drawing group, click Arrange, point to Rotate, and then do the following:Click Flip Horizontal.Click Flip Vertical.Position the two new freeform shapes in the bottom left corner of the slide area. Select one of the new freeform shapes. Drag the right sizing handle of the shapes to the left, decreasing the width by approximately 1/3. Note: To bring the center picture and caption to the front, do the following:On the Home tab, in the Editing group, click Select, and then click Selection Pane.Press and hold CTRL, and in the Selection and Visibility pane, select the picture and text box. On the Home tab, in the Drawing group, click Arrange, and then click Bring to Front.
- Picture with watercolor overlay background(Advanced)To reproduce the picture effects on this slide, do the following:On the Home tab, in the Slides group, click Layout, and then click Blank.On the Insert tab, in the Images group, click Picture.In the Insert Picture dialog box, select a picture and then click Insert.Under Picture Tools, on the Format tab, in the Size group, click the arrow below Crop, point to Crop to Shape, and then under Rectangle click Rounded Rectangle.Drag the yellow diamond adjustment handle to the left to decrease the width of the donut shape.Select the picture. Under PictureTools, on the Format tab, in the Size group, click the Size & Position dialog box launcher. In the Format Picture dialog box, resize or crop the image so that the height is set to 4.11” and the widthis set to 5.44”. To crop the picture, click Crop in the left pane, and in the Crop pane, under Crop position, enter values into the Height, Width, Left, and Top boxes. To resize the picture, click Size in the left pane, and in the Size pane, under Size and rotate, enter values into the Height and Width boxes.Also in the Format Picture dialog box, click Shadow in the left pane, in the Shadow pane, do the following:Click the button next Color, and then under Theme Colors click Black, Text 1.In the Transparency box, enter 30%.In the Size box, enter 102%.In the Blur box, enter 15pt.In the Angle box, enter 0.In the Distance box, enter 0.To reproduce the text effects on this slide, do the following:On the Insert tab, in the Text group, click Text Box. On the slide, drag to draw a text box.Enter text in the text box, and then select the text. On the Home tab, in the Font group, do the following:ClickItalic.In the Font Color list, click More Colors, and then in the Colors dialog box, on the Custom tab, enter values for Red: 240, Green: 240, and Blue: 240.In the Font list, select Corbel.In the Font Size list, select 36 pt.To reproduce the background effects on this slide, do the following:On the Insert tab, in the Illustrations group, click Shapes, and then under Rectangles click Rectangle.On the slide, drag to draw a rectangle.Select the rectangle. Under Drawing Tools, on the Format tab, in the Size group, in the Height box enter 7.5” and in the Width box enter 10”.Also on the Format tab, in the Shape Styles group, click the Format Shape dialog box. In the Format Shape dialog box, click Fill in the left pane, in the Fill pane, click Picture or texture fill. Also in the Fill pane, click the button next to Texture and then choose Blue Tissue Paper.Also in the Format Picture dialog box, click Line Color in the left pane, in the Line Color pane, click No line.Also in the Format Picture dialog box, click Picture Corrections in the left pane, in the Picture Corrections pane, under Brightness and Contrast, do the following:In the Brightness box, enter -40%.In the Contrast box, enter 40%.Select the rectangle. Also on the Home tab, in the Clipboard group, click Copy.Press DELETE to delete the rectangle.Also on the Home tab, in the Clipboard group, click the arrow below Paste, and select Paste Special. In the Paste Special dialog box, select Paste, and then under As, select Picture (PNG).Select the picture. Under PictureTools, on the Format tab, in the Picture Styles group, click the Format Picture dialog box launcher. In the Format Picture dialog box, click Picture Corrections in the left pane, in the Picture Corrections pane, under Brightness and Contrast, do the following:In the Brightness box, enter -15%.In the Contrast box, enter 50%.Also in the Format Picture dialog box, click Picture Color in the left pane, in the Picture Color pane, under Recolor, click the button next to Presets, and then click Sepia.Also in the Format Picture dialog box, click Artistic Effects in the left pane, in the Artistic Effects pane, click the button next to Artistic Effect, and then click Marker. Also in the Artistic Effects pane, do the following:In the Transparency box, enter 41%.In the Size box, enter 100%.On the Insert tab, in the Illustrations group, click Shapes, and then under Rectangles click Rectangle.On the slide, drag to draw a rectangle.Select the rectangle. Under Drawing Tools, on the Format tab, in the Size group, in the Height box enter 7.5” and in the Width box enter 10”.Also under Drawing Tools, on the Format tab, in the Shape Styles group, click the Format Shape dialog box launcher. In the Format Shape dialog box, click Fill in the left pane, in the Fill pane, click Gradient fill, and then do the following:In the Type list, select Radial. In the Direction list, select From Center.Under Gradient stops, click Add gradient stops or Remove gradient stops until two stops appear in the slider.Also under Gradient stops, customize the gradient stops as follows:Select the first stop in the slider, and then do the following: In the Position box, enter 0%.Click the button next to Color, and then under Theme Colors click Black, Text 1.In the Transparency box, enter 100%. Select the last stop in the slider, and then do the following:In the Position box, enter 100%.Click the button next to Color, and then under Theme Colors click Black, Text 1.In the Transparency box, enter 34%. Also in the Format Shape dialog box, click Line Color in the left pane, in the Line Color pane, click No line.Press and hold CTRL, and then on the slide, select the picture and the gradient-fill rectangle. On the Home tab, in the Drawing group, click Arrange, and then do the following:Click Align to Slide.Click Align Middle.Click Align Center.To reproduce the shape effects on this slide (watercolor overlays), do the following:On the Insert tab, in the Illustrations group, click Shapes, and then under Lines click Freeform.On the slide, click points to create a shape along the top edge of the slide, that fits across the width of the slide and includes multiple points along the bottom edge of the shape (in the example above, 24 points along the bottom edge). Select the freeform shape. On the Home tab, in the Drawing group, click the Format Shape dialog box launcher. In the Format Shape dialog box, click Fill in the left pane, in the Fill pane, click the button next to Color, click More Colors, and then in the Colors dialog box, on the Custom tab, enter values for Red: 0, Green: 112, and Blue: 192. Also in the Fill pane, in the Transparency box, enter 85%.Also in the Format Shape dialog box, click Line Color in the left pane, in the Line Color pane, click No line.Also in the Format Shape dialog box, click Glow and Soft Edges in the left pane, and in the Glow and Soft Edges pane, under Soft Edges, click the button next to Presets, and then click 10 pt.On the Home tab, in the Clipboard group, click the arrow to the right of Copy, and then click Duplicate.Right-click the duplicate shape and select EditPoints. Move most of the bottom edge points upward and adjust some of the points left or right also (the edge should not be a duplicate of the first shape).Press and hold CTRL, and select the two freeform shapes. On the Home tab, in the Clipboard group, click the arrow to the right of Copy, and then click Duplicate.Press and hold CTRL, and select two new freeform shapes. On the Home tab, in the Drawing group, click the Format Shape dialog box launcher. In the Format Shape dialog box, click Fill in the left pane, in the Fill pane, click Gradient fill, and then do the following:In the Type list, select Linear. In the Angle box, enter 90.Under Gradient stops, click Add gradient stops or Remove gradient stops until two stops appear in the slider.Also under Gradient stops, customize the gradient stops as follows:Select the first stop in the slider, and then do the following: In the Position box, enter 0%.Click the button next to Color, click More Colors, and then in the Colors dialog box, on the Custom tab, enter values for Red: 118, Green: 41, and Blue: 20. In the Transparency box, enter 88%. Select the last stop in the slider, and then do the following: In the Position box, enter 99%.Click the button next to Color, click More Colors, and then in the Colors dialog box, on the Custom tab, enter values for Red: 134, Green: 56, and Blue: 8. In the Transparency box, enter 66%. On the Home tab, in the Drawing group, click Arrange, point to Rotate, and then do the following:Click Flip Horizontal.Click Flip Vertical.Position the two new freeform shapes in the bottom left corner of the slide area. Select one of the new freeform shapes. Drag the right sizing handle of the shapes to the left, decreasing the width by approximately 1/3. Note: To bring the center picture and caption to the front, do the following:On the Home tab, in the Editing group, click Select, and then click Selection Pane.Press and hold CTRL, and in the Selection and Visibility pane, select the picture and text box. On the Home tab, in the Drawing group, click Arrange, and then click Bring to Front.
- Picture with watercolor overlay background(Advanced)http://www.umich.edu/~econdev/coolcities/index.html Clustering has shown to be the best way to not only attract the Creative Class, but to foster innovative and competitive businesses. This is true whether you believe in Robert Putnam’s vision of “social capital,”[viii] or in Richard Florida’s theories.[ix] If subscribing to Flordia’s views, as Granholm seems to, then the Creative Class prefers “semi-autonomous community – where they can quickly plug in, pursue opportunities and build a wide variety of relationships.”[x] This is true in their selection of which coffee houses to patronize as well as in their working habits. This dynamism can only happen if the sector is concentrated. In her book Regional Advantage, Anna Lee Saxenian partly attributes Silicon Valley’s success to similar business practices. Computer engineers were able to benefit from each other’s proximity and employees were able to shift to different companies seamlessly, without having to move their home.[xi] The theories behind the Creative Class show that regional clustering is the reason why they are able to be so creativeTo reproduce the picture effects on this slide, do the following:On the Home tab, in the Slides group, click Layout, and then click Blank.On the Insert tab, in the Images group, click Picture.In the Insert Picture dialog box, select a picture and then click Insert.Under Picture Tools, on the Format tab, in the Size group, click the arrow below Crop, point to Crop to Shape, and then under Rectangle click Rounded Rectangle.Drag the yellow diamond adjustment handle to the left to decrease the width of the donut shape.Select the picture. Under PictureTools, on the Format tab, in the Size group, click the Size & Position dialog box launcher. In the Format Picture dialog box, resize or crop the image so that the height is set to 4.11” and the widthis set to 5.44”. To crop the picture, click Crop in the left pane, and in the Crop pane, under Crop position, enter values into the Height, Width, Left, and Top boxes. To resize the picture, click Size in the left pane, and in the Size pane, under Size and rotate, enter values into the Height and Width boxes.Also in the Format Picture dialog box, click Shadow in the left pane, in the Shadow pane, do the following:Click the button next Color, and then under Theme Colors click Black, Text 1.In the Transparency box, enter 30%.In the Size box, enter 102%.In the Blur box, enter 15pt.In the Angle box, enter 0.In the Distance box, enter 0.To reproduce the text effects on this slide, do the following:On the Insert tab, in the Text group, click Text Box. On the slide, drag to draw a text box.Enter text in the text box, and then select the text. On the Home tab, in the Font group, do the following:ClickItalic.In the Font Color list, click More Colors, and then in the Colors dialog box, on the Custom tab, enter values for Red: 240, Green: 240, and Blue: 240.In the Font list, select Corbel.In the Font Size list, select 36 pt.To reproduce the background effects on this slide, do the following:On the Insert tab, in the Illustrations group, click Shapes, and then under Rectangles click Rectangle.On the slide, drag to draw a rectangle.Select the rectangle. Under Drawing Tools, on the Format tab, in the Size group, in the Height box enter 7.5” and in the Width box enter 10”.Also on the Format tab, in the Shape Styles group, click the Format Shape dialog box. In the Format Shape dialog box, click Fill in the left pane, in the Fill pane, click Picture or texture fill. Also in the Fill pane, click the button next to Texture and then choose Blue Tissue Paper.Also in the Format Picture dialog box, click Line Color in the left pane, in the Line Color pane, click No line.Also in the Format Picture dialog box, click Picture Corrections in the left pane, in the Picture Corrections pane, under Brightness and Contrast, do the following:In the Brightness box, enter -40%.In the Contrast box, enter 40%.Select the rectangle. Also on the Home tab, in the Clipboard group, click Copy.Press DELETE to delete the rectangle.Also on the Home tab, in the Clipboard group, click the arrow below Paste, and select Paste Special. In the Paste Special dialog box, select Paste, and then under As, select Picture (PNG).Select the picture. Under PictureTools, on the Format tab, in the Picture Styles group, click the Format Picture dialog box launcher. In the Format Picture dialog box, click Picture Corrections in the left pane, in the Picture Corrections pane, under Brightness and Contrast, do the following:In the Brightness box, enter -15%.In the Contrast box, enter 50%.Also in the Format Picture dialog box, click Picture Color in the left pane, in the Picture Color pane, under Recolor, click the button next to Presets, and then click Sepia.Also in the Format Picture dialog box, click Artistic Effects in the left pane, in the Artistic Effects pane, click the button next to Artistic Effect, and then click Marker. Also in the Artistic Effects pane, do the following:In the Transparency box, enter 41%.In the Size box, enter 100%.On the Insert tab, in the Illustrations group, click Shapes, and then under Rectangles click Rectangle.On the slide, drag to draw a rectangle.Select the rectangle. Under Drawing Tools, on the Format tab, in the Size group, in the Height box enter 7.5” and in the Width box enter 10”.Also under Drawing Tools, on the Format tab, in the Shape Styles group, click the Format Shape dialog box launcher. In the Format Shape dialog box, click Fill in the left pane, in the Fill pane, click Gradient fill, and then do the following:In the Type list, select Radial. In the Direction list, select From Center.Under Gradient stops, click Add gradient stops or Remove gradient stops until two stops appear in the slider.Also under Gradient stops, customize the gradient stops as follows:Select the first stop in the slider, and then do the following: In the Position box, enter 0%.Click the button next to Color, and then under Theme Colors click Black, Text 1.In the Transparency box, enter 100%. Select the last stop in the slider, and then do the following:In the Position box, enter 100%.Click the button next to Color, and then under Theme Colors click Black, Text 1.In the Transparency box, enter 34%. Also in the Format Shape dialog box, click Line Color in the left pane, in the Line Color pane, click No line.Press and hold CTRL, and then on the slide, select the picture and the gradient-fill rectangle. On the Home tab, in the Drawing group, click Arrange, and then do the following:Click Align to Slide.Click Align Middle.Click Align Center.To reproduce the shape effects on this slide (watercolor overlays), do the following:On the Insert tab, in the Illustrations group, click Shapes, and then under Lines click Freeform.On the slide, click points to create a shape along the top edge of the slide, that fits across the width of the slide and includes multiple points along the bottom edge of the shape (in the example above, 24 points along the bottom edge). Select the freeform shape. On the Home tab, in the Drawing group, click the Format Shape dialog box launcher. In the Format Shape dialog box, click Fill in the left pane, in the Fill pane, click the button next to Color, click More Colors, and then in the Colors dialog box, on the Custom tab, enter values for Red: 0, Green: 112, and Blue: 192. Also in the Fill pane, in the Transparency box, enter 85%.Also in the Format Shape dialog box, click Line Color in the left pane, in the Line Color pane, click No line.Also in the Format Shape dialog box, click Glow and Soft Edges in the left pane, and in the Glow and Soft Edges pane, under Soft Edges, click the button next to Presets, and then click 10 pt.On the Home tab, in the Clipboard group, click the arrow to the right of Copy, and then click Duplicate.Right-click the duplicate shape and select EditPoints. Move most of the bottom edge points upward and adjust some of the points left or right also (the edge should not be a duplicate of the first shape).Press and hold CTRL, and select the two freeform shapes. On the Home tab, in the Clipboard group, click the arrow to the right of Copy, and then click Duplicate.Press and hold CTRL, and select two new freeform shapes. On the Home tab, in the Drawing group, click the Format Shape dialog box launcher. In the Format Shape dialog box, click Fill in the left pane, in the Fill pane, click Gradient fill, and then do the following:In the Type list, select Linear. In the Angle box, enter 90.Under Gradient stops, click Add gradient stops or Remove gradient stops until two stops appear in the slider.Also under Gradient stops, customize the gradient stops as follows:Select the first stop in the slider, and then do the following: In the Position box, enter 0%.Click the button next to Color, click More Colors, and then in the Colors dialog box, on the Custom tab, enter values for Red: 118, Green: 41, and Blue: 20. In the Transparency box, enter 88%. Select the last stop in the slider, and then do the following: In the Position box, enter 99%.Click the button next to Color, click More Colors, and then in the Colors dialog box, on the Custom tab, enter values for Red: 134, Green: 56, and Blue: 8. In the Transparency box, enter 66%. On the Home tab, in the Drawing group, click Arrange, point to Rotate, and then do the following:Click Flip Horizontal.Click Flip Vertical.Position the two new freeform shapes in the bottom left corner of the slide area. Select one of the new freeform shapes. Drag the right sizing handle of the shapes to the left, decreasing the width by approximately 1/3. Note: To bring the center picture and caption to the front, do the following:On the Home tab, in the Editing group, click Select, and then click Selection Pane.Press and hold CTRL, and in the Selection and Visibility pane, select the picture and text box. On the Home tab, in the Drawing group, click Arrange, and then click Bring to Front.
- Picture with watercolor overlay background(Advanced)To reproduce the picture effects on this slide, do the following:On the Home tab, in the Slides group, click Layout, and then click Blank.On the Insert tab, in the Images group, click Picture.In the Insert Picture dialog box, select a picture and then click Insert.Under Picture Tools, on the Format tab, in the Size group, click the arrow below Crop, point to Crop to Shape, and then under Rectangle click Rounded Rectangle.Drag the yellow diamond adjustment handle to the left to decrease the width of the donut shape.Select the picture. Under PictureTools, on the Format tab, in the Size group, click the Size & Position dialog box launcher. In the Format Picture dialog box, resize or crop the image so that the height is set to 4.11” and the widthis set to 5.44”. To crop the picture, click Crop in the left pane, and in the Crop pane, under Crop position, enter values into the Height, Width, Left, and Top boxes. To resize the picture, click Size in the left pane, and in the Size pane, under Size and rotate, enter values into the Height and Width boxes.Also in the Format Picture dialog box, click Shadow in the left pane, in the Shadow pane, do the following:Click the button next Color, and then under Theme Colors click Black, Text 1.In the Transparency box, enter 30%.In the Size box, enter 102%.In the Blur box, enter 15pt.In the Angle box, enter 0.In the Distance box, enter 0.To reproduce the text effects on this slide, do the following:On the Insert tab, in the Text group, click Text Box. On the slide, drag to draw a text box.Enter text in the text box, and then select the text. On the Home tab, in the Font group, do the following:ClickItalic.In the Font Color list, click More Colors, and then in the Colors dialog box, on the Custom tab, enter values for Red: 240, Green: 240, and Blue: 240.In the Font list, select Corbel.In the Font Size list, select 36 pt.To reproduce the background effects on this slide, do the following:On the Insert tab, in the Illustrations group, click Shapes, and then under Rectangles click Rectangle.On the slide, drag to draw a rectangle.Select the rectangle. Under Drawing Tools, on the Format tab, in the Size group, in the Height box enter 7.5” and in the Width box enter 10”.Also on the Format tab, in the Shape Styles group, click the Format Shape dialog box. In the Format Shape dialog box, click Fill in the left pane, in the Fill pane, click Picture or texture fill. Also in the Fill pane, click the button next to Texture and then choose Blue Tissue Paper.Also in the Format Picture dialog box, click Line Color in the left pane, in the Line Color pane, click No line.Also in the Format Picture dialog box, click Picture Corrections in the left pane, in the Picture Corrections pane, under Brightness and Contrast, do the following:In the Brightness box, enter -40%.In the Contrast box, enter 40%.Select the rectangle. Also on the Home tab, in the Clipboard group, click Copy.Press DELETE to delete the rectangle.Also on the Home tab, in the Clipboard group, click the arrow below Paste, and select Paste Special. In the Paste Special dialog box, select Paste, and then under As, select Picture (PNG).Select the picture. Under PictureTools, on the Format tab, in the Picture Styles group, click the Format Picture dialog box launcher. In the Format Picture dialog box, click Picture Corrections in the left pane, in the Picture Corrections pane, under Brightness and Contrast, do the following:In the Brightness box, enter -15%.In the Contrast box, enter 50%.Also in the Format Picture dialog box, click Picture Color in the left pane, in the Picture Color pane, under Recolor, click the button next to Presets, and then click Sepia.Also in the Format Picture dialog box, click Artistic Effects in the left pane, in the Artistic Effects pane, click the button next to Artistic Effect, and then click Marker. Also in the Artistic Effects pane, do the following:In the Transparency box, enter 41%.In the Size box, enter 100%.On the Insert tab, in the Illustrations group, click Shapes, and then under Rectangles click Rectangle.On the slide, drag to draw a rectangle.Select the rectangle. Under Drawing Tools, on the Format tab, in the Size group, in the Height box enter 7.5” and in the Width box enter 10”.Also under Drawing Tools, on the Format tab, in the Shape Styles group, click the Format Shape dialog box launcher. In the Format Shape dialog box, click Fill in the left pane, in the Fill pane, click Gradient fill, and then do the following:In the Type list, select Radial. In the Direction list, select From Center.Under Gradient stops, click Add gradient stops or Remove gradient stops until two stops appear in the slider.Also under Gradient stops, customize the gradient stops as follows:Select the first stop in the slider, and then do the following: In the Position box, enter 0%.Click the button next to Color, and then under Theme Colors click Black, Text 1.In the Transparency box, enter 100%. Select the last stop in the slider, and then do the following:In the Position box, enter 100%.Click the button next to Color, and then under Theme Colors click Black, Text 1.In the Transparency box, enter 34%. Also in the Format Shape dialog box, click Line Color in the left pane, in the Line Color pane, click No line.Press and hold CTRL, and then on the slide, select the picture and the gradient-fill rectangle. On the Home tab, in the Drawing group, click Arrange, and then do the following:Click Align to Slide.Click Align Middle.Click Align Center.To reproduce the shape effects on this slide (watercolor overlays), do the following:On the Insert tab, in the Illustrations group, click Shapes, and then under Lines click Freeform.On the slide, click points to create a shape along the top edge of the slide, that fits across the width of the slide and includes multiple points along the bottom edge of the shape (in the example above, 24 points along the bottom edge). Select the freeform shape. On the Home tab, in the Drawing group, click the Format Shape dialog box launcher. In the Format Shape dialog box, click Fill in the left pane, in the Fill pane, click the button next to Color, click More Colors, and then in the Colors dialog box, on the Custom tab, enter values for Red: 0, Green: 112, and Blue: 192. Also in the Fill pane, in the Transparency box, enter 85%.Also in the Format Shape dialog box, click Line Color in the left pane, in the Line Color pane, click No line.Also in the Format Shape dialog box, click Glow and Soft Edges in the left pane, and in the Glow and Soft Edges pane, under Soft Edges, click the button next to Presets, and then click 10 pt.On the Home tab, in the Clipboard group, click the arrow to the right of Copy, and then click Duplicate.Right-click the duplicate shape and select EditPoints. Move most of the bottom edge points upward and adjust some of the points left or right also (the edge should not be a duplicate of the first shape).Press and hold CTRL, and select the two freeform shapes. On the Home tab, in the Clipboard group, click the arrow to the right of Copy, and then click Duplicate.Press and hold CTRL, and select two new freeform shapes. On the Home tab, in the Drawing group, click the Format Shape dialog box launcher. In the Format Shape dialog box, click Fill in the left pane, in the Fill pane, click Gradient fill, and then do the following:In the Type list, select Linear. In the Angle box, enter 90.Under Gradient stops, click Add gradient stops or Remove gradient stops until two stops appear in the slider.Also under Gradient stops, customize the gradient stops as follows:Select the first stop in the slider, and then do the following: In the Position box, enter 0%.Click the button next to Color, click More Colors, and then in the Colors dialog box, on the Custom tab, enter values for Red: 118, Green: 41, and Blue: 20. In the Transparency box, enter 88%. Select the last stop in the slider, and then do the following: In the Position box, enter 99%.Click the button next to Color, click More Colors, and then in the Colors dialog box, on the Custom tab, enter values for Red: 134, Green: 56, and Blue: 8. In the Transparency box, enter 66%. On the Home tab, in the Drawing group, click Arrange, point to Rotate, and then do the following:Click Flip Horizontal.Click Flip Vertical.Position the two new freeform shapes in the bottom left corner of the slide area. Select one of the new freeform shapes. Drag the right sizing handle of the shapes to the left, decreasing the width by approximately 1/3. Note: To bring the center picture and caption to the front, do the following:On the Home tab, in the Editing group, click Select, and then click Selection Pane.Press and hold CTRL, and in the Selection and Visibility pane, select the picture and text box. On the Home tab, in the Drawing group, click Arrange, and then click Bring to Front.
- Picture with watercolor overlay background(Advanced)To reproduce the picture effects on this slide, do the following:On the Home tab, in the Slides group, click Layout, and then click Blank.On the Insert tab, in the Images group, click Picture.In the Insert Picture dialog box, select a picture and then click Insert.Under Picture Tools, on the Format tab, in the Size group, click the arrow below Crop, point to Crop to Shape, and then under Rectangle click Rounded Rectangle.Drag the yellow diamond adjustment handle to the left to decrease the width of the donut shape.Select the picture. Under PictureTools, on the Format tab, in the Size group, click the Size & Position dialog box launcher. In the Format Picture dialog box, resize or crop the image so that the height is set to 4.11” and the widthis set to 5.44”. To crop the picture, click Crop in the left pane, and in the Crop pane, under Crop position, enter values into the Height, Width, Left, and Top boxes. To resize the picture, click Size in the left pane, and in the Size pane, under Size and rotate, enter values into the Height and Width boxes.Also in the Format Picture dialog box, click Shadow in the left pane, in the Shadow pane, do the following:Click the button next Color, and then under Theme Colors click Black, Text 1.In the Transparency box, enter 30%.In the Size box, enter 102%.In the Blur box, enter 15pt.In the Angle box, enter 0.In the Distance box, enter 0.To reproduce the text effects on this slide, do the following:On the Insert tab, in the Text group, click Text Box. On the slide, drag to draw a text box.Enter text in the text box, and then select the text. On the Home tab, in the Font group, do the following:ClickItalic.In the Font Color list, click More Colors, and then in the Colors dialog box, on the Custom tab, enter values for Red: 240, Green: 240, and Blue: 240.In the Font list, select Corbel.In the Font Size list, select 36 pt.To reproduce the background effects on this slide, do the following:On the Insert tab, in the Illustrations group, click Shapes, and then under Rectangles click Rectangle.On the slide, drag to draw a rectangle.Select the rectangle. Under Drawing Tools, on the Format tab, in the Size group, in the Height box enter 7.5” and in the Width box enter 10”.Also on the Format tab, in the Shape Styles group, click the Format Shape dialog box. In the Format Shape dialog box, click Fill in the left pane, in the Fill pane, click Picture or texture fill. Also in the Fill pane, click the button next to Texture and then choose Blue Tissue Paper.Also in the Format Picture dialog box, click Line Color in the left pane, in the Line Color pane, click No line.Also in the Format Picture dialog box, click Picture Corrections in the left pane, in the Picture Corrections pane, under Brightness and Contrast, do the following:In the Brightness box, enter -40%.In the Contrast box, enter 40%.Select the rectangle. Also on the Home tab, in the Clipboard group, click Copy.Press DELETE to delete the rectangle.Also on the Home tab, in the Clipboard group, click the arrow below Paste, and select Paste Special. In the Paste Special dialog box, select Paste, and then under As, select Picture (PNG).Select the picture. Under PictureTools, on the Format tab, in the Picture Styles group, click the Format Picture dialog box launcher. In the Format Picture dialog box, click Picture Corrections in the left pane, in the Picture Corrections pane, under Brightness and Contrast, do the following:In the Brightness box, enter -15%.In the Contrast box, enter 50%.Also in the Format Picture dialog box, click Picture Color in the left pane, in the Picture Color pane, under Recolor, click the button next to Presets, and then click Sepia.Also in the Format Picture dialog box, click Artistic Effects in the left pane, in the Artistic Effects pane, click the button next to Artistic Effect, and then click Marker. Also in the Artistic Effects pane, do the following:In the Transparency box, enter 41%.In the Size box, enter 100%.On the Insert tab, in the Illustrations group, click Shapes, and then under Rectangles click Rectangle.On the slide, drag to draw a rectangle.Select the rectangle. Under Drawing Tools, on the Format tab, in the Size group, in the Height box enter 7.5” and in the Width box enter 10”.Also under Drawing Tools, on the Format tab, in the Shape Styles group, click the Format Shape dialog box launcher. In the Format Shape dialog box, click Fill in the left pane, in the Fill pane, click Gradient fill, and then do the following:In the Type list, select Radial. In the Direction list, select From Center.Under Gradient stops, click Add gradient stops or Remove gradient stops until two stops appear in the slider.Also under Gradient stops, customize the gradient stops as follows:Select the first stop in the slider, and then do the following: In the Position box, enter 0%.Click the button next to Color, and then under Theme Colors click Black, Text 1.In the Transparency box, enter 100%. Select the last stop in the slider, and then do the following:In the Position box, enter 100%.Click the button next to Color, and then under Theme Colors click Black, Text 1.In the Transparency box, enter 34%. Also in the Format Shape dialog box, click Line Color in the left pane, in the Line Color pane, click No line.Press and hold CTRL, and then on the slide, select the picture and the gradient-fill rectangle. On the Home tab, in the Drawing group, click Arrange, and then do the following:Click Align to Slide.Click Align Middle.Click Align Center.To reproduce the shape effects on this slide (watercolor overlays), do the following:On the Insert tab, in the Illustrations group, click Shapes, and then under Lines click Freeform.On the slide, click points to create a shape along the top edge of the slide, that fits across the width of the slide and includes multiple points along the bottom edge of the shape (in the example above, 24 points along the bottom edge). Select the freeform shape. On the Home tab, in the Drawing group, click the Format Shape dialog box launcher. In the Format Shape dialog box, click Fill in the left pane, in the Fill pane, click the button next to Color, click More Colors, and then in the Colors dialog box, on the Custom tab, enter values for Red: 0, Green: 112, and Blue: 192. Also in the Fill pane, in the Transparency box, enter 85%.Also in the Format Shape dialog box, click Line Color in the left pane, in the Line Color pane, click No line.Also in the Format Shape dialog box, click Glow and Soft Edges in the left pane, and in the Glow and Soft Edges pane, under Soft Edges, click the button next to Presets, and then click 10 pt.On the Home tab, in the Clipboard group, click the arrow to the right of Copy, and then click Duplicate.Right-click the duplicate shape and select EditPoints. Move most of the bottom edge points upward and adjust some of the points left or right also (the edge should not be a duplicate of the first shape).Press and hold CTRL, and select the two freeform shapes. On the Home tab, in the Clipboard group, click the arrow to the right of Copy, and then click Duplicate.Press and hold CTRL, and select two new freeform shapes. On the Home tab, in the Drawing group, click the Format Shape dialog box launcher. In the Format Shape dialog box, click Fill in the left pane, in the Fill pane, click Gradient fill, and then do the following:In the Type list, select Linear. In the Angle box, enter 90.Under Gradient stops, click Add gradient stops or Remove gradient stops until two stops appear in the slider.Also under Gradient stops, customize the gradient stops as follows:Select the first stop in the slider, and then do the following: In the Position box, enter 0%.Click the button next to Color, click More Colors, and then in the Colors dialog box, on the Custom tab, enter values for Red: 118, Green: 41, and Blue: 20. In the Transparency box, enter 88%. Select the last stop in the slider, and then do the following: In the Position box, enter 99%.Click the button next to Color, click More Colors, and then in the Colors dialog box, on the Custom tab, enter values for Red: 134, Green: 56, and Blue: 8. In the Transparency box, enter 66%. On the Home tab, in the Drawing group, click Arrange, point to Rotate, and then do the following:Click Flip Horizontal.Click Flip Vertical.Position the two new freeform shapes in the bottom left corner of the slide area. Select one of the new freeform shapes. Drag the right sizing handle of the shapes to the left, decreasing the width by approximately 1/3. Note: To bring the center picture and caption to the front, do the following:On the Home tab, in the Editing group, click Select, and then click Selection Pane.Press and hold CTRL, and in the Selection and Visibility pane, select the picture and text box. On the Home tab, in the Drawing group, click Arrange, and then click Bring to Front.
- Animated picture list with color text tabs(Intermediate)To reproduce the SmartArt effects on this page, do the following:On the Home tab, in the Slides group, click Layout, and then clickBlank. On the Insert tab, in the Illustrations group, click SmartArt.In the Choose a SmartArt Graphic dialog box, in the left pane, click List. In the List pane, double-click Horizontal Picture List (fifth row, second option from the left) to insert the graphic into the slide. Press and hold CTRL, and select the picture placeholder and text shape (top and bottom shape) in one of the objects. Under SmartArt Tools,on the Design tab, in the Create Graphic group, click Add Shape, and then click Add Shape After. Repeat this process one more time for a total of five picture placeholders and text shapes. Select the graphic. Under SmartArt Tools, on the Format tab, click Size, and then do the following:In the Height box, enter 4.44”.In the Width box, enter 9.25”.Under SmartArt Tools, on the Format tab, click Arrange, click Align, and then do the following:Click Align to Slide.Click Align Middle. Click Align Center. Select the graphic, and then click one of the arrows on the left border. In the Type your text here dialog box, enter text.Press and hold CTRL, and then select all five text boxes in the graphic. On the Home tab, in the Font group, select Corbel from the Font list,and then enter 22 in the Font Size box.Select the graphic. Under SmartArtTools, on the Design tab, in the SmartArtStyles group, do the following: Click ChangeColors, and then under Colorful click Colorful Range – Accent Colors 2 to 3 (second option from the left).Click More, and then under Best Match for Document click Moderate Effect (fourth option from the left).Select the rounded rectangle at the top of the graphic. Under SmartArtTools, on the Format tab, in the ShapeStyles group, click the arrow next to ShapeFill, and then under Theme Colors clickWhite, Background 1, Darker 35% (fifth row, first option from the left).Click each of the five picture placeholders in the SmartArt graphic, select a picture, and then click Insert.To reproduce the animation effects on this slide, do the following:On the Animations tab, in the Advanced Animations group, click Animation Pane.On the slide, select the graphic. On the Animations tab, in the Animation group, click the More arrow at the Effects Gallery and under Entrance, click Float In.In the Animation group, click Effect Options, and under Sequence, click One by One. In the Timing group, in the Duration list, click 01.00.In the Animation Pane, click the double-arrow below the animation effect to expand the list of effects, then do the following to modify the list of effects:Select the first animation effect, and then do the following:On the Animations tab, in the Animation group, click the More arrow at the Effects Gallery and then click More Entrance Effects. In the Change Entrance Effects dialog box, under Moderate, click Basic Zoom.Click Effect Options, and under Zoom, click Out Slightly. In the Timing group, in the Start list, select With Previous.Also in the Timing group, in the Duration list, click 01.00.Press and hold CTRL, select the third, fifth, seventh, ninth, and 11th animation effects (effects for the text shapes), and then do the following:On the Animations tab, in the Animation group, click the More arrow at the Effects Gallery and then click More Entrance Effects. In the Change Entrance Effects dialog box, under Basic, click Peek In, and then click OK. In the Animation group, click Effect Options, and underDirection, click From Top.In the Timing group, in the Duration list, click 01.00.Press and hold CTRL, select the second, fourth, sixth, eighth, and 10th animation effects (effects for the pictures). In the Timing group, in the Start list, selectAfter Previous.To reproduce the background effects on this slide, do the following:Right-click the slide background area, and then click Format Background. In the Format Background dialog box, click Fill in the left pane, select Gradient fill in the Fill pane, and then do the following:In the Type list, select Linear.Click the button next to Direction, and then click Linear Down (first row, second option from the left).Under Gradient stops, click Add gradient stop or Remove gradient stop until two stops appear on the slider, then customize the gradient stops as follows:Select the first stop in the slider, and then do the following:In the Position box, enter 0%.Click the button next to Color, click More Colors, and then in the Colors dialog box, on the Custom tab, enter values for Red: 130, Green: 126, and Blue: 102.Select the last stop on the slider, and then do the following: In the Position box, enter 71%.Click the button next to Color, and then click Black, Text 1(first row, second option from the left).
- Animated picture list with color text tabs(Intermediate)To reproduce the SmartArt effects on this page, do the following:On the Home tab, in the Slides group, click Layout, and then clickBlank. On the Insert tab, in the Illustrations group, click SmartArt.In the Choose a SmartArt Graphic dialog box, in the left pane, click List. In the List pane, double-click Horizontal Picture List (fifth row, second option from the left) to insert the graphic into the slide. Press and hold CTRL, and select the picture placeholder and text shape (top and bottom shape) in one of the objects. Under SmartArt Tools,on the Design tab, in the Create Graphic group, click Add Shape, and then click Add Shape After. Repeat this process one more time for a total of five picture placeholders and text shapes. Select the graphic. Under SmartArt Tools, on the Format tab, click Size, and then do the following:In the Height box, enter 4.44”.In the Width box, enter 9.25”.Under SmartArt Tools, on the Format tab, click Arrange, click Align, and then do the following:Click Align to Slide.Click Align Middle. Click Align Center. Select the graphic, and then click one of the arrows on the left border. In the Type your text here dialog box, enter text.Press and hold CTRL, and then select all five text boxes in the graphic. On the Home tab, in the Font group, select Corbel from the Font list,and then enter 22 in the Font Size box.Select the graphic. Under SmartArtTools, on the Design tab, in the SmartArtStyles group, do the following: Click ChangeColors, and then under Colorful click Colorful Range – Accent Colors 2 to 3 (second option from the left).Click More, and then under Best Match for Document click Moderate Effect (fourth option from the left).Select the rounded rectangle at the top of the graphic. Under SmartArtTools, on the Format tab, in the ShapeStyles group, click the arrow next to ShapeFill, and then under Theme Colors clickWhite, Background 1, Darker 35% (fifth row, first option from the left).Click each of the five picture placeholders in the SmartArt graphic, select a picture, and then click Insert.To reproduce the animation effects on this slide, do the following:On the Animations tab, in the Advanced Animations group, click Animation Pane.On the slide, select the graphic. On the Animations tab, in the Animation group, click the More arrow at the Effects Gallery and under Entrance, click Float In.In the Animation group, click Effect Options, and under Sequence, click One by One. In the Timing group, in the Duration list, click 01.00.In the Animation Pane, click the double-arrow below the animation effect to expand the list of effects, then do the following to modify the list of effects:Select the first animation effect, and then do the following:On the Animations tab, in the Animation group, click the More arrow at the Effects Gallery and then click More Entrance Effects. In the Change Entrance Effects dialog box, under Moderate, click Basic Zoom.Click Effect Options, and under Zoom, click Out Slightly. In the Timing group, in the Start list, select With Previous.Also in the Timing group, in the Duration list, click 01.00.Press and hold CTRL, select the third, fifth, seventh, ninth, and 11th animation effects (effects for the text shapes), and then do the following:On the Animations tab, in the Animation group, click the More arrow at the Effects Gallery and then click More Entrance Effects. In the Change Entrance Effects dialog box, under Basic, click Peek In, and then click OK. In the Animation group, click Effect Options, and underDirection, click From Top.In the Timing group, in the Duration list, click 01.00.Press and hold CTRL, select the second, fourth, sixth, eighth, and 10th animation effects (effects for the pictures). In the Timing group, in the Start list, selectAfter Previous.To reproduce the background effects on this slide, do the following:Right-click the slide background area, and then click Format Background. In the Format Background dialog box, click Fill in the left pane, select Gradient fill in the Fill pane, and then do the following:In the Type list, select Linear.Click the button next to Direction, and then click Linear Down (first row, second option from the left).Under Gradient stops, click Add gradient stop or Remove gradient stop until two stops appear on the slider, then customize the gradient stops as follows:Select the first stop in the slider, and then do the following:In the Position box, enter 0%.Click the button next to Color, click More Colors, and then in the Colors dialog box, on the Custom tab, enter values for Red: 130, Green: 126, and Blue: 102.Select the last stop on the slider, and then do the following: In the Position box, enter 71%.Click the button next to Color, and then click Black, Text 1(first row, second option from the left).
- Picture with watercolor overlay background(Advanced)To reproduce the picture effects on this slide, do the following:On the Home tab, in the Slides group, click Layout, and then click Blank.On the Insert tab, in the Images group, click Picture.In the Insert Picture dialog box, select a picture and then click Insert.Under Picture Tools, on the Format tab, in the Size group, click the arrow below Crop, point to Crop to Shape, and then under Rectangle click Rounded Rectangle.Drag the yellow diamond adjustment handle to the left to decrease the width of the donut shape.Select the picture. Under PictureTools, on the Format tab, in the Size group, click the Size & Position dialog box launcher. In the Format Picture dialog box, resize or crop the image so that the height is set to 4.11” and the widthis set to 5.44”. To crop the picture, click Crop in the left pane, and in the Crop pane, under Crop position, enter values into the Height, Width, Left, and Top boxes. To resize the picture, click Size in the left pane, and in the Size pane, under Size and rotate, enter values into the Height and Width boxes.Also in the Format Picture dialog box, click Shadow in the left pane, in the Shadow pane, do the following:Click the button next Color, and then under Theme Colors click Black, Text 1.In the Transparency box, enter 30%.In the Size box, enter 102%.In the Blur box, enter 15pt.In the Angle box, enter 0.In the Distance box, enter 0.To reproduce the text effects on this slide, do the following:On the Insert tab, in the Text group, click Text Box. On the slide, drag to draw a text box.Enter text in the text box, and then select the text. On the Home tab, in the Font group, do the following:ClickItalic.In the Font Color list, click More Colors, and then in the Colors dialog box, on the Custom tab, enter values for Red: 240, Green: 240, and Blue: 240.In the Font list, select Corbel.In the Font Size list, select 36 pt.To reproduce the background effects on this slide, do the following:On the Insert tab, in the Illustrations group, click Shapes, and then under Rectangles click Rectangle.On the slide, drag to draw a rectangle.Select the rectangle. Under Drawing Tools, on the Format tab, in the Size group, in the Height box enter 7.5” and in the Width box enter 10”.Also on the Format tab, in the Shape Styles group, click the Format Shape dialog box. In the Format Shape dialog box, click Fill in the left pane, in the Fill pane, click Picture or texture fill. Also in the Fill pane, click the button next to Texture and then choose Blue Tissue Paper.Also in the Format Picture dialog box, click Line Color in the left pane, in the Line Color pane, click No line.Also in the Format Picture dialog box, click Picture Corrections in the left pane, in the Picture Corrections pane, under Brightness and Contrast, do the following:In the Brightness box, enter -40%.In the Contrast box, enter 40%.Select the rectangle. Also on the Home tab, in the Clipboard group, click Copy.Press DELETE to delete the rectangle.Also on the Home tab, in the Clipboard group, click the arrow below Paste, and select Paste Special. In the Paste Special dialog box, select Paste, and then under As, select Picture (PNG).Select the picture. Under PictureTools, on the Format tab, in the Picture Styles group, click the Format Picture dialog box launcher. In the Format Picture dialog box, click Picture Corrections in the left pane, in the Picture Corrections pane, under Brightness and Contrast, do the following:In the Brightness box, enter -15%.In the Contrast box, enter 50%.Also in the Format Picture dialog box, click Picture Color in the left pane, in the Picture Color pane, under Recolor, click the button next to Presets, and then click Sepia.Also in the Format Picture dialog box, click Artistic Effects in the left pane, in the Artistic Effects pane, click the button next to Artistic Effect, and then click Marker. Also in the Artistic Effects pane, do the following:In the Transparency box, enter 41%.In the Size box, enter 100%.On the Insert tab, in the Illustrations group, click Shapes, and then under Rectangles click Rectangle.On the slide, drag to draw a rectangle.Select the rectangle. Under Drawing Tools, on the Format tab, in the Size group, in the Height box enter 7.5” and in the Width box enter 10”.Also under Drawing Tools, on the Format tab, in the Shape Styles group, click the Format Shape dialog box launcher. In the Format Shape dialog box, click Fill in the left pane, in the Fill pane, click Gradient fill, and then do the following:In the Type list, select Radial. In the Direction list, select From Center.Under Gradient stops, click Add gradient stops or Remove gradient stops until two stops appear in the slider.Also under Gradient stops, customize the gradient stops as follows:Select the first stop in the slider, and then do the following: In the Position box, enter 0%.Click the button next to Color, and then under Theme Colors click Black, Text 1.In the Transparency box, enter 100%. Select the last stop in the slider, and then do the following:In the Position box, enter 100%.Click the button next to Color, and then under Theme Colors click Black, Text 1.In the Transparency box, enter 34%. Also in the Format Shape dialog box, click Line Color in the left pane, in the Line Color pane, click No line.Press and hold CTRL, and then on the slide, select the picture and the gradient-fill rectangle. On the Home tab, in the Drawing group, click Arrange, and then do the following:Click Align to Slide.Click Align Middle.Click Align Center.To reproduce the shape effects on this slide (watercolor overlays), do the following:On the Insert tab, in the Illustrations group, click Shapes, and then under Lines click Freeform.On the slide, click points to create a shape along the top edge of the slide, that fits across the width of the slide and includes multiple points along the bottom edge of the shape (in the example above, 24 points along the bottom edge). Select the freeform shape. On the Home tab, in the Drawing group, click the Format Shape dialog box launcher. In the Format Shape dialog box, click Fill in the left pane, in the Fill pane, click the button next to Color, click More Colors, and then in the Colors dialog box, on the Custom tab, enter values for Red: 0, Green: 112, and Blue: 192. Also in the Fill pane, in the Transparency box, enter 85%.Also in the Format Shape dialog box, click Line Color in the left pane, in the Line Color pane, click No line.Also in the Format Shape dialog box, click Glow and Soft Edges in the left pane, and in the Glow and Soft Edges pane, under Soft Edges, click the button next to Presets, and then click 10 pt.On the Home tab, in the Clipboard group, click the arrow to the right of Copy, and then click Duplicate.Right-click the duplicate shape and select EditPoints. Move most of the bottom edge points upward and adjust some of the points left or right also (the edge should not be a duplicate of the first shape).Press and hold CTRL, and select the two freeform shapes. On the Home tab, in the Clipboard group, click the arrow to the right of Copy, and then click Duplicate.Press and hold CTRL, and select two new freeform shapes. On the Home tab, in the Drawing group, click the Format Shape dialog box launcher. In the Format Shape dialog box, click Fill in the left pane, in the Fill pane, click Gradient fill, and then do the following:In the Type list, select Linear. In the Angle box, enter 90.Under Gradient stops, click Add gradient stops or Remove gradient stops until two stops appear in the slider.Also under Gradient stops, customize the gradient stops as follows:Select the first stop in the slider, and then do the following: In the Position box, enter 0%.Click the button next to Color, click More Colors, and then in the Colors dialog box, on the Custom tab, enter values for Red: 118, Green: 41, and Blue: 20. In the Transparency box, enter 88%. Select the last stop in the slider, and then do the following: In the Position box, enter 99%.Click the button next to Color, click More Colors, and then in the Colors dialog box, on the Custom tab, enter values for Red: 134, Green: 56, and Blue: 8. In the Transparency box, enter 66%. On the Home tab, in the Drawing group, click Arrange, point to Rotate, and then do the following:Click Flip Horizontal.Click Flip Vertical.Position the two new freeform shapes in the bottom left corner of the slide area. Select one of the new freeform shapes. Drag the right sizing handle of the shapes to the left, decreasing the width by approximately 1/3. Note: To bring the center picture and caption to the front, do the following:On the Home tab, in the Editing group, click Select, and then click Selection Pane.Press and hold CTRL, and in the Selection and Visibility pane, select the picture and text box. On the Home tab, in the Drawing group, click Arrange, and then click Bring to Front.
