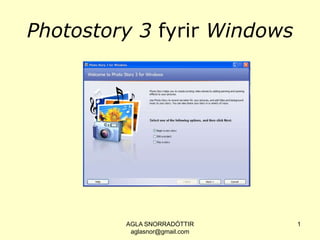
Photostorykennsla
- 1. Photostory 3 fyrir Windows AGLA SNORRADÓTTIR aglasnor@gmail.com 1
- 2. AGLA SNORRADÓTTIR aglasnor@gmail.com 2 Photostory 3 fyrir Windows Forrit til að búa til lifandi myndefni. Einnig væri gott ef þú skoðaðir hvaða lög, tónlist þú átt í tölvunni. Ef þú átt ekki lag, þá er það í lagi. 1. Áður en þú byrjar að vinna skaltu velja 10 -15 ljósmyndir sem þú ætlar að nota og setja þær í eina möppu í tölvunni þinni.
- 3. AGLA SNORRADÓTTIR aglasnor@gmail.com 3 Það sem þú lærir núna er: Að búa til ljósmyndasögu með tónum Að finna ákveðið forrit á Netinu Að finna ákveðið forrit í tölvunni Að byrja á ljósmyndasögu Að hlaða myndum inn í forrit Að fjarlægja rauð augu úr myndum Að skerpa ljósmynd Að snúa mynd um 90° og 180° Að finna ljósmyndir í tölvu Að taka úr mynd, „kroppa” mynd Að setja texta inn á ljósmynd Að staðsetja texta á ljósmynd Að velja leturgerð, stærð og lit á mynd 14. Að breyta „effectum” á mynd 15. Að setja birtingatíma á mynd 16. Að setja inn mismunandi skiptinga- möguleika milli mynda 17. Að búa til eigið „lag” 18. Að setja inn tónlist 19. Að vista ljósmyndasögu á tölvu 20 Að velja hvaða gæði eiga að vera á ljósmyndasögu 21. Að vista vinnsluhaminn (project) 22. Að .wmv-skrá er notuð um „video” 23. Að táknmyndir geta verið mismunandi 24. Að það er hægt að breyta nafni á skrám (rename) 25. Mörg ný orð sem eru notuð í tölvuvinnslu
- 4. AGLA SNORRADÓTTIR aglasnor@gmail.com 4 Hlaða forritinu í tölvuna http://www.microsoft.com Hlaða niður, download. Það er oft búið að hlaða þessu forriti í tölvuna þegar þú kaupir tölvuna. Farðu í start-takkan neðst í vinstrahorninu á skjánum og gáðu hvort forritið er þar http://www.microsoft.com/windowsxp/using/digitalphotography/photostory/default.mspx
- 5. AGLA SNORRADÓTTIR aglasnor@gmail.com 5 Finna forritið í tölvunni 2. Leitaðu að forritinu Photostory í listanum, smelltu á það. 1. Farðu í start takkann á tölvunni, smelltu á hann, þá opnast yfirlit.
- 6. AGLA SNORRADÓTTIR aglasnor@gmail.com 6 Velja hvað á að gera 1.Þetta er forsíðaforritsins. 2. Veldu það sem þú ætlar að gera, Begin a new story, að byrja á nýrri sögu. Help, hjálp er alltaf ágætis lausn ef maður strandar. 3. Veldu next, næst.
- 7. AGLA SNORRADÓTTIR aglasnor@gmail.com 7 Hlaða inn myndum 1. Nú ætlar þú að hlaða inn myndum í forritið en fyrst þarftu að vita hvað takkarnir þýða. 7. Hér hleður þú inn myndum, smelltu á takkann Import Pictures. 2. Undir skjánum eru 5 takkar. 5. Takkar 3 og 4 snúa myndinni um 90°. 4. Takki tvö fjarlægir rauð augu. 6. Kíktu á glæru 8 til að vita hvað er hægt að gera með þessum takka, edit. 3. Fyrsti takkinn er til að skerpa myndina.
- 8. AGLA SNORRADÓTTIR aglasnor@gmail.com 8 Hlaða inn myndum 1. Nú þarftu að finna myndirnar í tölvunni þinni. 2. Ýttu og haltu niðri ctrl-takkanum og veldu þær myndir sem þú ætlar að nota. Það kemur dökkur rammi utan um þær þegar þú hefur valið myndina. Kannski þarftu að endurtaka þetta nokkrum sinnum það fer eftir myndafjölda. 3. Í þessari æfingu skaltu velja um 10-15 myndir og hlaða inn. Notaðu myndirnar sem þú valdir í upphafi. (glæra 1).
- 9. AGLA SNORRADÓTTIR aglasnor@gmail.com 9 Allar myndir komnar inn 3. Þá birtist hún hér og nú smellir þú á edit. 1. Þegar þú ert búinn að hlaða öllum myndunum sem þú ætlar að nota þá má sjá þær hér í þessari rönd. 2. Ef þú vilt lagamyndirnar aðeins til þá skaltu velja myndina með því að smella á hana í röndinni neðst. Smelltu á myndina og dragðu hana til ef þú vilt færa myndina til í röðinni.
- 10. AGLA SNORRADÓTTIR aglasnor@gmail.com 10 Laga ljósmyndina til 1. Veldu eina mynd í röndinni neðst og þá birtist hún í rammanum fyrir ofan. Smelltu á edit. 2. Þessi gluggi opnast. Þú getur valið um nokkur atriði. Sjá flipana, þú ert í fyrsta flipanum núna. Þetta (rotate) þýðir að það er hægt að snúa myndinni um 90° í hvora átt.
- 11. AGLA SNORRADÓTTIR aglasnor@gmail.com 11 Að taka úr mynd, „kroppa”. 2.Taktu eftir því hvernig myndin í rammanum breytist. 1.Hakaðu í þennan reit, crop. 3. Nú velur þú hvernig þú vilt hafa nýju myndina. Það sem er fyrir utan rammann hverfur. Færðu rammann og stækkaðu hann eða minnkaðu með því að fara í gráu punktana með bendilinn og hreyfa. 4. Þegar þú ert ánægður með nýju myndina skaltu smella á vista, save.
- 12. AGLA SNORRADÓTTIR aglasnor@gmail.com 12 Að taka úr mynd, „kroppa” Það er hægt að setja sömu myndina nokkrum sinnum inn í röndina (import) og ,,kroppa” síðan myndina á mismunandi hátt. 2. Lokaðu nú þessum glugga með því að fara í close. 1. Nú hefur gamla myndin horfið og nýja myndin komin inn í staðinn.
- 13. AGLA SNORRADÓTTIR aglasnor@gmail.com 13 Setja texta á mynd 3. Hér er hægt að stilla textann, hvar hann á að vera á myndinni. Prófaðu þig áfram með það. 4. Hér er hægt að velja stafagerð, smelltu á takkann. Humm, hvað ætli þetta sé? 2. Hér er hægt að setja texta inn á myndina. Skrifaðu texta á þína mynd. 1. Veldu mynd.
- 14. AGLA SNORRADÓTTIR aglasnor@gmail.com 14 Velja leturgerð, stærð og lit Hér er hægt að velja um stafagerð og stafastærð. Þessi rammi birtist,veldu starfagerð, útlit og stafastærð. Smelltu á ok þegar að þú ert búinn að velja stafagerðina. Ef þú vilt hafa undirstrikun eða yfirstrikun hakar þú hér. Hér er hægt að sjá útlitið á leturgerðinni sem þú ert að skoða hverju sinni. Hér er hægt að velja lit á letrið.
- 15. AGLA SNORRADÓTTIR aglasnor@gmail.com 15 Velja „effecta” - brellur Hægt er að velja um ýmar brellur, effecta. Myndin sem á að breyta þarf að vera valin. Valda myndin lýtur svona út, dökkur rammi. Prófaðu að breyta myndunum þínum. Það er aðeins hægt að hafa eina brellu á hverri mynd.
- 16. AGLA SNORRADÓTTIR aglasnor@gmail.com 16 Hægt að sjá hvaða myndum er búið að breyta Það fer eftir því hvers konar myndasýningu þú ætlar gera, hvaða brellur þú vilt nota. Það má passa sig á að ofhlaða ekki svona myndasýningu með alls konar brellum og öðrum „fídusum”sem boðið er upp á. Ef þú lítur á röndina þá sérðu hvaða myndum er búið að breyta. Farðu nú í next, næst til að halda áfram .
- 17. AGLA SNORRADÓTTIR aglasnor@gmail.com 17 Setja inn „hreyfingar” Hér eru tveir flipar sem þarf að skoða betur. 2. Þessi gluggi opnast þá. Hér er hægt að stilla hvað hver mynd er lengi, margar sekúndur, á skjánum. 1. Hér er hægt að setja inn hvernig skipting milli mynda á að vera. Smelltu á customize motion. Hér er hægt að fara yfir á næstu mynd og stilla hana.
- 18. AGLA SNORRADÓTTIR aglasnor@gmail.com 18 Velja birtingartímann sem myndin varir á skjánum Veldu tímann sem myndin á að birtast á skjánum. Þetta þarf að gera við þær myndir sem eiga ekki að vara eins og forritið velur, það velur 5 sek í upphafi. Hér er hægt að sjá hvernig stillingin sem þú gerðir virkar. Prófaðu, smelltu á preview. Muna eftir því að vista, save.
- 19. AGLA SNORRADÓTTIR aglasnor@gmail.com 19 Velja innkomu mynda og tíma Hér eru 3 myndir. Myndirnar liggja saman í sýningunni. Myndin í miðjunni sýnir hvernig skiptingin sem þú hefur valið kemur út á milli mynda. Prófaðu þig áfram. Smelltu á næsta flipa, transition. Hér er hægt að velja hvernig skiptingin er á milli mynda í sýnignunni. Hér er hægt að velja mismunandi skil á milli mynda. Smelltu á það sem þér líst á. Mundu að vista þegar þú ert búinn að velja aðgerð á milli mynda. Veldu tíma. Hér velu þú næstu myndir.
- 20. AGLA SNORRADÓTTIR aglasnor@gmail.com 20 Setja inn tónlist eða talað mál. Mundu að athuga höfundalögin áður en þú setur inn tónlist frá öðrum. Það eru tveir möguleikar til að setja inn tónlist. Select music – velja tónlist úr tölvunni þinni. Create misic – búa til tónlist. Ef þú vilt setja inn talað mál þarftu að vera búinn að búa til t.d. í Audacity-forritinu hljóðskrá og vista í tölvunni þinni. Veldu create music, búa til eigin tónlist. Passaðu að hafa myndina þar sem tónlistin á að byrja í myndinni, hafa myndina valda. Manstu, þá er hún dökk blá.
- 21. AGLA SNORRADÓTTIR aglasnor@gmail.com 21 Búðu til eigið lag Þessi gluggi opnast ef þú ýtir á create music. Hér er hægt að búa til eigið tónverk. Valkostur. Veldu það sem þig langar til að nota. Hér er hægt að velja hraða, tempo. Ýttu á play til að prófa tónverkið þitt. Smelltu á ok þegar þú ert ánægður með útkomuna.
- 22. AGLA SNORRADÓTTIR aglasnor@gmail.com 22 Veldu tónlist úr tölvunni. 2.Finndu hljóðskrár í möppu í tölvunni þinn, oft er mappan nefnd My Music. 1. Veldu Select Musicef þú vilt nota tilbúnar hljóðskrár- lög - tónlist. Valkostur 4. Smelltu á Openþegar þú er búinn að velja hljóðskrá. 3.Veldu lag, hljóðskrá, sem þér finnst passa við myndirnar þínar. Hér sést hvaða hljóðskrá er valin. Veistu hvernig þú mátt nota hugverk annara? Kynntu þér höfundalögin, sjá http://www.althingi.is/lagas/nuna/1972073.html Munda að vista, Save Project.
- 23. AGLA SNORRADÓTTIR aglasnor@gmail.com 23 Hljóðskráin kominn á sinn stað Hér sést hvort lagið er komið inn, nafnið á hljóðskránni sést. Hér sést hvernig er búið að setja inn breytingnar á myndunum og hreyfingum á milli mynda. Ef tími hefur verið settur inn á myndina sést hann einnig.
- 24. AGLA SNORRADÓTTIR aglasnor@gmail.com 24 Skoða hvernig myndin kemur út 1. Áður en þú vistar myndina endanlega er gott að skoða hvernig myndin kemur út. 2. Ýttu á Preview, þá kemur myndin upp í nýjum ramma og hægt að spila hana. Prófaðu það á þinni mynd. Ef þú ert ánægður með myndina þína þá getur þú ýtt á next. Ef þú vilt breyta einhverju skaltu fara í back og breyta því sem má fara betur. Hér sést hvaða lengd verður á myndasögunni.
- 25. AGLA SNORRADÓTTIR aglasnor@gmail.com 25 Veldu hvernig á að vista myndina. Nú er komið að því að velja hvernig þú vistar (save) myndina. Það eru nokkrir möguleikar í boði. Núna velur þú að vista myndina í eigin tölvu. Hér séðu hvar myndin er vistuð í tölvunni þinni (hér, í My Videosmöppunni). Hér sést hvað myndin heitir í tölvunni þinni. Hér er hægt að velja hversu góð/mikil gæði eiga að vera á myndinni.
- 26. AGLA SNORRADÓTTIR aglasnor@gmail.com 26 Veldu stærð og gæði myndarinnar Eftir að hafa valið quality settings, þá birtist þessi rammi. Hér velur þú í hvaða uppsetningu þú vilt nota. Þ.e. hvaða stærð og í hvaða tilgangi þú ætlar að vista/nota myndina. Skoðaðu alla möguleika vel. Vistaðu þína mynd núna í 640X480. Smelltu á ok þegar þú ert búinn að velja.
- 27. AGLA SNORRADÓTTIR aglasnor@gmail.com 27 Myndin búin til, preparing video Þessi rammi kemur upp á meðan að verið er að vista myndina (Bulding Your Story), setja allt saman sem búið er að gera. Bíða bara rólegur !
- 28. AGLA SNORRADÓTTIR aglasnor@gmail.com 28 Hætta vinnslu, skoða eigin mynd Nú er myndin fullunnin og hægt að skoða hana hér. Hér sérðu nafnið á myndinni. Ef þú villt eiga vinnslueintak, eintak sem hægt er að fara aftur í og laga og breyta skaltu ýta hér (Save Project). Þá getur þú alltaf lagað og breytt verkinu þínu. Hér sérðu hvar myndin er vistuð í tölvunni þinni. Hér sérðu hvað myndin er stór í mb - „mega-bætum”. Hér lokar þú vinnslunni endanlega – í exit.
- 29. AGLA SNORRADÓTTIR aglasnor@gmail.com 29 Táknmyndir í tölvunniHvernig finn ég myndina mína í tölvunni ? Skráin í möppunni þinni endar á .wmv Skráin (myndin) í möppunni gæti litið svona út. Nú væri gott að gefa myndinni nafn, með því að hægri smella músinni á nafnið sem forritið gaf henni og smella á rename og skrifa nýja nafnið þar. Passaðu að hafa skráareinkennið .wmv aftast í nafninu. Svona gæti táknið fyrir myndina þína litið út í tölvunni.
- 30. AGLA SNORRADÓTTIR aglasnor@gmail.com 30 Hvað lærðir þú? Að búa til ljósmyndasögu með tónum Að finna ákveðið forrit á Netinu Að finna ákveðið forrit í tölvunni Að byrja á ljósmyndasögu Að hlaða myndum inn í forrit Að fjarlægja rauð augu úr myndum Að skerpa ljósmynd Að snúa mynd um 90 og 180 gráður Að finna ljósmyndir í tölvu Að taka úr mynd, „kroppa” mynd Að setja texta inn á ljósmynd Að staðsetja texta á ljósmynd Að velja leturgerð, stærð og lit á mynd 14. Að breyta „effectum” á mynd 15. Að setja birtingartíma á mynd 16. Að setja inn mismunandi skiptinga möguleika milli mynda 17. Að búa til eigið „lag” 18. Að setja inn tónlist 19. Að vista ljósmyndasögu á tölvu 20 Að velja hvaða gæði eiga að vera á ljósmyndasögu 21. Að vista vinnsluhaminn (project) 22. Að .wmv skrá er notuð um „video” 23. Að táknmyndir geta verið mismunandi 24. Að það er hægt að breyta nafni á skám (rename) 25. Mörg ný orð sem eru notuð í tölvuvinnslu
- 31. AGLA SNORRADÓTTIR aglasnor@gmail.com 31 Viðbótarefni á Netinu: http://starfsfolk.khi.is/salvor/skolastarf/photostory/ http://www.microsoft.com/windowsxp/using/digitalphotography/photostory/tips/firststory.mspx (leiðbeiningar á ensku) http://www.jumpcut.com/ http://www.microsoft.com/windowsxp/using/moviemaker/default.mspx - (annað myndvinnsluforrit) http://www.youtube.com/watch?v=eKdPetRI3a4 (sýnishorn) http://fyrirlestrar.khi.is/salvor/stuttmyndir/ (ýmsar leiðbeiningar)