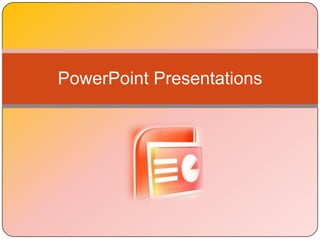
Power point
- 2. A PowerPoint presentation is a collection of electronic slides that can have text, pictures, graphics, tables, sound and video. This collection can run automatically or can be controlled by a presenter.
- 3. Title Bar Quick Access Toolbar Microsoft Office Tabs Button Command Group Ruler Command Buttons Slide Launche r Place holder Notes Zoom
- 4. To enhance public speaking To deliver lectures To present Reports To help improve the quality and impact of classroom teaching. To present sales and marketing ideas.
- 5. Slides • A slide is a single ‘page’ in a slide shown on a screen to an audience.
- 6. Templates • A template is a document written in a software package that can be used over and over again for various purposes.
- 7. Wizards This is a short program within a software package that asks the user for the basic information and then creates a complete document of slide show.
- 8. Slide Layout This is the arrangement of placeholders on a slide.
- 9. The slide layout must relate to the type of information being presented. Each slide should convey only one idea or piece of information. When choosing a slide ask yourself these questions: I. What am I trying to achieve in this presentation? II. Do I need to give a lot of information? III. Would it be better to give the information as text, images or diagrams?
- 10. Themes are design templates that can be applied to an entire presentation that allows for consistency throughout the presentation.
- 11. Design templates are created so that even though different slide types can have different layouts and graphics, the whole presentation goes together as an attractive package.
- 12. Use the slide You can change When you are show you the colour satisfied with have created, scheme from your selection click design in any of the save the the formatting designs presentation. toolbar. Design Select the Template will design you appear on the want task pane.
- 13. Some Elements to consider when selecting a design are: Background Colour Font Styles, Colours and Sizes Extra Images used to make slide interesting Background Styles To change the background style of a theme: Select the ‘Background Styles’ button on the design tab.
- 14. Theme Colours To apply new colours to a thee: Click the ‘colours’ drop down arrow Chooses a colour set or click ‘Create New Theme Colours’.
- 15. Font Formatting To change the font of a slide: Select the text. Use the buttons on the formatting toolbar to change to change the font type, style, size or colour.
- 16. Special headers and footers can be created. They will appear on every slide. The header an footer sit along the top and bottom of each slide. To keep the text in Type in the text you On the „slide‟ tab in the header/footer Go to insert then wish to be displayed the dialogue box, from appearing on select „Header and at the center select the „header‟ or the title slide, select Footer.‟ top/bottom of the „footer‟ check box. the „Don‟t show on slide. title slide‟ check box.
- 17. A Slide Master is a special slide where you can create your own design.
- 18. When you give your presentation, you may need to refer to notes to elaborate on a slide's material, or to remind you to mention some detail. In PowerPoint, you can write your speaker's notes while you work on your slides. Simply go to the text box below the slide in the main window area that says "Click to add notes" and start writing.
- 19. In order to animate a slide: o Select the slide you wish to animate o Click „Animations‟ to the formatting toolbar. o Select one of the available transitions or select „custom animation‟.
- 20. o Select the slide you wish to add graphics to. o Go to the insert menu, click on „picture‟ and click „select from file‟. o Locate the picture on the hard drive and click insert. o The picture can then be resized and positioned the way you want it to be. o The buttons on the picture toolbar can be used to crop the picture, border it and sharpen the contrast.
- 21. • Select „Home‟ on the toolbar. • Click „New Slide‟ Add Slides • Select the slide template you wish to add. • Look on the left of the PowerPoint window in the „slides‟ tab of the slides/outline pane. Delete • Select the slide you wish to delete and click „delete on the keyboard‟. Slides • Click view, then select „Slide Sorter‟. • To change the position of a slide, select it and drag it to its new position. Rearrange Slides
- 22. The Slide Navigator Go to „Slide Show‟ on the formatting toolbar. Select an option under „Start Slide Show‟ Click on „next‟ or „previous‟ to move between slides. Click „go to slide‟ to jump to any slide in the slide show. Click on „end slide show‟ to return to the main screen.
- 23. The Pointer View the Slide Show. Right click anywhere on the screen. Select Pointer Options Click on one of the pens; this allows you to draw and highlight on the slides. Go back to pointer options and then select arrow when finished with the pen. You will be asked “Do you want to keep ink annotations?”
- 24. The Screen Attributes You use this when you want to blank out the screen so that your audience can concentrate on what you are saying. View the Slide Show. Press „B‟ on the keyboard to blank out the screen. Press „B‟ again to return to the slide show. Press „W‟ to turn the screen white.
Hinweis der Redaktion
- Wizards- the clever features that carry you step by step through a process.