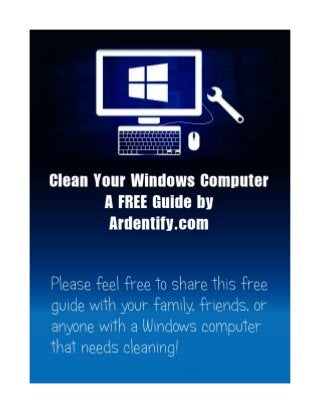
FREE Windows Cleanup Guide
- 2. Cleaning Your Windows Computer Let's get right into the meat and potatoes of cleaning your Windows computer... No fluff. First things first and the first thing you need to do is open up your browser and download the following 6 FREE pieces of software: 1. Defraggler 2. CCleaner 3. CCEnhancer 4. Comodo System Utilities 5. Glary Utilities 6. System Ninja Let's make sure you download the CORRECT pieces of software as some of these websites attempt to steer you more toward downloading a trial version of their paid software. Remember... All the software you'll be using to clean your Windows computer thus, bringing it back to almost new operating condition when it comes to speed is completely FREE. 1. Defraggler: Disk defragmentation describes the process of consolidating fragmented files on your computer's hard disk. Fragmentation happens to a hard disk over time as you save, change, or delete files. The changes that you save to a file are often stored at a location on the hard disk that's different from the original file. Additional changes are saved to even more locations. Over time, both the file and the hard disk itself become fragmented, and your computer slows down as it has to look in many different places to open a file. It's very possible that if you use some kind of Windows operating system, you've never once defragged your hard drive. If you use your Windows computer to surf the net as well as other operations, you really need to defrag your hard drive at least once every other month. Imagine if you will, that you just finished cleaning your driveway from sand and dirt. All clean just like a fresh new hard drive. Now you go take a vacation away from home for the next year or so and when you get back home, is your driveway still clean or is it now covered in debris that needs to be cleaned up? Defragging your hard drive is like you going out to your driveway and sweeping all the debris up into one pile thus, opening up the rest of the driveway for other uses. Make sense? Defragging in a sense, “pushes” all your files back to where they need to be in order for your hard drive to operate at its highest potential. Defraggler rearranges the data on your hard disk and reunites fragmented files so your computer can run more efficiently. So the first thing you need to do after downloading Defraggler is to install it and run it. Job number 1. We recommend downloading Defraggler directly from the manufacturer's website. Click here to find the Defraggler download page.
- 3. On the page above, simply click on the “Piriform.com” link that has the red arrow pointing directly at it. *NOTE: Always make sure you know exactly where you're downloading your software to! You have to be able to find it later in order to install it. Our recommendation is to always download software to either your “Downloads” folder or directly to your Desktop. Can't remember your Windows Login Password? No problem. Now you can reset it with Password Resetter. 3 Easy Steps is all it takes.
- 4. 2. CCleaner: Also created by Piriform, CCleaner is the number-one tool for cleaning your Windows PC. It protects your privacy online and makes your computer faster and more secure. Easy to use and a small, fast download. CCleaner is a system optimization, privacy and cleaning tool. It removes unused files from your system thus, allowing Windows to run faster free up valuable hard disk space. It also cleans traces of your online activities such as your Internet history. Additionally it contains a fully featured registry cleaner. But the best part is that it's fast (normally taking less than a second to run) and contains NO Spyware or Adware! Click here to find the CCLeaner download page. On the page above, simply click on the “Piriform.com” link that has the red arrow pointing directly at it. *NOTE: Always make sure you know exactly where you're downloading your software to! You have to be able to find it later in order to install it. Our recommendation is to always download software to either your “Downloads” folder or directly to your Desktop.
- 5. 3. CCEnhancer: CCEnhancer is a small tool which adds support for over 1,000 new programs into the popular program CCleaner. CCEnhancer works almost like a plugin for CCleaner and allows it to perform and even more thorough cleaning of your Windows PC or Laptop. Click here to find the CCEnhancer download page. On the page above, simply click on the blue “Download” button that has the red arrow pointing directly at it. *NOTE: Always make sure you know exactly where you're downloading your software to! You have to be able to find it later in order to install it. Our recommendation is to always download software to either your “Downloads” folder or directly to your Desktop. Don't take the chance of losing your precious family photographs or data files to computer theft or hard drive crash. Did you know that a laptop computer is stolen every 52 seconds? A hard drive crashes every 17 seconds? What if one of those laptops was yours? Would you be able to retrieve all your data back? Well now you can... Try My PC Backup completely FREE for a limited time. Amazing backup program works in the background while you do your work. Backs your entire system up to the cloud without bothering you. Don't take a chance on losing your data...
- 6. 4. Comodo System Utilities: Comodo System Utilities's combination of Registry Cleaner, Privacy Cleaner, and Disk Cleaner squeezes the maximum performance or your computer and keeps it that way. Click here to find the Comodo System Utilities download page. On the page above, simply click on the “Download now” link that has the red arrow pointing directly at it. *NOTE: Always make sure you know exactly where you're downloading your software to! You have to be able to find it later in order to install it. Our recommendation is to always download software to either your “Downloads” folder or directly to your Desktop. PC Optimizer Pro is a revolutionary software suite with power-packed features that can fix all sorts of PC inaccuracies relating to registry, startup and browser activities. Along with increasing PC speed by managing startup programs, it prevents crashes and protects your privacy to avoid security threats. Run only one program as opposed to 6 to keep your Windows PC operating like new.
- 7. 5. Glary Utilities: Provides a one-stop solution for PC performance optimization. Boost PC speed and fixes frustrating errors, crashes and freezes. Features one-click functionality and easy, automated options. Protects your privacy and makes your computer faster and cleaner. Includes over 20+ system utilities to improve your computer performance. Scans and analyses your PC issues eight times more fast and thoroughly than before. Click here to find the Glary Utilities download page. On the page above, simply click on the blue “Download Now” button that has the red arrow pointing directly at it. *NOTE: Always make sure you know exactly where you're downloading your software to! You have to be able to find it later in order to install it. Our recommendation is to always download software to either your “Downloads” folder or directly to your Desktop. Online Backup in 3 Simple Steps... Automatically backup your computer silently in the background to a schedule of your choice WITHOUT you having to do anything. Unlike other online backup providers we don't limit the amount of files you can backup, enjoy the freedom of unlimited online backup. Set it and forget it, Let MyPCBackup do the rest.
- 8. 6. System Ninja: System Ninja is a fast, powerful and effective system optimization solution for Windows XP, Windows Vista and Windows 7. It’s designed to quickly remove junk files, improve system speed and help fix problems. An extremely powerful junk cleaner, System Ninja’s file scanning engine removes junk files from your computer and performs a heuristic analysis of every file, identifying what doesn’t belong. 100% free from Viruses, Malware, Spyware and all that other unwanted crap that programs usually have. Click here to find the System Ninja download page. On the page above, simply click on the blue “Download” button that has the red arrow pointing directly at it. *NOTE: Always make sure you know exactly where you're downloading your software to! You have to be able to find it later in order to install it. Our recommendation is to always download software to either your “Downloads” folder or directly to your Desktop. Have you ever been bothered with a piece of software, application, or program that only half-installed or uninstalled incorrectly? Have you been annoyed with a program you no longer need or want but can't remove it because it's not listed in the Windows Add/Remove Programs? Perfect Uninstaller is a better, easier and faster way for you to completely uninstall any unwanted program that standard Windows Add/Remove Programs can't remove.
- 9. Installing Your Windows Cleaning and Optimizing Software Outstanding! By now, you should have all your software downloaded and actually know where you downloaded it to. Right? If not, you need to locate the folder (if you downloaded into a folder) with your downloads so you can begin the installation process. If you downloaded directly to your Desktop, then you should be able to see all the programs you downloaded right there. There is no real order you have to install the software but since you're reading this... Let's be consistent with the order we've already established because this same order is how we will be eventually RUNNING each piece of software when it comes time to clean and optimize your Windows computer. Don't risk losing all your precious computer data to all too common theft or hard drive crashes. You wouldn't drive your car without insurance, right? Why drive your computer without some kind of insurance? Backup your valuable data now with MyPCBackup. Performs a backup of your entire Windows system quietly in the background while you do your work.
- 10. Defraggler Installation Installation of each program you've downloaded is a very simple process... Simply locate the each program, right click on the file name, and then from the navigational window that pops, up, click on Run as administrator: As you can see in the above graphic... The first program we are going to install is Defraggler. Simply “right click” on the Defraggler file name and when the Windows navigation pane pops up, click “Run as administrator.” We won't run through the entire installation process step by step... If you've installed Windows compatible software before, installing Defraggler should be very simple for you. Just follow the prompts as you install, and read each installation window that pops up before clicking any button to proceed. Don't run Defraggler just yet because we need to configure it. Once Defraggler is installed, it's time to install the next program. We'll come back to Defraggler and configure it after all the other programs are installed.
- 11. CCleaner Installation Now we install CCleaner. Same process as the installation above... “Right click” on the CCleaner installation file and then click on “Run as administrator” when the window pops up. Then simply run through the rest of the installation prompts as they appear and get CCleaner installed. Don't worry about configuring CCleaner just yet. We are going to cover how to configure all these programs once you're finished installing them. Let's install the next program... • Does your PC run more and more slowly? • Does your computer pop up mysterious error messages? • Do you suffer from the System's memory strike all the time? • Are you annoyed by the ads when you are surfing the Internet? • Do you get the ActiveX or similar 'Unable to load' .dll errors? • Are you troubled with the blue screen, system crashing or freezing from time to time? Registry Easy™ is an excellent Windows Registry Cleaner that helps you scan your PC, safely clean the errors & invalid entries cause system slow, freezing and crashing, and repair registry problems to speedup your computer performances. CCEnhancer Installation and Configuration
- 12. Before you install CCEnhancer, make sure you're connected to the Internet... Again, “right click” on the CCEnhancer install file and then click on “Run as administrator.” After you click on “Run as administrator,” you're going to see a CCEhancer window pop up:
- 13. Click the blue “Download Latest” button... You'll see CCEnhancer download the latest definitions for CCleaner. Once the download completes, you're going to see this next window: After CCEnhancer finishes downloading the latest definitions, you're going to see this next window pop up: Go ahead and click the “No” button as we do NOT want to run CCleaner just yet... Now, unlike the other programs you've downloaded... We need to go ahead and configure CCEnhancer since it works kind of like a plugin to CCleaner. We want to configure it NOW, so that when we run CCleaner later, CCEnhancer will already be doing its stuff. Make sense?
- 14. To do this, simply click on the “Settings” drop down menu located at the bottom of the CCEnhancer installation window. Once you click on “Settings,” the following internal CCEnhancer window will pop up: Now click on the “Update On Windows startup” radio button and make sure the box is ticked with a checkmark. Then click on the “Save and Close” button... The internal CCEnhancer window will disappear now but CCEnhancer will now be both installed and configured. Now we just close CCEnhancer... To do that, click on the “X” button located on the upper right hand corner of the CCEnhancer installation window and click on it. That's it for CCEnhancer...
- 15. Comodo System Utilities Installation Same as above... “Right click” on the Comodo System Utilities install file, then click on “Run as administrator” to install. Again, run through the rest of the Comodo System Utilities installation prompts until you've installed the program. We'll configure Comodo System Utilities a little later... Our complete line-of-defense against the most extreme forms of malware and cyber threats, including our most advanced anti-spyware and antivirus detection and threat blocking algorithms, a powerful two-way firewall, an email protection engine and advanced web filters against phishing attacks. Shop, bank, and make travel arrangements online securely. Ad-Aware actively shields you from the latest cyber threats, including virus, spyware, password stealers, keyloggers, trojans, dialers, and other potential identity thieves. Ad-Aware protects your online privacy and security so that you can use the Internet how, when, and where you want.
- 16. System Ninja Installation Last but not least... Time to install System Ninja. Find the installation file, “Right click” on it and then click on “Run as administrator.” Just run through the rest of the System Ninja installation process and get it installed. That's it! All the necessary programs have been installed. Now all we have to do is configure them to do the heavy lifting when it comes to cleaning your Windows desktop or laptop. *NOTE: System Ninja requires the Microsoft .NET Framework 3.5 installed in order to use. System Ninja supports Windows XP, Windows Vista, Windows 7 and Windows 8. Earlier versions may work but are not officially supported, please don’t file bug reports if you are running an ancient operating system. Unlike other online backup providers we don't limit the amount of files you can backup, enjoy the freedom of unlimited online backup.
- 17. Cleaning Your Windows Computer Software Configuration Okay... Here we are at the showdown! Time to open each of these programs up, one at a time and configure them to do all that dirty work of cleaning your Windows system and KEEP IT RUNNING as if it is brand new. Let's get right to it with Defraggler... Open Defraggler up to the following window: This window gives you a graphic representation of your computer's hard drive(s). As you can see from the hard drive represented above, you will see the following information: 1. How many drives your computer has. This is automatically detected and normally, your main drive will be listed as: Local Disk (C:) 2. Any other drives will be listed below your main drive as is represented above. 3. How much space your hard drives are currently using. 4. How much space your hard drives currently have free. 5. The current “Disk Health” of your main hard drive. This is all pretty good information to have about your hard drives. So now let's analyze your main hard drive. To do this? Simply click on the “Analyze” button above. After you click the “Analyze” button, Defraggler analyzes your main hard drive for overall disk fragmentation.
- 18. As you can see from the graphic below: This same hard drive is 9% fragmented. Not bad actually but it's only been a few days since this hard drive was defragged with Defraggler. Since you're reading this eBook, your hard drive is probably a lot more fragmented and defragging your hard drive is the very first step to getting your Windows computer back to as close as being new and fast as possible. So let's go ahead and defrag your computer's main hard drive. Do this by clicking on the “Defrag” button above. Now it's time to take a break! Why? Because as you're about to see... It could take hours for Defraggler to fully defrag your hard drive but it's very worth it and is the most important step when it comes to cleaning, optimizing, and speeding up your Windows computer. The reason defragmenting your hard drive increases computing speed is because the drive uses moving parts to access data. Disk defragmentation has long been the optimum way to speed up a sluggish Windows computer. Until recently, if you asked most computer geeks how to speed things up, they would tell you to try a "defrag" before just about anything else.
- 19. Here's what Defraggler looks like when its completed defragging your hard drive: Not too bad, right? Your hard drive is now defragmented and in simply performing this function should allow you see an increase in overall computer speed. How often should you defrag your hard drive? Depends largely on the kind of user you are... If you consider yourself a power user and your hard drive is older... You should probably defrag at least once a month. If you're less of a power user... Defragging every other month should work just fine. *NOTE: You should never defragment a solid-state drive (SSD). Doing so can shorten its lifespan. In fact, whether you purchased a laptop with an SSD installed or upgraded your laptop with one, be sure to disable scheduled defragmentation in Windows 7. Click Start, type disk, and then click Disk Defragmenter. Click Configure schedule to disable the feature. Protect all your company files and computers and easily share files with employees or clients. Sync your files across all your computers and mobile devices, access your documents anywhere at any time. BackupGenie makes file sharing and collaboration simple. Share individual files or whole folders with a simple click of your mouse. You can relax knowing that your files are safe and sound stored in the cloud with us!
- 20. CCleaner Configuration and Cleaning Open CCleaner to the following window: If your CCleaner window does NOT have the same radio boxes checked like the window above? Make sure you click inside those boxes and duplicate the same look we have. After copying this configuration, click on the “Options” icon. Now copy the following settings:
- 21. After configuring your CCleaner to the same settings as the above graphic, it's time to run CCleaner. Since this the first time you're running it, this could also take awhile but there's nothing you can do except let it run... Sit back and let CCleaner do its job! To run CCleaner, simply click on the “Cleaner” icon as depicted by the red arrow above. Clicking the “Cleaner” Broom icon takes you to the following CCleaner window: Now click on the “Analyze” button that the red arrow above is pointing to... After clicking the “Analyze” button, you'll see CCleaner running through your entire computer files to find out what needs to be cleaned. If you have a computer at home and a range of connected devices from more than one brand and you are diligently paying technicians to come and clean your PC regularly to get optimum speed and performance but you think it costs way too much... Then iYogi PC Optimizer is just what you need! iYogi PC Optimizer saves YOU money in the long run so you don't have to pay a technician for PC clean up services every three months. developed by iYogi specialists keeping in mind that the things that effect system performance are common, recurring and easy to fix. You won't believe its the same old computer.
- 22. Once CCleaner finishes analyzing your system, your window should like similar to the following CCleaner window: After analyzing, it's time to actually CLEAN YOUR SYSTEM! To clean, simply click the “Run Cleaner” button as pointed out by the red arrow above. Again, please make note that since this is your first time running CCleaner, this could take quite awhile. We've seen some computers that have never been cleaned before, take 5 hours or more to clean! Now it's time for CCleaner to clean your Windows Registry... To perform this operation, simply
- 23. click on the “Registry” icon as depicted by the red arrow in the screen capture above. Now click the “Scan for Issues” button as depicted by the red arrow in the graphic below to see if CCleaner finds any problems with your Windows Registry. After CCleaner performs the scan of your Windows Registry, you window will look similar to the following: Now click on the “Fix selected issues...” button to fix the selected issues.
- 24. After you click the “Fix selected issues...” button, the following CCleaner window pops up: Just click the “No” button as depicted by the red arrow above... Then click on the “Fix All Selected Issues” button as depicted by the red arrow above...
- 25. After all the selected issues have been fixed, click on the close button as depicted by the red arrow below: Now what we like to do after fixing all the selected issues is to perform ONE MORE CCleaner cleaning by clickin on the “Cleaner” icon and analyzing the system again. *NOTE: You don't have to do this but we've noticed that SOMETIMES performing this function twice... Once before and once after fixing the registry, can find new problems. Your mileage may vary. Did you know that Libre Office is 100% compatible with Microsoft Office? That's right... Download Libre Office within the next few minutes for FREE and enjoy increased productivity without the expensive price tag! Anything you can do with Microsoft Office can be done with Libre Office and the learning curve of Libre Office is much easier and faster to master. Download the FULL VERSION of Libre Office right now.
- 26. Comodo System Cleaner Configuration and Cleaning *NOTE: You may be wondering WHY we called this particular program Comodo System Utilities at the beginning of this guide yet now we're calling it Comodo System Cleaner. Well, we're guessing it's a glitch of some kind on the Comodo site as on the site (see previous screen capture), they call the program Comodo System Utilities before you download it. However, after downloading, installing, and running the program, you can see from the screen capture below that it's actually called Comodo System Cleaner: Let's proceed to the configuration... 1. Make sure “Active Clean” is switch on as depicted by the red arrow in the above graphic. 2. Now click on the “Registry Cleaner” button as depicted by the red arrow in the above graphic.
- 27. Now click on the “Settings” button as indicated by the red arrow above. When you see the Comodo System Cleaner window above, make sure you click on the “Create backup before cleaning registry” radio button as depicted in the graphic above. Now click the “Clean” button to arrive at the Comodo System Cleaner window above. Then, inside the “In Depth Clean” section as indicated in the above graphic, click on both the “gear” icon and “Make Default” setting.
- 28. Next, click on the “Privacy Cleaner” button as indicated by the red arrow in the graphic below: Then inside the “Aggressive” section, click on both the “gear” icon and “Make Default” setting. Now click on the “Disk Cleaner” button as indicated by the red arrow in the graphic below: Then inside the “Full Clean” section, click on both the “gear” icon and “Make Default” setting.
- 29. We're now ready to CLEAN your system again but this time with Comodo System Cleaner. Why clean your Windows system again after cleaning with CCleaner? Good question. We've found that CCleaner, while an OUTSTANDING cleaning program... Simply does NOT clean everything. Hence, the reason we use all the programs outlined in this guide. Using all the programs listed in this guide will clean your Windows system as clean as it can be and using these programs prior to shutting down will KEEP your Windows system clean and running smoothly until such time you feel it necessary to upgrade you system. As depicted by the arrows in the above graphic... First click on the “Home” icon located in the upper left-hand section of Comodo System Cleaner. Having clicked the “Home” icon, you should now be viewing the Comodo System Cleaner window above. Now because the computer depicted in the screen capture above is already clean, you can see both the Registry Cleaner and Disk Cleaner sections/buttons clearly say, “No Issues.” This may or may NOT be the case with YOUR Windows computer so be sure to work your way down the window, clicking each button and waiting for that particular utility to complete its specific cleaning.
- 30. When you've completed cleaning, your Comodo System Cleaner window should look like the screen capture below: Notice how the cleaning buttons are all muted now? When these buttons are muted, you can't click on them... It simply means Comodo System Cleaner is finished cleaning your system! Now on to Glary Utilities...
- 31. Glary Utilities Configuration and Cleaning Go ahead and run Glary Utilities... By default, it should open up to the following window: Since this is your first time running Glary Utilities, we want to make sure that you're inside the “1-Click Maintenance” tab and then click inside both the “Disk Repair” and “Tracks Eraser” radio boxes so your window should now look like this: After you run Glary Utilities the first time and clean your Windows system, you can UNCHECK
- 32. the “Disk Repair” radio box for future cleanings however, we do recommend running Glary Utilities WITH the “Disk Repair” radio box checked at least once a month from here on out. As depicted by the red arrow in the graphic above, click the green “Scan for Issues” button and let Glary Utilities find all the remaining problems with your system. *NOTE: When you run Glary Utilities with the “Disk Repair” radio box checked, it's possible that when you later reboot your computer, the system may want to run CHCKDISC. CHKDSK (short for "check disk") is a command on computers running DOS, OS/2 and Microsoft Windows operating systems that displays the file system integrity status of hard disks and can fix logical file system errors. The command is implemented as an executable program file, CHKDSK.EXE. Different operating systems all use the same filename, but the files are not necessarily compatible between operating systems. On computers running NT-based versions of Windows, CHKDSK can also check the disk surface for physical errors or bad sectors, a task previously done by SCANDISK. This version of CHKDSK can also handle some physical errors and recover data that is still readable. So don't be alarmed if, prior to rebooting, your computer wants to run CHCKDISC. Just let it run through the entire utility and Windows will restart as soon as CHCKDISC is complete. After Glary Utilities has completed its scan, your window should now look something like this: Again, the computer we're cleaning has already been cleaned so your window will very likely show a lot more problems than ours. All that's left to do here is click the green “Repair Problems” button and watch Glary Utilities fix all the problems found during the scan. Once Glary Utilities has repaired all the issues it found during its scan, your window should now look something like this:
- 33. Again, be sure to UNCHECK the “Disk Repair” radio box before closing Glary Utilities or you'll end up performing another disk repair next time. This isn't a bad thing however if you do forget to uncheck the box. It will simply take longer for Glary Utilities to perform its scan and repair. Leaving the “Disk Repair” radio button checked will not harm your hard drive. Now you can close Glary Utilities... Just click the white “X” located in the upper right-hand corner to shut down. We're almost done! One last program to open, configure, and run!
- 34. System Ninja Configuration and Cleaning Go ahead and locate System Ninja and open it up. *NOTE: System Ninja requires the Microsoft .NET Framework 3.5 installed in order to use. System Ninja supports Windows XP, Windows Vista, Windows 7 and Windows 8. Earlier versions may work but are not officially supported, please don’t file bug reports if you are running an ancient operating system. Your System Ninja window should look like the window below: Inside this window, make sure all your radio boxes located on the right-hand side of the window are checked EXCEPT for “Folder Config Files.”
- 35. After doing this, click on the “Options” tab located at the top-right of the System Ninja window. Your window should look like this: You're now in the “Settings” section of System Ninja. Simply copy the settings above for your window. Once completed with your configuration, click on the “Junk Scanner” tab located at the top and slightly left of the middle of the System Ninja tab bar: Now simply click on the gray “Scan For Junk” button as depicted by the red arrow above.
- 36. Since this is your first time running System Ninja, don't be surprised if this scan takes awhile. Why yet another scan with System Ninja? Surely the computer is clean by now, right? Well, sure... Essentially, it is clean but not 100%. The reason we run System Ninja last is because it finds everything that the other programs didn't find. This is also why we run each program in the following order: 1. CCleaner 2. Comodo System Cleaner 3. Glary Utilities 4. System Ninja That's right... You didn't see Defraggler or CCEnhancer in the above list... Remember, we only need to defrag our hard drive once a month and CCEnhancer is already installed and running when we run CCleaner. After you've run all these programs for the first time and performed a thorough cleaning of your Windows sytem, running these programs again prior to shutting your computer down for the day should take no longer than 5 to 10 minutes unless of course you're a huge power user and if you are? Be prepared to clean your computer for approximately a half-hour before shutting down for the day. Okay... Now that System Ninja has thoroughly scanned your computer, your System Ninja window should look something like this: As you can see in the upper left-hand section of System Ninja, there are 2,877 files that can be deleted from our system and our system is CLEAN! Your System Ninja window will very likely have a lot more files that need to be deleted. To delete all these files, simply click on
- 37. the gray “Delete Everything” button as indicated by the red arrow in the graphic above. After all the files have been deleted, your System Ninja window should be clear and look like this: That's it! You can now close System Ninja. You're now only one final step away from Super- Cleaning your Windows computer. All that's left for you to do now is to REBOOT your system. Why? Because many of the cleanings performed by the above software does not actually become permanent until you reboot. It's for this very reason that we always recommend that prior to shutting down your computer for the day, you schedule approximately 10 minutes to a half-hour right before shut-down to clean your Windows system. Can you skip cleanings? Absolutely but be forewarned... Skipping cleanings of your Windows computer is actually a bad habit to get into. If you must skip a cleaning, we recommend never skipping more than one thorough cleaning with all the above software at a time. Summary Now that you've cleaned your Windows computer for the first time, please make note that it will not take nearly this long to clean your computer from here on out. As stated previously, it usually takes the average user approximately 10 minutes to thoroughly clean their Windows computer. If you're a power user, that cleaning time can increase up to one half-hour. Always clean before shutting your system down for the day so that when you reboot the next time, your Windows computer will be running like new. Feel free to explore other utilities that this software you've download provides. If you enjoyed this free report, please feel free to share it with your family and friends so they too can enjoy a Windows computer that runs like new!
