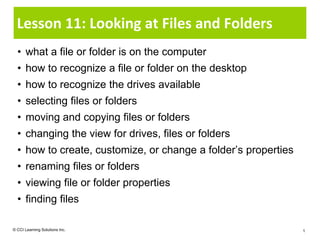
L11 slides
- 1. Lesson 11: Looking at Files and Folders • what a file or folder is on the computer • how to recognize a file or folder on the desktop • how to recognize the drives available • selecting files or folders • moving and copying files or folders • changing the view for drives, files or folders • how to create, customize, or change a folder’s properties • renaming files or folders • viewing file or folder properties • finding files © CCI Learning Solutions Inc. 1
- 2. Understanding Files and Folders • Application File – Includes very detailed instructions for microprocessor on what tasks to perform – Stored in program folder which resides in Program Files folder • Data File – Contains information entered and saved in application • System File – Contains detailed instructions for microprocessor on what tasks to perform, except they are part of operating system • All files have icon that includes symbol of associated program © CCI Learning Solutions Inc. 2
- 3. Understanding Files and Folders • Folder is container for programs and files and method of organizing information – Represented by yellow icon that looks like file folder • Hierarchical structure indicates how many levels and where folder exists – Known as path as you are stating exact route to follow to get to location of file • No limitations where you store file, or number of folders created • No one correct method for setting up filing system – Follow company’s standards or create structure logical to you and others who share computer • If data very important , then you must have backups or copies © CCI Learning Solutions Inc. 3
- 4. Understanding Files and Folders • To begin working with files and folders: – Click Start, Computer – Click Start, Accessories, Windows Explorer – Click Start, type: expl in Search box, click Windows Explorer – double-click Computer icon on Windows Desktop – right-click Start button and click Explore – press + © CCI Learning Solutions Inc. 4
- 5. Understanding Files or Folders 1 Navigation Pane 2 Split Bar 3 Contents Pane 1 3 2 © CCI Learning Solutions Inc. 5
- 6. Understanding Files or Folders Navigation Displays Favorites, Libraries, and Pane Computer or Network areas. (Expand) Displays more folders or items at this level; may see several buttons depending how structure set. (Collapse) Hide items at this level; may see several buttons based on structure set up. Split Bar Drag bar to show more or less of either pane. Contents Shows contents of drive or folder selected in Pane Folders pane. © CCI Learning Solutions Inc. 6
- 7. Understanding Files or Folders • Icon at left represents program to view or modify document • Text below icon is file or folder name • If delete icon, you delete actual file or folder. • Small arrow at lower left corner represents shortcut to location where item saved • Only shortcut deletes, not actual file. • Shortcut to application program file • Only shortcut deletes, not actual file to start program. © CCI Learning Solutions Inc. 7
- 8. Creating Folders • Can create folders at any level, including on Desktop • To create folder: – On Command bar, click and click New Folder – right-click location in Folders area, and click New, Folder – right-click in Contents pane and click New, Folder • Navigate to location for new folder before activating – Use Address bar to view path or location • No restriction where you create folders, or whether another folder shares same name in another location – Keep folder name unique to prevent accidental deletion or replacement of files and folders © CCI Learning Solutions Inc. 8
- 9. Creating Folders • To create shortcut to folder: – Right-click location in Folders area, and then click New, Shortcut – right-click contents window and then click New, Shortcut © CCI Learning Solutions Inc. 9
- 10. Renaming a Folder • Folder name can be as long or short as required • To change folder’s name: – Click folder icon to select it and then press for Edit mode – Click folder icon, then click inside folder name for Edit mode – Right-click folder and then click Rename – On Command bar, click and click Rename • In Edit mode when see folder name highlighted – With name highlighted, type new name for folder – Can use mouse pointer or arrow keys to move cursor to exact location in folder name to insert or delete characters © CCI Learning Solutions Inc. 10
- 11. Changing Folder Options • Change folder appearance by changing properties • Can change view of folders and files or display file types • Select folder and on Command bar, click and then Folder and Search Options – Tasks: Specifies whether to display Details and Preview pane – Browse folders: Specifies whether each folder opens in same window, or in different window – Click items as follows: Provides options to single- or double-click to open items © CCI Learning Solutions Inc. 11
- 12. Changing the View • Different displays for files or folders • To select view: – On Command bar, click arrow of – right-click blank area of Contents Pane and then View – On Command bar, click to cycle through list of views • Use column headings to sort contents or manipulate view further – To adjust width of column, drag vertical line at right of column and drag to make column narrower or wider. – To sort contents by item type, click Type column heading © CCI Learning Solutions Inc. 12
- 13. Changing the View • Extra Large Icons – Shows as very large icons – File and folder names display below icon © CCI Learning Solutions Inc. 13
- 14. Changing the View • Large Icons – Displays files and folders as large icons – Helpful to preview picture files © CCI Learning Solutions Inc. 14
- 15. Changing the View • Medium Icons – Displays files and folders with names below icons – Helpful for overview of folders or files in location © CCI Learning Solutions Inc. 15
- 16. Changing the View • Small Icons – Lists files and folders with names displayed to right – Sorted alphabetically in multiple columns from left to right © CCI Learning Solutions Inc. 16
- 17. Changing the View • List – Displays contents of folder as list of names preceded by small icons – Useful to scan contents for files © CCI Learning Solutions Inc. 17
- 18. Changing the View • Details – Lists contents of open folder with detailed information – Can set files to show in groups © CCI Learning Solutions Inc. 18
- 19. Changing the View • Tiles – Displays files and folders with file names to right of icon – File format and file size also display © CCI Learning Solutions Inc. 19
- 20. Changing the View • Contents – Displays some of file’s contents. © CCI Learning Solutions Inc. 20
- 21. Viewing the File Extensions • Default setting in Windows is to hide file extensions – Icon to left of file name is visual reminder of software program • Displaying extensions helpful • To display file extensions, on Command bar, click , click Folder and Search Options and then on View tab, in Advanced settings list, uncheck Hide extensions for known file types • Important files such as system files hidden to prevent them from being deleted or changed inadvertently © CCI Learning Solutions Inc. 21
- 22. Selecting Files or Folders • To select one file or folder, point to that file or folder • To select all files and folders here, click and click Select All, or press + • To select consecutive multiple files or folders, point to first file or folder, press , and then point to last file or folder in list • To select files using lasso method, point at right of first file or folder, drag to select rest of files or folders • To select non-consecutive multiple files or folders, point to first file or folder, press , and then point at each file or folder • If need to change any part of selection, use or to add or deselect specific parts of selection • To de-select selection of any files or folders, click away from selection © CCI Learning Solutions Inc. 22
- 23. Copying and Moving Files or Folders • Copying Files or Folders – Original remains in source location and copy is placed in destination location – To copy a file or folder, select files or folders and then: − Click , click Copy, go to new location and click , click Paste − Press + , move to new location and press + − Right-click selection and click Copy, go to new location, right-click and click Paste − If copying files from one drive to another, Windows automatically copies selection as you drag selection to new location − If copying files in same drive, press as you drag selected file or folder to new location © CCI Learning Solutions Inc. 23
- 24. Copying Files or Folders • As Windows copies files from original location to new one, will check if other files with same name exists – If so, message similar to screen at right • Always check whether new file to be copied over existing file – Can keep both copies and let Windows create number at end of filename to indicate copy © CCI Learning Solutions Inc. 24
- 25. Moving Files or Folders • Physically moves file or folder to destination location – All contents in that folder move • After selecting files or folders to move: – Click , click Cut, move to the new location, click , click Paste – Press + , move to new location and then press + – Right-click selection and click Cut, go to new location, right-click, and click Paste – Drag selected files or folders to new location on same drive − If different drives, Windows automatically copies selection unless you press as you drag © CCI Learning Solutions Inc. 25
- 26. Renaming Files or Folders • Black line around name means Edit mode active – Press for Edit mode, or click once inside selection • Remember limitations for file or folder naming conventions – Be very careful not to rename program files or folders and ensure you keep same extension for file • To activate Rename using single-click: – Point at file or folder to select it and then press – Right-click file or folder and then click Rename • To activate Rename using double-click: – Click file or folder to select it, and then press – Click file or folder to select it, and then click once in file or folder name – Right-click file or folder and then click Rename © CCI Learning Solutions Inc. 26
- 27. Viewing File or Folder Properties • Each file or folder has property sheet to determine size, when created, last modified, or last accessed • Number of tabs that appear when viewing properties for file or folder depend on folder and file type, or network connection and access rights • To display properties for file or folder: – Select the file or folder, then on Command bar, click and click Properties – Right-click file or folder and then click Properties © CCI Learning Solutions Inc. 27
- 28. Viewing Folder Properties • General – Displays folder type, location, size, contents, dates, and attributes. • Sharing – Share folder with others on network. • Security – Shows who has access rights to folder and type of rights assigned. • Previous Versions – Displays copies of file created by Windows as part of restore point. • Customize – Select or change options for how folder appears. © CCI Learning Solutions Inc. 28
- 29. Viewing File or Folder Properties • General – Displays file type, location, size, date created, date last modified, date last accessed, and attributes. • Security – Displays who has access rights to this file. • Details – Displays list of general information about file. • Previous Versions – Displays copies of file created by Windows backup as part of restore point. © CCI Learning Solutions Inc. 29
- 30. Finding Files • Can search for file or folder in various disk drives or folders using specific criteria • To activate Search feature, enter text in – Click to clear all search criteria © CCI Learning Solutions Inc. 30
Hinweis der Redaktion
- Pg 75Objective 1-3.2.4, 1-3.2.5, 1-3.2.6Discuss the different methods to start Windows Explorer and have them decide which is easiest for them. Most people will gravitate to the keystroke as it is handy with one hand while the other hand is still on the mouse to navigate.
- Pg 77Objective 1-3.2.4, 1-3.2.5, 1-3.2.6Here, focus on the difference between creating a folder and creating a shortcut and why you might want a shortcut, e.g., expense file used by everyone in the office is saved on a network drive and instead of having to navigate to that location every time you need to create a new expense report, create a shortcut on the desktop to that location so you can open it directly from the desktop.Students will get a chance to create both folders and shortcuts in the exercise.
- Pg 80Objective 1-3.2.6Introduce the different ways you can view the contents of a window. You may want to have the students move to where their student data folder is and use that window when changing views. The student folder contains a variety of files which can give them nice examples of which view they may prefer to use on a regular basis when looking at the contents of a drive or folder.The following slides will show the different views so don’t spend a lot of time having them try each view with this slide.
- Pg 81Objective 1-3.2.6Ensure students understand the difference between this and the List view.
- Pg 82Objective 1-3.2.6Although the screen example above does not show this completely, be sure to have students go through the list so they can see how this can be helpful to identify which file they are looking to use.
- Pg 84Objective 1-3.2.5, 1-3.2.6Discuss how learning to select is one of the most important tasks they can learn to do as they will need to select characters in application programs before they can perform an action. This concept is true for all programs including handling file management.You should include in your discussion how using the Shift and Ctrl keys to select multiple files is applicable in all the Office programs (and others) so this is another consistent action they can learn and apply with other programs.Be sure to go through each of these options so students are comfortable with each method, and they can then decide which options they want to use when doing selections for specific purposes.
- Pg 88Objective 1-3.2.5, 1-3.2.6Discuss the purpose of viewing properties and how they can be useful, e.g., entering keywords to find the data at a later date, especially if you do not remember the file name or when it was last modified.The screens in the book were created for an end user logged in on a local machine, although still connected to a network. Take note that the computers in your classroom may show more or less tabs than shown in the book.
