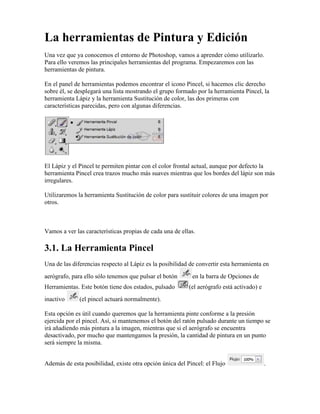
La herramientas de pintura y edición
- 1. La herramientas de Pintura y Edición <br />Una vez que ya conocemos el entorno de Photoshop, vamos a aprender cómo utilizarlo. Para ello veremos las principales herramientas del programa. Empezaremos con las herramientas de pintura.<br />En el panel de herramientas podemos encontrar el icono Pincel, si hacemos clic derecho sobre él, se desplegará una lista mostrando el grupo formado por la herramienta Pincel, la herramienta Lápiz y la herramienta Sustitución de color, las dos primeras con características parecidas, pero con algunas diferencias.<br />El Lápiz y el Pincel te permiten pintar con el color frontal actual, aunque por defecto la herramienta Pincel crea trazos mucho más suaves mientras que los bordes del lápiz son más irregulares.<br />Utilizaremos la herramienta Sustitución de color para sustituir colores de una imagen por otros.<br /> <br />Vamos a ver las características propias de cada una de ellas.<br />3.1. La Herramienta Pincel<br />Una de las diferencias respecto al Lápiz es la posibilidad de convertir esta herramienta en aerógrafo, para ello sólo tenemos que pulsar el botón en la barra de Opciones de Herramientas. Este botón tiene dos estados, pulsado (el aerógrafo está activado) e inactivo (el pincel actuará normalmente).<br />Esta opción es útil cuando queremos que la herramienta pinte conforme a la presión ejercida por el pincel. Así, si mantenemos el botón del ratón pulsado durante un tiempo se irá añadiendo más pintura a la imagen, mientras que si el aerógrafo se encuentra desactivado, por mucho que mantengamos la presión, la cantidad de pintura en un punto será siempre la misma.<br />Además de esta posibilidad, existe otra opción única del Pincel: el Flujo .<br />El flujo establece la velocidad con la que la herramienta Pincel aplica la pintura, por lo que cuanto menor sea el porcentaje que aplicamos, más suave será el resultado.<br />Podemos encontrar el calibrador de flujo en la barra de Opciones.<br />La Herramienta Lápiz<br />Como ya hemos dicho, el Lápiz, al pertenecer al mismo grupo, comparte casi todas sus opciones con el Pincel, sólo veremos la única opción propia de esta herramienta: el Borrado automático .<br />Esta opción, como prácticamente todas, también se encuentra en la barra de Opciones de Herramientas, y se comporta del siguiente modo:<br />Si el primer píxel en el que hiciste clic es del color frontal, el lápiz pintará con el color de fondo borrando el color frontal.<br />Si el primer píxel en el que hiciste clic es de otro color, el lápiz usa el color frontal para pintar.<br />Veamos un ejemplo de como funcionaría esta opción:<br />3.3. Opciones del Pincel y el Lápiz<br />Ahora que hemos visto las características propias de cada una de estas herramientas, vamos a ver las opciones que tienen en común.<br />La Opacidad es una opción que encontrarás a menudo mientras trabajas con Photoshop. Se trata de un porcentaje (igual que el Flujo), y de ella depende la transparencia del trazo dibujado. Al 100%, la pintura es completamente opaca, mientras que al mínimo (el 1%) es imperceptible.<br />3850640-1270Una de las características más complejas de Photoshop es el Modo de Fusión. Dependiendo del modo en el que se utilice la herramienta pintará de una forma u otra. Veremos ahora los modos más importantes.<br />Normal, el modo por defecto, el pincel actuará como esperas, pintando con el color frontal por donde crees el trazo.<br />Detrás, el pincel pinta con el color frontal únicamente en las partes que sean transparentes. Si intentas pintar en un área ya coloreada el pincel no pintara nada.<br />Borrar, elimina el color por donde crees el trazo dejando esa zona transparente. Este modo actúa de forma similar a la herramienta Borrador, que veremos más adelante.<br />Oscurecer, el color resultante del trazo es evaluado por Photoshop, sólo pintará si éste es más oscuro que el color existente en la imagen.<br />Aclarar, actúa de forma contraria, el trazo se muestra únicamente si el color resultante es más claro que el existente en la imagen.<br />El resto de los modos exigen un conocimiento de conceptos más avanzados como son los canales RGB. Éstos serán tratados más adelante en el curso. Aunque si quieres aprender más sobre las opciones de fusión consulta la ayuda de Photoshop y realiza una búsqueda por quot; Seleccionar modo de fusiónquot; .<br />El Concepto de Pincel<br />Podemos hablar del concepto pincel como la forma de pintar que tienen las herramientas de pintura. No hemos de confundir el concepto de pincel (o punta de pincel) con la herramienta Pincel.<br />Las herramientas Pincel y Lápiz permiten la personalización de la forma en la que pintamos, pudiendo crear un trazo más grueso, con menos dureza u otros aspectos que veremos a continuación.<br />Existen dos formas de acceder a las propiedades del pincel, y en ambas debes tener seleccionada la herramienta Pincel o Lápiz. Entonces, haremos clic sobre el desplegable en la barra de Opciones de Herramientas .<br />Otra forma de acceder a esta ventana es hacer clic derecho sobre la imagen cuando una de estas herramientas se encuentre seleccionada.<br />Desde la primera opción, Diámetro maestro, podremos escoger el tamaño del pincel, para ello hemos de desplazar el control hacia derecha o izquierda hasta alcanzar el tamaño deseado, o introducir su tamaño en píxeles directamente sobre la caja de texto.<br />También es posible configurar la Dureza del pincel, e igual que la anterior, seleccionaremos mediante el control de desplazamiento una dureza entre los valores 0% y 100%, siendo el primero el pincel más blando y el segundo el más duro.<br />Cuanta más dureza tenga un pincel, menos suaves serás sus trazos.<br />Desde esta ventana es posible escoger, también, entre una variedad enorme de pinceles preestablecidos, sólo deberás escoger el que más se ajuste a tus necesidades y hacer clic sobre él para seleccionarlo. Para algunas puntas de pincel están deshabilitadas algunas de las opciones de edición, siendo posible, por ejemplo, poder cambiar su tamaño pero no su dureza.<br />Aunque en principio sólo se muestren estos pinceles, hemos de saber que existen bastantes más que podemos cargar si hacemos clic en este icono .<br />Se desplegará la siguiente lista:<br />Como puedes observar, existen muchas variedades entre las que elegir. Para cargar, por ejemplo, los pinceles de efectos especiales haz clic sobre ellos. El sistema se asegurará de que quieras hacerlo, porque para cargar unos pinceles es frecuente descargar primero los anteriores.<br />Haz clic en OK y la lista de pinceles cambiará para mostrar los nuevos.<br />Si seleccionas la opción Añadir los pinceles nuevos se añadirán al listado existente en el momento.<br /> <br />Si en algún momento quieres cargar los pinceles por defecto, haz clic sobre Restaurar pinceles y estos sustituirán a las muestras que tengas cargadas.<br />Puedes elegir la forma en la que las puntas de los pinceles son mostradas, para ello escoge una de las siguientes vistas y la lista de pinceles se actualizará mostrándose como escogiste.<br />Si en algún momento quieres guardar una determinada configuración de pincel para acceder a ella más rápidamente, pulsa el botón Nuevo y se abrirá un cuadro de diálogo donde deberás introducir el nombre con el que deseas guardar el pincel.<br />Existe un modo mucho más completo para personalizar tus pinceles, abre la ventana Pinceles haciendo clic en el botón del Área de ventanas (o seleccionándolo en el menú Ventanas)<br />Se mostrará una ventana como esta:<br />Desde aquí puedes tener acceso a todos los pinceles preestablecidos y modificarlos, o crear tus propias puntas de pincel.<br />3.5. Combinaciones de Teclado<br />De las combinaciones de teclado con estas herramientas comentaremos solamente el uso de la tecla Shift . Siempre que pulses esta tecla, aparecerá el siguiente mensaje en la barra de estado:<br />Este modo te permitirá crear líneas rectas. O bien horizontales y verticales haciendo clic con el ratón en el principio del trazo, pulsando la tecla Shift y manteniéndola presionada hasta pulsar el lugar de fin de trazo. O simplemente para crear trazos rectilíneos. Para ello, mantén la tecla Shift presionada y haz clic en diferentes puntos del lienzo, observarás como se crean trazos rectos desde el primer punto donde hiciste clic al siguiente.<br />La Herramienta Sustitución de Color <br />La herramienta Sustitución de color te permite reemplazar colores de una imagen por otros. Para ello deberemos seleccionarla en el panel de herramientas y modificar sus opciones para que actúe de acuerdo a nuestras necesidades.<br />En la barra de opciones de herramientas verás lo siguiente:<br />Una vez seleccionado la punta de pincel con la que vamos a trabajar deberemos configurar el resto de las opciones para que la herramienta funcione correctamente.<br />Normalmente nuestra intención será cambiar el Color de la imagen, aunque también podemos cambiar la Luminosidad, Saturación o Tono de la imagen utilizando esta herramienta. Selecciona la opción adecuada para cada una de estas acciones en el desplegable Modo.<br /> <br />Los tres botones que se muestran a continuación corresponden a cómo se tomará el muestreo para sustituir el color en la imagen. <br />La punta de esta herramienta tiene una forma especial. Está formada por una base redondeada (como un pincel normal) pero añade una mirilla en forma de aspa en su centro . La opción Continuo evalúa cada píxel de color que pasa por el aspa del puntero y sustituye cada vez el color evaluado.<br />Si escogiésemos Una vez , el color muestreado sería el primero sobre el que hicimos clic, y se sustituiría únicamente ese color en la imagen.<br />También es posible definir un color de fondo (en el panel de herramientas) y usarlo como muestra para sustituir ese color en la imagen activando la opción Muestra de fondos .<br /> <br />La opción Límites acepta 3 valores. Establece los límites en el modo en el que se sustituyen los colores.<br />Como predeterminado encontramos Contiguo, que sustituye las áreas con el color muestreado por el aspa aunque sólo si se encuentran conectadas entre sí.<br />La opción No contiguo realiza el contrario, conectadas o no, sustituye todas las áreas con el color de muestra dentro de la punta del pincel. <br />La última, Hallar bordes, actúa como el primero pero preservando la nitidez de los bordes de la forma.<br />En cuanto a la Tolerancia, podríamos decir que fija el rango de colores similares a la muestra a sustituir. Una mayor tolerancia permite que se sustituyan colores parecidos al muestreado. Mientras que una tolerancia nula sólo sustituirá áreas con el color exacto al de muestra.<br />Para definir un borde suave en las áreas corregidas, selecciona Suavizar.<br />Ahora sólo tendrás que hacer clic en un lugar del lienzo y la herramienta comenzará a pintar con el color Activo de la forma establecida en las opciones anteriores. <br /> <br />Las combinaciones de teclado y las opciones de herramienta para ambas herramientas son similares a las vistas para el Pincel o el Lápiz.<br /> <br />Más tarde, en el tema de Fotografía Digital veremos un uso muy práctico de esta herramienta. <br />Ahora hablaremos de otro grupo de herramientas que también nos permiten añadir pintura sobre el lienzo: los Tampones.<br />Si hacemos clic derecho sobre su icono veremos las dos herramientas dentro de este grupo:<br />El Tampón de Motivo<br />Veremos primero esta herramienta debido a su gran parecido con las del grupo anterior.<br />El Tampón de Motivo te permite pintar del mismo modo que las anteriores, por lo que muchas de sus opciones son iguales. La diferencia se encuentra en que esta herramienta no utiliza pintura sino un patrón o Motivo.<br />Como puedes observar en la barra de Opciones, la configuración de esta herramienta no se diferencia mucho de la del Pincel.<br />De hecho, las únicas opciones diferentes son las 3 últimas:<br />Haremos clic en el desplegable de Motivo para ver las opciones disponibles.<br />Si observamos esta ventana veremos que es muy similar a la paleta de pinceles que vimos anteriormente. Haciendo clic en el botón veremos que es posible cargar diferentes motivos agrupados por categorías.<br />Otra opción disponible es la de Alineado , con esta opción activada te asegurarás de que el motivo se muestre uniforme aunque haya sido creado con diferentes trazados. Este recurso es muy útil para evitar la superposición de trazos, creando un motivo final homogéneo.<br />Finalmente, también es posible añadirle al tampón un ligero efecto Impresionista marcando su correspondiente casilla . De este modo, el resultado del tampón será más suave y difuso.<br />El Tampón de Clonar<br />El Tampón de Clonar es una herramienta muy útil en el retoque fotográfico, esta herramienta hace una copia exacta de una zona de la imagen y te permite trasladarla a otra zona del lienzo.<br />Su uso es relativamente sencillo, por lo que veremos su explicación mediante el HYPERLINK quot; http://www.aulaclic.es/photoshop-cs4/epp_3_6_1.htmquot; Ejercicio Uso del Tampón Clonar.<br />Observa que tanto el Tampón de Motivo como el de Clonar te permiten la selección de diferentes puntas de pincel para adecuar la salida del trazo.<br />Las combinaciones de teclado y las opciones de herramienta para ambas herramientas son similares a las vistas para el Pincel o el Lápiz. <br />Deberíamos incluir en esta sección las herramientas de Degradado y Bote de pintura.<br />Pues actúan, también, añadiendo pintura, aunque en cantidades más grandes, sobre el lienzo.<br />3.9. La Herramienta Degradado<br />Con esta herramienta serás capaz de crear degradados sobre el lienzo.<br />Su uso es muy sencillo:<br />Selecciona la herramienta Degradado en el Panel de Herramientas.<br />Selecciona el color de Fondo y Frontal que prefieras en el panel de herramientas. Estos dos colores serán los que formarán parte de la transición del degradado.<br />Haz clic donde quieres que comience el degradado.<br />Arrastra el ratón hasta el lugar donde quieras que termine y suelta el botón del ratón. Recuerda que si mantienes pulsada la tecla Shift podrás hacer degradados en línea recta o en 45º.<br />Las opciones de esta herramienta son relativamente sencillas:<br />El modo normal del degradado es que empiece con el color frontal para acabar con el color de fondo. Si activamos la casilla Invertir cambiaremos este orden provocando que el degradado se muestre en sentido contrario.<br />La opción Tramado, marcada por defecto, realiza transiciones más suaves. Si desactivásemos la casilla podríamos ver como la gama de colores en el degradado cambia más bruscamente.<br />Desde el menú de modos podremos seleccionar el tipo de degradado que queremos aplicar. Por defecto encontraremos marcado el Degradado lineal (que de hecho es el que más utilizaremos).<br />Desde el desplegable en la barra de opciones de herramientas podemos acceder a diferentes tipos de degradados prediseñados.<br />Haciendo clic en el icono podremos seleccionar diferentes grupos de degradados para darle mayor vistosidad a nuestros dibujos.<br />Para aquellos degradados que contengan transparencias será necesario que la opción Transparencia se encuentre activada. En caso contrario, el degradado se mostrará opaco en toda su transición.<br />3.10. La Herramienta Bote de Pintura<br />La herramienta Bote de pintura te permite pintar de un color toda un área del lienzo.<br />Esta herramienta evalúa el punto donde haces clic y pinta todos los píxeles contiguos del mismo color con el color Frontal.<br />Ajustando la Tolerancia podrás ajustar la gama de colores sobre la que actúe. Con una tolerancia alta la herramienta coloreará también zonas de color similares al que determinaste con el clic. Una tolerancia baja sólo pintará los píxeles del color igual al escogido.<br />Si desactivamos la opción Contiguo , el Bote de pintura coloreará todos los píxeles que contengan ese color en cualquier lugar del lienzo.<br />Esta herramienta te permite pintar con un motivo en vez de con el color Frontal. Para ello haz clic sobre el desplegable Rellenar y selecciona Motivo. Ahora ya podrás seleccionar el motivo con el que quieras rellenar el área a pintar.<br />
