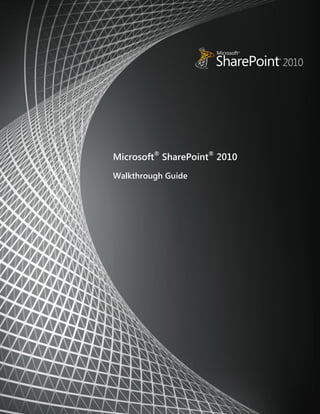
SharePoint 2010 Walkthrough Guide
- 2. 2 www.microsoft.com/sharepoint Copyright This document is provided “as-is”. Information and views expressed in this document, including URL and other Internet Web site references, may change without notice. You bear the risk of using it. Some examples depicted herein are provided for illustration only and are fictitious. No real association or connection is intended or should be inferred. This document does not provide you with any legal rights to any intellectual property in any Microsoft product. You may copy and use this document for your internal, reference purposes. © 2010 Microsoft Corporation. All rights reserved. Microsoft, SharePoint, Visual Studio, InfoPath, and Visio are trademarks of the Microsoft group of companies. All other trademarks are property of their respective owners.
- 3. 3 www.microsoft.com/sharepoint Table of Contents Abstract................................................................................................................................................1 Introduction........................................................................................................................................1 SharePoint 2010 Walkthroughs.....................................................................................................4 Accessing the virtual machine .......................................................................................................5 Walkthrough 1: Sites ........................................................................................................................5 Web Editing Capabilities ........................................................................................................................ 5 Wiki Linking................................................................................................................................................. 9 Editing Images .........................................................................................................................................11 Silverlight Web Part................................................................................................................................14 Themes........................................................................................................................................................17 Media Web Part.......................................................................................................................................20 Walkthrough 2: Content............................................................................................................... 26 Metadata and Term Store Management........................................................................................26 Metadata Filtering ..................................................................................................................................32 Document Sets.........................................................................................................................................34 Visio Visualization for Workflow........................................................................................................40 Walkthrough 3: Communities..................................................................................................... 43 My Sites: Your Social Networking Hub ...........................................................................................43 Connecting with experts.......................................................................................................................51 Walkthrough 4: Working with Office 2010.............................................................................. 54 Word Backstage View............................................................................................................................54 PowerPoint Broadcasting.....................................................................................................................59 Document Co-Authoring using Office 2010 .................................................................................64 Outlook Alerts..........................................................................................................................................66 Using SharePoint Workspace to Manage Offline Documents................................................68 Office Web Applications.......................................................................................................................71
- 4. 4 www.microsoft.com/sharepoint Walkthrough 5: Insights ............................................................................................................... 74 Excel Services............................................................................................................................................74 Visio Services............................................................................................................................................78 PerformancePoint Services..................................................................................................................80 Walkthrough 6: Composites........................................................................................................ 89 Business Connectivity Services...........................................................................................................89 Customizing the List Using InfoPath Forms..................................................................................91 Walkthrough 7: Search ...............................................................................................................101 Refining Search Results with Filtering ...........................................................................................101 Advanced Searching in SharePoint 2010 .....................................................................................103 Conclusion......................................................................................................................................106 Learning More...............................................................................................................................106
- 5. 1 www.microsoft.com/sharepoint Abstract This walkthrough guide is designed to provide a step-by-step overview of Microsoft® SharePoint® 2010. This guide was written as a companion to the SharePoint Server 2010 Evaluation Guide for Technical and Business Decision Makers. We recommend reading that evaluation guide first, because it provides a tour of the new and improved features in the areas of collaboration, social computing, enterprise content management, search, business intelligence and composite applications. This guide requires using a companion SharePoint 2010 virtual demo image. Instructions to import and run the virtual demo image on Microsoft Windows Server 2008 R2 Hyper-V are provided on the external hard drive. The full spectrum of functionality and business value contained within SharePoint Server 2010 is immense, and a detailed accounting of each feature is well beyond the scope of this document. This document focuses on evaluating the capabilities of SharePoint Server 2010 using an end-user scenario, highlighting the major functional areas that deliver the greatest business value. For the latest information about SharePoint 2010, go to http://www.microsoft.com/sharepoint. For other product information resources, refer to the Learning More section found later in the guide. Introduction SharePoint 2010 is the business collaboration platform of choice for the enterprise and the Internet. For every business scenario in which people need to interact with other people, with content and information, or with line-of-business data, the SharePoint 2010 platform includes a rich set of integrated capabilities that are ready to be used out-of- the-box, but can also be customized to address specific business needs and integrated with other products and solutions. The SharePoint 2010 platform can be deployed both inside the enterprise (intranets) and outside of the firewall (extranets, Internet) to enable interaction with employees, customers and business partners by using the same set of capabilities and tools.
- 6. 2 www.microsoft.com/sharepoint SharePoint 2010 helps you to: Deliver the best productivity experience by letting people work together in ways that are most effective for them. Whether through the PC, browser, or mobile phone, SharePoint Server 2010 offers an intuitive and familiar user experience and enables people to collaborate effectively within the their current work context. These capabilities are significantly enhanced by the way SharePoint Server 2010 and Microsoft Office 2010 work together, enabling users to be more productive while using products and tools they are familiar with. Cut costs with a unified infrastructure that offers enterprise-scale manageability and availability. Whether deployed on-premises or as hosted services, SharePoint Server 2010 lowers total cost of ownership by offering an integrated set of features and by allowing organizations to consolidate their business-productivity solutions on top of SharePoint Server. This leads to a reduction in costs related to maintenance, training and infrastructure management. Rapidly respond to business needs with dynamic and easily deployed solutions. Whether it’s an end user, a power user or a professional developer, SharePoint Server 2010 offers the tools and capabilities to design and create business solutions that can be integrated with existing enterprise data, tools, and processes.
- 7. 3 www.microsoft.com/sharepoint When considering SharePoint Server 2010 for business-collaboration solutions, there are six major areas to explore: Figure 1. Capability areas of SharePoint Server 2010 Sites The basic capabilities required to engage employees, partners and customers in an effective manner, both inside and outside the firewall. Communities The ability to easily access expertise and interact with other people in new and creative ways across the enterprise through both formal and informal networks. Content The facilities for the creation, review, publication, and disposal of content, including conforming to defined compliance rules, whether the content exists as traditional documents or as Web pages. Content-management capabilities of SharePoint Server 2010 include document management, records management, and Web-content management. Search The capability to enable users to quickly and easily locate relevant content across SharePoint lists, sites and external systems, and other data sources, such as file shares, Web sites, or line-of-business applications. Insights The ability to not only rapidly deliver and share information that is critical to the success of the business, but also to turn raw data into actionable conclusions and to drive business results through sharing data-driven analysis.
- 8. 4 www.microsoft.com/sharepoint Composite applications The ability to quickly create customized solutions without involving corporate IT in each request. At the same time, the IT staff needs the capability to empower business users to create these applications while ensuring the environment’s stability and availability. SharePoint 2010 Walkthroughs For this walkthrough, Contoso is a fictional manufacturing company that produces gears for other industries that rely on gears in their products. You will be playing the role of Erika Cheley, who is a project manager at Contoso. She has just assumed the role of Project Manager for one of the projects that focuses on improving the production process for the manufacturing of the Great White Gear product. Throughout this walkthrough she will be configuring the site that she will be using to work with her project team. We will start the initial walkthrough as Erika makes some design changes to her site. Once the site is configured, some of the new social features found in SharePoint 2010 will be highlighted, which members of Erika’s team will be able to utilize throughout their project. Then, we will move into some content creation, utilizing functionality such as document libraries and lists. After that, we’ll follow through with more advanced configurations such as FAST Search, workflows, and building connections with external data systems. By the time you complete this walkthrough you will have seen some of the great, new features available within SharePoint 2010 that, when combined together, can help meet everyday business needs. Listed below is the outline of the walkthroughs. Each walkthrough is a continuation of the previous one, so it is important that you start from the beginning and work your way through to the final walkthrough. SharePoint 2010 Walkthrough: Sites SharePoint 2010 Walkthrough: Content SharePoint 2010 Walkthrough: Communities SharePoint 2010 Walkthrough: Working with Office 2010 SharePoint 2010 Walkthrough: Insights SharePoint 2010 Walkthrough: Composites SharePoint 2010 Walkthrough: Search
- 9. 5 www.microsoft.com/sharepoint Accessing the virtual machine In order to go throught this guide, you will need to setup the 2010 Information Workder Demonstration Virtual Machine (http://go.microsoft.com/?linkid=9728417). The download center has instructions on how to setup the virtual machine. After the virtual machine is setup, you will use the username ContosoAdministrator and the password, “pass@word1”. All users in the Contoso domain have the same password, “pass@word1”. Walkthrough 1: Sites With the release of SharePoint 2010, there are many new rich features available for configuring Sites. These new features include the ability to edit the home page using a WYSIWYG (“What You See is What You Get”) editor that includes previews, the ability to easily add Silverlight and Media content to the site, and the ability to quickly and easily create relational lists for tracking content. One of Erika’s first tasks will be creating the team site that will be used to manage her project. By utilizing a team site to manage the project, she will be able to easily communicate with team members and find relevant project information. She has several different pieces of information she would like to include on the site, and with SharePoint 2010, customizing this site to meet her specific projects needs is an easy process. Web Editing Capabilities One of the first tasks that Erika would like to complete is customizing the project team site to include a project description. This will quickly identify the site purpose to any visitor of the project site. She will take advantage of the wiki editing built into team sites. The ribbon is used to present the different editing options. Erika is familiar with the ribbon from using Microsoft Office 2007 and she will be able to easily use the formatting options available to add the description.
- 10. 6 www.microsoft.com/sharepoint 1. Open Internet Explorer. The home page is set to http://intranet.contoso.com, which is Erika’s team site. 2. Click on the System Account name in the upper right of the page, and select Sign in as Different User.
- 11. 7 www.microsoft.com/sharepoint 3. In the Windows Security dialog, type erikac for the User name and pass@word1 for the Password. Click OK. 4. The page will refresh. In the upper right, verify that Erika Cheley appears in the upper right of the page, where System Account was. You are now logged in as Erika. 5. In the Ribbon tabs, click the Edit icon ( ) to edit the page. This will open the page in Edit Mode. 6. Place your cursor in the first content editing area; select the Welcome to Your Site! text, and replace it with Gears Project Home. 7. The new editing capabilities in SharePoint 2010 provide a rich editing experience with live preview. Select the Gears Project Home text and change the font size to
- 12. 8 www.microsoft.com/sharepoint 18 pt. 8. Move the mouse over different font sizes to see a live preview. 9. Click on the font size 24 to set the font size for the title at 24pt. Then click the Font Color button ( ) and change the color of the title to a different color. Notice that
- 13. 9 www.microsoft.com/sharepoint live preview shows you what your change will look like before committing to it. 10. De-select the text to see the final result. Wiki Linking Now that we have the project description added to the site, Erika would like to add a link on the home page to the project budget workbook. This will allow any team member to quickly locate the project budget workbook and find out more details regarding the budget of the project. 1. Place your cursor at the end of the paragraph and press the Enter key. 2. Type the following: Click here to view the project budget workbook:
- 14. 10 www.microsoft.com/sharepoint 3. Type [[List:S to reveal the autocomplete options that begin with “S”. 4. Press the Tab key to select the highlighted item, Shared Documents/. Note that the documents stored in the Shared Documents library are all listed in the autocomplete dropdown. Press the Down Arrow Key until Project budget workbook.xlsx is highlighted. Press the Tab key again to select it. 5. Close the link with two right square brackets, ]]. 6. Click on the Save and Close button ( ) at the top of the page, in the Ribbon tab area. You can now see the link to the project budget workbook rendered as a link directly to the document.
- 15. 11 www.microsoft.com/sharepoint Editing Images After looking at the site, Erika decides she would like the site to reflect the Contoso brand and provide a graphical representation of product data. She decides that she would like to add the company logo above the project description and then replace the standard image with a graph of the production cycle. 1. Click the Edit icon ( ) to edit the page. 2. Place the cursor at the beginning of the first paragraph beginning with “Add a new image…” and press the Enter key to insert an extra line. Place the cursor on the extra line. 3. In the Ribbon, click the Insert tab, then click the dropdown under the Picture button and choose From Computer. This option allows you to upload and insert a
- 16. 12 www.microsoft.com/sharepoint picture into SharePoint in one step. 4. Click the Browse button. Navigate to C:Demos and select ContosoLogo2.jpg, then click Open. Keep the Upload to location as Site Assets and click OK. 5. Click the Save button in the Ribbon of the Site Assets - ContosoLogo2.jpg pop-up.
- 17. 13 www.microsoft.com/sharepoint 6. The image is now inserted into the content. 7. The Design tab under the Picture Tools heading on the ribbon becomes available when an image is selected. Make sure the Design tab under Picture Tools is selected in the Ribbon. 8. In the Design tab, change the Horizontal Size to 199 px, then click the Vertical Size text box. Notice the vertical size is automatically updated to keep the image in the correct aspect ratio (since the Lock Aspect Ratio checkbox below is checked), and also that the size of the image on the page has been reduced.
- 18. 14 www.microsoft.com/sharepoint 9. Click on the Save and Close button ( ) at the top of the page and you will now see the published version of the edited page. Silverlight Web Part Now that Erika has added the image to the home page, the next step is adding the Silverlight web part she created to display the historical production cycle of the White Gear product. 1. Click the Edit button ( ) to edit the page. 2. Click the image of the office workers and press the Delete key to delete it. 3. Place the cursor in the area where the image used to be, above the Getting Started heading.
- 19. 15 www.microsoft.com/sharepoint 4. In the Ribbon, click the Insert tab under the Editing Tools header. 5. Click the Web Part button in the Ribbon. 6. Select Media and Content from the Categories list on the left, and then select Silverlight Web Part from the Web Parts list. 7. Click the Add button to start the process of setting up the Silverlight Web Part. 8. In the Silverlight Web Part dialog window, type http://intranet.contoso.com/SiteAssets/ZoomGraph.xap in the URL field, then click the OK button. This will add the pre-configured Silverlight Web Part to the page.
- 20. 16 www.microsoft.com/sharepoint 9. Click on the Web Part’s dropdown menu on the far right of the Web Part’s title, and select Edit Web Part. (You may need to scroll the browser window to the right a bit) 10. In the Web Part options pane that opens on the far right of the browser window (you may have to scroll the browser to the right to see it), change the Chrome Type to None. Click the OK button. 11. Click the Save and Close button ( ) in the Ribbon to save the page.
- 21. 17 www.microsoft.com/sharepoint 12. You can now use the Silverlight control you added to the page. Themes Erika is very pleased with the changes made to the site. However, there is one final design change she would like to make. The default SharePoint colors do not reflect the Contoso brand, so Erika is looking to apply a SharePoint theme to the site that more closely matches the Contoso brand. She is able to easily accomplish this using the SharePoint 2010 themes developer. 1. Click the Site Actions menu and select Site Settings.
- 22. 18 www.microsoft.com/sharepoint 2. Under the Look and Feel header, click Site Theme. 3. The Site Theme page allows users to easily change a site’s colors by selecting a theme from an available list of themes.
- 23. 19 www.microsoft.com/sharepoint 4. Select the Azure theme from the list of themes.
- 24. 20 www.microsoft.com/sharepoint 5. Notice that you can also customize the theme by selecting individual colors and fonts. 6. Scroll down the page and click Preview button to preview the theme. A new browser window will open with the new theme applied to the site. 7. Close the preview browser window. 8. Click the Apply button to apply the theme to the site. Media Web Part As Erika reviews the home page, she determines there is sufficient content on the home page and that adding additional content will cause issues with the ease of navigation. However, she would like to display a video of the current manufacturing process. This will be an important training video for all members of the project, but, by adding it to the home page she could potentially cause some distraction to her team members. So,
- 25. 21 www.microsoft.com/sharepoint instead of adding it to the home page, Erika decides to create a new page dedicated to the video and the media web part to display the video. 1. Click Gears Project Home in the site breadcrumb. 2. Click the Site Actions menu and select New Page.
- 26. 22 www.microsoft.com/sharepoint 3. In the New Page dialog, enter the name New Media for the page and click Create. 4. When the new page opens, click on the Insert tab in the Ribbon, then click the Video and Audio button. 5. This will add the Media Web Part to the page content area. 6. Click on the Media Web Part.
- 27. 23 www.microsoft.com/sharepoint 7. This will reveal two new headers in the Ribbon, Web Part Tools and Media, with Options tabs under each one. 8. In the Options tab under the Media header, click the dropdown under the Change Media button and choose From SharePoint.
- 28. 24 www.microsoft.com/sharepoint 9. This opens the Select an Asset dialog window. 10. Select the Site Assets folder in the left pane, then select the Gears video in the right pane. Click OK to add the video to the Media Web Part. 11. Click the Play button. The video will start playing. It is important to note that SharePoint 2010 is streaming this video. 12. Click on the Save and Close button ( ) in the Ribbon to save the page.
- 29. 25 www.microsoft.com/sharepoint In this walkthrough you have seen how easily Erika is able to make customizations and design changes to her team site. Now she is ready to invite the members of her team to the site to begin collaborating on the Gears project. Without needing any assistance from the IT Department, she has been able to modify her sites home page, update the site image, change the theme, and link to several different project media files.
- 30. 26 www.microsoft.com/sharepoint Walkthrough 2: Content Now that Erika has spent some time designing her site, she is ready to move on to the creation of content for her team site. She has a few specific things she would like to configure, including a custom order tracking solution, some document library configurations, and some workflows. She has spent some time reviewing the newest features available within SharePoint 2010 and she knows that she will be able to take advantage of the new features, such as Managed Metadata and Document Sets. In this walkthrough, we will cover the different items she will need to configure to get the site ready for the team to start adding content. Metadata and Term Store Management The next item that Erika would like to configure for this team site is the ability to tag documents based on the various regions of the company. By tagging documents this way, she will be able to ensure that they can easily be found and referenced in the future. Erika will be using the new Managed Metadata features to configure this functionality. She will begin by importing some hierarchical terms for regional information into the Term Store. 1. Click the Site Actions menu and select Site Settings. 2. Under the Site Administration header, click Term store management.
- 31. 27 www.microsoft.com/sharepoint 3. In the Taxonomy Term Store pane on the left, right click Site Collection – intranet.contoso.com node of the tree to show the dropdown menu. Select Import Term Set from the dropdown menu. 4. Click the Browse button. 5. Navigate to C:Demos and select the RegionInfo.csv file and click Open. 6. In the Term Set Import dialog, click OK. The data from the text file will be imported into the SharePoint Term Store. 7. If you receive a the pop-up stating that some terms were not imported successfully, click OK. (This will not affect this walkthrough.)
- 32. 28 www.microsoft.com/sharepoint 8. Expand the new Office Locations node and terms in the term hierarchy. It now contains a sample continent / state / city hierarchy for tagging items. 9. Click the Site Actions menu and select View All Site Content. 10. Click on the Shared Documents library link. 11. Click the Library tab in the Ribbon. 12. On the Ribbon, click Create column.
- 33. 29 www.microsoft.com/sharepoint 13. Name the new column Office Locations, and select Managed Metadata as the column type. 14. Check the Allow Multiple Values option. 15. Scroll down to the Term Set Settings section. Type Office Locations in the Use managed term set field, and click the Find button ( ). The Office Locations term set will appear in the box below the text. Click Office Locations to select the term set. 16. Click the OK button at the bottom of the Create Column screen to add the new column. 17. In the Ribbon, click the Library Settings button.
- 34. 30 www.microsoft.com/sharepoint 18. Under General Settings, click the Metadate navigation settings link. 19. In the Configure Navigation Hierarchies section, select the Office Locations hierarchy field and click the Add button. In the Configure Key Filters section, select each available key filter field and click the Add button. Click the OK button at the bottom of the page.
- 35. 31 www.microsoft.com/sharepoint 20. Click Shared Documents in the breadcrumb, at the top of the page, to return to the default list view of the Documents library. 21. Click the dropdown menu for Project budget workbook and select Edit Properties.
- 36. 32 www.microsoft.com/sharepoint 22. In the Office Locations field, type the text New and pause for a moment to see the suggested tags appear. Select the New York tag. 23. Click Save. Metadata Filtering Now that Erika has the list configured for tagging with Managed Metadata, she is going to take advantage of the Metadata filtering options to configure some filters for the document library. This will allow the project team to quickly find items in the library based on a tag.
- 37. 33 www.microsoft.com/sharepoint 1. In the default view of the Shared Documents library, notice the Navigation Hierarchy Filtering control is now available in the left navigation area. 2. Expand the Office Locations node, locate New York, and click on it. Scroll the page up to see the documents in the list. Notice that only the Project budget workbook document appears in the list, since you just tagged this document with New York and filtered by the New York office location. 3. Return to the Navigation Hierarchy Filtering control and select the Shared Documents node to clear the filter.
- 38. 34 www.microsoft.com/sharepoint 4. Now that metadata filtering is cleared, all documents are displayed again. 5. Below the navigation hierarchy filtering control (you may need to scroll the page down), you will find the Key Filters panel, which acts in a similar fashion. You can filter on any of the columns listed in the panel. Typing in the metadata field will bring up the autocomplete suggestions, similar to editing the properties of an item and adding metadata tags. You should experiment with this feature, selecting different fields to use as key filters. In practice, you would select the method most suited to the content within the library for filtering items. Document Sets The new Document Set feature in SharePoint 2010 allows the management of entire groups of documents as aggregate entities. For example, you can check out an entire document set, which will then check out each of the documents contained in the set.
- 39. 35 www.microsoft.com/sharepoint Erika would like to incorporate this into her team site so that all the documents providing an overview of the Great White Gears product can be tracked as a single item. 1. From the Shared Documents library default view, click the Library tab and click the Library Settings button. 2. Under General Settings, click on Advanced Settings. 3. For Allow management of content types click Yes. Click OK to return to the Library Settings page. 4. Under the Content Types section, click Add from exiting site content types.
- 40. 36 www.microsoft.com/sharepoint 5. In the Select site content types from dropdown, select Document Set Content Types, select Document Set in the box beneath it, and click the Add button. Click OK to add this content type to the Documents library. 6. Return to the standard view of the Documents library by clicking on Shared Documents in the breadcrumb. 7. In the Ribbon, click on the Documents tab.
- 41. 37 www.microsoft.com/sharepoint 8. In the Ribbon, click the dropdown below New Document and select Document Set. 9. For the Name, type Great White Gears. In the Description field, type Documents related to Great White Gears. Click OK. 10. A new document set has been created.
- 42. 38 www.microsoft.com/sharepoint 11. Click on the Documents tab in the Ribbon. 12. In the Ribbon click the dropdown below Upload Document and select Upload Multiple Documents to upload some documents into the document set. 13. Open Windows Explorer and browse to C:Demos. Select Great White Overview.docx and Great White Gear - Customer Agreement.docx 14. Drag and drop them into the Upload multiple documents dialog.
- 43. 39 www.microsoft.com/sharepoint 15. Click OK to begin the upload process, when the process is complete click Done to close the upload window. 16. In the Ribbon, click the Browse tab, then click the Shared Documents link in the breadcrumb to return to the default view of the Documents library. You have now created a document set named Great White Gears and added a couple of documents. You can add as many documents as you wish to the document set, which will operate as a single entity within the document library. In this walkthrough you have seen how easy it is for Erika to create the different lists and libraries that her team will be using for project collaboration. With the new features such as Document Sets and Managed Metadata, Erika has been able to create solutions that will provide consistency across all documents. These small changes will make a big difference for her team as they work together to collaborate on many different types of project documents.
- 44. 40 www.microsoft.com/sharepoint Visio Visualization for Workflow Managing processes and tasks is an essential part of any team working together. While previous versions of SharePoint have included workflow options, they don’t compare to the improvements available with the release of SharePoint 2010. By combining common tools, such as Visio and SharePoint Designer, users are able to create workflows that empower them to collaborate and generate content. In this walkthrough, Erika is going to be configuring workflows within the site to manage the approval of documents. Erika wants to be able to route the documents for approval and then be able to view the status of the documents’ approval. By using the built in workflow template she will be able to manage this process without needing to be constantly tracking down members of the project team to receive the approval. SharePoint 2010 now contains the capability to visualize workflows using Visio 2010. (In the next section you’ll see how to design workflows using Visio.) You’ll assign a workflow to a document and view its status as a visual diagram. 1. In the Shared Documents library, click the dropdown menu for the Great White Gears Production Specs document and select Workflows. 2. Under the Start a New Workflow header, click Approval – SharePoint 2010.
- 45. 41 www.microsoft.com/sharepoint 3. You are presented with a form to complete to start the workflow on the Great White Gears Production Specs document. Type contosoerikac in the Assign To field. Click the Check Name icon ( ). In the Request field, type Approval workflow test. Click the Calendar Icon ( ) next to the Due Date for All Tasks field and select July 15, 2010. Click Start. 4. Note that a column displaying the progress of the current workflow has been added to the current view of the Documents library, and it indicates In Progress for the Welcome to Gears document.
- 46. 42 www.microsoft.com/sharepoint 5. Click on the In Progress link in the Approval - SharePoint 2010 column. 6. The Workflow Status page opens, and after a few moments a Viso diagram showing the overall workflow and its current status is displayed. With your mouse cursor, you can click and drag the diagram inside the window to view different areas of the workflow, and zoom in on the diagram to focus on smaller portions of the process. You can also open this diagram in Visio 2010.
- 47. 43 www.microsoft.com/sharepoint Walkthrough 3: Communities One of the key drivers today for any business is efficient interaction between their most valuable resources: employees. In SharePoint 2010, the social experience is integrated into all facets of the product, giving employees the information and tools they need to make connections and work more effectively throughout the collaborative environment. In this walkthrough, you will take a tour through key social features found in SharePoint 2010. Erika would like to find additional information regarding other process improvement projects at Contoso and any related information regarding gears that her team may find valuable. Using the social features in SharePoint 2010, you will see just how quickly Erika can tag content, provide social feedback, search for content, find experts and network with others. My Sites: Your Social Networking Hub Erika is interested in any additional process improvement projects at Contoso. She knows that Tad Orman works on product improvement projects and would like to connect with him to learn from his experience with previous projects. 1. Click Search in the top navigation. 2. Above the search box, click the People tab to perform a people search. 3. Type Tab in the search box and press enter.
- 48. 44 www.microsoft.com/sharepoint 4. The first person listed is Tad Orman,. SharePoint has built in phonetic name matching. So even though you searched for “Tab” it found Tad. Click the By Tad Orman link to see content recently created by Tad. 5. Now, click Browse in organizational chart to find where Tad is within the company. 6. The organization chart is a Silverlight control that makes navigating through the company’s employees easy.
- 49. 45 www.microsoft.com/sharepoint 7. In the bottom left corner of the Organization tab, click on the HTML View link. This provides a more traditional look at the organization, and is also the default experience seen by users accessing the site without Silverlight enabled browsers. 8. Scroll up the page to discover more information about Tad. Above Tad’s picture you see his status update that he is currently brainstorming process improvements for the Vulcan Gears. 9. Click on the More information link in his profile details. Here you can see additional information about Tad.
- 50. 46 www.microsoft.com/sharepoint 10. Click the Overview tab. Under Recent Activities, you will see Tad has been very active updating his profile and tagging content. Scroll to the bottom of the section to find his Note Board. In the Note Board field, type Tad, I would like to discuss your ideas for improving the production of the Vulcan Gears. I am currently managing a process improvement project for Great White Gears. Click Post. 11. Erika also believes it will be helpful for her team to understand how the gears are marketed. It is important to understand the key features and functionalities being promoted to the customer in order to ensure the process improvements do not reduce quality in those areas. She remembers that Tad also participated in a marketing project for Gears and decides to start by looking for information on it. Scroll back up the page and click on the Tags and Notes tab. 12. Under the Refine by tag: filter, click Gears to refine the list by items tagged with “Gears.”
- 51. 47 www.microsoft.com/sharepoint 13. Now you only see the activities for Gears. Click on View Related Activities for the Gears Marketing Project -… (second item) in the list. 14. In the pop-over window, you will see that you and John Evans have previously tagged Tad’s blog post as “Product Review,” someone else had used the tag “preferred partner,” and Tad tagged the post with “Gears.” Close the pop up window, using the X in the top right-hand corner. 15. Click on the Content tab. Click on Tad’s blog post called Gears Marketing Project, to read about the status of the Gears project.
- 52. 48 www.microsoft.com/sharepoint 16. In the blog post, there is a link to view the presentation called “Gears Marketing-Project Status.pptx”. This presentation will be a valuable resource for the team. 17. In SharePoint 2010, tagging content makes it easily referenced and discovered by other SharePoint users. Next, you decide to tag the blog post with the word “Gears”, since it is relevant to the Gears project. At the top right hand corner of the blog post, click the Tags & Notes button. 18. Under Suggested Tags, click Gears and select Add to My Tags. 19. Click Save. 20. Since you are interested in the topic of the Gears project, you can view what is called the Tag Profile for this tag. Click Gears again, and click Go to Tag Profile for Gears.
- 53. 49 www.microsoft.com/sharepoint 21. This page displays a feed of all content that has been tagged with the word “Gears”. You can use the links in the Get Connected section for this tag to keep up to date with the tag, as well as leave notes about it on the Note Board. Click Follow this tag in my newsfeed in the Get Connected section. This will make it very simple for Erika to keep up with Gears updates in the future. 22. You will now create a reference to the project in the FAQ Wiki site. Under the Tagged Items section, right-click on the link Gears Marketing-Project Status and choose Copy Shortcut to copy the link to Tad’s blog post. 23. To get to the project home page, click Gears Project Home at the top of the page. 24. Click the FAQ Wiki link in the top navigation. This is where you will add the link to Tad’s presentation.
- 54. 50 www.microsoft.com/sharepoint 25. Click on Where is the Gears Marketing material link. 26. In the Ribbon, click the Edit icon. 27. Click the Insert tab. Then, click the dropdown under the Link button and select From Address. 28. In the Text to display field, type Gears Marketing by Product. Then, paste (Ctrl+V) the hyperlink you copied from Tad’s My Site into the Address field. Click OK.
- 55. 51 www.microsoft.com/sharepoint 29. Click the Save and Close icon in the Ribbon. 30. In the Ribbon tab area, click the Navigate Up ( ) icon and select Gears Project Home from the hierarchy list to return to the home page of the site. Connecting with experts Using the social features in SharePoint 2010, Erika is able to find Tad and discovers she is likely to consult with him in the future. Erika decides she would like to connect with Tad to allow her to stay up to date with the different activities Tad is involved in, and vice versa. Erika had received an email that Tad posted a note on her Note Board, so she decided to check it out. 1. Click Search in the top navigation. 2. Click the People tab. 3. Type Erika in the search box and press enter. 4. Take a look at the Help people find me section right below Erika’s profile. This new section provides Erika with feedback on how other people are discovering
- 56. 52 www.microsoft.com/sharepoint her using search. Click on Erika Cheley. 5. Scroll down the page to the Overview section and look at the Note Board. Click on the presence icon next to Tad Orman. Click X to close the popup box. 6. Click on Tad Orman’s name to open his My Site. 7. In Tad’s My Site, click on Add as colleague beneath Tad’s picture.
- 57. 53 www.microsoft.com/sharepoint 8. This will open a pop over window, where you can make settings for how you see your new colleague. Accept the defaults and click OK. 9. Click OK at the Message from webpage popup. Erika and Tad have now made a connection and have grown their internal networks. Erika will now be able to see Tad’s updates in her news feed. In this walkthrough you explored the social side of SharePoint 2010 and how it helped Erika discover additional information about gears. You also saw how Erika connected with Tad through a blog post. Erika was able to find Tad’s expertise through the simple act of performing a search, which will allow both of them to stay informed and in-touch when working on related projects.
- 58. 54 www.microsoft.com/sharepoint Walkthrough 4: Working with Office 2010 One of the benefits of working with SharePoint is taking advantage of the rich integration features available with other Microsoft Office applications. With each release of SharePoint, the integration story improves greatly, and with the release of SharePoint 2010 we have access to many more integration features with Office 2010. Erika has read about the powerful integration between Office 2010 and SharePoint 2010, and decides to test some of the new features, including the new Office Backstage, PowerPoint broadcasting options, Alerts, and SharePoint Workspace. In addition to the role of Erika, you will also log onto the site as Justin Thorp, one of her project team members. Word Backstage View The first new feature that Erika looks at is the new Office Backstage view. She decides to try it out by editing a Microsoft Word document, although the same concepts can be applied to all of the Office client applications. 1. Return to the home page of the site by clicking Gears Project Home in the top navigation. 2. Click Shared Documents in the left navigation. 3. Click the Great White Gear document set.
- 59. 55 www.microsoft.com/sharepoint 4. Select the dropdown option for Great White Gear - Customer Agreement and select the Edit in Microsoft Word option. 5. When the Open Document dialog appears, click OK. 6. Once you have the document opened in Word, select the File tab to open Office Backstage. This new feature provides a “backstage” view, which provides you with quick and easy access to information about the document as well as providing menus for common document tasks. 7. From the Backstage view you will be able to perform some of the same actions you can perform in the browser. Click the Manage Versions button and select the Check Out menu item. This will check out the document to you so that no other users will be able to work on the document while you have it checked out.
- 60. 56 www.microsoft.com/sharepoint 8. Click the File menu again, and notice that a new menu item has appeared which allows you to Check In the document or discard the Check Out.
- 61. 57 www.microsoft.com/sharepoint 9. In the Backstage view, you can also update the document’s metadata. In the right pane of Backstage, click the Show All Properties link.
- 62. 58 www.microsoft.com/sharepoint 10. Click Enter a choice next to Office Locations 11. Type Den, and when the Suggestions box displays Denver, press Enter to accept the autosuggestion.
- 63. 59 www.microsoft.com/sharepoint 12. Click the Check In button at the top of the page and click OK on the Check In dialog. 13. Close Word and switch back to the document library open in SharePoint. You will notice that the Modified date and time has been updated, and the Office Locations column is now set to Denver. Also note that the information updated automatically, without even having to refresh the browser. PowerPoint Broadcasting Often times, as a team works together, there is a need to share a presentation to many different users at one time. New features inside PowerPoint allow SharePoint to be used as a broadcast location for presentations. This means that no matter where the team is located, they can easily view the presentation through the browser. Simply select the SharePoint site at the broadcast location and a link will be
- 64. 60 www.microsoft.com/sharepoint provided that can be shared with users to access the presentation. Erika will use this functionality to share with the project team the Contoso’s Most Resilient Gear presentation. 1. In the left navigation, click Shared Documents 2. Click the dropdown for the Contoso’s Most Resilient Gear PowerPoint Presentation and select Edit in Microsoft PowerPoint. When the Open Document dialog appears, click OK 3. Once the presentation opens in PowerPoint, select the File tab to open the Backstage view.
- 65. 61 www.microsoft.com/sharepoint 4. Click the Save & Send category and select the Broadcast Slide Show link.
- 66. 62 www.microsoft.com/sharepoint 5. Select Broadcast Slide Show 6. On the Broadcast Slideshow window, click Change Broadcast Service 7. Click Add a new service… and type http://intranet.contoso.com/sites/broadcast in the Add Broadcast Service field. This is a specialized site collection that enables PowerPoint slideshows to be broadcast from SharePoint. Click Add.
- 67. 63 www.microsoft.com/sharepoint 8. On the Broadcast Slideshow window, click Start Broadcast. 9. After a few moments, you will receive a link that can be sent to your colleagues to view the broadcast. Click Start Slide Show
- 68. 64 www.microsoft.com/sharepoint 10. The slideshow begins in full screen mode. At any time, you can press the Esc key to end the full screen broadcast. To end the entire broadcast and disconnect any users connected; click the End Broadcast button in the notification bar below the Ribbon. 11. Click End Broadcast on the pop-up dialog that appears. 12. Close PowerPoint. Document Co-Authoring using Office 2010 When using the powerful integration features of SharePoint 2010 and Office 2010, users have the capability to work together as simultaneous co-authors on the same Word document. From within a SharePoint document library, a team member can open the document in Microsoft Word 2010 and begin editing. Another team member can open the same document in Word 2010 and simultaneously edit the paper. Word 2010 locks sections being edited by a user to prevent their work from accidentally being overwritten. To update the document with changes and additions made by everyone working on it, each user simply saves the document and the changes are reflected in the document instantly.
- 69. 65 www.microsoft.com/sharepoint Instead of relying on each user to open the document and make updates individually, the co-authoring features allow for real-time team collaboration needed for efficiently managing a document. Erika is authoring a document, and asks one of her team members to help out. As she works, she receives a notification that he has joined her in editing the document. She can click the User icon in the bottom of Word 2010 to see everyone working on the document. Erika continues working and saves her changes. As her team member makes changes, he saves them also. Erika notices that updates are available in the bottom panel of the Word window. She clicks the Save button in the Quick Access toolbar and her team member’s changes are reflected in her document and are highlighted in green. A notification window lets her know this as well.
- 70. 66 www.microsoft.com/sharepoint Outlook Alerts Another key benefit of SharePoint and Office integration is the ability to receive email alerts whenever content is created or updated. These alerts allow the flexibility of seeing content changes without having to access the SharePoint site. Erika knows this could be a very helpful feature to utilize since there will likely be many changes to site content and documents throughout the project’s lifecycle. Since these alerts are configurable, she can select the combination of options that best fits her needs. Within a document library or list, an email alert can be assigned to individual documents or to an entire library or list. Below, Erika is about to configure an alert on a selected
- 71. 67 www.microsoft.com/sharepoint document by using the SharePoint Ribbon. Alerts are customizable, so you have the ability to choose whether you are alerted every time anything changes in the library, only when new items are added, when existing documents are modified, or when items are deleted. This way Erika won’t have to actively monitor SharePoint to know what is going on with the project. In the screenshot below, Erika is setting up an alert so she will be notified when anything changes in the Shared Documents library.
- 72. 68 www.microsoft.com/sharepoint Once an alert has been created, it can be monitored in Outlook 2010 from the Manage Rules and Alerts option in the Ribbon. Additionally, alerts can also be managed from within SharePoint as well. Using SharePoint Workspace to Manage Offline Documents SharePoint Workspace (formerly known as Office Groove), a new addition to the Office clients, provides an easy way for users to take SharePoint content offline and then sync the content back to the server once they are online again. Erika will be offline for a long weekend. Since this long weekend occurs during the project’s busy phase, she knows she will need to have access to the documents while she is away. Using SharePoint Workspace, she is able to pull her documents offline before leaving for her trip. When she returns to the office after her trip, she is able to easily sync the documents back to SharePoint. 1. Switch back to the browser and navigate to the Shared Documents library 2. Select the checkbox next to the Great White Gears document set. 3. In the Ribbon, click the Library tab, then click the Sync to SharePoint Workspace button. 4. The Account Configuration Wizard will open. Leave Create a new account selected and click Next.
- 73. 69 www.microsoft.com/sharepoint 5. In the Name field, type Erika Cheley. In the E-Mail Address field, type erikac@contoso.com. Click Finish. 6. When the Sync to SharePoint Workspace dialog opens, click OK. The sync will begin. Once all supported items are completed, select the Open Workspace option.
- 74. 70 www.microsoft.com/sharepoint 7. Select the Great White Gears document set. You will see that all the documents and their associated metadata can now be opened from the Workspace and accessed while offline. 8. In the SharePoint Workspace Ribbon, click the Sync tab. Click the dropdown under Sync, then click Sync Workspace to sync the workspace back to SharePoint.
- 75. 71 www.microsoft.com/sharepoint 9. Close SharePoint Workspace. In this example, you learned how easy it is to take content within SharePoint and work with it offline. The SharePoint Workspace is not limited to this type of configuration. To learn how you can use SharePoint Workspace for other offline scenarios you can refer to the following TechNet documentation: http://technet.microsoft.com/en- us/library/ee649106(office.14).aspx Office Web Applications One of the final feature sets that this walkthrough will cover is the addition of the Office Web Applications (OWA). The Office Web Applications allow for certain documents to be rendered and edited in the browser. The OWA client supports Word, Excel and PowerPoint documents. Users are able to access these types of documents directly in the browser without needing to have the client installed locally. The IT department has already installed the OWA clients on the SharePoint server, and Erika is excited to try them out. OWA utilizes the security permissions configured within SharePoint, so any user that has contribute rights to the site will also have the ability to modify documents using the OWA features. 1. Switch back to Internet Explorer. Click on the Great White Gears document set. 2. Click the dropdown menu for Great White Overview and select the View in Browser option. This will open the document using Office Web Applications. From this screen you are able to view the document, switch to edit mode, or select to open the document within the full Word client.
- 76. 72 www.microsoft.com/sharepoint 3. The document opens in The Office Word Web Application. Click Edit in Browser. Once the document has been placed in edit mode, the Ribbon appears and is similar to the full Word client. 4. Click File > Save to save the document. 5. Click Gears Project Home in the navigation breadcrumb to return to the home page.
- 77. 73 www.microsoft.com/sharepoint In this walkthrough we have covered just some of the great new Office integration features available within SharePoint 2010. Using these different features will allow users to work more efficiently with business data, no matter what system they are working from. And with so many different options to choose from, users are no longer limited to only working at the office or while connected to the Internet.
- 78. 74 www.microsoft.com/sharepoint Walkthrough 5: Insights Now that Erika’s team site has been configured, she has gotten some great feedback from the team and is ready to move forward with a few more customizations. A few team members have provided feedback that it would be great if they only had to go to one location to access all the content they need when working on the project. Based on the feedback, Erika worked with the IT department and determined that she could proceed with using some of the new business intelligence features in SharePoint 2010 to accomplish her goals. Specifically, she wants to be able to display some supplier information from an external system within the team site,display some Excel Services information directly on the team site and use the PerformancePoint dashboards to help her make business decisions based upon performance metrics and trends. Throughout the remainder of this walkthrough, we will walk through the process of completing these tasks. Excel Services Erika is going to create some Excel Services web parts to display some of the project data directly on the new site she created. 1. Click the Shared Documents link in the Left Navigation. 2. Click the dropdown menu for Gears Sales History and select View in Browser.
- 79. 75 www.microsoft.com/sharepoint 3. The document will open in the browser using Excel Services. Click the Open in Excel button toward the top of the screen. 4. On the Open Document dialog, select the Edit option and click OK. The file will open in Excel 2010.
- 80. 76 www.microsoft.com/sharepoint 5. Scroll to the right and select cells L4:M30 (see screenshot). 6. In the Ribbon, click the Insert tab. Click the Pie dropdown and select a 2-D Pie chart type. A pie chart will be inserted into the document. Position and stretch this chart to fill the blank space to the left of the data table.
- 81. 77 www.microsoft.com/sharepoint 7. Click on the Save button in the Quick Access toolbar (above the File tab) to save the file back to the SharePoint library. 8. Close Excel and return to the browser, which should still be displaying the Gears Sales History workbook in Excel Services. Click File > Reload Workbook. Click Yes on the dialog asking if you want to perform this action. 9. The workbook is refreshed and the newly-modified chart is now displayed in Excel Services.
- 82. 78 www.microsoft.com/sharepoint Visio Services Next, Erika would like to make some updates to a SharePoint list, which is actually a connection to supplier’s data which is stored in a SQL database. Since this information is important to the project, Erika asked her IT administrator to create the connection for her. Now, the project team only needs to visit one location in order to view or update the supplier data. 1. Navigate back to the home page of the site. 2. Click the Supplier Information link in the left navigation. The data appears just like any other SharePoint list, however, it is dynamically connected to the Suppliers table in the SupplyChainSQL database, which is not actually a SharePoint database. 3. Click the dropdown menu for item 10 in the ID column. Select Edit Item. 4. Change the value of the Assembly Time(M) field from 15 to 25. Click Save.
- 83. 79 www.microsoft.com/sharepoint 5. The value is now changed in the list. Note that this has also changed the value for this item in the Suppliers table in the SupplyChainSQL database. 6. In the left navigation, click Shared Documents. 7. Click the dropdown around SupplyChain_v3.vdw Visio document and select Edit in Microsoft Visio. Click OK on the Open Document dialog. 8. When prompted, click Enable Automatic Refresh. When Automatic Refresh is enabled, the data will automatically refresh every 3 minute (this interval is configurable in the Data Refresh dialog). Click OK on the Microsoft Visio Security Notice dialog. 9. Zoom in on the graphic labeled Cover and Lube (just to the upper right of the center of the diagram). The new value you entered in SharePoint (25) is reflected in the Visio diagram, which is also dynamically connected to the SupplyChainSQL
- 84. 80 www.microsoft.com/sharepoint database. PerformancePoint Services Next, Erika would like to take a look at a performance dashboards to view key performance metrics, trends and efficiencies that can help her with this project. PerformancePoint Services makes it possible for business users to see the information they need in an aggregated environment giving them the information they need to make informed business decisions. 1. Enter http://intranet.contoso.com/bi in the browser and press Enter to go to the Business Intelligence Center, an out of the box template that provides information and samples of how to use the BI components in SharePoint. 2. Click on Dashboards in the Quick Launch and then again on the Adventure Works 2010 demo folder.
- 85. 81 www.microsoft.com/sharepoint 3. Click on Summary. This loads the dashboard which displays a corporate scorecard and strategy map outlining how we are performing and aligning to our corporate strategy.
- 86. 82 www.microsoft.com/sharepoint 4. Click on the first icon on the scorecard view (Filter by Status) and select Off target. You can quickly see what on or off target and where to focus your attention.
- 87. 83 www.microsoft.com/sharepoint 5. Click on Sales Detail Dashboard. This is an operational view of the business. There are a variety of items here that you can interact with to understand how we are performing, which are the top 5 products, and our most profitable products.
- 88. 84 www.microsoft.com/sharepoint 6. In the bottom chart (Gross Profit Margin). On the first bar, right click on the light blue bar and select remove. We know that mountain bikes are selling well, but also want to see other items that might be performing so we will remove Mountain Bikes and find that Touring Bike are also moving. Right click again on the blue bar (now for Touring bikes) and select decomposition tree. This allows us to view the data in a unique way by decomposing the data and enabling you to slice and dice the data across any dimension of the business.
- 89. 85 www.microsoft.com/sharepoint 7. From the top product item, click on the item (835K Touring-1000) and then click on Sales Channel.
- 90. 86 www.microsoft.com/sharepoint 8. Click on Sales Channel and then select Sales Territory and then Country. We are looking at touring bikes sold through our various channels for particular countries.
- 91. 87 www.microsoft.com/sharepoint 9. Now select the + sign next to one of the items (i.e. 297K United States - if you don't see the + sign, select the item (click) and it will appear to the left of the item). You are now drilling into the country down to each region for the highlighted item. 10. Now that you have this path, you can do exactly the same for another product item. Select the next product down by clicking the + sign (again, click on the item and then select the plus sign). This walkthrough provided a tour of the new business intelligence capabilities in SharePoint 2010. As you have seen in the examples, Erika was able to view and edit an Excel worksheet using a browser, connections to external data can be established via a
- 92. 88 www.microsoft.com/sharepoint graphical user interface, without the need to write code and rich dashboards provided her insight into business data and allowed her to find identify trends to make informed decisions. Erika was able to configure a site for her team that allows them to have a single point of access for all the data they need for their project.
- 93. 89 www.microsoft.com/sharepoint Walkthrough 6: Composites Now that Erika has configured the document libraries for her sites, she would like to spend some time focusing on the lists that she will use on the site. She has decided that she would like to create a custom contacts list. She knows this can easily be done within SharePoint, however, she isn’t pleased with the formatting of the list form. Since she is using SharePoint 2010 she is going to take advantage of the new Composites features and use InfoPath 2010 to customize the list form. In SharePoint 2010, the term Composites refers to the capability to produce composite enterprise solutions using combinations of out-of-box features, without having to custom-build applications involving custom coding and development resources. This will allow Erika to rapidly implement a custom form using InfoPath Designer 2010. Business Connectivity Services The first thing that Erika will need to do is to create the contacts List. Once the list has been created she will be able to easily select the option to customize the list form using InfoPath from the Ribbon. Since Erika has all the tools installed on her desktop, she won’t need any assistance from the IT department to make the needed customizations. 1. Navigate to the home page of the site. 2. Click the Site Actions menu and select View All Site Content. 3. Click Create.
- 94. 90 www.microsoft.com/sharepoint 4. In the left side of the Create dialog, click List under the Filter By header. 5. Select the Contacts template. Type Contacts in the Name field and click the Create button. 6. Your new Contacts list is displayed. 7. Click Add new item to preview the form. This is how the form looks out of the box, without customization. Click Cancel to close the form. You will be designing a more
- 95. 91 www.microsoft.com/sharepoint visually appealing form in the following steps. Customizing the List Using InfoPath Forms Now that the list has been created, Erika will use the options available within the Ribbon to open the form in InfoPath so that it can be customized. Once her changes have been made to the form, she will publish the form from InfoPath back to the SharePoint list. 1. On the Ribbon, click the List tab. 2. Click on the Customize Form button.
- 96. 92 www.microsoft.com/sharepoint 3. InfoPath 2010 will open and display the form in its default view. 4. Place the cursor in the table cell containing Full Name. Right-click in the cell and select Delete > Rows
- 97. 93 www.microsoft.com/sharepoint 5. Select the rows containing Home Phone, Mobile Number and Fax Number. Then, right-click in any of the highlighted cells and select Delete > Rows. 6. In the InfoPath Ribbon, click the Page Design tab. 7. In the Themes group, select the Bittersweet theme (4th from the left). 8. Click the Home tab in the Ribbon.
- 98. 94 www.microsoft.com/sharepoint 9. Place the cursor in the Last Name cell. Right-click the cell and select Insert > Rows Above. 10. With the two new empty cells selected, right-click and select Merge Cells. 11. With the newly merged cell selected, click the Title font style in the Ribbon.
- 99. 95 www.microsoft.com/sharepoint 12. In the top row, type Contact Information. 13. Select the Business Phone field control, and on the Ribbon double check you are in the Control Tools header then click Manage Rules. 14. The Rules pane opens on the right. We will set a rule to validate the number entered into the field as a phone number. In the Rules pane, click New > Validation.
- 100. 96 www.microsoft.com/sharepoint 15. In the Details for text box, change the default name “Rule 1” to Phone Number. Click the link None below Condition: to add a new condition. 16. Set the first condition to the Business Phone > is not blank and click the And>> button. 17. Set the second condition to Business Phone > does not match pattern > Select a pattern…
- 101. 97 www.microsoft.com/sharepoint 18. Select Phone number from the Standard Patterns list. (Note that the pattern includes a space after the area code) Click OK. 19. To allow for no space after the right parenthesis, create a custom pattern. Click the And >> button after the second condition and set the third condition to Business Phone > does not match pattern > Select a pattern. 20. With Phone Number preselected, place the cursor in the Custom Pattern box and delete the space following the right parenthesis. The pattern should now be (ddd)ddd-dddd. Click OK. 21. Click OK to close the Condition dialog.
- 102. 98 www.microsoft.com/sharepoint 22. In the ScreenTip box in the Rules pane, type Not a valid phone number:. 23. Publish the new form by clicking the Quick Publish button ( ) in the InfoPath Quick Access Toolbar. 24. When you receive a message indicating that the form was published successfully, click OK. 25. Switch back to the browser and click Add new item.
- 103. 99 www.microsoft.com/sharepoint 26. You will now see the newly-customized form. 27. Test the Business Phone validation by typing Random text in the field. Press the Tab key to move to the next field and validate the Business Phone field. A red border will appear around the field indicating there is a problem. 28. Hover the mouse cursor over the Business Phone field to see the ScreenTip. 29. Change the phone number to a valid number that matches one of the patterns you set up in previous steps. When you select a new field to type in, the red border around the incorrectly formatted field will disappear, indicating your entry is valid.
- 104. 100 www.microsoft.com/sharepoint Click Close to leave the new item form. You should experiment with more features available in the InfoPath 2010, such as: Adding actions that will set another field’s value based on a condition Produce a dialog box message based on a condition Embedding graphics (corporate logos etc.) into the form Using different field controls, such as Check Boxes, Date Pickers, etc. Using data from other locations (such as SharePoint Lists) as input to form fields. In this walkthrough we have covered just some of the features available within InfoPath 2010 that can be utilized in building composite solutions. The ability to design custom interfaces with an intuitive tool such as InfoPath Designer 2010 extends the ability of power users to create their own composite SharePoint solutions while avoiding the need for custom development work. These new features provided a way for Erika to easily create custom solutions for her project team without having to involve developers and/or additional resources.
- 105. 101 www.microsoft.com/sharepoint Walkthrough 7: Search Enterprise search capabilities are often one of the most significant areas of Return on Investment (ROI) for companies using SharePoint. FAST Search is a high-end enterprise search engine delivered through SharePoint that enables users to quickly create a visual search experience that takes into account the context of diverse groups of users. For organizations, using FAST Search means that project managers could perform the same search as a sales associate, but because each group uses and views information differently they would see different results. These types of changes can be made quickly through the SharePoint user interface. Refining Search Results with Filtering Erika remembers seeing a PowerPoint presentation a few months ago that contained the total number of different gears the company makes. She thinks this information will be useful to her team, but she isn’t sure where it’s stored in SharePoint. She heads to the FAST Search Center since she knows she will be able to quickly locate the document using the advanced search features. 1. Navigate to the home page of the site. In the top navigation, click Search to open the FAST Search Center. 2. Type Gears in the search box and press enter. 3. Look through the results. Notice the image at the top of the page, along with a star next to the word Gears, followed by a brief description. This is a visual best bet that
- 106. 102 www.microsoft.com/sharepoint was predefined by the search administrator to aid users that are searching for gears. 4. New to the Search experience in SharePoint 2010 is the refinement panel in the Quick Launch area, which can be used to filter and drill down on search results. Since Erika knows she is looking for a PowerPoint document, click Microsoft Powe… to refine the results.
- 107. 103 www.microsoft.com/sharepoint 5. Scroll through the results and find Contoso Company Facts.pptx. Below the search result, click the Preview link. 6. Using the preview feature, scroll through the slides. Notice that “We make 102 different gears” is stated in the third slide. You were able to view this information without even opening the presentation. Advanced Searching in SharePoint 2010 Erika would now like to find any documents that have information on both Great White Gears and Vulcan Gears. Her first challenge is figuring out how to spell “Vulcan”. Luckily, SharePoint 2010 has the capability to perform advanced searches, such as wildcard and Boolean.
- 108. 104 www.microsoft.com/sharepoint 1. In the search box, type Vu* and press Enter. Notice that all the search results starting with “Vu” are displayed, including “Vulcan.” 2. In the search box, type Vulcan AND “Great White” and press Enter. This performs a search for documents that contain both of the terms “Vulcan” and “Great White.” By putting quotation marks around Great White, it is treated as a single term instead of the two separate words, “great” and “white.”
- 109. 105 www.microsoft.com/sharepoint 3. Notice that documents containing both of these terms are displayed in the results. This walkthrough has shown just a brief summary of the functionality available when FAST Search is incorporated into your SharePoint environment. We have covered some of the different features such as Keywords, Best Bets, search refinement, wildcard, and Boolean searches. Erika was able to use these features to quickly find information and documents for her project team.
- 110. 106 www.microsoft.com/sharepoint Conclusion Now that you have completed all of these walkthroughs, you have seen many of the new, rich features included in SharePoint 2010. You have seen how easily a site can be created and customized for both style and content, as well as how easily content can be incorporated from other line-of-business systems. Many tasks that would have traditionally required assistance from IT and taken extended periods of time to implement can now be created in a fraction of the time with SharePoint 2010. These walkthroughs have shown just how easy it can be for business users, empowered with the right tools, to build rich, dynamic business solutions. But this document is just a sampling of the new features available within this release. To keep up to date on all the new features within SharePoint 2010, you can visit the Microsoft SharePoint 2010 web site at http://sharepoint2010.microsoft.com. The site contains the most up to date resources to help you learn about all the new features SharePoint 2010 has to offer. Learning More To learn more about SharePoint 2010, see the following resources: Microsoft SharePoint 2010 (http://www.microsoft.com/sharepoint) SharePoint Server 2010 Evaluation Guide for Technical and Business Decision Makers (http://go.microsoft.com/?linkid=9727161) Microsoft SharePoint Server 2010 Evaluation Guide For IT Professionals (http://go.microsoft.com/?linkid=9727162) Microsoft SharePoint 2010 Professional Developer’s Evaluation Guide (http://go.microsoft.com/?linkid=9727163)