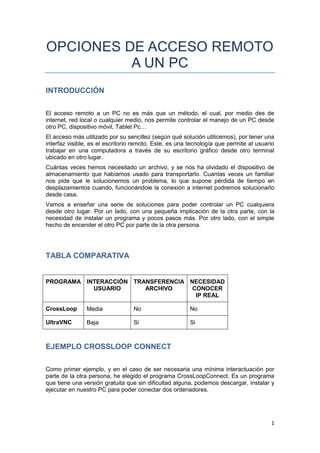
Acceso remoto
- 1. OPCIONES DE ACCESO REMOTO A UN PC<br />INTRODUCCIÓN<br />El acceso remoto a un PC no es más que un método, el cual, por medio des de internet, red local o cualquier medio, nos permite controlar el manejo de un PC desde otro PC, dispositivo móvil, Tablet Pc…<br />El acceso más utilizado por su sencillez (según qué solución utilicemos), por tener una interfaz visible, es el escritorio remoto. Este, es una tecnología que permite al usuario trabajar en una computadora a través de su escritorio gráfico desde otro terminal ubicado en otro lugar.<br />Cuántas veces hemos necesitado un archivo, y se nos ha olvidado el dispositivo de almacenamiento que habíamos usado para transportarlo. Cuantas veces un familiar nos pide que le solucionemos un problema, lo que supone pérdida de tiempo en desplazamientos cuando, funcionándole la conexión a internet podremos solucionarlo desde casa.<br />Vamos a enseñar una serie de soluciones para poder controlar un PC cualquiera desde otro lugar. Por un lado, con una pequeña implicación de la otra parte, con la necesidad de instalar un programa y pocos pasos más. Por otro lado, con el simple hecho de encender el otro PC por parte de la otra persona.<br />TABLA COMPARATIVA<br />PROGRAMAINTERACCIÓN USUARIOTRANSFERENCIA ARCHIVONECESIDAD CONOCER IP REAL CrossLoopMediaNoNoUltraVNCBajaSiSi<br />EJEMPLO CROSSLOOP CONNECT<br />Como primer ejemplo, y en el caso de ser necesaria una mínima interactuación por parte de la otra persona, he elegido el programa CrossLoop Connect. Es un programa que tiene una versión gratuita que sin dificultad alguna, podemos descargar, instalar y ejecutar en nuestro PC para poder conectar dos ordenadores.<br />A pesar de las características que hemos mencionado y que aún necesita varias mejoras, configurar y utilizar CrossLoop para poder controlar otras computadoras de manera remota es la forma más simple que existe.<br />Para empezar a instalarlo, una vez descargado, ejecutaremos el instalador y seguiremos los pasos. La primera pantalla que nos aparece es para configurar el idioma de la instalación, elegiremos el español en nuestro caso y haremos click en aceptar.<br />Nos aparecerá la siguiente pantalla de bienvenida.<br />En la siguiente ventana, aceptaremos los términos del acuerdo y haremos click en siguiente.<br />Nos dará la opción de crear icono de acceso directo en el escritorio y en la barra de acceso rápido. Yo aconsejo crearlo solo en la barra de inicio, pues es más ordenada y no llenaremos de accesos directos, que probablemente no usemos, el escritorio.<br />Haremos click en siguiente. En la siguiente ventana, haremos click en instalar para proceder con la instalación, pues hasta ahora, estábamos configurando.<br />Una vez finalizada la instalación nos da la opción de finalizar, además podremos elegir ejecutar el programa al salir. <br />Ya está instalado el programa. Esto lo podremos hacer nosotros en cualquier momento para futuras ocasiones, de manera que no tenga que hacerlo la persona que está al otro lado, puesto que puede darse la situación de que no tenga muchos conocimientos de informática.<br />Este es el logo que saldrá al ejecutarlo.<br />Este ejemplo, requiere de una mínima colaboración de la otra persona. Requiere que inicie el programa.<br />Una vez ha iniciado el programa, le aparecerá la siguiente ventana. En ella tenemos dos opciones, una es Acceso y otra Intercambio. Deberá estar marcada la de intercambio, pues acceso será para controlar el otro PC e intercambio para ser controlado. Simplemente, el usuario tendrá que decir el nombre y el código de acceso. El nombre se puede cambiar a elección propia. Hará click en conectar.<br />Esta es la pantalla en el ordenador que accederá al escritorio remoto. En esta pantalla, el usuario que va a controlar el otro ordenador, escribirá el nombre y la contraseña que la otra persona le haya comunicado y dará a conectar.<br />Esta pantalla nos indica que se está realizando la conexión.<br />En el ordenador que queremos controlar, aparecerá la siguiente ventana pidiendo la aceptación de la conexión. El usuario de la máquina a controlar dará click en sí y la conexión estaría terminada.<br />La siguiente captura, es lo que nos aparece a nosotros. Es su escritorio completamente igual a como él lo tiene.<br />Cabe decir que es una opción de conexión remota que no acepta la transferencia de archivos en ninguna de las dos direcciones.<br />EJEMPLO ULTRAVNC 1.0.2<br />Este es otro programa que necesita menos interacción del otro usuario, pero necesitamos saber la dirección real de nuestro ordenador, ya que tenemos una ip dentro de la red a la que nos conectamos y otra ip con la que nos comunicamos con el exterior. Esta ip real se puede ver entrando en www.verip.es.<br />El programa necesita instalación en las dos máquinas. En la que va a ser controlada, necesitaremos abrir un servidor y en la que va a controlar el cliente. Este servidor lo podemos configurar para que se inicie al arrancar Windows. Solo debemos conocer la contraseña que hemos configurado en la siguiente ventana:<br />177165217678000<br />Si no sabemos el resto de configuraciones, mejor no tocarlo.<br />Sabiendo ya la ip real y esta contraseña, ejecutaremos el programa cliente:<br />Nos aparecerá la siguiente ventana, donde escribiremos la ipreal que hemos pedido averiguar.<br />Esta ventana nos muestra el estado de la conexión:<br />Escribiremos la contraseña que decíamos:<br />Hacemos click en Log On y ya tenemos la conexión realizada.<br />Vemos como nos aparece la ventana con lo que tenemos en el otro ordenador. <br />253936522669500Podemos con este programa, intercambiar archivos.<br />Y la siguiente ventana es la ventana de transferencia de archivos. En la izquierda tenemos un explorador de la máquina local y a la derecha un explorador de la máquina controlada.<br />
