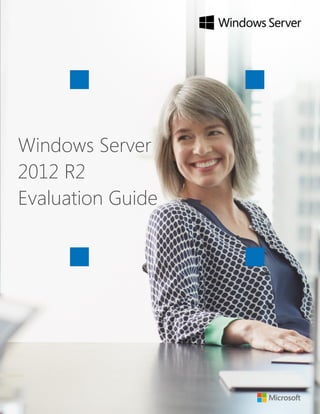
Windows Server 2012 R2 Evaluation Guide
- 1. Windows Server 2012 R2 Evaluation Guide
- 2. Copyright Information © 2013 Microsoft Corporation. All rights reserved. This document is provided "as-is." Information and views expressed in this document, including URL and other Internet Web site references, may change without notice. Some examples depicted herein are provided for illustration only and are fictitious. No real association or connection is intended or should be inferred. You bear the risk of using it. This document does not provide you with any legal rights to any intellectual property in any Microsoft product. You may copy and use this document for your internal, reference purposes. You may modify this document for your internal, reference purposes. Published: 4 October 2013
- 3. 3 Table of Contents Using This Guide .......................................................................................................................1 Introduction to Windows Server 2012 R2 .................................................................................2 New Features and Highlights........................................................................................................................ 2 Transforming Your Datacenter ..................................................................................................7 Windows Server: Architecture of the Evaluation Environment .................................................................. 7 Windows Server Installation....................................................................................................................... 10 Windows Server Deployment..................................................................................................................... 16 Capability Scenarios................................................................................................................ 21 Windows Server Experiences...................................................................................................................... 21 Storage........................................................................................................................................................ 23 Networking ................................................................................................................................................. 38 Server Virtualization ................................................................................................................................... 47 Server Management and Automation........................................................................................................ 57 Virtualized Desktop Infrastructure ............................................................................................................. 68 Access and Information Protection............................................................................................................ 75 Server Essentials for Small Business ........................................................................................................... 84 Conclusion .............................................................................................................................. 97 Windows Server and the Datacenter.......................................................................................................... 97 Appendix: Advanced Windows Server Experiences.................................................................. 98 Server Essentials for Small Business ........................................................................................................... 98 Appendix: Windows Server Resources................................................................................... 106 References for IT Professionals................................................................................................................. 106
- 4. Using This Guide 1 Using This Guide This guide gives you the necessary information to experience the datacenter built on System Center 2012 R2 and powered by Windows Server 2012 R2. The objective is to help you build an evaluation environment within your own datacenter and walk through the real-world guided experiences described in this guide. In addition to the guided experiences, you’ll have the flexibility to expand on the product functionality and learn more based on your business requirements. Where indicated, some of the experiences are interdependent and build on earlier experiences. Architectural and installation guidance is provided with the minimum hardware requirements for the evaluation environment. It is also possible to follow this guide and change the scenario to your own environment and parameters. Note: Some of the experiences in this guide have been created to showcase a capability or feature of Windows Server 2012 R2 using methods designed for streamlining the evaluation experience that may not be suitable for production. If you plan to implement these features in production, follow the guidance found in the corresponding pages on Microsoft TechNet. Navigating the document on your terms This document is designed to allow you to easily locate the information that is most relevant to you. You will see buttons like the following throughout the guide, which enable you to link quickly to the Table of Contents or the top of the main section you are reviewing. Table of Contents Capability Scenarios
- 5. Introduction to Windows Server 2012 R2: New Features and Highlights 2 Introduction to Windows Server 2012 R2 At the heart of the cloud datacenter, Windows Server 2012 R2 is the operating system that brings Microsoft’s experience delivering global-scale cloud services into your infrastructure. Windows Server 2012 powers many of the world's largest datacenters, enables small businesses around the world, and delivers value to organizations of all sizes in between. The latest release includes new features and enhancements across virtualization, storage, networking, and more. Windows Server helps you build, deploy and scale applications and websites quickly, and with more flexibility than ever before. Together with the Windows Azure public cloud and System Center 2012 R2, it provides improved application portability between on-premises environment, and public and service provider clouds, increasing capacity and effectiveness of your information technology (IT) services. Windows Server provides a scalable, highly available platform for mission-critical applications and offers enhanced support for open standards, open source applications and various development languages. Reference Links Windows Server 2012 R2 Find core content to evaluate, plan, deploy, manage, troubleshoot, and support servers running Windows Server 2012 operating system New Features and Highlights Using the new and enhanced features in Windows Server 2012 R2, you can improve performance and more efficiently use datacenter capacity, helping you increase business agility.
- 6. Introduction to Windows Server 2012 R2: New Features and Highlights 3 Windows Server delivers resilient, multi-tenant-aware storage and networking capabilities for a wide range of workloads using industry-standard hardware. By automating a broad set of management tasks, Windows Server 2012 simplifies the deployment of major workloads and increases operational efficiencies. Storage Organizations face increasingly large amounts of data that must be managed cost effectively. Windows Server helps you maximize your investments by getting better performance from your existing storage area network (SAN) infrastructure. It also delivers the ability to build enterprise- class storage infrastructure with commodity hardware. Storage Spaces. Windows Server helps reduce costs and improve performance by consolidating standard disks into pools that can be treated as standard drives within the operating system. The logical disks, or Storage Spaces, can be configured for varying resiliency schemes and assigned to different departments. As a result, organizations can simplify isolation and administration of the storage infrastructure and improve performance, flexibility, scalability, and availability. With Windows Server 2012 R2, data is automatically tiered across solid-state drives and hard-disk drives based on usage patterns, to deliver the best performance for data that gets used the most. Application support with Server Message Block (SMB) 3.0. By separating storage and compute elements of virtual machines, organizations can move virtual machines without impacting storage configurations. Windows Server enables this with SMB file shares for continuous availability using standalone file servers and clustered file servers. Storage can be managed with Storage Spaces and exposed as file shares for Hyper-V virtual machines and SQL databases. With SMB transparent failover, even if one of the nodes goes down, SMB transparently fails over to another node without downtime. Since SMB uses your existing network infrastructure, it also eliminates the need for a dedicated network. Data deduplication. A new storage efficiency feature of Windows Server 2012 R2 helps reduce file storage requirements through variable-size chunking and compression. Windows Server will automatically scan disks, identify duplicate chunks of data and store those chunks once. Networking Networking enhancements in Windows Server 2012 R2 make it easier to virtualize workloads, improve security, provide continuous availability for applications, and get better performance out of existing resources. Networking enhancements also bolster network isolation, which is key to running multi-tenant environments. These enhancements can improve virtual machine density, mobility, and availability. Comprehensive approach to software-defined networking. Windows Server 2012 R2 delivers several new capabilities for virtualized networks. With multi-tenant virtualization, datacenters can isolate tenant resources without the need for expensive and complex changes to the physical
- 7. Introduction to Windows Server 2012 R2: New Features and Highlights 4 network infrastructure. Hyper-V Network Virtualization in Windows Server provides a layer of abstraction between the physical networks that support the hosts, and the virtual networks that support the virtualized workloads. As a result, datacenters can handle multiple virtual networks with overlapping IP addresses on the same physical network and also move virtual machines across virtual networks without having to reconfigure the underlying physical network. Using the multi-tenant Hyper-V Network Virtualization gateway capabilities in Windows Server, you can bridge virtualized networks with non-virtualized networks, service providers and Azure. Hyper-V extensible switch. Window Server provides flexibility with advanced packet filtering and routing. The Hyper-V extensible switch offers an open development framework for adding layer-2 functionality such as filtering, monitoring, and packet-level redirection required by the application or tenant. Network infrastructure enhancements. With automation, networks of virtualized data centers and cloud environments become more agile, dynamically scalable and dispensable, and able to enforce administrative controls. IP Address Management (IPAM) in Windows Server 2012 R2 implements several major enhancements, including unified IP address space management of physical and virtual networks, as well as tighter integration with System Center 2012 R2 Virtual Machine Manager (VMM). The IPAM feature provides granular and customizable role-based access control and delegated administration across multiple data centers. IPAM provides a single console for monitoring and managing IP addresses, domain names, and device identities. It also supports advanced capabilities for continuous availability of IP addressing with Dynamic Host Configuration Protocol (DHCP) failover, DHCP Policies, filters, and more. Server virtualization Organizations using Windows Server 2012 R2 gain increased flexibility for managing, moving and replicating virtual machines and attached storage. Live migration enhancements. Windows Server 2012 R2 delivers significant improvements for moving virtual machines within the infrastructure. Admins can migrate virtual machines simultaneously and use live storage migration capabilities to move the underlying virtual storage while the virtual machine is running. With Shared Nothing Live Migration, administrators gain complete control over virtual machine mobility; using only an Ethernet cable, they can move the running state and the underlying virtual storage. In Windows Server 2012 R2, live migration with compression makes it faster to move virtual machines by compressing virtual machine memory before transferring it over the network. With Live Migration over SMB, the process of live migration can be further accelerated by offloading the traffic processing to multiple RDMA- capable network cards. Enhanced Hyper-V Replica. Windows Server 2012 Hyper-V introduced a key disaster recovery capability, Hyper-V Replica, for cost-effective virtual machine replication between hosts, datacenters and clouds. In Windows Server 2012 R2, Hyper-V Replica offers more granular
- 8. Introduction to Windows Server 2012 R2: New Features and Highlights 5 replication frequencies. Organizations can choose from the existing five-minute frequency, a 30- second frequency for near synchronous replication of mission critical workloads, or a 15-minute frequency for less critical workloads. In addition, Hyper-V Replica now supports extended replication, for replicating to a tertiary site, leading to multiple copies of important data and an improved disaster recovery solution. Online VHDX resize. With Windows Server 2012 R2, admins gain greater flexibility in their ability to configure and manage the storage attached to virtual machines that are running. The online VHDX resize capability enables admins to grow or shrink the virtual disk of a virtual machine without downtime, providing improved flexibility and manageability. Live virtual machine cloning. In previous releases, admins who wanted to clone a workload first needed to shut down, then, export the virtual machines. With Windows Server 2012 R2, admins can clone virtual machines that are running, including virtual machines with existing checkpoints. These clones are useful for testing scenarios or troubleshooting an issue inside the guest operating system, without the need for downtime. Server management New Windows PowerShell capabilities help you automate tasks to save time and effort. Windows PowerShell 4.0. Every Windows Server administrative operation is now available through the scriptable Windows PowerShell command shell interface. This support enables you to automate repetitive tasks, freeing up resources. Desired State Configuration. Desired State Configuration (DSC) is a Windows PowerShell management platform that enables you to deploy and manage configuration data for software services and the environment on which these services run. DSC provides a set of Windows PowerShell language extensions, new cmdlets, and resources you can use to specify how you want your software environment configured. It also provides a means for managing existing configurations. Find out more about how Windows Server helps organizations meet today's datacenter challenges. Here are some of the new and enhanced features in Windows Server 2012 R2: Storage Networking Server Virtualization Storage QoS Storage Spaces (enhanced to support storage tiering) Storage tiering Deduplication for Virtual Desktop Infrastructure (VDI) virtual machines Resilient File System (ReFS) SMB Direct Network Interface Card (NIC) teaming DHCP failover Extending to Azure Extending to service providers Multi-tenant Hyper-V Live migration using compression Live migration over RDMA Shared virtual hard disk Online VHDX resize Linux support Hyper-V Recovery Manager
- 9. Introduction to Windows Server 2012 R2: New Features and Highlights 6 Storage Management Initiative Specification (SMI- S) provides storage space provisioning for better integration with cluster and System Center 2012 R2 Virtual Machine Manager Network Virtualization gateway IP Address Management Server Management Windows PowerShell 4.0 Desired State Configuration Extensible switch Multi-tenant Hyper-V Network Virtualization gateway supports network virtualization using Generic Routing Encapsulation isolation Virtual machine automatic activation Table of Contents Capability Scenarios
- 10. Transforming Your Datacenter: Windows Server: Architecture of the Evaluation Environment 7 Transforming Your Datacenter This guide walks you through the steps to build a datacenter footprint with virtual machines, along the way pointing you toward a rich set of resources available on the Microsoft TechNet website. The virtual machines you create can be used to explore Windows Server and evaluate the hands- on experiences that bring Windows Server capabilities to life. As an option, you may choose to reduce the manual configuration effort by downloading a set of Windows PowerShell scripts to help set up the virtual machines. Windows Server: Architecture of the Evaluation Environment This evaluation guide helps you explore some of the new capabilities of Windows Server 2012 R2. To navigate through the evaluation experiences, we recommend you build an isolated environment with two physical hosts running Windows Server to host the virtual machines required. Introduction to the evaluation environment The following section presents a look at the architecture for the Windows Server evaluation process. For this evaluation, it is recommended that you use an isolated environment that is not a part of your production network. The evaluation experiences in this guide are designed to be performed on an isolated network as detailed in Figure 1
- 11. Transforming Your Datacenter: Windows Server: Architecture of the Evaluation Environment 8 Figure 1: Evaluation environment for Windows Server 2012 R2 Prerequisites for the physical infrastructure Hardware The datacenter evaluation environment requires two host machines with at least two physical NICs on each machine. The environment also requires hardware to support seven virtual servers. Physical servers The following minimum physical servers are recommended to run the datacenter evaluation environment, including the Windows Server experiences. Environments may differ, but this is the minimum necessary to perform the tasks with decent performance: Name CPU Memory Disk NICs HOST1 2 sockets with multiple cores per socket 48 GB 1TB divided into a 120GB C: drive with the remainder as D: drive 2 Physical NICs
- 12. Transforming Your Datacenter: Windows Server: Architecture of the Evaluation Environment 9 Name CPU Memory Disk NICs HOST2 2 sockets with multiple cores per socket 48 GB 1TB divided into a 120GB C: drive with the remainder as D: drive 3x 120GB or greater unallocated HDD (required for the Storage and Server Virtualization experiences) 2 Physical NICs Some important notes regarding the servers: The primary network adapter settings will be determined based on the current external network environment. For the evaluation environment, the secondary network adapter uses a crossover cable to direct- connect the two hosts on a private network. The subnet mask is 255.255.255.0. As an alternative, you can also connect the secondary network adapters of both hosts to an isolated switch environment. Note: This set up will require some reconfiguration when running some experiences. Both hosts should have static IPs. Reserve the IP ranges 192.168.1.0–192.168.1.99 for the isolated networking environment. The servers need D: drives where the VMCreator.ps1 script will build the virtual machines. Software You will be downloading evaluation versions of Windows Server 2012 R2 onto a test environment. The evaluation software is not for production use. Following the evaluation period, you will need to replace the operating system on your test computer and reinstall all your programs and data. It is not possible to upgrade the evaluation to a licensed working version; a clean installation is required. Note: Hardware requirements include two hosts meeting the minimum specification as detailed in this section under Hardware. Operating System Windows Server 2012 R2 http://technet.microsoft.com/en- us/evalcenter/hh670538.aspx Table of Contents Transforming Your Datacenter
- 13. Transforming Your Datacenter: Windows Server Installation 10 Windows Server Installation This evaluation guide helps you explore some of the new capabilities of Windows Server 2012 R2. This section will describe the setup, configuration, and installation of the environment where you will be performing the evaluation experience tasks. Reference Links Download Windows Server 2012 R2 Evaluation software Installing Windows Server 2012 R2 Get information about installing the Windows Server operating system, including any known issues that you may need to work around before starting an installation. It also provides information that you can use to troubleshoot problems that may occur during the installation. Install Active Directory Domain Services Get instructions on installing Active Directory Domain Services (AD DS) through the new Server Manager Wizard on Windows Server 2012. Introduction to the evaluation scripts To help you create virtual machines to support the evaluation experiences in this guide, you can download evaluation scripts from the Microsoft website: Datacenter Evaluation Deployment Tool You may use the evaluation scripts to build the six virtual machines required to support the experiences in this guide, or you may create and configure the virtual machines manually. Using the scripts can save hours of time and effort. Note: The evaluation scripts build out the virtual machines to support the included Windows Server experiences. You can edit the ExperiencesVariable.xml file provided with the evaluation scripts to customize the configuration of the virtual machines. As an example, all scripts designate "Contoso.com" as the default domain and "pass@word1" as the default password. To use another domain or password, edit the scripts and replace "Contoso.com" and / or "pass@word1" with the new domain name and password. In the following script files, initiate a Find and Replace to replace "Contoso.com" and "pass@word1" with the new domain and password. ActiveDirInstallNewForest.ps1
- 14. Transforming Your Datacenter: Windows Server Installation 11 ActiveDirAddAccts.ps1 ExperiencesVariable.xml Setting up the environment requires two main steps: 1. Follow the manual steps to prepare the hosts. 2. Configure the virtual machines using one of the following two approaches: Deploy the evaluation virtual machines through manual configuration. Run the evaluation script VMCreator.ps1 to create and configure the virtual machines. This section walks you through the manual steps to prepare the physical hosts; the Windows Server Deployment section will cover configuring the virtual machines. Installation of the datacenter evaluation environment Complete the following tasks to properly prepare the host computers for the evaluation environment. 1. Set up host computers. 2. Create a virtual machine for the domain controller. 3. Configure the new domain controller. 4. Configure the two hosts. 5. Create VHDX Files. TechNet articles are provided to assist in configuration processes. Passwords Important All passwords in this evaluation guide are the same. For every account, use the password: “pass@word1." Set up host computers The evaluation environment requires two hosts running Windows Server to support multiple virtual machines. Setting up the host computers requires completing the following tasks: Install Windows Server 2012 R2. Add the Hyper-V role. Create a virtual switch. Configure the host network adapters.
- 15. Transforming Your Datacenter: Windows Server Installation 12 Download and install Windows Server 2012 R2 Use these TechNet resources to install Windows Server on the two physical hosts. Download Windows Server 2012 R2 System Requirements and Installation Information for Windows Server 2012 R2 Add Hyper-V roles The Hyper-V role enables Hyper-V Manager, which is needed on both hosts to manage the virtual machines. It is important that each host has identical virtual network settings. The environment needs two virtual switches: Eval-External switch is a Hyper-V switch of type “external” that connects the two hosts to your public-facing IPs. Eval-Internal switch is a Hyper-V switch of type “internal” that connects the virtual machines to the Contoso domain through the internal isolated network or the domain you choose to use for the experiences. To add the Hyper-V role to both host computers and create virtual switches, see this TechNet article: Install the Hyper-V Role and Configure a Virtual Machine Note: Log onto each host and follow the directions in the article. Create a virtual machine for the domain controller You will first manually create the domain controller virtual machine on Host1, then run a script to configure the domain controller virtual machine. To create the virtual machine, follow the instructions in this TechNet Article: Install the Hyper-V Role and Configure a Virtual Machine (Step 2: Create a virtual machine). 1. Use the following data to manually create the domain controller on Host1: a. Name: DC01. b. Select the Store the virtual machine in a different location check box and set the location to D:VMs. c. For Specify Generation, select: Generation 1. d. Set Startup memory at 1024MB and select Use Dynamic Memory for this virtual machine and set the maximum value to 2048. e. Connection: the Eval-Internal Virtual Switch created when configuring the hosts. f. Under Connect Virtual Hard Disk, click Next.
- 16. Transforming Your Datacenter: Windows Server Installation 13 g. Install Options: Install an operating system from a boot CD/DVD-ROM and select Image File (.iso); then browse to D:ISOs and select the ISO for Windows Server 2012 R2. h. Start the virtual machine and Install Windows Server 2012 R2. i. Once Windows is fully installed and running, open System Properties and rename the machine to DC01. 2. Set the DC01 IP address to 192.168.1.2. Note: The ExperiencesVariable.xml sets the IP address for the DNS server to 192.168.1.2. 3. If you haven't already, click here to download the evaluation scripts, which will be installed on your which will be installed on your C:/ drive unless you changed the directory. The Datacenter Evaluation Deployment Tool.msi file downloads the following scripts to the C:tempEvalScripts folder. An ActiveDir folder with scripts to help you set up the domain controller. VMCreator.ps1 is a script to build virtual machine ExperiencesVariable.xml contains settings used by the VMCreator.ps1 script to set up the virtual machines for the Windows Server experiences. You will also see, but not use, SysCenterVariable.xml file containing settings used to set up the virtual machines for System Center experiences. (This script works with the experiences in the System Center 2012 R2 Evaluation Guide.) Downloader.ps1 file to download the prerequisites needed to configure System Center. Workflow.xml containing settings for the downloader script. Note: If you are using the scripts, be sure to transfer the scripts to the host before using, referencing the instructions in the following step. 4. Copy these scripts to the DC01 virtual machine: Using File Explorer, browse from DC01 to Host1 and copy all of the scripts in C:tempEvalScriptsActiveDir folder onto the DC01 virtual machine in the C:TempEvalScriptsActiveDir folder. 5. Open Windows PowerShell as Administrator, navigate to the directory and run scripts in the following order. If you have changed the domain, be sure to adjust the last two scripts. .Add-ADPrereqs.ps1 – Note: This script will require a reboot when complete. .Add-ADFeatures.ps1 .InstallNewForest.ps1– Note: This script will require a reboot when complete. .AddAccts.ps1
- 17. Transforming Your Datacenter: Windows Server Installation 14 Group policies Once you create the domain controller and use the scripts, set up Group Policies using these resources. Group Policy Overview Group Policy – Configuration for Firewall Policies For this experience, create two Group Policy Objects (GPOs) at the domain level to enable and disable settings: Create a GPO to disable the Windows Firewalls on the server machines on the Domain Network. Create a GPO to enable remote desktop for easy access. It is not necessary to disable Windows Firewall on all networks, just on the domain network. If you choose not to create these GPOs, then you will need to manually disable the firewall rules for the domain network and enable Remote Desktop on each machine. Configure the two hosts Connect the two hosts on Contoso domain or the domain you have chosen to use. 1. Either statically assign or reserve in DHCP the IP for NIC 01 of the hosts. 2. Subnet Mask for NIC 01 of the host is TBD based on user's environment. 3. Gateway for NIC 01 of the hosts is TBD based on user's environment. 4. Statically assign the IP NIC 02 of Host1 to 192.168.1.1. 5. Statically assign the IP NIC 02 of Host2 to 192.168.1.60. 6. Set the subnet mask of NIC 02 on both hosts to 255.255.255.0. 7. Leave the gateway of NIC 02 for both hosts blank. 8. Set the DNS Server addresses for both hosts to the DC01 IP of 192.168.1.2 for both NIC 01 and NIC 02. 9. Once complete, join the hosts to the Contoso domain or the domain you are using, which will require a reboot of the host machines. Set Remote Desktop properties If necessary, set the Remote Desktop properties to allow users to remote to them. Share the C:Temp and D: folders from Host1. The Windows Server open platform allows partners to extend the functionality beyond what is in the platform. Reference Links Configure RemoteApp and Desktop Connection Properties
- 18. Transforming Your Datacenter: Windows Server Installation 15 Create VHDX file 1. Download Convert-WindowsImage.ps1. Note: The Convert-WindowsImage.ps1 file is available for download at http://gallery.technet.microsoft.com/scriptcenter/Convert- WindowsImageps1-0fe23a8f 2. Download the ISO files for Windows Server 2012 R2 . 3. Start File Explorer and create a VHD folder and VM folder on the D: drive on Host1. 4. Navigate to C:temp folder and create a new directory with following name on Host1: WindowsServer2012R2. 5. Use Convert-WindowsImage.ps1 to create the WS2012R2.vhdx file and place it in VHD folder on D: drive of Host1: Note: Follow the directions on the Convert-WindowsImages1 page to run this file on the host for the ISO. This creates the VHDX file in the D:VHD folder. 6. Copy the D:VHD folder on Host1 and paste on D:VHD folder of Host2. You are now ready to set up the virtual machines to help you explore the capabilities of Windows Server 2012. Table of Contents Transforming Your Datacenter
- 19. Transforming Your Datacenter: Windows Server Deployment 16 Windows Server Deployment The process for building your datacenter infrastructure uses a combination of Hyper-V, failover clustering, storage, and networking technologies to more easily create a Microsoft cloud infrastructure. Windows Server 2012 R2 introduces a significant number of new features that provide all of the required capabilities for building an effective cloud infrastructure in an open platform. By taking advantage of automation, open-platform support, and a standards-based approach, a Windows Server-based cloud infrastructure decreases the total cost of ownership and reduces susceptibility to failures due to interoperability issues. The Windows Server open platform allows partners to extend the functionality beyond what is in the platform. References Deploy Windows Server 2012 Find information that helps you deploy Windows Server 2012, including: Server Core and Full Server Integration Overview Configure and Manage Server Core Installations Common Management Tasks and Navigation in Windows Server 2012 Virtual servers for the Windows Server evaluation experiences If you haven't already, click here to download the evaluation scripts, which will be installed on your desktop unless you changed the target directory. Move the files to the C:temp folder on Host1. You will be using these files to create and configure the virtual machines for the experiences. The scripts work with Windows 8.1 and Windows Server 2012 R2 operating systems. Important If you prefer to manually create the virtual machines and need instructions, see the Windows Server Installation section of this guide, specifically Create a virtual machine for the domain controller, and use the steps to create the virtual machines in Figure 2, modifying specifications as needed. Before you run the VMCreator.ps1 script, update the ExperiencesVariable.xml file included with the scripts so that the secondary host name reflects the actual secondary host name. The following is a segment of the ExperiencesVariable.xml file, in which you can see how you might choose to adjust your domain credentials and target host.
- 20. Transforming Your Datacenter: Windows Server Deployment 17 <JoinDomain> <Domain>contoso.com</Domain> <Domain>contoso.com</Domain> <Password>pass@word1</Password> <Username>Administrator</Username> </Credentials> </JoinDomain> <AdministratorPassword>pass@word1</AdministratorPassword> </Default> <VM Count="1"> <Host>Host2</Host> <VMName>DB01</VMName> <Memory>2048</Memory> </VM> <VM Count="2"> <Host>Host2</Host> <VMName>Node01</VMName> <Memory>2048</Memory> </VM> <VM Count="3"> <Host>Host2</Host> <VMName>Node02</VMName> <Memory>2048</Memory> </VM>
- 21. Transforming Your Datacenter: Windows Server Deployment 18 <VM Count="4"> <Host>Host2</Host> <VMName>Server1</VMName> <Memory>2048</Memory> </VM> <VM Count="5"> <Host>Host2</Host> <VMName>Server2</VMName> <Memory>2048</Memory> </VM> <VM Count="6"> <Host>Host2</Host> <VMName>Server3</VMName> <Memory> <Startup>8196</Startup> <Minimum>8196</Minimum> <Maximum>8196</Maximum> <Buffer>20</Buffer> </Memory> </VM> </VMs> </Installer> The VMCreator.ps1 script will create the virtual machines listed in Figure 2, which includes the minimum hardware requirements for each virtual server supporting the Windows Server 2012 R2 evaluation environment. The script sets
- 22. Transforming Your Datacenter: Windows Server Deployment 19 startup RAM for the virtual machines to 2GB (Server3 is the exception, with 8 GB). Memory is configurable through the ExperiencesVariable.xml to support dynamic RAM.Note: The IP addresses are set in the ExperiencesVariable.xml file and the VMCreator.ps1 script assigns each virtual machine a sequential IP address. When deploying the infrastructure and working through the different experiences, you may use your own IP addresses and better hardware. Modify the ExperiencesVariable.xml file to change the starting IP address. If you are working with different IP ranges, take into account that for some of the experiences, you may need to change the ranges. Name Main IP vCPU Dynamic memory minimu m Disk DB01 192.168.1.91 2 2 GB 60 GB Node01 192.168.1.92 2 2 GB 60 GB Node02 192.168.1.93 2 2 GB 60 GB Server1 192.168.1.94 2 2 GB 60 GB Server2 192.168.1.95 2 2 GB 60 GB Server3 192.168.1.96 2 8 GB 60 GB Figure 2: Windows Server virtual machine specifications Deploy the Windows Server evaluation environment Deployment involves executing an evaluation script you downloaded and moved to the C:TempEvalScripts folder on Host1. Open Windows PowerShell as Administrator, navigate to the following directory C:TempEvalScript and run the VMCreator.ps1 to create the virtual machines needed for the evaluation. .VMCreator –inputfile ExperiencesVariable.xml Run VMCreator.ps1 The VMCreator script works with the ExperiencesVariable.xml to perform four different tasks: 1. Creates all the virtual machines needed to evaluate Windows Server. 2. Installs the appropriate operating system on the virtual machines. 3. Sets virtual machine IP addresses. 4. Joins the virtual machines to the Contoso domain (or the domain you are using).
- 23. Transforming Your Datacenter: Windows Server Deployment 20 Figure 3: Windows Server Experience virtual machines After the script runs successfully, you will see the newly created virtual machines listed in Hyper- V. Figure 3 shows a screen shot of the virtual machines on Host2. The Domain Controller, DC01, is the only virtual machine on Host1. At this point you will have the virtual machines set up for your evaluation environment and are ready to test some of the experiences found in the Capability Scenarios section. Table of Contents Transforming Your Datacenter
- 24. Capability Scenarios: Windows Server Experiences 21 Capability Scenarios With this guide you can discover new capabilities through a series of experiences based on the day- to-day activities at a fictitious company, Contoso. Like other organizations, Contoso’s information technology (IT) team is turning to a cloud datacenter environment to support the needs of its internal customers. Among the team members at Contoso are Richard and Michael, who are datacenter admins, and Sarani, a service admin. In the next pages, you’ll walk through a series of business challenges and resolutions. The experiences require the virtual machines specified in the Windows Server Deployment section of this guide. Windows Server Experiences Storage Experience: Build a storage infrastructure for your critical workloads Build an optimized file server using Storage Spaces and deduplication. Explore and configure highly available file servers. Create a Scale-Out File Server for SQL Server 2012. Networking Experience: Build a resilient network infrastructure Implement network teaming. Implement DHCP failover. Server Virtualization Experience: Build a virtualization infrastructure Create new virtual machines for use with live storage migration and Hyper-V Replica. Perform a live storage migration to Scale-Out File Server highly available share. Perform an online VHDX resize. Implement Hyper-V Replica. Server Management and Automation Experience: Use Server Manager and Windows PowerShell 4.0 to manage Windows Server Use Server Manager to manage multiple servers. Use Windows PowerShell to perform server management. Implement Windows PowerShell Web Access.
- 25. Capability Scenarios: Windows Server Experiences 22 Virtualized Desktop Infrastructure Experience: Provide secure remote user access Access and Information Protection Experience: Provide secure document access Server Essentials for Small Business Experience: Windows Server Essentials management Enable the Essentials role. Manage users and groups in the dashboard. Manage devices in the dashboard. Configure health alerts and add-ins. Protect data. Table of Contents
- 26. Capability Scenarios: Storage 23 Storage Get enterprise-class features on industry standard hardware Roles: Technologies: Infrastructure admin Windows Server 2012 R2 Features enabled in this capability Storage Spaces Storage tiering Data deduplication Scale-Out File Server The demand for storage continues to grow each year. Organizations are challenged to keep up with the demand while remaining within budget and are increasingly turning to enterprise-class storage class solutions that run on industry-standard hardware. The Contoso infrastructure administrator, Richard, needs a storage solution that's both fast and resilient. He has been tasked with increasing the company’s storage capacity in order to accommodate growth and potential acquisitions. He also needs to create a storage infrastructure that will allow for continuous availability of virtual machines and can store critical apps, even during mobility scenarios.
- 27. Capability Scenarios: Storage 24 Contoso has a significant investment in local storage, both iSCSI and Just a Bunch of Disks (JBOD), and has not allocated a budget for more. The company’s current storage hardware consists of multiple SAS and SATA drives acquired over the years. These drives were manufactured by different vendors and have different capacities and performance specifications. This hardware is physically located in different computer rooms and offices throughout the company. Some drives are collocated with the departments that use them, while others are remote. Richard needs to: Implement storage tiering in order to optimize use of current storage and improve storage performance. Separate storage and compute elements of virtual machines, gaining the ability to move virtual machines without moving the storage. Avoid disruptions in application and data availability. Keep the administration of the increased storage infrastructure as simple and inexpensive as possible. By using Windows Server 2012 R2, Richard is able to maintain application and data availability on the company’s current storage infrastructure without increasing costs. The storage tiering capability of Windows Server automatically identifies hot data—the data that changes most often on the disk—and moves it to Tier 1 (SSD) storage while keeping cold data on Tier 2 (SAS) storage. Constantly monitoring data usage, Windows Server moves any hot data that turns cold to slower storage, and vice versa, with no administrator intervention needed. As a result, Richard finds it easier to access storage than in the past. Storage Spaces gives Contoso the ability to consolidate its SAS and SATA disks—whether they are SSDs or traditional HDDs—and consolidate them as storage pools. Once Richard has created these pools, he can create logical disks from them, called Storage Space virtual disks, which Windows applications recognize as standard drives. Next, he can assign storage pools to different departments within Contoso to keep data isolated and administration easy. Storage Spaces enables Richard to increase storage utilization for Contoso without having to buy more storage devices, and it provides secure, reliable data backup. The following experience shows you how to build a storage infrastructure for critical workloads. Experience: Build a storage infrastructure for your critical workloads Windows Server 2012 R2 introduces the ability to leverage SMB-based storage for server applications such as SQL Server and Hyper-V. In this experience, you will explore and implement a storage local area network (LAN). A storage LAN consists of a Windows Server file server cluster
- 28. Capability Scenarios: Storage 25 which is configured for continuous availability, with transparent failover, and SMB Multichannel on a dedicated IP subnet. Here are the tasks you will undertake: Build an optimized file server using Storage Spaces and deduplication. Explore and configure highly available file servers. Create a Scale-Out File Server for SQL Server 2012. Prerequisites This experience requires additional software setup and hardware may require augmentation. You will need two additional virtual network adapters for DB01. You will need to download and install SQL Server 2012 SP1. Reference Links For additional guidance, see the following TechNet article: Installing the Failover Cluster Feature and Tools in Windows Server 2012 Creating a Windows Server 2012 Failover Cluster Part 6. Setting up a Windows Server 2012 Cluster and Placing Virtual Machines into a Hyper-V Cluster on Windows Server 2012 Before beginning this experience, create checkpoints of all your virtual machines. To do this, right-click on the virtual machine and select Create Checkpoint. This will enable you to restore to a clean environment if required. Checkpoints use up resources and will impact system performance. Build an optimized file server using Storage Spaces and deduplication In this experience, you will walk through the creation of a new storage-optimized file server using Storage Spaces and deduplication. Such tasks enable Richard to provide a robust and resilient storage infrastructure using Industry-standard storage. Deduplication will enable Richard to compress the actual storage used to the unique sectors on disk. Create a Storage Space In this task, you will create a Storage Space from four disks attached to the server computer. In this experience you will be doing this with four additional virtual disks attached to a virtual machine, in production you would do this using a JBOD disk array that is attached to a server computer. A Storage Space will allow you to take physical disks attached to a server and create a pool of storage that you can then allocate to create virtual disks that support different types of parity for resiliency, and flexibility.
- 29. Capability Scenarios: Storage 26 To prepare for this task, you will need to create four unallocated VHDX disks and attach them to the Node01 virtual machine under the virtual SCSI Controller Hardware as detailed in the following steps. 1. Log into Host2 and bring up Hyper-V Manager. 2. Right-click on Node01 virtual machine and select Settings. If Node01 is running, shut down the virtual machine prior to proceeding. 3. In settings, select SCSI Controller and Select Hard Drive, and click Add. 4. Under the Virtual hard disk selection click New. 5. On the Before you Begin page, click Next. 6. On the Choose Disk Format page, select VHDX and click Next. 7. On the Choose Disk Type page, select Dynamically Expanding, and click Next. 8. On the Specify Name and Location page, for Name enter Node01_Disk1 and for location enter D:VMsNode01Virtual Hard Disks. 9. On the Configure Disk page, use the pre-defined defaults, and click Next. 10. On the Completing the New Virtual Hard Disk Wizard page, click Finish. 11. Repeat steps 3-10 till you have four SCSI VHDX disks attached to the server, naming them Node01_Disk(disknumber). 12. Once you have attached all four SCSI VHDX start the virtual machine. 13. Repeat steps 1-12 for Node02. Naming the disks Node02_Disk(disknumber). Create a resilient pool of disks Begin this step logged on to Node01 as ContosoAdministrator using the password pass@word1or the credentials for the domain you created. 1. Open Server Manager. 2. Select Manage from the top menu and select Add Roles and Features. 3. On the Before you Begin page, click Next. 4. On the Select installation type page, select Role-based or feature-based installation and click Next. 5. On the Select destination server page, Select Node01from the Server pool and click Next. 6. On the Select server roles page, select the File and Storage Services role and check the File and iSCSI Services role. Once you have selected the role, expand it, and manually select the Data deduplication sub-feature and click Next. 7. On the Features page, click Next. 8. On the Confirm installation selections page, click Install. 9. Once the Role has been installed, click Close. 10. In the left navigation of Server Manager, click File and Storage Services, and then click Storage Pools.
- 30. Capability Scenarios: Storage 27 Note: Server discovery must complete before this area is populated with data. This may take a few minutes. 11. Under Storage Spaces, click Primordial. 12. Right-click Primordial, and then select New Storage Pool. 13. On the Before you Begin page, click Next. 14. On the Storage Pool Name page, in Name, type DAS-Pool, then select the Primordial disk for Node01 and then click Next. 15. On the Physical Disks page, check the check boxes for PhysicalDisk1, PhysicalDisk2, PhysicalDisk3, and PhysicalDisk4, and then click Next. 16. Click Create, and then click Close. Richard has now used Storage Spaces to create a resilient pool of disks that he can leverage for his virtual machines, SQL Servers, and file storage. These resources can now be shared by multiple users or applications through SMB 3. Create a deduplicatedvolume Create a deduplicated NTFS volume Richard wants to ensure that he is only using disk space for unique sectors of disk. With the deduplication capability of Windows Server 2012, Richard can take data stored on disk and shrink the space used to only unique sectors. This can save space for files at rest. Richard can also use deduplication for VDI environments as well. Begin this step logged on to Node01 as ContosoAdministrator using the password pass@word1 or the credentials for the domain you created. 1. In Server Manager, right-click DAS-Pool. 2. Click New Virtual Disk. 3. On the Before you Begin page, click Next. 4. On the Storage Pool page, click DAS-Pool, and then click Next. 5. On the Virtual Disk Name page, in Name, type User-File-Storage, and then click Next. 6. On the Storage layout page, click Mirror, and then click Next. 7. On the Provisioning page, click Thin, and then click Next. 8. On the Size page, in Virtual disk size, type the size in GB you wish to make the Virtual Disk, and then click Next. 9. Click Create, and then click Close. 10. On the Before you Begin page, click Next. 11. On the Select the server and disk page, click Next. 12. On the Specify the size of the volume page, click Next. 13. On the Assign to a drive Letter or folder page, click Next.
- 31. Capability Scenarios: Storage 28 14. On the Select file system settings page, in File System, select NTFS, and then click Next. 15. On the Enable data deduplication page, from the drop down menu, select Virtual Desktop Infrastructure (VDI) server. 16. In the Deduplicate files older than (in days) box, type 0, and then click OK. Create a new user file share Use Server Manager to create a new file share to hold user files on the newly-created deduplicated Storage Space. Begin this step logged on to Node01 as ContosoAdministrator using the password pass@word1 or the credentials for the domain you created. 1. In Server Manager, click Shares. 2. Click Tasks, and then click New Share. 3. On the Select the profile for this share page, select SMB Share – Quick and click Next. 4. On the Select the server and path for this share page, click Node01, and then in Select by volume, click D: and then click Next. 5. On the Specify the share name page, in Share name, type User-Docs, and then click Next. 6. Click Next on all remaining screens, using the pre-defined defaults and then click Create. 7. Click Close. 8. Using Windows Explorer, navigate to Node01User-Docs. Test and validate deduplication Place a large number of duplicate files on this new share, and ensure the files consume the minimum required space by implementing deduplication and forcing a deduplication job. Begin this step logged on to Node01 as ContosoAdministrator using the password pass@word1 or the credentials for the domain you created. 1. In Windows Explorer, browse to Node01User-Share and create a folder named User1. 2. In Windows Explorer, browse to Node01User-Share and create a folder named User2. 3. On the taskbar, click Windows PowerShell. 4. Type the following commands, pressing ENTER after each one. ↪ Copy c:WindowsSystem32drivers Node01user-docsuser1 - Recurse ↪ Copy c:WindowsSystem32drivers Node01user-docsuser2 - Recurse 5. Type the following commands, pressing ENTER after eachone. ↪ Enter-PSSession Node01 ↪ Get-Command *Dedup* ↪ Get-DedupStatus ↪ Start-Dedupjob –Volume D: –Type Optimization
- 32. Capability Scenarios: Storage 29 ↪ Get-DedupJob ↪ Get-DedupStatus Note: The deduplication has saved 63 MB of space. ↪ Exit-PSSession With deduplication in Windows Server 2012, Richard has found a way to shrink storage utilization and efficiently store data for his end users. Delete your Storage Pool and remove your four attached SCSI drives from Node01 before moving on the next task. Explore and configure highly available file servers In this task, explore the configuration of a highly available file server configured to provide services such as SMB Multichannel and SMB transparent failover, a feature that Richard can use to keep databases and virtual machines available and online in case of network and server issues. Richard will also use a new feature of Windows Server 2012 R2 to create shared VHDX files to support a guest operating system cluster allowing Richard to truly separate the physical infrastructure from his virtual infrastructure. Prerequisites This task requires additional hardware: On Host2, a minimum of three physical drives (which was detailed in the table describing hardware recommended for the experiences), each with at least 120 gigabytes (GB) capacity, are required to create a storage pool to represent a failover cluster using the following steps. Prepare infrastructure for failover cluster Windows Server 2012 R2 introduces a new way to present shared storage to a Hyper-V guest for failover clustering. This new method uses shared VHDX files as shared storage for the guest cluster. For production environments, shared VHDX files can only be stored on a physical cluster’s Cluster Shared Volume (CSV), or an exposed SMB share from a Scale-Out File Server due to redundancy issues as described in this TechNet article, Virtual Hard Disk Sharing Overview. Next, you will walk through the steps to configure a demo of shared VHDX using a physical computer with three virtual machines: First, review the names, roles, and IP addresses for the computers required:
- 33. Capability Scenarios: Storage 30 Name Main IP vCPU Memory Disk DB01 192.168.1.91 2 2 GB 60 GB Node01 192.168.1.92 2 2 GB 60 GB Node02 192.168.1.93 2 2 GB 60 GB Server1 192.168.1.94 2 2 GB 60 GB Server2 192.168.1.95 2 2 GB 60 GB Server3 192.168.1.96 2 8 GB 60 GB Important For production environments, shared VHDX requires a physical cluster shared storage provided through either a CSV, or Scale-Out File Server SMB Share. For demonstration purposes, the shared storage capability on a single host is emulated as a substitute for a CSV or Scale-Out File Server SMB Share. Install required roles and features on Host2 To support shared VHDX, install the clustering feature on Host2 to ensure the proper drivers are on the system. Begin this step logged on to Host2 as ContosoAdministrator using the password pass@word1 or the credentials for the domain you created. 1. Install the Failover Cluster Feature and Tools on Host2 by referencing this TechNet article: Installing the Failover Cluster Feature and Tools in Windows Server 2012. 2. Repeat step 1 for Node01 and Node02. Create volume E: using the unallocated HDDs Pool the three unallocated disks that are physically attached to Host2 and create a Storage Space, which you can then use to create the E: drive to store the shared VHDX files. Begin this step logged on to Host2 as ContosoAdministrator using the password pass@word1 or the credentials for the domain you created. Create a storage pool using unallocated HDDs 1. In the left navigation of Server Manager, click File and Storage Services, and then click Storage Pools. Note: Server discovery must complete before this area is populated with data. This may take a few minutes. 2. Under Storage Spaces, click Primordial.
- 34. Capability Scenarios: Storage 31 3. Right-click Primordial and select New Storage Pool. 4. On the Before you Begin page, click Next. 5. On the Storage Pool Name page, in Name, type HostClusterPool, then select Primordial disk for Host2 and click Next. 6. On the Physical Disks page, check the check boxes for PhysicalDisk1, PhysicalDisk2, and PhysicalDisk3, and then click Next. 7. Click Create and click Close. Create a virtual disk on the storage pool 1. In the left navigation of Server Manager, click File and Storage Services, and then click Storage Pools. 2. Under Storage Spaces, click HostClusterPool. 3. Right-click HostClusterPool, and then select New Virtual Disk. 4. On the Before you Begin page, click Next. 5. Select HostClusterPool from the available Storage Pools and click Next. 6. On the Specify the virtual disk name page, name the disk HostClusterVD and click Next. 7. On the Select the storage layout page, select Mirror and click Next. 8. On the Specify the provisioning type page, select Fixed and click Next. 9. On the Specify the size of the virtual disk page, select Maximum size and click Next. 10. On the Confirm selections page, click Create, and then click Close. Create a volume on the virtual disk 1. In the left navigation of Server Manager, click File and Storage Services, and then click Storage Pools. Note: Server discovery must complete before this area is populated with data. This may take a few minutes. 2. Under Virtual Disks, click HostClusterVD. 3. Right-click HostClusterVD, and select New Volume. 4. On the Before you Begin page, click Next. 5. On the Select the server and disk page, select HostClusterVD on Host2 from the available Servers and Disks and click Next. 6. On the Specify the size of the volume page, use the default values populated (maximum size) and click Next. 7. On the Assign to a drive letter or folder page, select Drive Letter and select E from the drop- down menu and click Next. 8. On the Select file system settings page, select NTFS for the file system and Default for the allocation Unit size, name the volume HostClusterVolume and click Next.
- 35. Capability Scenarios: Storage 32 9. On the Enable Data Deduplication page, select Virtual Desktop Infrastructure (VDI) server and leave the other fields at the default values, and click Next. 10. On the Confirm selections page, click Create, and then click Close. Create shared VHDX files for the Scale-Out File Server cluster Before you can create and attach the shared VHDX files, load the filter driver to allow the experience environment to support the shared VHDX. Important In this storage experience, you will implement Shared VHDX, a new Windows Server 2012 R2 Hyper-V storage feature that allows you to simulate a shared SCSI bus for SAN storage. Shared VHDX should only be used in a production environment with high-performance, external JBOD SAS storage. In this experience, the SAS storage is simulated by local storage due to resource constraints in the evaluation environment. Manually load the filter driver for volume E: 1. On the taskbar, right-click Windows PowerShell and run as administrator. 2. Type the following command, pressing ENTER at the end of the line ↪ fltMC.exe attach svhdxflt E: Note: Manual attach is not supported (test only) and is not saved across reboot. You will have to re-issue the command after each reboot. Begin this step logged on to Host2 as ContosoAdministrator using the password pass@word1 or the credentials for the domain you created. 1. Open Hyper-V Manager. 2. Select New->Hard Disk from the Action pane on the right-hand side . 3. On the Before you Begin page, click Next. 4. On the Choose Disk Format page, select VHDX and click Next. 5. On the Choose Disk Type page, select Dynamically Expanding, and click Next. 6. On the Specify Name and Location page, for Name enter HCSV_Disk1 and for location enter E:VHDs. 7. On the Configure Disk page, set the size to 40GB, and click Next. 8. On the Completing the New Virtual Hard Disk Wizard page, click Finish. 9. Repeat steps 2-10 untill you have seven SCSI VHDX created, naming them HCSV_Disk(disk number) Add the seven data VHDX files to each of the two virtual machines, with sharing option enabled.
- 36. Capability Scenarios: Storage 33 1. Log into Host2 and bring up Hyper-V Manager. 2. Right-click on Node01 virtual machine (if Node01 is running, shut down the virtual machine prior to proceeding) and select Settings. 3. In settings, select SCSI Controller and Select Hard Drive, and click Add. 4. Under the Virtual hard disk selection click Browse. 5. Browse to E:VHDs and select HCSV_Disk1 and click Open. 6. Under SCSI Controller for the hardware for Node01 settings, expand the Advanced Features for HCSV_Disk1 and select the Enable Virtual Hard Disk Sharing check box. 7. Click Apply. 8. Repeat steps 3-6 for all seven VHDX disks for Node01. 9. Start Node02 logged in as ContosoAdministrator. 10. Open the Disk Manager by using the Windows Key + X and selecting Disk Management. 11. Right-click on each of the unallocated HDDs you see in the Disk Manager and bring them Online and Initialize them. 12. Repeat for all of the unallocated drives. 13. Repeat steps 2-12 for all VHDX disks on Node02 Configure the Scale-Out File Server cluster Now, with the shared VHDX files attached to Node01 and Node02, Richard can create the Scale- Out File Server cluster which will provide the storage for his SQL Server in a resilient and highly available manner. Validate cluster Begin this step logged on to Node01 as ContosoAdministrator using the password pass@word1 or the credentials for the domain you created. 1. On the taskbar, right click Windows PowerShell and run as administrator. 2. Type the following command, pressing ENTER at the end of the line. ↪ Test-Cluster -Node Node01, Node02 Create cluster Begin this step logged on to Node01as ContosoAdministrator using the password pass@word1 or the credentials for the domain you created. 1. On the taskbar, right click Windows PowerShell and run as administrator. 2. Type the following command, pressing ENTER at the end of the line. ↪ New-Cluster –Name VirtualCluster -Node Node01, Node02 - StaticAddress 192.168.1.31 Add storage pool to cluster shared volumes Begin this step logged on to Node01as ContosoAdministrator using the password pass@word1 or the credentials for the domain you created.
- 37. Capability Scenarios: Storage 34 1. Open Failover Cluster Manager and expand Storage. 2. Under Storage, select Pools, and select New Storage Pool from the Action Pane. 3. On the Before you Begin page, click Next. 4. On the Specify a storage pool name and subsystem page, and type VirtualPool for the name of the Pool and click Next. 5. On the Select physical disks for storage pool page, select all of the Physical Disks and click Next. 6. On the Confirm selections page, click Create and then Close. Create a Scale-out File Server for SQL Server 2012 In this experience, you will create a new virtual disk in the ClusterStoragePool that will be used as the back end storage for a Scale-out File Server. The Scale-out File Server will host this virtual disk as the back end of a continuous availability share, which you will use to store SQL Server 2012 user database files. The continuous availability share can be moved from one node to another without going offline, which makes it ideal for SQL Server 2012 database files which have to stay online during any mobility scenario of the virtual machine. Create a new virtual disk for use in this experience Begin this step logged on to Host2 as ContosoAdministrator using the password pass@word1 or the credentials for the domain you created. 1. Open Hyper-V Manager and connect to Node01. 2. On Node01, openServer Manager. 3. Expand File and Storage Services, and verify you have a Storage Pool named VirtualPool. 4. Select VirtualPool, right-click on the Virtual Disks pane, and select New Virtual Disk. 5. Click Next. 6. Click Next. 7. Name the new virtual disk DB01_CSV and click Next. 8. Click Next to accept Simple resiliency. 9. Set the size to 15 GB and clickNext. 10. Click Create, then click Close. Initialize and format the DB01_Store disk 1. The New VolumeWizard should automatically start. 2. Click Next. 3. Select the virtual disk DB01_CSV and click Next. 4. Click Next on Size page, accepting predefinedvalues. 5. Select Do Not Assign a Drive Letter and click Next. 6. For the Volume Label, type DB01_CSV and click Next.
- 38. Capability Scenarios: Storage 35 7. On Data Deduplication page ,click Next. 8. When the format is done, click Close. Create a new Scale-Out File Server 1. Start logged onto Node01 as ContosoAdministrator. 2. Open Server Manager, if it's not already open. 3. From the Tools menu,select Failover ClusterManager. 4. From Failover Cluster Manager, expand Storage→Disks. 5. You should see DB01_CSVas available storage. 6. Right-click on DB01_CSV and select Add to ClusterShared Volumes. 7. The disk should now indicate it's assigned to Cluster Shared Volumes. 8. Right-click on Roles and select Configure Role. 9. Click Next. 10. Select File Server and click Next. 11. Select Scale-Out FileServer for Application Data and click Next. 12. Name it SOFS-SQL and click Next. 13. Click Next on confirmation page 14. Click Finish 15. Stay logged onto Node01 for the next task. Note: You should now see SOFS-SQL in the roles. It may take a minute or two for provisioning and propagation to Node02. Wait for the role to come online. Note: Verify that the cluster object (VirtualCluster) has “create computer” rights in the OU in which the cluster nodes and objects reside. Create a new Scale-Out File Server Share 1. Start logged onto Node01 as ContosoAdministrator with Failover Cluster Manager open. 2. Right-click on SOFS-SQL and select New FileShare. 3. For the type, select SMBShare Applications and click Next. 4. For the Server, select SOFS-SQL and for the volume, select the 15GB CSV partition you just created and click Next. 5. Name the shareSQLData andclick Next 6. Click Next on Configure ShareSetting (Continuous Availability should already be selected). 7. Click CustomizePermissions. 8. Click Add and then click Selecta Principal. 9. Click Object Types. 10. Check the Computers check box, then click OK. 11. Type DB01 and then click OK. 12. If Multiple Names found, click DB01, and then clickOK.
- 39. Capability Scenarios: Storage 36 13. Check the Full Control check box, and then click OK. 14. Click OK to save ACL settings. 15. Click Next. 16. Click Create, then click Close. Configure SQL Server to use the Scale-Out File Server share for user database files Begin this step logged on to Host2 as ContosoAdministrator using the password pass@word1 or the credentials for the domain you created. 1. Open Hyper-V Manager and connect to DB01. 2. Logon to DB01 as ContosoAdministrator. 3. Run SOFS-SQL. 4. You should see the SQLData share. 5. Open SQL Server Management Studio(from the SQL Server 2012 tile group). 6. Attach to the database engine using your current credentials (Contosoadministrator). 7. Expand Databases. 8. Right-click on Databases and select New Database. a. For the database name use: CA-Test. b. For the data file path use SOFS-SQLSQLDATA. c. Click OK to create the database. 9. Run SOFS-SQLSQLDATA and you should see the CA-Test database file. 10. Click New Query. 11. Type or paste in the following script and run it to create a table with a few rows of data Use [CA-Test] Go Create Table tbl_CAtest (First Name varchar (10), LastName varchar (10)) On [primary] Go Insert tbl_CAtest (FirstName, LastName) Values ('John','Doe') Insert tbl_CAtest (ID, FirstName, LastName) Values ('Mary','Jane') Insert tbl_CAtest (ID, FirstName, LastName) Values ('Mike','Smith') 12. Press F5 to run the statement. 13. Type in the following command to run a query that returns data from the CA-Test DB. Select * from tbl_CAtest
- 40. Capability Scenarios: Storage 37 14. Press F5 to run the query. If you hold the F5 key down it will continually run. 15. Keepyour query window up and switch to Node01, FailoverCluster Manager. 16. Right-click on the SOFS-SQL role and select Move and move the SOFS-SQL role to Node02. 17. Go back to DB01 andverify that you can still query the data file. Continue on to the Networking experience, which builds on your work in the Storage section above. First, Merge the checkpoints into the respective virtual machines by deleting the checkpoints made earlier. Table of Contents Capability Scenarios Scenario
- 41. Capability Scenarios: Networking 38 Networking Build a resilient network infrastructure Roles: Technologies: Infrastructure admin Windows Server 2012 R2 System Center 2012 R2 Virtual Machine Manager Windows Azure Features enabled in this capability Network virtualization. NIC teaming. Advanced software-defined networking. Load balancing and failover (LBFO). Networking is a crucial component of nearly all computing environments. The IT professional faces increasing network demands driven by the exponential growth of data worldwide, and private and public cloud implementations that reflect the expanding appetite of users for streaming video, social media, virtual reality and games, or line of business applications and databases. Networks today must support multiple tenants with conflicting IP addresses and offer continuous availability. Contoso’s IT department faces networking challenges based on growing pains. Its IT infrastructure administrator, Richard, needs to merge the network of a newly-acquired company into the Contoso network. The acquisition company is located in another city, its network equipment is based on old networking protocols, and its servers run on Linux rather than the Windows servers that Contoso uses. The acquisition’s data protection system does not meet Contoso’s requirements, lacking both failover protection and backup capability. Employees back up their data themselves manually onto thumb drives. Also, the acquisition has a custom data application that runs on a company server, but this application needs to access Contoso data maintained on servers at multiple Contoso facilities.
- 42. Capability Scenarios: Networking 39 On the positive side, the new company’s network has more capacity than it needs. Richard wants to take advantage of this and allocate the excess for use by the Contoso network. With Microsoft Windows Server 2012 R2, Richard is able to merge the networks. The solution helps him address networking challenges using a number of Windows Server features and components: Windows Server reduces the complexity of network infrastructure and simplifies migration across clouds with full IP portability. NIC teaming provides fault tolerance by enabling multiple network interfaces to work together as a team, preventing connectivity loss if one network adapter fails. NIC teaming also enables bandwidth aggregation, enabling IT to combine bandwidth from multiple network adapters, a feature Richard uses to improve throughput. Richard can also take advantage of the in-box NICs on his servers now to provide switch- independent load balancing and failover. IP address management (IPAM) enables Richard to centrally manage IP addresses, domain names and device identities across Contoso and its virtualized networks, preventing conflict and resulting DNS issues. Advanced software-defined networking gives control over the network to an application so that applications can request network resources. Hyper-V Network Virtualization integrates the two networks and enables the acquisition network to use the Contoso failover and backup systems for protection, making the custom application resilient to underlying hardware failure and maintaining high service level agreements (SLAs). Richard executes additional tasks with System Center 2012 R2 Virtual Machine Manager (VMM) and Windows Azure. (Learn more about these technologies in the System Center 2012 R2 Evaluation Guide.)
- 43. Capability Scenarios: Networking 40 Windows Azure provides reliable, transparent cross-premise connectivity for networking, allowing the Contoso and acquisition networks to share data and storage. System Center VMM manages the combined network, allowing Richard to give Contoso employees access to the acquisition’s custom application. Windows Server enables Richard to merge the acquisition network with Contoso’s, make applications available across the combined network, and manage the combined network. Take a look at one experience that can help you learn to build a resilient network infrastructure. Experience: Build a resilient network infrastructure In this experience, Richard will use technologies to create a more resilient network infrastructure. Implement network teaming Implement DHCP failover Prerequisites This experience builds on the steps in the Storage experience. Complete that section first. Before beginning this experience, create checkpoints of all your virtual machines. To do this, right-click on the virtual machine and select Create Checkpoint. This will enable you to restore to a clean environment if required. Checkpoints use up resources and will impact system performance. Implementing network teaming Richard sets up network teaming to ensure his Hyper-V host servers remain online in the event of a physical network fault or cable fault. The feature enables multiple network interfaces to work together as a team, preventing connectivity loss. Windows Server 2012 includes a native network teaming provider which can team adapters of any type from any vendor without need for vendor- specific software or configuration. Begin this step logged on to Host2 as ContosoAdministrator using the password pass@word1 or the credentials for the domain you created. 1. Open Hyper-V Manager. 2. Right-click on Server1, and select Settings. If thevirtual machine is running shut it down before proceeding. 3. From the Settings menu, selectAdd Hardware. From the list of available hardware to add to your virtual machine, select Network Adapter and click Add. 4. In the Network Adapter settings dialog for your new adapter,select Eval-External for your Virtual Switch and click OK. 5. Start the virtual machine. 6. Repeat steps 2-6 for Server2.
- 44. Capability Scenarios: Networking 41 Create a new network team with Server Manager In this step, you will create a network team on Server1 using the user interface. Begin this step logged on to Server1 as ContosoAdministrator using the password pass@word1 or the credentials for the domain you created. 1. Open Server Manager. 2. In Server Manager, click All Servers. 3. Right-click Server1, and then click Configure NIC Teaming. 4. In Adapters and Interfaces, highlight the two connected network adapters. Note: The network adapters may be labeled differently depending on your hardware. Names such as Local Area Connection or Ethernet are common. 5. Click Tasks, and then click Add to New Team. 6. In Team Name, type NIC-TEAM, and then click OK. Note: Creating the NIC team will take about 30 seconds. This uses a remote session, with a delay while the new IP address and DNS entries are completed before the status updates. When performed locally, this takes seconds. Create a new network team with Windows PowerShell In this step, you will create a network team on Server2 using Windows PowerShell. Begin this step logged on to Server2 as ContosoAdministrator using the password pass@word1 or the credentials for the domain you created. 1. Open Windows PowerShell as Administrator. 2. Type the following command, and then press ENTER. Press A when prompted. ↪ New-NetLBFOTeam –Name NIC-TEAM –TeamMembers (Get- NetAdapter |where status –eq ‘up’).Name Note: The command may return a status of DOWN initially, but the fact that the status was returned means it is actually UP. If you get an error, make sure that you type the command exactly as written; for example, there are no spaces in the string at the end of the command: “).Name” 3. Type the following command, and then press ENTER. ↪ Get-NetLBFOTeam Note: Observe the status and members. 4. Close the Windows PowerShell command prompt.
- 45. Capability Scenarios: Networking 42 Implement DHCP failover Richard takes advantage of the in-box NICs on his servers to provide switch-independent load balancing and failover. In this experience, you will add the DCHP Server role on Server1 and Server2 and configure them as failover partners in hot-standby mode. You will use Server3 as the DHCP client and demonstrate the replication and failover capabilities of DHCP Server in Windows Server 2012. Richard uses DHCP failover to ensure clients will be able to access network resources even if the main DHCP server goes down. Add the DHCP Server roles to both servers and authorize the servers for Contoso.com Begin this step logged on to Host2 as ContosoAdministrator using the password pass@word1 or the credentials for the domain you created. 1. Open Hyper-V Manager. 2. Double-click Server1 to connect to it. Begin this step logged on to Server1 as ContosoAdministrator using the password pass@word1 or the credentials for the domain you created. 3. Open Server Manager on Server1. 4. Right-click on All Servers and select Add Servers. 5. Click the Active Directory tab. 6. Click the Find now button. 7. Select Server2 from the list, click the right arrow button to add to the managed server pool, and click OK. 8. Select Server1 from the managed servers list. 9. From the Tools menu, select Add roles and features. 10. Click Next. 11. Click Next. 12. Select Server1 from the list and click Next to get to the server role selection screen. 13. In the Select server roles dialog, select DHCP Server, click Add features when prompted, and then click Next. 14. In the Select features dialog, click Next. 15. On the DHCP Server screen, click Next , then click Install. 16. Allow the installation to complete, and then in the Results window, click the link for Complete DHCP configuration. 17. In the DHCP Post-Install Configuration Wizard, click Next, then click Commit. 18. On the Summary page, click Close. 19. In the Add Roles and Features Wizard, click Close. 20. Repeat steps 10-18 for Server2. (This time, choose Server2.)
- 46. Capability Scenarios: Networking 43 Create a DHCP address scope Perform the following steps on Server1. 1. From Server Manager, select Tools→DHCP. 2. Right-click on IPV4 and select New Scope. 3. Click Next. 4. Name the Scope EvalScope. 5. For the range, use the following: a. Start IP address: 192.168.1.115 b. End IP address: 192.168.1.125 c. Subnet mask: 24 bits (255.255.255.0) 6. Click Next. 7. Click Next to proceed with no address exclusions. 8. Click Next to accept the default lease duration value. 9. To configure options, click Next. 10. Set the Default Gateway to 192.168.1.1. 11. Set the DNS Servers to DC01 and click Resolve. This should set the DNS Server to 192.168.1.12. 12. Click Next in WINS Server. 13. Leave Yes selected and click Next to activate the scope. 14. Click Finish. 15. Restart the DHCP Server service by right-clicking on the server and selecting All Actions→Restart. Note: You authorized the server after the service was running, so you’re restarting now to run in authorized mode. 16. From DHCP Manager, verify the scope is displayed and active. (You may need to refresh). Configure Server1 in a failover partnership with Server2 Next, you will configure a failover relationship between Server1 and Server2 using the Configure Failover wizard. Perform these steps from Server1. 1. If the DHCP Manager console is not open on Server1, open it now. 2. Right-click on DHCP and select Add Server. 3. Type in Server2 or select it from the authorized server list. Note: You should now see both servers appearing in the console. 4. Expand DHCP→Server1 then right-click on IPv4 and select Configure Failover. 5. Click Next. 6. Type in Server2 under partner server in Specify the partner server to use for failover and click Next. 7. On the Configure failover page, switch the mode from Load Sharing to Hot Standby.
- 47. Capability Scenarios: Networking 44 8. Set the hash password in Shared Secret to pass@word1 and click Next. 9. Click Finish. 10. On Server2, open the DHCP console and view the available scopes under IPv4. Confirm that the EvalScope from Server2 is replicated on Server2. View the failover configuration properties Once you have configured a failover relationship, you can view status by accessing the Failover tab of the Scope Properties dialog. View and modify settings by accessing the Failover tab of the IPv4 Properties dialog. 1. On Server1, from the DHCP management console, right-click Scope [192.168.1.0] EvalScope. Note that a new menu item is now available called Deconfigure Failover. This menu item indicates that failover is configured for this scope. 2. Right-click Scope [192.168.1.0] EvalScope, click Properties, and then click the Failover tab. Note that State of this Server and State of Partner Server are both Normal. 3. Click OK. 4. Right-click Ipv4, click Properties, and then click the Failover tab. You can select any of the failover relationships listed and click Edit or Delete. 5. Click Edit to view or modify the failover relationship you just created for WINSRV-DC1- WINSRV-1. 6. Click Cancel to close the View/Edit Failover Relationship dialog box, and then click Cancel to close Ipv4 Properties. Demonstrate DHCP failover using Server3 Use the following procedures to demonstrate DHCP failover operation. Here are the steps: Obtain a new lease on Server3. Determine which server has provided a lease to Server3. Stop the DHCP service on Server1. First, verify that Server3 can obtain a new lease from Server2 for the EvalScope. Begin this step logged on to Server3 as ContosoAdministrator using the password pass@word1 or the credentials for the domain you created. 1. Open Network and Sharing Center. 2. Click Change Adapter Settings. 3. Bring up the properties for the adapter linked to the Contoso.com domain. 4. Set the IPv4 address to Obtain Automatically. 5. Document the IP4 configuration of the following:
- 48. Capability Scenarios: Networking 45 a. IP Address b. Subnet Mask c. DNS Servers 6. Set the IPv4 address to Obtain Automatically. 7. Click OK, then click Close. 8. Bring up an Administrative Command Prompt. 9. Run IPCONFIG /ALL. Note: You should now be obtaining your address from Server1 (192.168.1.94 if you're using the recommended IP4 addresses). 10. Leave the command prompt open. Stop the DHCP server service on one DHCP server 1. Stop the DHCP server service on Server1: right-click on Server1, point to All Tasks, and then click Stop. 2. Confirm that the DHCP service is unavailable. The console will display the error message Cannot find the DHCP Server. 3. Under Server2 in the DHCP Console, right-click WINSRV-DC1 Scope [192.168.1.0] EvalScope, click Properties, and then click the Failover tab. Note that State of this Server is now “Lost contact with partner,” and State of Partner Server is “Not Available.” Click OK. Verify failover operation 1. On Server3, from the command prompt window, type ipconfig /release and hit ENTER. 2. Type ipconfig /renew and hit ENTER. 3. Type ipconfig /all and hit ENTER. 4. Examine the address listed next to DHCP Server. Note that Server3 has now obtained a lease from the remaining DHCP server in the failover relationship. Start the DHCP server service and examine events logged Now you will restart the DHCP server service on the DHCP server that you stopped previously and verify that it successfully rejoins the failover partnership. 1. On the DHCP server you stopped previously, launch the DHCP management console. 2. In DHCP console, right-click the server name, point to All Tasks, and then click Start. 3. Confirm that the DHCP service is now available. Expand IPv4, and select Scope [192.168.1.0] ClassrScope. 4. Right-click Scope [192.168.1.0] Classroom, click Properties, and then click the Failover tab. Note that State of this Server is now "Normal". Click OK. 5. From the Start screen, type Event, and then click Event Viewer. Expand Applications and
- 49. Capability Scenarios: Networking 46 Services Logs, Microsoft, Windows, DHCP-Server. 6. Examine the events logged related to DHCP Failover creation and operation under Microsoft- Windows-DHCP Server Events/Admin and Microsoft-Windows-DHCP Server Events/Operational. Deactivate the Scope and set Server3 back to static IP configuration 1. On Server1, from the DHCP management console, right-click Scope [192.168.1.0] EvalScope and select Deactivate. Begin this step logged on to Server3 as ContosoAdministrator using the password pass@word1 or the credentials for the domain you created. 2. Open Network and Sharing Center. 3. Click Change Adapter Settings. 4. Bring up the properties for the adapter linked to the Contoso.com domain. 5. Set the IP4 configuration of the following (reference your notes from the task Demonstrate DHCP failover using Server3, step 5.) d. IP Address e. Subnet Mask f. DNS Servers 6. Click OK. 7. Click Close. 8. Bring up an Administrative Command Prompt. 9. Run IPCONFIG /ALL. Note: You should now be back to the static IP configuration from the beginning of experience. Continue on to the Server Virtualization experience, which builds on your work in the Storage and Networking sections. First, Merge the checkpoints into the respective virtual machines by deleting the checkpoints made earlier. Table of Contents Capability Scenarios
- 50. Capability Scenarios: Server Virtualization 47 Server Virtualization Get flexible and cost effective virtualization technology Roles: Technologies: Infrastructure admin Windows Server 2012 R2 Hyper-V Features enabled in this capability Network virtualization Extensible switch Live migration Live storage migration Online VHDX resize Hyper-V Replica Virtualization technologies help IT organizations reduce costs and deliver greater agility and economies of scale. New capabilities offer extensible solutions that enable secure multi-tenancy environments. At Contoso, a new development team working on a secretive project creates its own environment with two development servers running on Windows Server 2012 R2 Hyper-V. Richard is asked to support the team's needs. The group requires continuous availability for its environment. Meanwhile, Contoso executives express concerns about the need to maintain security and isolation. The environment must be isolated from everyone else on the corporate network, although it must use existing network servers and storage. Migrating the servers from one Hyper-V host to another must be transparent, and not disrupt the team or any other Contoso users. The Contoso customer support group must have access to the new environment once the project becomes available to customers.
- 51. Capability Scenarios: Server Virtualization 48 Richard makes use of Windows Server virtualization technologies. Hyper-V Network Virtualization and Hyper-V live migration enable him to implement a live migration scenario that maintains isolation regardless of which host the team is using. With Hyper-V Network Virtualization and Hyper-V extensible switch, Richard can create logical networks that can be used to isolate business units, extend to cloud providers, and be easily managed and extended through System Center Virtual Machine Manager. The virtual network metadata is stored with the virtual machine configuration, which means mobility scenarios will not require reconfiguration. Richard will use the live migration function of Hyper-V to offer virtual machine mobility without any downtime. Meanwhile, it also allows him to provide failover security and backup and to increase storage space and other resources for the new team as the project grows. With SMB application shares, Richard sets up virtual machines as durable data storage. This enables Richard to move resources from one node to another without having to take storage offline. Richard also uses Hyper-V and failover clustering to make team resources and virtual machines highly available and minimize disruptions. He can seamlessly migrate the virtual machines to a different host in the cluster in the event of outage or to load balance without impacting virtualized applications. Richard also makes use of Hyper-V Replica as a disaster recovery tool. The Hyper-V Replica Replication Tracker encapsulates the replication state of a virtual machine and periodically replicates updates to the virtual hard disks associated with the team's virtual machines to a Replica server. Windows Server enables Richard to create a multi-tenancy environment in which the small team shares physical servers with the corporate Contoso network while maintaining isolation from the larger network. Windows Server gives him the flexibility to change the level of isolation when the
- 52. Capability Scenarios: Server Virtualization 49 customer support group needs access. His work also promotes productivity, by keeping team resources highly available, and business continuity, via automated backups. The following experience shows you how you can build a virtualized infrastructure. Experience: Build a virtualization infrastructure Windows Server 2012 R2 Hyper-V includes many enhancements specifically designed to create a highly available, scalable, and powerful virtualization infrastructure. Richard uses Hyper-V and SMB to make team resources and virtual machines highly available, minimize disruptions, and simplify access to shared resources. He can seamlessly migrate the virtual machines to a different node without having to take storage offline. In this experience, you will implement several of these features, as follows: Create new virtual machines for use with live storage migration and Hyper-V Replica. Perform a live storage migration to a Scale-Out File Server highly available share. Perform an online VHDX resize. Implement Hyper-V Replica. Reference Links This experience builds on the steps in the Storage and the Networking experiences. Complete both sections first. Before beginning this experience, create checkpoints of all your virtual machines. To do this, right- click on the virtual machine and select Create Checkpoint. This will enable you to restore to a clean environment if required. Checkpoints use up resources and will impact system performance. Create new virtual machines for use with live storage migration and Hyper-V Replica In this step, you will create two new virtual machines that will be used for live storage migration and Hyper-V replica testing. Perform this task logged on to Host1 as ContosoAdministrator using the password pass@word1 or the credentials for the domain you created. 1. Open Hyper-V Manager. 2. Right-click on Host1 in the Hyper-V Manager console and select New→Virtual Machine.
- 53. Capability Scenarios: Server Virtualization 50 3. On the Before you Begin page, click Next. 4. In Name, type Server4, and check the box to store the virtual machine in a different location. Set the location to D:VMs. 5. On the Specify Generation page, keep the default of Generation 1 and click Next. 6. On the Startup Memory page, check the box to use Dynamic Memory and click Next. 7. On the Configure Networking page, select Eval-Internal and then click Next. 8. On the Connect Virtual Hard Disk page, click Next. 9. On the Installation options page, click Install an operating system from a boot CD/DVD-ROM and select the Image file (.iso) option, then browse to the Windows Server 2012 R2 Installation ISO, then click Next. If you don't have an ISO staged on Host1, you can select the option to Install an Operating System Later. 10. Click Finish. 11. Repeat steps 1-11 to create a second virtual machine named HV-Rep. Perform a live storage migration to Scale-Out File Server highly available share One of the significant enhancements in Windows Server 2012 R2 is the ability to leverage highly available SMB storage for Hyper-V. In this task, create a new SMB cluster, and then use it to store the newly created virtual machine. Create a new virtual disk for the Hyper-V data Scale-Out File Server Perform this task logged on to Host1 as ContosoAdministrator using the password pass@word1 or the credentials for the domain you created. 1. In Hyper-V Manager, right-click on Hyper-V Manager. 2. Click Add to Server, browse Host1 to connect with Hyper-V Manager. 3. Select Host1 and connect to Node01. 4. On Node01, open Server Manager. 5. Expand File and Storage Services, and verify you have a Storage Pool named VirtualPool. 6. Select VirtualPool, right-click on the Virtual Disks pane, and select New Virtual Disk. 7. Click Next. 8. Click Next. 9. Name the new virtual disk HVDATA_CSV and click Next. 10. Click Next to accept Simple resiliency. 11. For Provisioning Type, select Thin and click Next. 12. For the size, set it to 40 GB and click Next. 13. Click Create, then click Close. 14. The New Volume Wizard should automatically start. 15. Click Next. 16. Select the virtual disk HVDATA_CSV and click Next.
- 54. Capability Scenarios: Server Virtualization 51 17. Click Next. 18. Select Do Not Assign a Drive Letter and click Next. 19. For the Volume Label, type HVDATA_CSV and click Next. 20. When the format is complete, click Close. 21. Stay logged onto Node01 for the next task. Create a new Scale-Out File Server for Hyper-V data 1. Start logged onto Node01 as ContosoAdministrator. 2. On Node01, open Server Manager, if it is not already open. 3. From the Tools menu, select Failover Cluster Manager. 4. From Failover Cluster Manager, expand Storage→Disks. 5. You should see HVDATA_CSV as available storage. 6. Right-click on HVDATA_CSV and select Add to Cluster Shared Volumes. 7. The disk should now indicate it's assigned to Cluster Shared Volumes. 8. Right-click on Roles and select Configure Role. 9. Click Next. 10. Select File Server. 11. Select Scale-Out File Server for Application Data and click Next 12. Name it HVDATA and click Next. You should now see HVDATA in the roles. It may take a minute or two for provisioning and propagation to Node02. Wait for the role to come online. Create a new continuousavailabilityshare for Hyper-V data 1. Start logged onto Node01 as ContosoAdministrator. 2. Right click on HVDATA and select New Share. 3. For the type, select SMB Share for Applications and click Next. 4. For the Server, select HVDATA and for the volume, select the 40 GB CSV partition you just created and click Next. 5. Name the share VMStorage and click Next. 6. Click Next on Configure Share Setting (CA should already be selected). 7. Click Customize Permissions. 8. Click Add and then click Select a Principal. 9. Click Object Types. 10. Check the Computers check box, then click OK. 11. Type Host1; Host2 (substitute actual host names) and then click OK. 12. Check the Full Control check box, and then click OK 13. Click OK to save ACL settings, then click Next. 14. Click Create, then click Close.
- 55. Capability Scenarios: Server Virtualization 52 15. Verify you can browse HVDATAVMstorage from both hosts. 16. In the HVDdataVMStorage share, create a new folder named Server4. Perform a live storage migration to Scale-Out File Server share With the ability to move the virtual machine’s storage from one location to another without downtime, Richard gains the ability to rebalance his storage across his storage infrastructure and the ability to move the virtual machine storage from a local disk, for example, to a highly resilient Scale-Out File Server. In this step, you will move the VHD storage for the new virtual machine to a highly available file server cluster without incurring downtime on the virtual machine. Perform this task logged on to Host1 as ContosoAdministrator using the password pass@word1 or the credentials for the domain you created. 1. Open Hyper-V Manager. 17. Start Server4: it will boot waiting for IFM install. 18. Right-click Server4, and then in the Actions pane, click Move. 19. Click Next. 20. On the Choose Move Type page, click Move the virtual machine’s storage, and then click Next. 21. On the Choose Options for Moving Storage page, click Next. 22. On the Choose a new location for virtual machine page, click Browse. 23. In the Select Folder dialog box, in the Folder text box, type HVDataVMStorageServer4, and then click Select Folder. 24. On the Choose a new location for virtual machine page, click Next. 25. Click Finish. Note: Wait for the move to complete before proceeding to the next step. 26. Verify the storage was moved by opening up virtual machine settings for Server4. The virtual hard disk path should now be HVDATAVMStorageServer4Virtual Hard DisksServer4.Vhdx as shown in the following screenshot. Perform this task logged on to Node01 as ContosoAdministrator using the password
- 56. Capability Scenarios: Server Virtualization 53 pass@word1 or the credentials for the domain you created. 27. Open Failover Cluster Manager. 28. Navigate to Roles. 29. Right-click HVData, click Move, and then click Best Possible Node. Note: The file server is moved to the other cluster node. TIP: Use Hyper-V Manager to ensure Server4 did not reboot or go offline during this move operation. Perform an online VHDX resize In this task, you will work with the new VHDX resize capability in Windows Server 2012 R2. This capability allows you to expand VHDX files for generation 1 virtual machines (SCSI support only), and the generation 2 virtual machines that the virtual machine is running. This improves availability of mission critical virtual machines by allowing you to resize disks which the virtual machine is online. Add a SCSI disk to Server1 and expand it while the virtual machine is running 1. On Host1, open Hyper-V Manager. 2. Right-click on Hyper-V Host and select New→Hard Disk. 3. Click Next. 4. Select VHDX and click Next. 5. Select Dynamically Expanding and click Next. 6. Name the new Disk SCSI_VHD.vhdx. 7. Save the new SCSI_VHD.vhdx file in the D:VHD folder. 8. Click Next to accept the default size (127 GB). 9. Click Next, then click Finish. 10. Right-click in Server1 and select Settings. 11. Click on SCSI Controller, click Hard Drive, and click the Add button. 12. Change the location to 1, browse the path to: D: VHD SCSI_VHD.vhdx. 13. Click OK to save the settings. 14. Check the settings for Server1 to make sure the VHD shows up under the SCSI controller. 15. Start and connect Server1. 16. On Server1, open Disk Management. 17. Right-click on the new disk and select Online. 18. Right-click on the new disk and select Initialize. 19. Initialize the new disk (Disk 1) using MBR. 20. Right-click on the un-allocated space of Disk 1 and select New Simple Volume.
