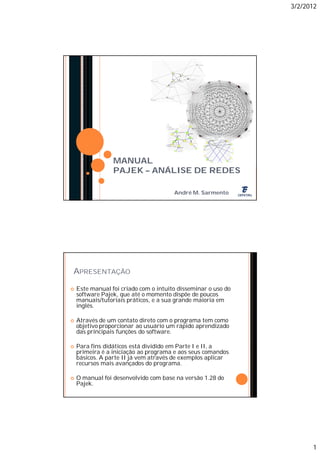
Tutorial Pajek
- 1. 3/2/2012 MANUAL PAJEK – ANÁLISE DE REDES André M. Sarmento APRESENTAÇÃO Este manual foi criado com o intuito disseminar o uso do software Pajek, que até o momento dispõe de poucos manuais/tutoriais práticos, e a sua grande maioria em inglês. Através de um contato direto com o programa tem como objetivo proporcionar ao usuário um rápido aprendizado das principais funções do software. Para fins didáticos está dividido em Parte I e II, a primeira é a iniciação ao programa e aos seus comandos básicos. A parte II já vem através de exemplos aplicar recursos mais avançados do programa. O manual foi desenvolvido com base na versão 1.28 do Pajek. 1
- 2. 3/2/2012 SUMÁRIO PARTE I: PARTE II: Pajek: Propriedades dos Vértices Partições Apresentação Configurando Layout Tela principal Gerenciando a Rede Lendo dados de um arquivo Visão Global e Contextual Vetores Exemplo – Tutorial: Análise da Rede Criando uma rede Comandos mais comuns Configurando o layout Criando uma rede direto no Pajek Partições (Partitions) Vetores (Vectors) Recapitulando (exemplo- resumo) PARTE I Os arquivos-exemplo utilizados nesse tutorial se encontram na pasta “data” dentro da pasta onde o Pajek foi instalado. 2
- 3. 3/2/2012 O SOFTWARE Pajek (“aranha” em esloveno) é um programa de Windows para análise de grandes redes. Começou a ser desenvolvido em 1996. O programa está disponível gratuitamente no site para uso não-comercial: http://vlado.fmf.uni-lj.si/pub/networks/pajek/ INSERÇÃO DE DADOS Além dos seus próprios formatos de arquivo, o programa aceita diversos outros como: UCINET DL, genealogical GED, e alguns formatos moleculares: BS (Ball and Stick), MAC (Mac Molecule) e MOL (MDL MOLfile). Rode o Pajek. Aparecerá a janela principal (veja no próximo slide). O programa é organizado como uma calculadora para dados de redes. Network (rede) - objeto principal (linhas e vértices); Partition (partição) – para qual cluster o vértice pertence; Vector (vetor) - valores dos vértices; Permutation (permutação) – reordenação dos vértices; Cluster (“grupo”) – subconjunto de vértices (por exemplo, o cluster de uma partição); Hierarchy (hierarquia) – clusters (“grupos”) e vértices ordenados hierarquicamente 3
- 4. 3/2/2012 TELA PRINCIPAL LENDO DADOS DE UM ARQUIVO Clique no primeiro ícone de ‘Network’ e na caixa de diálogo selecione o tipo de arquivo desejado. Por exemplo, para ‘Ucinet data’, escolha o tipo: “UCINET DL files (*.dat)” Encontre seu arquivo, selecione e clique em open para abri-lo. Se tudo estiver certo, aparecerá uma nova network (rede) no ‘Network’ e uma abrirá uma nova janela com as informações do processo de leitura do arquivo. Agora, pode-se traçar a rede usando indo no menu Draw e clicando em draw. Fazendo isso aparecerá uma tela com a representação gráfica da rede. 4
- 5. 3/2/2012 REPRESENTAÇÃO GRÁFICA CRIANDO UMA REDE Pode-se montar uma rede por diversas formas no Pajek, a seguir alguns exemplos básicos de sua utilização. 5
- 6. 3/2/2012 CRIANDO UMA REDE OBSERVAÇÕES INICIAIS Linhas vazias no programa indicam fim da rede, não crie parágrafos. Não separar as palavras com tabulação (botão Tab do teclado) O espaço normal entre os dados pode ser usado livremente Erros de leitura as vezes requerem que o programa seja reaberto. CRIANDO UMA REDE NO BLOCO DE NOTAS Os “comandos” do Pajek são iniciados com *. *Vertices 5 define uma rede com 5 vértices. Abaixo colocam-se os vértices numerados Se preciso cada vértice pode ser nomeado, basta colocar entre aspas o nome desejado. 6
- 7. 3/2/2012 Criando uma rede No Bloco de Notas Salve o arquivo anterior com um nome qualquer. Abra o arquivo salvo no Pajek. Aparecerá uma janela “Report” informando do processo de leitura do arquivo. Clique em Draw ou aperte Ctrl + G O programa deverá exibir uma tela conforme a seguir: Aí estão os 5 vértices organizados. Pode-se movimenta- los clicando e arrastando os vértices para qualquer posição desejada. Se os nomes não estiverem aparecendo clique em Options>>Mark Vertices Using>>Labels 7
- 8. 3/2/2012 ARRUMANDO O LAYOUT DA REDE Se preferir, use a opção Mark Vertices Using >> Numbers (ou Ctrl + N no teclado) para visualizar os números dos vértices ao invés dos seus nomes (labels) DESENVOLVENDO A REDE *ARCSLIST Arcslist – cria setas direcionadas aos vértices indicados Acrescente o comando Arclist conforme abaixo, salve o arquivo e reabra no Pajek. 1 2 4 – setas ligando o vértice 1 ao vértice 2 e ao 4 4 5 – seta ligando o vértice 4 ao 5 8
- 9. 3/2/2012 DESENVOLVENDO A REDE *EDGESLIST Edgeslist – funciona igual ao Arcslist, mas cria setas não-direcionadas aos vértices indicados. 1 2 4 – setas ligando o vértice 1 ao vértice 2 e ao 4 4 5 – seta ligando o vértice 4 ao 5 ARRUMANDO O LAYOUT DA REDE MODIFICANDO CORES E TAMANHOS Options >> Size sub-menus para configurar o tamanho das linhas, setas, letras, etc... Options >> Colors – sub-menus para configurar as cores do plano de fundo, linhas, setas, letras, etc... 9
- 10. 3/2/2012 VOLTANDO AO EXEMPLO *ARCS E *EDGES Pode-se especificar o valor da ligação (Diferentemente do *arcslist e *edgeslist, que todas as ligações tem valor 1) Agora cada ligação deve ser especificada em uma linha. Veja o exemplo a seguir: VOLTANDO AO EXEMPLO *ARCS E *EDGES Em *arcs 3 4 1 – seta do 3 ao 4 com valor 1 3 5 2 – seta do 3 ao 5 com valor 2 Em *edges: 1 2 2 – seta 1 ao 2 com valor 2 1 3 2 – seta do 1 ao 3 com valor 2 2 3 1 – seta do 1 ao 3 com valor 1 10
- 11. 3/2/2012 VOLTANDO AO EXEMPLO *MATRIX As linhas da matriz representa as ligações de um vértice. As colunas os vértices-destino da ligação. No exemplo abaixo: a 1ª linha diz que o vértice 1 se liga ao vértice 2 e ao 5 com valor 1, e ao vértice 3 com valor 2. A 3ª linha diz que o vértice 3 se liga com valor 1 ao vértice 4 (valor 1 na 4ª coluna) Você pode usar um programa de planilhas como o Excel para auxiliar na montagem da matriz. Basta copiar os números da matriz formada (com fundo azul no Excel) para o bloco de notas logo abaixo do comando *matrix 11
- 12. 3/2/2012 ARRUMANDO O LAYOUT DA REDE DEFININDO SÍMBOLOS PARA OS VÉRTICES O Pajek reconhece algumas formas geométricas para definir os vértices. Basta escrever o nome da forma em ingles ao lado do nome (label) ARRUMANDO O LAYOUT DA REDE Em Options >> Lines >> Different Widths a expessura da linha varia com o valor da ligação. 12
- 13. 3/2/2012 ARRUMANDO O LAYOUT DA REDE ZOOM Segure o botão direito do mouse, arraste-o e solte na área que desejar ampliar. Clique em Redraw para voltar ao zoom original CRIANDO UMA REDE DIRETO NO PAJEK Abra o Pajek Vá no menu: Net >> Random Network >> Total No. of Arcs Essa opção gera redes aleatórias num dado número de vértices e ligações. 13
- 14. 3/2/2012 CRIANDO UMA REDE DIRETO NO PAJEK GERANDO VÉRTICES Como exemplo, entre com os seguintes dados: How many vertices: 5 (número de vértices) How many arcs: 0 (número ligações aleatórias) Vá em Draw >> Draw ou pressione Ctrl+G para desenhar a rede. CRIANDO UMA REDE DIRETO NO PAJEK ESPECIFICANDO AS LIGAÇÕES Clique com o botão direito do mouse no vértice 1. Abrirá uma janela de edição das ligações referentes ao vértice selecionado Dê um clique-duplo em “Newline” Nessa nova janela é se define o tipo de ligação 14
- 15. 3/2/2012 CRIANDO UMA REDE DIRETO NO PAJEK ESPECIFICANDO AS LIGAÇÕES Digitando: “2”, “+2” ou “-2” tem-se: CRIANDO UMA REDE DIRETO NO PAJEK ESPECIFICANDO AS LIGAÇÕES Clique em Redraw para atualizar as modificações na rede Dê um clique duplo com o botão esquerdo sobre a linha para deletá-la. Confirme a exclusão clicando em “Yes” 15
- 16. 3/2/2012 CRIANDO UMA REDE DIRETO NO PAJEK CONFIGURANDO AS LIGAÇÕES O valor da ligação pode ser alterado, clique com o botão direto sobre a linha criada: – Especifique o “new line value” com o valor desejado e dê OK. – O “new relation value” especifica o índice da linha OBS.: Os valores podem positivos ou negativos. CRIANDO UMA REDE DIRETO NO PAJEK ESPECIFICANDO AS LIGAÇÕES 16
- 17. 3/2/2012 SALVANDO AS MODIFICAÇÕES Para salvar as modificações na rede vá em: File >> Network >> Save Digite um nome para o arquivo e clique em Salvar SALVANDO AS MODIFICAÇÕES Quando você salva as modificações de um arquivo o programa gera dentre outras coisas as coordenadas de posição de cada vértice 17
- 18. 3/2/2012 PARTIÇÕES (PARTITIONS) Partições servem para organizar os vértices em determinadas classes. Por exemplo: 1 – masculino 2 – feminino As partições são definidas num arquivo a parte no formato .CLU (clustering) PARTIÇÕES (PARTITIONS) CRIANDO PARTIÇÕES Com uma rede de 5 vértices, com o vértice 1, 2 e 5 na partição (ou cluster) 1 e o restante no cluster 2: Salve este arquivo no formato .clu 18
- 19. 3/2/2012 PARTIÇÕES (PARTITIONS) CRIANDO PARTIÇÕES Vá no menu: Net >> Random Network >> Total No. of Arcs gere uma rede aleatória de 5 vértices somente. Abra o arquivo .clu salvo na seção de Partitions do Pajek Agora os 5 vértices estarão organizados em clusters/partições conforme especificado. PARTIÇÕES (PARTITIONS) CRIANDO PARTIÇÕES Pressione Ctrl+P ou Draw >> Draw-Partition Cada cor representa um cluster no qual o vértice está definido. 19
- 20. 3/2/2012 CRIANDO PARTIÇÕES DIRETO NO PAJEK Clique em: Partitions>>Create Constant Partition O número padrão de dimensions é igual ao n° de vértices. Constant especifica um valor inicial para todos os vértices CRIANDO PARTIÇÕES DIRETO NO PAJEK Agora vá em File>> Partition >> Edit ou clique no ícone correspondente: Nessa nova tela é possível especificar/ modificar a partição/cluster de cada vértice. 20
- 21. 3/2/2012 CRIANDO PARTIÇÕES DIRETO NO PAJEK MÉTODO ALTERNATIVO Vá em Draw>>Draw-SelectAll ou aperte Ctrl+A. Uma nova partição de dimensões igual ao n° de vértices é gerada Todos os vértices são colocados na partição (cluster) 0 A partir daí pode-se editar as partições conforme o slide anterior EDITANDO PARTIÇÕES DIRETO NO PAJEK AUMENTANDO/DIMINUINDO N° DA PARTIÇÃO No gráfico da rede: Aumentar o n° da partição: Pressione o do meio do mouse sobre o vértice. Pressione o Shift + botão esquerdo sobre o vértice. Diminuir o n° da partição: Tecla Alt + botão do meio sobre o vértice. Tecla Alt + botão esquerdo. NOTA: se executar algum desses comandos clicando fora do vértice o programa entende que é para incrementar/diminuir o n° de cluster de todos os vértices. 21
- 22. 3/2/2012 EDITANDO PARTIÇÕES DIRETO NO PAJEK MODIFICANDO AS CORES DAS PARTIÇÕES Cores das partições: Options>> Colors >> Partition Colors >> for Vertices EDITANDO PARTIÇÕES DIRETO NO PAJEK MOVENDO VÉRTICES DA MESMA PARTIÇÃO Movendo vértices de uma mesma partição: – Clique e arraste próximo aos vértices. 22
- 23. 3/2/2012 VETORES (VECTORS) Vetores servem para descrever propriedades numéricas dos vértices. A extensão padrão para arquivos de vetor é “.vec” VETORES (VECTORS) CRIANDO VETORES DIRETO NO PAJEK Vá em Vector >> Create Constant Vector O programa pedirá: Dimension: deve ser o mesmo n° de vértices. Constant: um valor inicial para todos os vetores. 23
- 24. 3/2/2012 VETORES (VECTORS) EDITANDO VETORES DIRETO NO PAJEK Clique em no ícone para editar os valores do vetor. Coloque os valores desejados, depois vá em Draw>>Draw-Vector Repare que cada vetor será desenhado com tamanho proporcional ao seu valor. CONFIGURANDO O LAYOUT Dentro do gráfico, no menu Layout há diversas opções de organização automática: 24
- 25. 3/2/2012 RECAPITULANDO Com os conhecimentos adquiridos até agora é possível criar uma boa apresentação combinando: Vértices (pontos) Partições/Partition – (cores) Vetores/Vectors – (tamanhos) A seguir um exemplo-resumo dos recursos aprendidos até agora. RECAPITULANDO Vá em Net >> Random Network >> Total No. of Arcs How many vertices: 7 How many arcs: 0 Vá em Partitions >> Create Constant Partition Dimension:7 (igual ao n°de vertices) Constant: 0 Edite os valores para a partição conforme o exemplo. 25
- 26. 3/2/2012 RECAPITULANDO Vá em Vector >> Create Constant Vector Dimension of Vector: 7 Constant: 1 Edite os valores para o vetor conforme o exemplo. RECAPITULANDO Vá em Draw >> Draw-Partition- Vector Ou pressione Ctrl + Q O seguinte gráfico será desenhado. – Clique com o botão direito e ligue os vértices da forma desejada. (consulte os slides 27, 28 e 29) – Clique e arraste os vértices e partitions para a forma desejada. 26
- 27. 3/2/2012 RECAPITULANDO SALVANDO O PROJETO Para reunir os arquivos de vértices, partições, vetores, etc num único arquivo: File >> Pajek Project File >> Save Ou pressione F2 Dê um nome para o arquivo, que será salvo com a extensão .paj ATENÇÃO: O Pajek não salva os dados automaticamente nem lembra o usuário de salvar as modificações realizadas. Salve as modificações sempre que necessário. 27
- 28. 3/2/2012 CARREGANDO UM PROJETO SALVO File >> Pajek Project File >> Load Ou pressione F1 Selecione o arquivo .paj desejado. Os arquivos: .net (vertices), .clu (clusters e partições), .vec (vetores) etc... podem ser salvos separadamente: Clique no ícone de disquete do arquivo desejado. DICAS PARA UMA REPRESENTAÇÃO GRÁFICA EFICIENTE Evite cruzar linhas Evite angulos pequenos nas linhas com vértices em comum. Nem linhas muito curtas nem muito compridas. Não deixe os vértices muito próximos das linhas. 28
- 29. 3/2/2012 PARTE II Os arquivos-exemplo utilizados nesse tutorial se encontram na pasta “data” dentro da pasta onde o Pajek foi instalado. 29
- 30. 3/2/2012 EXEMPLO INICIAL Para começar, abra o arquivo World_trade.paj que se encontra na pasta “data” dentro da pasta onde o Pajek foi instalado. WORLD_TRADE.PAJ A representação a seguir é um exemplo de rede baseado no comércio internacional. Cada seta (arc) representa as importações de manufaturas de metal de um país para outro. 30
- 31. 3/2/2012 WORLD_TRADE.PAJ Clicando com o botão direito sobre um vértice abre uma janela com suas propriedades. PROPRIEDADES DOS VÉRTICES 31
- 32. 3/2/2012 PARTIÇÕES (PARTITIONS) Partições guardam características discretas dos vértices. Uma propriedade é discreta se consiste de um limitado número de classes Como no exemplo: Os países europeus estão dentro da partição 3 (Europa) Os países sul-americanos estão dentro da partição 6 (América do Sul) Partições (partitions) Analisando dados das partições Vá em Info >> Partition. Aparecerá uma caixa de diálogo que funciona da seguinte forma, por exemplo: Digitando “+10” irá aparecer os 10 maiores valores de partition (cluster) Digitando “-5” irá mostrar os 5 menores valores de cluster Uma segunda caixa de diálogo aparecerá: Digitando 7 irá eliminar dos resultados as classes (no caso, continentes) com 6 vértices (países) ou menos. Clique em OK, abrirá uma tela com os dados da partição. 32
- 33. 3/2/2012 PARTIÇÕES (PARTITIONS) SELECIONANDO PARTIÇÕES O projeto World_trade.paj possui dois arquivos de partição: Continent.clu – organiza os países (vértices) por continentes (clusters) World_system_1980.clu – organiza os países em 4 categorias, algo como: centrais, semi- periféricos, periféricos, etc... Selecione o world_system_1980.clu PARTIÇÕES (PARTITIONS) CONFIGURANDO LAYOUT (TAMANHO DOS OBJETOS) Vá em Draw >> Draw Partition (ou pressione Ctrl + P) Se caso o tamanho dos vértices estarem muito grandes... Vá em: Options >> Size >> of Vertices Defina um tamanho ou digite 0 para automático. Deixe desmarcado a opção Different Widths em: Options >> Lines >> Different Widths 33
- 34. 3/2/2012 PARTIÇÕES (PARTITIONS) CONFIGURANDO LAYOUT – ENERGY > KAMADA-KAWAI Repare que os vértices estão em 4 cores diferentes, cada um representa uma categoria. (centrais, periféricos, etc...) Vá em Layout >> Energy >> Kamada-Kawai >> Free Isso colocará a maioria dos países centrais (com mais ligações) no meio e os periféricos (com menos ligações) na margem. PARTIÇÕES (PARTITIONS) MUDANDO AS CORES Options >> Colors >> Partition Colors Escolha as melhores cores para as partições. Use “Default Greyscale 1 ou 2” para impressões em escala de cinza. 34
- 35. 3/2/2012 GERENCIANDO A REDE EXTRAINDO UMA SUB-REDE Vamos usar o import_manufactures.net e continent.clu. (só abrir o World_trade.paj) Vá em Operations >> Extract Network. Digite 6. (6 é a partição da América do Sul). Aperte Ctrl + P para aparecer o gráfico da rede. Use o comando: Layout >> Energy >> Kamada-Kawai >> Free Agora tem-se uma sub-rede (sub-network) só dos países da América do Sul. E pelo layout Kamada-Kawai o Brasil fica no centro da rede. GERENCIANDO A REDE EXTRAINDO UMA SUB-REDE Repare que o programa gera um novo arquivo de rede e partição, com o nome “Extracting...” 35
- 36. 3/2/2012 GERENCIANDO A REDE EXTRAINDO UMA SUB-REDE E se por acaso precisássemos de visualizar a sub-rede dos países da América do Sul organizados em países centrais, periféricos, etc..? Coloque a seção de Partições (partitions) da seguinte forma: Vá em: Partitions >> Extract Second from First Digite 6 em “select clusters” para selecionar o continente América do Sul. GERENCIANDO A REDE EXTRAINDO UMA SUB-REDE Sub-rede: países da América do Sul. Classificados pela cor dos vértices em: Centrais, Periféricos, ... 36
- 37. 3/2/2012 VISÃO GLOBAL ANALISANDO A REDE Na análise de redes se obtém uma visão global reduzindo os vértices de uma classe a um novo vértice. VISÃO GLOBAL REDUZINDO A REDE (SHRINK NETWORK) Operations >> Shrink Network >> Partition Na primeira janela pede o n° mínimo de ligações que precisam existir entre os vértices para que seja desenhado uma linha na nova rede. Deixe 1 e dê OK. Na segunda janela pede-se o cluster que não será reduzido. Deixe 0 (zero) e dê OK. O Pajek vai gerar uma nova rede reduzida, pressione Ctrl + G para visualizá-la. 37
- 38. 3/2/2012 VISÃO GLOBAL RENOMEANDO GRUPOS O Pajek não tem como “entender” o significado dessas classes, então ele nomeia cada vértice com o nome do primeiro vértice do grupo sucedido de “#”. Por exemplo,América do Sul ficou representado como “#Argentina” Use o comando: File >> Partition >> Edit para renomear os vértices de acordo. VISÃO GLOBAL ANALISANDO A REDE Após renomear, deixe marcado a opção Options >> Lines >> Mark Lines >> with Values para visualizar os valores na rede. 38
- 39. 3/2/2012 VISÃO GLOBAL ANALISANDO A REDE Na representação anterior, os valores em vermelho representam: O total de exportações dos países da América do Sul O total de exportações para os países da América dos países América do do Norte. Norte para os países da América do Sul. O total de exportações e importações dos países dos O total de exportações e países da América do Norte importações dos países entre eles mesmos. dos países da América do Sul entre eles mesmos. VISÃO CONTEXTUAL ANALISANDO A REDE Para focar em uma classe de vértice em relação aos demais grupos. Por exemplo, os países de um determinado continente em relação aos demais continentes. Vamos usar o exemplo para colocar os países da América do Sul (cluster 6) em relação aos demais continentes. 39
- 40. 3/2/2012 VISÃO CONTEXTUAL ANALISANDO A REDE Operations >> Shrink Network >> Partition Na primeira janela pedirá o n° mínimo de ligações Deixe 1 e dê OK. Na segunda janela pede-se o cluster que não será reduzido. Coloque 6 (América do Sul) O Pajek vai gerar uma nova rede reduzida, pressione Ctrl + G para visualizá-la. VISÃO CONTEXTUAL ANALISANDO A REDE A rede produzida ficou muito “poluída” . Para uma melhor visualização pode-se remover as ligações até um determinado valor. Vá em: Net >> Transform >> Remove >> lines with value >> lower than 40
- 41. 3/2/2012 VISÃO CONTEXTUAL ANALISANDO A REDE Net >> Transform >> Remove >> lines with value >> Lower than remove as ligações com valores MENORES que: (especificar) Higher than remove as ligações com valores MAIORES que: (especificar) Within interval remove as ligações com valores dentro do intervalo: (especificar) VETORES (VECTORS) Vetores servem para descrever propriedades numéricas dos vértices. A extensão padrão para arquivos de vetor é “.vec” 41
- 42. 3/2/2012 VETORES (VECTORS) No exemplo do World_trade.paj temos o vetor: GDP_1995.vec Esse vetor contém os dados do PIB per capita dos países. (do ingles: GDP gross domestic product ) VETORES (VECTORS) ANALISANDO INFORMAÇÕES – INFO >> VECTOR Info >> Vector Na primeira janela pode-se escolher exibir uma lista com os X maiores ou menores valores da seguinte forma: +X informa os X vértices com os MAIORES valores -X informa os X vértices com os MENORES valores Dará uma lista com os 10 vértices com os maiores valores 42
- 43. 3/2/2012 VETORES (VECTORS) ANALISANDO INFORMAÇÕES – INFO >> VECTOR VETORES (VECTORS) ANALISANDO INFORMAÇÕES – INFO >> VECTOR Nasegunda janela você definirá intervalos para exibir uma distribuição de frequência. 43
- 44. 3/2/2012 VETORES (VECTORS) ANALISANDO INFORMAÇÕES – INFO >> VECTOR Ou ainda definir uma quantidade de classes na distribuição, seguidas de #. Por exemplo, definir a distribuição em 5 classes: Vetor Partição Por Truncamento Carregue um arquivo de partição. Partition >> Make Vector Ou pressione: Ctrl + V O Pajek vai gerar um novo Vetor “from partition” com base na partição. NOTA: A conversão só fará sentido se as classes na partição expressarem um valor quantitativo. 44
- 45. 3/2/2012 Vetor Partição Por Truncamento A transformação vetor em partição é mais complicada porque é necessário converter números reais (vetor) em inteiros (partição). Truncamento é a forma mais simples, pois apenas elimina as casas decimais do número real. Vector >> Make Partition >> by Truncating (Abs) VETOR PARTIÇÃO POR INTERVALOS Outra forma de converter um vetor em partição é definir uma classe de partição para cada intervalo de valores num vetor. Por exemplo: dividir em classes de 10.000 Vector >> Make Partition >> by Intervals >> First Threshold and Step Neste caso, ele criará uma primeira classe de partição com o valor mínimo até 10000, e depois criará as demais classes 20000 em 20000. ≤10000 >10000 até 30000 >30000 até 50000 Etc... Classe 1 Classe 2 Classe 3 45
- 46. 3/2/2012 VETOR PARTIÇÃO POR INTERVALOS ESPECIFICADOS Vector >> Make Partition >> by Intervals >> Selected Thresholds Por exemplo: ≤100 >100 até 150 >150 Classe 1 Classe 2 Classe 3 ANÁLISE DA REDE COMPARANDO DUAS PARTIÇÕES No menu ‘Partitions’ selecione duas partições diferentes com o mesmo n° de vértices. Partitions >> Info >> Cramer´s V, Rajski 46
- 47. 3/2/2012 ANÁLISE DA REDE COMPARANDO DUAS PARTIÇÕES Classes dos países: centrais, periféricos, semi-periféricos, etc... OBS.: em ‘999998’ estão os países indefinidos quanto a classificação Continentes de cada país Desse relatório pode-se concluir que na América do Sul (coluna 6) não tem países centrais (linha 1), mas tem há 3 países na classe 2, 4 países na classe 3 e 8 países sem definição (classe 999998) ANÁLISE DA REDE GRAU E DENSIDADE Grau: é o n° de linhas no vértice GRAU 3 Densidade: é a proporção entre o atual número de ligações numa rede e o máximo possível. MENOR MAIOR DENSIDADE DENSIDADE 47
- 48. 3/2/2012 Análise da rede Informações de Grau O grau é uma propriedade discreta do vértice, através do comando abaixo o programa gera uma partição com as informações de grau. Net >> Partitions >> Degree >> Input >> Output >> All Análise da rede Informações de Grau Agora, usando o comando: Info >> Partition Através do relatório ao lado, da partição gerada dos inputs, pode-se concluir por exemplo que a Austrália, Alemanha e África do Sul são os países com o maior número de países importadores (18 inputs) 48
- 49. 3/2/2012 Análise da rede Arcs Edges Net >> Transform >> Arcs Edges >> All Transforma todas as “arcs” em “edges” Desta forma, através dos procedimentos utilizados nos 2 slides anteriores é possível analisar quantas interações tem um vértice, independente se é input ou output.(importação ou exportação como no caso do exemplo) Análise da rede Arcs Edges 1 – Soma os valores das linhas em uma nova. 2 – Conta o n° de linhas que serão unidas. 3 – Preserva o menor valor das linhas a serem unidas. 4 – Preserva o maior valor. 49
- 50. 3/2/2012 Análise da rede Partição Vetor Como as partições trabalham com valores discretos e inteiros para obter o grau médio é preciso converter a partição de graus em vetor. Partition >> Make Vector Info >> Vector Análise da rede “Similarities / Dissimilarities” Options >> Values of Lines >> Similarities >> Dissimilarities Desenhará os vértices mais próximos ou mais distantes de acordo com sua “afinidade”. Funciona somente nos layouts “energy” 50
- 51. 3/2/2012 Análise da rede “Similarities / Dissimilarities” No exemplo ao lado, Similarities está ativado. Quanto maior o valor da ligação, mais próximo o vértice é desenhado um do outro. Valores negativos são colocados ainda mais distantes. Análise da rede Balanço (Balance) Organiza por “tentativa e erro” os Operations >> Balance vértices em partições. Number of repetitions: especifica o n° de tentativas. (n° muito altos requerem mais tempo para que o computador realize as tentativas) Importance of Neg/Pos errors: define um “peso” no erro de se colocar vértices com valores negativos e positivos juntos. OBS.: comandos assinalados com * usam muito do processamento do computador e podem deixá-lo lento ou travar, especialmente em redes muito grandes 51
- 52. 3/2/2012 Análise da rede Balanço (Balance) Operations >> Balance Necessita que a rede já tenha uma partição Use o Partition >> Create Constant Partition para gerar uma partição Ao final o Pajek vai gerar um relatório do processo e criar uma partição com a melhor forma testada. NOTAS FINAIS Este documento é fruto do trabalho de iniciação científica realizado no CEFET/RJ no qual foi realizado o estudo do funcionamento do software Pajek e suas aplicações no processo de análise de redes sociais colaborativas. Contato: André M. Sarmento marquesandre89@gmail.com.br 52
- 53. 3/2/2012 REFERENCIA BIBLIOGRÁFICA Exploratory Social Network Analysis with Pajek Wouter de Nooy Andrej Mrvar Vladimir Batagelj Social Network Analysis: Methods and Applications Stanley Wasserman Katherine Faust 53
