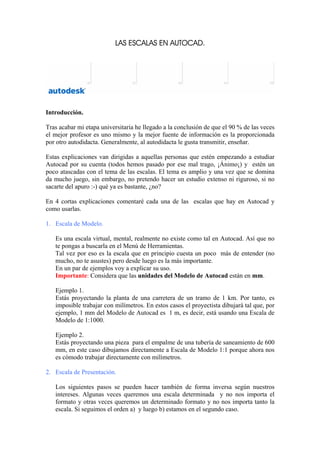
Escalas autocad
- 1. LAS ESCALAS EN AUTOCAD. Introducción. Tras acabar mi etapa universitaria he llegado a la conclusión de que el 90 % de las veces el mejor profesor es uno mismo y la mejor fuente de información es la proporcionada por otro autodidacta. Generalmente, al autodidacta le gusta transmitir, enseñar. Estas explicaciones van dirigidas a aquellas personas que estén empezando a estudiar Autocad por su cuenta (todos hemos pasado por ese mal trago, ¡Ánimo¡) y estén un poco atascadas con el tema de las escalas. El tema es amplio y una vez que se domina da mucho juego, sin embargo, no pretendo hacer un estudio extenso ni riguroso, si no sacarte del apuro :-) qué ya es bastante, ¿no? En 4 cortas explicaciones comentaré cada una de las escalas que hay en Autocad y como usarlas. 1. Escala de Modelo. Es una escala virtual, mental, realmente no existe como tal en Autocad. Así que no te pongas a buscarla en el Menú de Herramientas. Tal vez por eso es la escala que en principio cuesta un poco más de entender (no mucho, no te asustes) pero desde luego es la más importante. En un par de ejemplos voy a explicar su uso. Importante: Considera que las unidades del Modelo de Autocad están en mm. Ejemplo 1. Estás proyectando la planta de una carretera de un tramo de 1 km. Por tanto, es imposible trabajar con milímetros. En estos casos el proyectista dibujará tal que, por ejemplo, 1 mm del Modelo de Autocad es 1 m, es decir, está usando una Escala de Modelo de 1:1000. Ejemplo 2. Estás proyectando una pieza para el empalme de una tubería de saneamiento de 600 mm, en este caso dibujamos directamente a Escala de Modelo 1:1 porque ahora nos es cómodo trabajar directamente con milímetros. 2. Escala de Presentación. Los siguientes pasos se pueden hacer también de forma inversa según nuestros intereses. Algunas veces queremos una escala determinada y no nos importa el formato y otras veces queremos un determinado formato y no nos importa tanto la escala. Si seguimos el orden a) y luego b) estamos en el segundo caso.
- 2. a) Elegimos el formato del papel. - Pulsamos el botón derecho del ratón sobre la pestaña que aparece con el nombre Presentacion1. - Se despliega un menú y seleccionamos Configurar página. - En Configurar página, seleccionamos el tipo de trazador. (Nombre de Configuración del Trazador). Si vas a plotear fuera en alguna papelería técnica elige Ninguna. - Una vez elegido el trazador, elegimos el formato. Evidentemente no todos los tipos de trazadores soportan todos los formatos. b) Elegimos la escala de presentación. - Una vez hecho lo anterior y hemos pulsado Aceptar, Autocad te calcula automáticamente una Escala de Presentación óptima. - El valor de la Escala de Presentación se encuentra en el menú de Propiedades de la Vista de Presentación. - Para ver dicho Menú de Propiedades selecciona el contorno de la vista (es decir el contorno rectangular que rodea nuestro dibujo, no la raya discontinua pues esos son los límites de impresión). Una vez seleccionado, pulsa el botón derecho del ratón y escoge Propiedades. - Pinchamos en la pestaña Categorizado y abajo encontramos lo siguiente:
- 3. Escala estándar: son valores de Escala de Presentación normalizados. Personalizar escala: Tú metes el valor de Escala de Presentación que tú quieras. Ya había dicho que Autocad te calcula la escala que él supone óptima, sin embargo generalmente es una escala no normalizada que y no podemos dejarla tal cual. En la figura anterior por ejemplo tenemos 0.4309 :-(. Pues simplemente nos vamos a los recuadros que antes he comentado y tanteamos diferentes escalas parecidas a la óptima pero que sean más “bonitas”. Por supuesto, todo esto sin salirse del formato. Por ejemplo podríamos probar 0.5 Hagamos una pausa y veamos un ejemplo desde el principio. He dibujado un plano de un edificio en Modelo a Escala de Modelo 1:1000 y ahora quiero hacer una Presentación a escala 1:100. ¿Qué Escala de Presentación tendré que poner? Bien, en Modelo teníamos escala 1:1000=0.001 y queremos una Presentación a escala 1:100=0.01, por tanto, la Escala de Presentación será 10. Utilizad siempre la siguiente expresión: Escala de Plano=Escala Modelo×Escala de Presentación 3. Escala de impresión. Es cierto que esta se usa poco pero no por ello es menos interesante. Esta escala se encuentra en el menú Configurar página.
- 4. Lo que hace esta escala es modificar el tamaño de la presentación de forma que al final obtendremos un resultado que cumple la siguiente expresión: Escala Plano=Escala de Modelo×Escala de Presentación×Escala de Impresión Por defecto la Escala de Impresión es 1:1. ¿Por qué es necesario que exista la Escala de Impresión? Por varias razones, pero personalmente creo que la más importante es la que os voy a comentar: Aparte de dibujar en Modelo también podemos dibujar en la Presentación, de hecho, muchas veces el plano se hace en Modelo y el cajetín, que está estandarizado, lo tenemos en la Presentación. Pues bien, esta escala existe para poder modificar el tamaño de todo lo que aparece en la Presentación, ya que la Escala de Modelo solamente afecta a lo dibujado en Modelo. 4. Escala de Acotaciones. Antes de nada, si no vas a realizar acotaciones entonces no te hace falta para nada esta escala.
- 5. Procedimiento para ver y modificar la Escala de Acotaciones: - Menú Acotar. - Estilo… - Entonces se habré un menú y pulsamos Modificar… - Finalmente obtenemos el menú de la figura anterior, pinchamos sobre la lengüeta Unidades principales y voilá!! Por defecto el valor es 1. Lo más sencillo es que introduzcáis como Escala de Acotaciones (aparece como factor de escala en la figura) el mismo valor que la Escala de Modelo. Sin embargo, existen otras opciones, como por ejemplo dejar la escala a 1:1 e introducir un sufijo apropiado como recojo en la siguiente tabla: Escala de Modelo Sufijo 1:1 mm 1:10 cm 1:100 dm 1:1000 m Javier Manuel P. d. l. V. Ingeniero de Caminos España, Diciembre 2002
