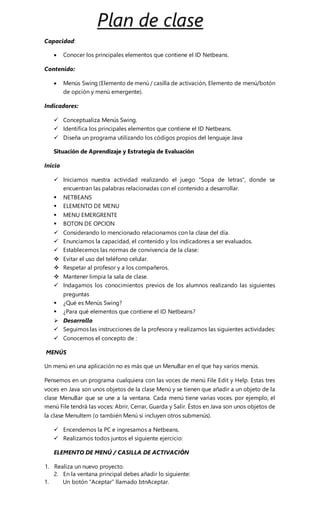
Plan menus swing
- 1. Capacidad: Conocer los principales elementos que contiene el ID Netbeans. Contenido: Menús Swing (Elemento de menú / casilla de activación, Elemento de menú/botón de opción y menú emergente). Indicadores: Conceptualiza Menús Swing. Identifica los principales elementos que contiene el ID Netbeans. Diseña un programa utilizando los códigos propios del lenguaje Java Situación de Aprendizaje y Estrategia de Evaluación Inicio Iniciamos nuestra actividad realizando el juego “Sopa de letras”, donde se encuentran las palabras relacionadas con el contenido a desarrollar. NETBEANS ELEMENTO DE MENU MENU EMERGRENTE BOTON DE OPCION Considerando lo mencionado relacionamos con la clase del día. Enunciamos la capacidad, el contenido y los indicadores a ser evaluados. Establecemos las normas de convivencia de la clase: Evitar el uso del teléfono celular. Respetar al profesor y a los compañeros. Mantener limpia la sala de clase. Indagamos los conocimientos previos de los alumnos realizando las siguientes preguntas ¿Qué es Menús Swing? ¿Para qué elementos que contiene el ID Netbeans? Desarrollo Seguimos las instrucciones de la profesora y realizamos las siguientes actividades: Conocemos el concepto de : MENÚS Un menú en una aplicación no es más que un MenuBar en el que hay varios menús. Pensemos en un programa cualquiera con las voces de menú File Edit y Help. Estas tres voces en Java son unos objetos de la clase Menú y se tienen que añadir a un objeto de la clase MenuBar que se une a la ventana. Cada menú tiene varias voces. por ejemplo, el menú File tendrá las voces: Abrir, Cerrar, Guarda y Salir. Éstos en Java son unos objetos de la clase MenuItem (o también Menú si incluyen otros submenús). Encendemos la PC e ingresamos a Netbeans. Realizamos todos juntos el siguiente ejercicio: ELEMENTO DE MENÚ / CASILLA DE ACTIVACIÓN 1. Realiza un nuevo proyecto. 2. En la ventana principal debes añadir lo siguiente: 1. Un botón “Aceptar” llamado btnAceptar.
- 2. 2. Una etiqueta con borde llamada etiResultado. 3. Añade también tres cuadros de verificación. Estos cuadros son objetos del tipo JCheckBox. 4. Añade tres JCheckBox y cambia el texto de ellos, de forma que aparezca “Perro”, “Gato” y “Ratón”. 5. Debe cambiar el nombre de cada uno de ellos. Se llamarán: chkPerro, chkGato, chkRaton. 6. La ventana tendrá el siguiente aspecto cuando termine: 7. El programa debe funcionar de la siguiente forma: Cuando el usuario pulse aceptar, en la etiqueta aparecerá un mensaje indicando qué animales han sido “seleccionados”. Para ello hay que programar el eventoactionPerformed del botón Aceptar. En ese evento añada el siguiente código: String mensaje="Animales elegidos: "; if (chkPerro.isSelected()) { mensaje=mensaje+"Perro "; } if (chkGato.isSelected()) { mensaje=mensaje+"Gato "; } if (chkRaton.isSelected()) {
- 3. mensaje=mensaje+"Raton "; } etiResultado.setText(mensaje); 8. Observa el código. En él se hace lo siguiente: 1. Se crea una variable de cadena llamada mensaje. 2. En esa variable se introduce el texto “Animales elegidos: “ 3. Luego, compruebo si está seleccionada la casilla de verificación chkPerro. Si es así concateno a la cadena mensaje la palabra “Perro”. 4. Luego compruebo si está seleccionada la casilla de verificación chkGato y hago lo mismo. 5. Lo mismo con la casilla chkRaton. 6. Finalmente presento la cadena mensaje en la etiqueta etiResultado. 9. Observa el método isSelected() propio de las casillas de verificación, permiten saber si una casilla está activada o no. 10. Ejecute el programa. Seleccione por ejemplo las casillas Gato y Ratón. Al pulsar Aceptar el resultado debe ser el siguiente: CONCLUSIÓN Los cuadros de verificación (JCheckBox) se usan cuando quieres seleccionar varias opciones. BOTONES DE OPCIÓN 1. Realiza un nuevo proyecto. 2. En la ventana principal debes añadir lo siguiente: 1. Un botón “Aceptar” llamado btnAceptar.
- 4. 2. Una etiqueta con borde llamada etiResultado. 3. Añade un panel. Un panel es una zona rectangular que puede contener elementos (botones, etiquetas, etc) La forma de poner un panel es a través del objeto JPanel. 4. Una vez añadido el panel en el JFrame, le pondremos un borde para poder localizarlo fácilmente. Debes hacer lo siguiente: 1. Selecciona el panel que has añadido. 2. Activa la propiedad Border (botón con tres puntos) 3. Busca el tipo de borde llamado TitledBorder (borde con título) y pon el título colores. 5. Tu ventana debe quedar más o menos así:
- 5. 6. Ahora debes añadir tres botones de opción (botones de radio) dentro del panel. Estos botones son objetos del tipo JRadioButton. 7. Añade tres JRadioButton y cambia el texto de ellos, de forma que aparezca “Rojo”, “Verde” y “Azul”. 8. Debe cambiar el nombre de cada uno de ellos. Se llamarán: optRojo, optVerde, optAzul. 9. La ventana tendrá el siguiente aspecto cuando termine: 10. Si ejecuta el programa, observará que pueden seleccionarse varios colores a la vez. Esto no es interesante, ya que los botones de opción se usan para activar solo una opción entre varias. 11. Hay que hacer que solo un botón de opción pueda estar seleccionado a la vez. Para ello, debe añadir un nuevo objeto. Realice los siguientes pasos: 1. Añada un objeto del tipo ButtonGroup al formulario. ¡Atención! Este objeto es invisible, y no se verá en el formulario, sin embargo, lo podréis ver en el Inspector, en la parte de “Otros Componentes”:
- 6. 2. Tienes que darle un nombre al ButtonGroup. El nombre será “grupoColores”. 3. Ahora, hay que conseguir que los tres botones pertenezcan al mismo grupo. Es decir, que pertenezcan al grupo grupoColores. 4. Selecciona el botón de opción optRojo y cambia su propiedad buttonGroup, indicando que pertenece al grupo colores (observa la imagen): 5. Haz lo mismo con los botones optVerde y optAzul. 12. Acabas de asociar los tres botones de opción a un mismo grupo. Esto produce que solo una de las tres opciones pueda estar activada. Pruébelo ejecutando el programa. 13. Ahora interesa que la opción “Rojo” salga activada desde el principio. Una forma de hacer esto es programando en el “Constructor” lo siguiente: optRojo.setSelected(true); El método setSelected hace que se pueda activar o desactivar un botón de opción. Prueba el programa. Observa como la opción Rojo está activada inicialmente. 14. El programa no está terminado aún. Interesa que cuando el usuario pulse el botón Aceptar, en la etiqueta aparezca el color elegido. Para ello, en el actionPerformed del botón Aceptar programe lo siguiente: String mensaje="Color elegido: "; if (optRojo.isSelected()) { mensaje=mensaje+"Rojo"; } else if (optVerde.isSelected()) { mensaje=mensaje+"Verde"; } else if (optAzul.isSelected()) { mensaje=mensaje+"Azul"; }
- 7. etiResultado.setText(mensaje); 15. Observa el código. En él se hace lo siguiente: 1. Se crea una variable de cadena llamada mensaje. 2. En esa variable se introduce el texto “Color elegido: “ 3. Luego se comprueba que opción está seleccionada, usando el método isSelected de los botones de opción. Este método te dice si un botón está seleccionado o no. 4. Según la opción que esté seleccionada, se añade un texto u otro a la cadena mensaje. 5. Finalmente se muestra la cadena mensaje en la etiqueta etiResultado. 16. Ejecute el programa. Seleccione por ejemplo la Verde. Al pulsar Aceptar el resultado debe ser el siguiente: CONCLUSIÓN Los botones de opción, también llamados botones de radio (JRadioButton) se usan cuando quieres que el usuario pueda elegir una opción de entre varias. Es interesante que los botones de radio aparezcan dentro de un panel JPanel. Se recomienda colocar un borde al panel. Es totalmente necesario añadir un objeto del tipo ButtonGroup, y hacer que los botones de radio pertenezcan a dicho grupo. En caso contrario, será posible activar varios botones de opción a la vez. MENUS EMERGENTES El evento mouseClicked El evento mouseClicked es capaz de capturar un clic del ratón sobre un determinado elemento de la ventana. Este evento recibe como parámetro un objeto del tipo MouseEvent, y gracias a él se puede conseguir información como la siguiente: – Qué botón del ratón fue pulsado. – Cuantas veces (clic, doble clic, etc) – En qué coordenadas fue pulsado el botón. – Etc.
- 8. Se puede usar esta información para saber por ejemplo si se pulsó el botón derecho del ratón, y sacar en este caso un menú contextual en pantalla. En este ejercicio guiado se estudiarán las posibilidades del evento mouseClicked y se aplicarán a la creación y visualización de menús contextuales (o emergentes) Ejercicio guiado 1. Crea un nuevo proyecto. 2. No hace falta que añada nada a la ventana. 3. Programaremos la pulsación del ratón sobre el formulario, así que haga clic sobre el formulario y active el evento mouseClicked. 4. Observe el código del evento: private void formMouseClicked(java.awt.event.MouseEvent evt) { // TODO add your handling code here: } Este evento recibe como parámetro un objeto llamado evt del tipo MouseEvent (en rojo en el código) que nos permite saber en qué condiciones se hizo clic. 5. Dentro del evento programe lo siguiente: if (evt.getButton()==1) { JOptionPane.showMessageDialog(null,”Pulso el izquierdo”); } else if (evt.getButton()==2) { JOptionPane.showMessageDialog(null,”Pulso el central”); } else if (evt.getButton()==3) { JOptionPane.showMessageDialog(null,”Pulso el derecho”); } 6. Ejecuta el programa y haz clic sobre el formulario con el botón derecho, con el izquierdo y con el central. Observa el resultado. 7. Ahora quizás puedas comprender el código anterior. En él, se usa el método getButton del objeto evtpara saber qué botón se pulsó. El método getButton devuelve un entero que puede ser 1, 2 o 3 según el botón pulsado. 8. Se puede aprovechar el método getButton para controlar la pulsación del botón derecho del ratón y así sacar un menú contextual. Pero antes, es necesario crear el menú. 9. Agrega a tu formulario un objeto del tipo JPopupMenu. Estos objetos definen menús emergentes. 10. Los objetos JPopupMenu no se muestran en el formulario, pero puedes verlo en el Inspector dentro de la rama de Otros Componentes:
- 9. 11. Aprovecharemos el inspector para cambiar el nombre al menú. Llámalo menuEmergente. 12. Los menús emergentes se crean igual que las opciones de menús normales, añadiendo con el botón derecho del ratón objetos JMenuItem. 13. Añada al menú emergente tres JMenuItem, y asígneles los siguientes nombres a cada uno: menuRojo, menuVerde, menuAzul. El inspector debería tener el siguiente aspecto: 14. Tienes que cambiar la propiedad text de cada opción del menú. Recuerda que esta propiedad define lo que aparece en el menú. Asignarás los siguientes textos: “Rojo”, “Verde” y “Azul”. 15. El menú emergente ya está construido. Ahora tenemos que hacer que aparezca cuando el usuario pulse el botón derecho del ratón sobre el formulario. Para ello, entraremos de nuevo en el eventomouseClicked del formulario y cambiaremos su código por el siguiente: menuEmergente.show(this,evt.getX(),evt.getY()); 16. Este código significa lo siguiente: – El método show le da la orden al menuEmergente para que se muestre. – El método show recibe tres elementos: por un lado la ventana donde actúa (this) – Por otro lado la posición x donde debe mostrarse el menú. Esta posición es aquella donde se pulsó el ratón, y se puede conseguir gracias al método getX del objeto evt. – Por último se necesita la posición y. Esta posición se puede conseguir gracias al método getY del objeto evt. Es decir, decidimos mostrar el menú emergente justo en las coordenadas donde se hizo clic. 17. Ejecuta el programa y observa el resultado.
- 10. Al hacer clic con el derecho se mostrará el menú contextual. 18. Para hacer que al pulsarse una opción suceda algo, solo hay que activar el método actionPerformeddel JMenuItem correspondiente. Por ejemplo, active el actionPerformed del menuRojo y dentro programe lo siguiente: this.getContentPane().setBackground(Color.RED); 19. Ejecuta el programa y comprueba lo que sucede al pulsar la opción Rojo del menú contextual. CONCLUSIÓN Los menús contextuales son objetos del tipo JPopupMenu. Estos objetos contienen JMenuItem al igual que las opciones de menú normales. Cuando se asigna un JPopupMenu a un formulario, no aparece sobre la ventana, pero sí en el inspector. Para hacer que aparezca el menú emergente, es necesario programar el evento mouseClicked del objeto sobre el que quiera que aparezca el meú. Tendrá que usar el método show del menú emergente para mostrar dicho menú. Fijación Responde al siguiente cuestionario utilizando Daypo, haciendo clic en el siguiente enlace: http://www.daypo.com/test-menus-swing.html Cierre Responde las siguiente Preguntas 1) ¿Qué es Menús Swing? 2) ¿Para qué se las casillas de activación? Método: Mixto
- 11. Técnicas: Expositiva Demostrativa Recursos auxiliares Notebook Materiales impresos Anexo Voki http://www.voki.com/site/create Daypo http://www.daypo.com/test-menus-swing.html Slideschare http://es.slideshare.net/Alice5253/menus-swing SOPA DE LETRAS