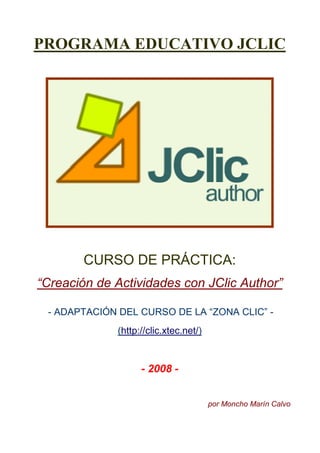
Jclic authortutorial-1
- 1. PROGRAMA EDUCATIVO JCLIC CURSO DE PRÁCTICA: “Creación de Actividades con JClic Author” - ADAPTACIÓN DEL CURSO DE LA “ZONA CLIC” - (http://clic.xtec.net/) - 2008 - por Moncho Marín Calvo
- 2. GUIÓN – GUIÓN – GUIÓN – GUIÓN – GUIÓN – GUIÓN 1.- ¿Qué es JClic? – Pág. 2 2.- Instalaciones previas necesarias en el ordenador. – Pág. 2 3.- Instalación de JClic y JClic-Author – Pág. 3 4.- Creación de Proyectos de Actividades con JClic Author – Pág. 5 - 4.1 Creación del “Proyecto_1” - Pág. 5 Actividad 1 – Puzzle - Pág. 7 Actividad 2 – Asociación Simple - Pág. 11 Actividad 3 – Respuesta Escrita - Pág. 14 Actividad 4 – Sopa de letras - Pág. 15 Actividad 5 – Generador de Formas - Pág. 17 Actividad 6 – Juego de Memoria - Pág. 20 Actividad 7 – Generación Automática de Contenidos - Pág. 22 Actividad 8 – Archivos Virtuales de Sonido - Pág. 23 - 4.2 Creación del “Proyecto_2” - Pág. 24 Actividad 1 – Puzzle de Intercambio - Pág. 24 Actividad 2 – Asociación Compleja - Pág. 26 Actividad 3 – Actividad de Exploración - Pág. 28 Actividad 4 – Copiar y convertir una actividad - Pág. 29 Actividad 5 – Actividad de Identificación - Pág. 30 Actividad 6 – Actividad de Texto: Rellenar Agujeros - Pág. 32 Actividad 7 – Act. de Texto: Rellenar Agujeros con Lista - Pág. 35 Actividad 8 – Act. de Texto: Rellenar Agujeros con Ayuda - Pág. 37 Actividad 9 – Copiar y convertir una Activ. de Texto - Pág. 38 Actividad 10 – Act. de Texto: Identificar Elementos - Pág. 39 Actividad 11 – Act. de Texto: Ordenar Elementos - Pág. 41 Actividad 12 – Act. de Texto: Completar Texto - Pág. 42 Actividad 13 – Crucigrama - Pág. 44 - 4.3 Creación del Proyecto “Inicio” - Pág. 45 Actividad 1 – Act. de Información: Presentación - Pág. 46 Actividad 2 – Act. de Información: Menú - Pág. 48 5.- Agrupación de los Proyectos en una Nueva Carpeta – Pág. 49 6.- Enlace de los tres Proyectos: Edición de Secuencias – Pág. 50 7.- Edición de Secuencias en el caso de crear un único Proyecto – Pág. 52 8.- Buscar una Actividad en la Web Zona Clic – Pág. 53 9.- Gestionar la Biblioteca de Proyectos – Pág. 55 10.- Importar Actividades de Clic3.0 a JClic – Pág. 56 1
- 3. 1.- ¿ Qué es JClic? JClic es la nueva versión de Clic.3 realizada por Francesc Busquets. Algunas mejoras de esta versión son: - La presentación más atractiva de las actividades; el marco de trabajo, más moderno, más potente e intuitivo; la visualización de las actividades a través de Internet; los puzzles con diversos encajes y “a la carta”; las ventanas con casillas diferenciadas y formas distintas; la aceptación de formatos mp3 y ogg-vorbis e imágenes animadas y jpg … 2.- Instalaciones previas necesarias (Pueden realizarse desde el CD del curso) 2.1.- El motor Java Java se encarga de ejecutar el programa JClic en nuestro ordenador. Además nos permite ver y trabajar proyectos JClic en línea, a través de Internet. - Para saber si disponemos de Java en nuestro ordenador, vamos a Inicio > Panel de Control > Agregar o quitar Programas y comprobamos si, en la lista de programas instalados, se encuentra un icono parecido a éste: . Si se encuentra, no es necesario instalarlo. - Para comprobar el funcionamiento de Java con JClic o instalarlo, si es necesario, vamos a la siguiente dirección de la ZonaClic http://clic.xtec.net/db/listact_es.jsp y elegimos “Ver” en un trabajo de la biblioteca JClic. - Pulsamos “Ver” en un proyecto JClic. Si Java se encuentra en el ordenador, se descargará el trabajo y podremos ejecutarlo. En el caso de que Java no se encuentre instalado, al intentar visualizar proyectos JClic nos aparecerá una pantalla que nos guiará para su instalación. Nos aparecerá el siguiente mensaje: “Para utilizar esta aplicación es necesario un plug-in-Java actualizado” o Haz Clic aquí para descargarlo Instalación del motor Java • Windows > Java o Descargar ahora > Iniciar descarga > Sí De todas formas, para instalar Java: http://www.java.com/es/download 2.2.- Complemento multimedia JMF Sirve para visualizar vídeos, animaciones flash y otros recursos multimedia avanzados que JClic no interpreta directamente. Si en alguna actividad sale un mensaje expresando que no se puede ejecutar un recurso multimedia, habrá que descargar y ejecutar el archivo customJMFinstal.exe desde la zona Clic: http://clic.xtec.net/dist/java/customJMFinstal.exe 2
- 4. 3.- Instalación de JClic y JClic-Autor (Puede realizarse desde el CD del curso) 3.1.- Programa JClic (para ver, trabajar y evaluar proyectos JClic) - Abre el navegador de Internet y ve a la web Zona Clic http://clic.xtec.net/es/jclic/download.htm. Una vez en la web selecciona el apartado de instalación: Accederás al lugar donde se encuentran los botones para instalar el programa. JClic Instala el programa principal que permite ejecutar las actividades. JClic autor Instala la herramienta que permite crear, modificar y probar proyectos JClic propios. Actividades de demostración Lleva a una página desde donde se puede arrancar el asistente de instalación de JClic, una nueva herramienta que facilita la descarga de los proyectos y su integración en la biblioteca. JClic reports Permite gestionar una base de datos donde se recogerán los resultados obtenidos por los alumnos al realizar las actividades de los proyectos JClic. - Haz clic sobre el botón JClic > Confirma con el botón Start. - Confirma, para empezar a instalar el programa JClic. - Acepta con OK el mensaje que informa de la carpeta donde se hará la instalación. 3
- 5. - Haz clic sobre el botón Sí cuando te pide si quieres que JClic quede integrado en el escritorio, es decir, si quieres que se cree un icono y un atajo para facilitar el acceso. A partir de ahora podrás ejecutar el programa desde el icono del escritorio o desde el menú Inicio | Programas | JClic. Actividades de Demostración Para Instalar las actividades de demostración: - Haz clic en el botón Actividades de demostración. - Ve hasta la parte inferior de la página que se ha abierto, busca la versión en español y haz clic en el botón instalarlo en el ordenador. - Ve confirmando con el botón Siguiente los diferentes pasos por donde pasa la instalación: selección de la biblioteca, descarga de archivos y creación de iconos. - Marca la opción Abrir ahora el proyecto y confirma con Finalizar. Se abre JClic y puedes ver las actividades de demostración. Podrás abrir este proyecto siempre que lo desees, al ejecutar JClic, desde el icono , o desde Archivo > Abrir. También desde JClic Author, en este caso para poder observar cómo se han creado las actividades. 3.2.- JClic Autor (para crear Proyectos o modificar otros existentes) - Vuelve a la web zona Clic http://clic.xtec.net/es/jclic/download.htm y haz clic sobre el botón JClic autor. Se repite el proceso y se instala JClic autor. ______________________________________________________ NOTA SOBRE EL PLANTEAMIENTO DE CREACIÓN DE PROYECTOS DEL CURSO: La forma más ágil, práctica y menos arriesgada de elaborar trabajos JClic, consiste en crear varios proyectos cortos e independientes que, posteriormente, serán enlazados a través de un menú general. Esta organización de un proyecto amplio en “sub-proyectos” previos independientes que serán enlazados al final del trabajo es, igualmente, la más adecuada de cara a la creación de actividades JClic por parte de Grupos de Trabajo que se formen en los centros para este fin. En este curso crearemos tres proyectos: dos de “actividades de trabajo” y un tercero que servirá de presentación y de lanzamiento de los otros dos a través de un menú. ______________________________________________________ 4
- 6. 4.- Creación de Proyectos de Actividades con JClic Author 4.1.- Creación del “PROYECTO_1” Al crear un proyecto, de forma predeterminada, JClic Author crea una nueva carpeta dentro de la carpeta proyects de JClic, con el nombre que hemos dado al proyecto. Puesto que nuestras carpetas de trabajo se encontrarán en la carpeta proyects, creamos un acceso directo de esta carpeta en el escritorio para poder acceder a ella con más facilidad: o Vamos a la carpeta proyects que, normalmente, se encuentra en C:Archivos de programaJClic > nos colocamos sobre ella > botón derecho > crear acceso directo > arrastramos el acceso directo al escritorio. Comenzamos a trabajar con JClic Autor iniciando y configurando un nuevo proyecto, que es el primer paso para la creación de actividades. PASOS A REALIZAR: 1- Pon en marcha JClic autor, desde el icono o desde Inicio | Programas | JClic | JClic autor. - Ve al menú Archivo | Nuevo proyecto, y en la ventana de Creación de un nuevo proyecto JClic rellena la casilla del Nombre del Proyecto escribiendo proyecto-1. El programa asigna por defecto una carpeta en la que se guardará el proyecto, en este caso C:Archivos de programaJClicprojectsproyecto_1 en Windows. En otros sistemas la carpeta se guarda en $home/JClic/projects/proyecto_1. - Confirma con el botón Aceptar. 2- Opciones de Información del Proyecto: - Haz clic sobre la pestaña Proyecto. - Para desplegar y poder utilizar cada uno de estos apartados de información, en el caso de que los encuentres cerrados, haz clic en la flecha de la izquierda 5
- 7. - Si quieres cerrar de nuevo algún apartado haz clic nuevamente en la flecha, que ahora se muestra hacia abajo. - Para rellenar el apartado Creación con tus datos tienes que hacer clic en el botón que se encuentra bajo la casilla Autor/es. Al hacer un proyecto puede darse el caso de que haya más de un autor/a. Si es así pueden irse añadiendo los datos de las personas participantes, de una en una. Debajo de cada una de las casillas hay un grupo de botones; con estos botones puedes añadir, quitar y modificar los elementos de las listas. Añadir un nuevo elemento a la lista. Eliminar el elemento seleccionado de la lista Modificar el elemento seleccionado. Mover hacia arriba o hacia abajo el elemento seleccionado de la lista. - Finalmente, en la pestaña Interfaz de usuario, comprueba que esté marcada la opción Sonidos de evento y escoge la piel que desees. 3- Guarda el proyecto con el menú Archivo | Guardar... y confirma, si te lo pide. El nombre del archivo JClic es proyecto_1.jclic.zip. Has creado un nuevo proyecto, pero todavía está vacío, no tiene ninguna actividad. _______________________________________________ Nota: copiamos la carpeta Curso JClic (que se halla en el CD de materiales del curso), en el escritorio. En ella se encuentran los archivos de apoyo (imágenes, animaciones y sonidos) que utilizaremos para elaborar las actividades. ___________________________________ 6
- 8. Actividad 1: Puzzle doble a partir de una imagen animada Como primer paso, se explica un proceso que se utilizará a menudo durante el curso: utilizar la mediateca para gestionar los recursos utilizados por las actividades (imágenes, sonidos y animaciones). Desde la mediateca se visualizan y gestionan los recursos utilizados en el proyecto. El primer paso es añadir estos recursos, que pueden ser de diferentes tipos; los más utilizados son: imágenes, sonidos y animaciones. Para hacer esta práctica necesitarás el archivo cabrasba.gif, de la carpeta archivos-1. PASOS A SEGUIR: - Si no lo está ya, pon en marcha JClic autor > ve al menú Archivo | Abrir | proyecto_1.jclic.zip 1- Ve a la pestaña Mediateca y haz clic sobre el botón para añadir una nueva imagen. - Ve al icono Escritorio > Curso JClic > Archivos-1 > selecciona el archivo cabrasba.gif > Sí. (La imagen aparece en la galería). Al añadir el archivo desde una carpeta distinta a la del proyecto sale este mensaje > Sí 2- Ve ahora a la pestaña Actividades y haz clic sobre el botón para añadir una nueva actividad al proyecto. - En el listado del tipo de actividades selecciona puzzle doble. En la casilla Nombre de la actividad escribe puzzle1 > Confirma con el botón Aceptar. 7
- 9. 3- Ve a la pestaña Panel. Desde aquí construirás el rompecabezas. - Haz clic en el botón Imagen . Se abre una ventana donde se muestran las imágenes que tienes en la mediateca. - Selecciona la imagen cabrasba.gif y confirma la operación con el botón Aceptar. 4- Ahora indica el número de filas y columnas que quieres que tenga el puzzle. Lo puedes hacer cambiando los números en las casillas con los botones +/- o bien seleccionando el número y escribiéndolo directamente. - En este caso indica 3 filas y 4 columnas. El tamaño del panel y las casillas, al trabajar con una imagen definida en el panel, se ajusta automáticamente al tamaño de la imagen seleccionada. Si cambias el tamaño el resultado puede deformar la imagen. 5- El paso siguiente es seleccionar el tipo de forma que quieres que tengan las piezas del rompecabezas. - Despliega el menú de Selección del tipo de generador de formas del panel haciendo clic sobre la flecha de la derecha. - Ve seleccionando los diferentes tipos de encajes y observa los resultados (JClic da 5 posibilidades). Deja seleccionada la opción Encajes con unión ovalada. 8
- 10. - Haz clic sobre el botón que hay a la derecha del menú de Selección del tipo de generador de formas del panel. Se abre una ventana donde se pueden modificar las propiedades del generador de formas que has escogido. - Modifica la altura y la anchura de los dientes. Para hacerlo desplaza las flechas de altura y anchura hacia la derecha o hacia la izquierda y observa en la Vista preliminar cómo van cambiando. - Una vez has conseguido la forma deseada confirma con el botón Aceptar. 6- Ahora escribe mensajes en la actividad. - Ve a la pestaña Mensajes y escribe un mensaje inicial que puede ser: Ordena las piezas de este rompecabezas. - y uno final que aparezca al resolver la actividad: ¡Muy bien! - En mensajes > estilo, modifica las propiedades de los mensajes (tipo de letra, tamaño y color de la letra, sombra, fondo). 7- Prueba el funcionamiento de la actividad en la ventana de pruebas con el botón . 8- Cierra la ventana de pruebas y guarda los cambios del proyecto. 9- Cambiamos las propiedades de las ventanas: opciones: Vamos a modificar las propiedades de las dos ventanas de la actividad creada: la principal y la de juego. - Haz clic en la pestaña Ventana. Las ventanas aparecen tal como las crea el programa por defecto, es decir, de color gris y con la ventana de juego centrada en la ventana principal. En la parte inferior hay dos apartados: Ventana principal y Ventana de juego, con las herramientas para modificarlas. 9
- 11. 9.a) Ventana principal Modificando la ventana principal, modificarás el fondo de la actividad. Las Opciones que tienes para modificar la ventana son: - Si pulsas el botón Color de fondo se abre una ventana con cuatro pestañas para seleccionar el color: Muestras, HSB, RGB y Opacidad. La pestaña Muestras te permite escoger uno de los colores que tienes en la paleta de colores. Con la pestaña HSB te puedes desplazar con la barra vertical para escoger un color básico y después lo puedes aclarar u oscurecer moviendo con el ratón la redondita que hay dentro del cuadro de la izquierda. La pestaña RGB te permite determinar la proporción de rojo, verde y azul con que se formará el color, bien desplazando las flechas a derecha e izquierda o bien introduciendo los números de cada color para obtener una tonalidad exacta. La cuarta pestaña de la ventana de selección de color te permite determinar la Opacidad del color que has escogido. Si mueves el indicador hacia la izquierda, el color se irá haciendo más transparente. Si lo desplazas hacia la derecha, será más sólido. La vista previa de la parte inferior de la ventana también te permite apreciar cuál es el efecto producido. La ventana principal puede tener un color sólido o se puede rellenar con un gradiente de color. - Elige un gradiente para el fondo de la ventana principal. 10
- 12. 9.b) Ventana de juego La ventana de juego, como la principal, puede rellenarse con un color sólido o con un gradiente, pero a diferencia de ésta no puede rellenarse con una imagen. - Elige el Color de fondo que tiene como valor RGB: 204, 255, 102. Confirma con Aceptar. - Modifica el valor del Margen en 26, y comprueba que esté marcada la opción Borde 10- Comprueba el funcionamiento de la actividad en la ventana de pruebas con el botón . 11- Guarda el proyecto. ______________________________________________________________ Actividad 2: Asociación simple de sonidos con nombres Para realizar esta actividad de asociación simple, necesitarás los archivos caballo.wav, gallo.wav, perro.wav, cerdo.wav y pregunta.gif. - Si no lo está, pon en marcha JClic autor, y abre el proyecto proyecto_1.jclic.zip. 1- Desde la pestaña Mediateca, haz clic en el botón de añadir un objeto multimedia . Ve al icono Escritorio > Curso JClic > Archivos-1 - Con la tecla Control apretada haz clic sobre los archivos caballo.wav, gallo.wav, perro.wav, cerdo.wav. Y a continuación, haz clic encima del botón Abrir > Sí - Repite esta operación de añadir un objeto multimedia, ahora para seleccionar el archivo de imagen pregunta.gif. 11
- 13. 2- Desde la pestaña Actividades, haz clic sobre el botón . Selecciona Asociación simple y da el mismo nombre a la actividad: Asociación simple. 3- Ve directamente a la pestaña Panel. En el entorno de trabajo se visualizan las dos parrillas necesarias para este tipo de actividad. Fíjate que cada panel (A y B) tiene su pestaña correspondiente. Como es una asociación simple, las parrillas han de tener el mismo número de casillas (en este caso, tendrán 4). Dimensiona los paneles a 1 fila y 4 columnas, y selecciona una distribución de tipo “A sobre B”. 4- Dimensiona las casillas del Panel A en 144 de anchura por 180 de altura, y las del Panel B en 144 por 40. Lo puedes hacer de dos maneras: haciendo clic en los bordes y arrastrándolos hasta obtener los valores indicados, o escribiéndolos directamente en las cajitas correspondientes. En este caso, pulsa la tecla Retorno. 5- En las casillas del Panel A introduce texto, imagen y sonido de la siguiente manera: - Haz clic sobre la primera casilla. El cuadro de diálogo, rellénalo de la siguiente manera: • Texto: escribe: ¿Qué animal es? Posiciona el texto en la parte superior . • Imagen: aprieta el botón de selección de una imagen y escoge pregunta.gif. Además de activar la opción de Evita sobreposición texto/imagen, posiciona la imagen abajo . Estilo y Borde: desmarcadas. Utilizaremos los botones del panel para que todas las casillas sean iguales. • Contenido activo: haz clic en el botón. En el cuadro de diálogo selecciona el tipo Interpretar sonido. Haz clic sobre el botón y escoge el archivo caballo.wav en el cuadro Selección del objeto multimedia. Confirma con el botón Aceptar dos veces hasta que tengas esta ventana: 12
- 14. - Al apretar el botón Aceptar habrás acabado el contenido de la primera casilla. Repite el mismo procedimiento con las siguientes tres casillas, escribiendo el texto, colocando el interrogante y los sonidos gallo.wav, perro.wav y cerdo.wav. 6- Una vez rellenado el panel A, continúa con el Panel B. Éste sólo tendrá contenido textual. Recuerda que, en la asociación simple, los datos de las casillas de los dos paneles han de introducirse en el mismo orden. - Colócate sobre la pestaña del Panel B. Haz clic encima de la primera casilla. Como contenido tienes que rellenar el apartado Texto con la palabra caballo. - Acto seguido, haz la segunda casilla escribiendo el nombre del animal cuyo sonido has introducido en la segunda casilla del Panel A (gallo). Y lo mismo con la tercera y la cuarta casilla (perro y cerdo). 7- Para acabar, y desde el entorno visual de trabajo, modifica los estilos de cada panel y estira o encoge las parrillas (por los lados inferior y derecho de la parrilla o por el vértice que une estos lados) hasta que tengan el tamaño más favorable al contenido de las casillas. 8- Prueba el funcionamiento de la actividad con . 9- Introduce desde la pestaña Mensajes un texto que aclare la realización de la actividad (Mensaje inicial, por ejemplo: Relaciona el sonido con el animal) y otro para felicitar su finalización (Mensaje final, por ejemplo: Así es). 10- También desde la pestaña Ventana, da color a la ventana principal (puede ser el mismo que el de los paneles) y a la ventana de juego (si seleccionas Transparente, el efecto será que no se diferencia la ventana de juego de la principal). 11- Cuando des por terminada la actividad, guarda el proyecto: Archivo | Guardar. ______________________________________________________ 13
- 15. Actividad 3: Respuesta escrita - escribir nombres de animales El objetivo es crear una actividad de respuesta escrita. Su elaboración es parecida a la de las asociaciones. En esta práctica utilizarás los archivos del sonido de animales usados anteriormente: caballo.wav, cerdo.wav, gallo.wav y perro.wav. Por eso, estos archivos ya se encuentran en la mediateca. - Abre, si no lo está, JClic Autor > proyecto_1.jclic.zip. 1- Añade los siguientes archivos de imagen a la mediateca: caballo.gif, cerdo.gif, pollo.gif, perro.gif yendo a Mediateca > icono Escritorio > Curso JClic > Archivos-1 2- Ve a la pestaña Actividades y crea una de Respuesta escrita. Nómbrala: Poner nombres. 3- Desde la pestaña Panel, elige en los dos paneles (A y B) 4 filas y 1 columna. 4- Elige un estilo para el Panel A: color de fondo, tipo y color de texto. 5.- Pulsa en cada casilla e introduce el texto: ¿Qué animal es? Y ve a Contenido activo | Interpretar sonido > selecciona para cada casilla un archivo wav: caballo.wav, cerdo.wav, gallo.wav y perro.wav. 6- Activa Contenido Alternativo > Contenido Casilla > Imagen > Añade a cada casilla su imagen correspondiente, en el mismo orden: caballo.gif, cerdo.gif, pollo.gif, perro.gif. Vamos a escribir, en el Panel B, la palabra que los alumnos tienen que entrar con el teclado, después de haber oído el sonido del animal. Es muy posible que los alumnos tengan varias respuestas correctas para una sola voz (pueden entrar el nombre en masculino, en femenino, en diminutivo ...), por lo cual el diseño de la respuesta escrita puede hacerse, si se desea, teniendo en cuenta este abanico de posibilidades. 7- Haz clic sobre la primera casilla del Panel B. En Texto escribe las posibles respuestas que puede dar un alumno cuando escuche el relincho de un caballo, separándolas con el signo | (AltGr + 1). Completa las casillas siguiendo el modelo de la imagen izquierda: 14
- 16. 7- Comprueba el funcionamiento de la actividad escribiendo las diferentes opciones que has entrado. Acuérdate de apretar Retorno después de introducir la palabra. 7- Escribe el mensaje inicial, el mensaje final y da estilo a la ventana. 8- Comprueba el funcionamiento. Observa que, por defecto, no está activada la opción Barajar. 9- Archivo > guardar. ________________________________________________________________________ Actividad 4: Sopa de letras con contenido asociado Vas a crear una sopa de letras con contenido asociado al panel B, de manera que, al ir encontrando las palabras escondidas, vayan apareciendo imágenes. Para hacer esta práctica necesitarás los archivos primavera.gif, verano.gif, otono.gif, invierno.gif del material del curso. - Si no lo está, pon en marcha JClic autor, y abre el proyecto proyecto_1.jclic.zip. 1- Ve a la pestaña Mediateca, pulsa el botón y, yendo a Escritorio > Curso JClic > Archivos-1, añade los recursos primavera.gif, verano.gif, otono.gif, invierno.gif que son las imágenes que utilizarás como contenido asociado. 2- Desde la pestaña Actividades añade una nueva actividad al proyecto, del tipo Sopa de letras, y nómbrala: estaciones. 3- Haz clic en la pestaña del Panel A y modifica las dimensiones de la parrilla con el fin de que tenga 9 columnas y 9 filas bien visibles. - Coloca las palabras en la parrilla del panel A, en este caso el nombre de las 4 estaciones del año: PRIMAVERA, VERANO, OTOÑO, INVIERNO. El resto de las casillas quedan con un asterisco. El desplazamiento de una casilla a otra puede hacerse con el ratón o con las flechas del teclado. Para sustituir una letra que ya has escrito en una casilla por otra o por un asterisco, sitúa el cursor encima de los caracteres incorrectos y realiza el cambio. Una posible combinación de la sopa de letras sería ésta: 15
- 17. 4- El paso siguiente es ir a la casilla de palabras escondidas para introducir el listado de las palabras que han de localizarse para resolver la sopa. Para hacerlo haz clic en el botón y en el cuadro de diálogo vas escribiendo las palabras. Han de introducirse una por una. Aunque las introduzcas con minúsculas, en el listado aparecen con mayúsculas. Si las quieres borrar, modificar u ordenar puedes utilizar los botones de la casilla de Palabras escondidas que se activan al seleccionar una de las palabras. La sopa de letras ya podría estar acabada. Pero vamos a añadir un contenido asociado: según se vayan descubriendo los nombres de las estaciones, irán apareciendo imágenes que las representen. Para hacerlo utilizarás el panel B. 5- Marca la casilla Utilizar el panel B > Se muestran dos nuevas pestañas al lado de la pestaña Panel A. - Haz clic en la pestaña Panel B e indica que la parrilla tenga 2 filas y 2 columnas. - Haz clic sobre la primera casilla y sobre la ventana de Contenido de casilla. - Como en esta práctica el contenido asociado son archivos GIF, es decir imágenes, haz clic sobre el cuadro de imagen y escoge la imagen que ha de aparecer: primavera.gif, verano.gif, otono.gif, invierno.gif. El orden de las imágenes ha de corresponderse con el de las palabras escondidas. Orden de los archivos GIF en el panel B 6- Desmarca la opción borde tanto en el panel A como en el B; de esta manera no se verán las líneas de las casillas. 7- Ve a la pestaña Opciones y en el apartado Contadores, sitúate en la casilla que indica el tiempo máximo para resolver la actividad, que ahora tiene el valor 0, lo cual quiere decir que no hay límite de tiempo. 16
- 18. - Introduce el valor 30, bien con los botones +/-, bien escribiendo directamente el número con el teclado. De esta manera se limita a 30 segundos el tiempo para resolver la actividad. - Marca también la casilla Cuenta atrás, que hará que el contador de tiempo empiece con el número 30 y vaya contando hasta el 0. 8- Ve a Mensajes y escribe un mensaje inicial y otro final. - Escribe también un mensaje de error que aparece en el caso de que no se resuelva la actividad antes de 30 segundos. Por ejemplo: Se acabó el tiempo, vuelve a intentarlo. (Para hacer de nuevo la actividad ha de pulsarse el icono Reiniciar la actividad ). - Acaba de dar formado a los mensajes escogiendo el color de la letra y el del fondo, el tipo de letra y el tamaño, y cambia el color de las ventanas. 9- Comprueba el funcionamiento de la actividad. 10- Cierra la ventana de pruebas y guarda el proyecto. ________________________________________________________________________ Actividad 5: El generador de formas - puzzles personalizados El objetivo de esta práctica es crear un puzzle de modalidad doble con las piezas definidas con la opción Recortes del generador de formas. Para hacer esta práctica necesitarás los archivos casa.jpg y fondocasa.jpg del material del curso. - Pon en marcha JClic autor y abre el proyecto proyecto_1.jclic.zip 1- Ve a la pestaña Mediateca y, con el botón , añade los recursos casa.jpg y fondocasa.jpg que se encuentran en Escritorio > Curso JClic > Archivos-1 2- Ve ahora a la pestaña Actividades y haz clic sobre el botón para añadir una nueva actividad al proyecto del tipo Puzzle doble > nómbrala: puzzle2. 17
- 19. 3- Activa la pestaña Panel. Haz clic en el botón Imagen y selecciona casa.jpg. Confirma la operación con el botón Aceptar. 4- En Panel | Recortes, despliega el menú Selección del tipo de generador de formas y selecciona el tipo Recortes. Este tipo de generador de formas es diferente a los otros. - Una vez seleccionada la opción Recortes fíjate que en el panel la imagen ha dejado de estar dividida en piezas. Las piezas del puzzle se crean desde la ventana Propiedades del generador de formas. - Haz clic sobre el botón que hay a la derecha del menú Selección del tipo de generador de formas del panel para acceder a la ventana Propiedades del generador de formas. Esta ventana contiene las herramientas para recortar las formas de la imagen que se convertirán en piezas del puzzle. - Selecciona la herramienta para dibujar elipses . Dibuja una circunferencia que coincida con la pieza redonda de la imagen. Se puede ajustar el tamaño estirando o encogiendo los puntos que la delimitan. También puede moverse arrastrándola con el ratón. Una vez dibujado el primer recorte fíjate que en la columna de la derecha aparece el número 0. Este número corresponde al primer recorte que has hecho. Aparecerá un número para cada recorte y para modificarlos posteriormente los tendrás que seleccionar desde aquí. El recorte seleccionado se verá de color azul y los puntos que lo delimitan estarán marcados con cuadrados mayores. - Escoge ahora la herramienta para dibujar rectángulos y dibuja un recorte que coincida con una de las piezas cuadradas y otro con una rectangular. - Selecciona la herramienta para dibujar polígonos . Repasa la forma de una de las piezas triangulares. 18
- 20. - Con esta misma herramienta haz un recorte que se ajuste a la pieza que tiene forma de un cuadrante de círculo. > Dibuja un triángulo > Haz clic en el lado que tiene que ser circular > haz clic sobre la herramienta > estira el cuadradito negro que ha aparecido en el lado seleccionado, hasta convertir el lado recto en una curva. - Una vez dibujados los 5 recortes, confirmas con Aceptar y vuelves al panel donde tienes la imagen con los recortes, (las piezas del puzzle) definidos. 5- Comprueba la actividad con el botón y cierra la ventana de pruebas. 6- Haz clic sobre el botón Estilo del panel y haz que el Color de estado inactivo sea blanco. 7- Marca la opción Borde del panel y desde la ventana de Estilo aumenta un poco el grueso, a fin de que las piezas queden más delimitadas. 8- Ve a la pestaña Ventana. Haz que el color de fondo de la ventana de juego también sea blanco. De esta manera se verán las piezas que has recortado pero no la forma de los recortes en el panel B. 9- Haz clic en el botón Imagen de la ventana principal y selecciona fondocasa.jpg. Marca la opción En mosaico: de esta manera, la imagen se repetirá hasta rellenar toda la ventana principal. 10- Escribe los mensajes de la actividad. 19
- 21. 11- Vuelve a comprobar el funcionamiento de la actividad desde la ventana de pruebas con el botón . 12- Cierra la ventana de pruebas y guarda el proyecto. ________________________________________________________________________ Actividad 6: Juego de memoria con imagen y texto Crearemos un juego de memoria formado por parejas de elementos diferentes: imágenes gifs y texto. Para hacer esta práctica necesitarás los archivos uno.gif, dos.gif, tres.gif, cuatro.gif, cinco.gif, seis,gif, siete.gif, ocho.gif, nueve.gif y diez.gif., del material del curso. - Si no lo está, pon en marcha JClic autor, y abre el proyecto proyecto_1.jclic.zip 1- Ve a la pestaña Mediateca y al botón > añade, yendo a la carpeta archivos-1, las 10 imágenes mencionadas. Puedes seleccionarlas todas a la vez manteniendo pulsada la tecla Control. 2- Ve a la pestaña Actividades, añade una nueva actividad al proyecto, del tipo Juego de memoria, y llámala memori. 3- Ve a la pestaña Panel > Selecciona 2 filas y 5 columnas > Distribución = A arriba y B abajo. - Haz clic en la primera casilla y, una vez abierta la ventana de contenido de la casilla, haz clic en el botón Imagen > Selecciona la imagen uno.gif de la mediateca y confirma la operación con el botón Aceptar. 20
- 22. - Haz el mismo proceso en cada una de las casillas escogiendo los archivos dos.gif, tres.gif, cuatro.gif, cinco.gif, seis.gif, siete.gif, ocho.gif, nueve.gif, diez.gif 4- Marca la opción de Contenido alternativo que hay en la parte superior derecha del panel y haz clic sobre el botón ALT para introducir los segundos elementos de las parejas. Tienes de nuevo el panel con las casillas vacías. - Haz clic en la primera y, en el espacio para introducir el texto de la ventana de Contenido del panel escribe: one. Confirma con Aceptar. - Haz lo mismo con cada una de las casillas del panel. Se trata de escribir los nombre de los números 1 al 10 en inglés: one / two / three / four / five / six / seven / eight / nine / ten Ten en cuenta que has de escribir cada nombre en el mismo orden en el que se han colocado las imágenes correspondientes. 5- Una vez lleno el panel de contenido alternativo, haz clic sobre el botón Estilo del panel y haz que el fondo de las casillas sea negro, la letra blanca con sombra naranja, y del tipo Comic Sans MS, tamaño 28. Panel con casilla ALT desmarcada Panel con casilla ALT marcada 6- Escribe los mensajes de la actividad, que pueden ser: “Find the numbers” en el Inicial; y “OK” en el final > Elige un estilo para los mensajes. 7- Cambia el color de las ventanas. 8- Comprueba el funcionamiento de la actividad y guarda el proyecto. ____________________________________________________________ 21
- 23. Actividad 7: Generación automática de contenidos – cálculo mental En esta práctica harás una asociación simple de cálculo mental, con la generación automática de contenidos. Si quieres utilizar el módulo Arith con otras modalidades de actividades (escribir el resultado), la edición del generador de contenido se aplica de idéntica manera. 1- Abre JClic autor > proyecto_1.jclic.zip, crea una asociación simple y nómbrala: Cálculo mental. 2- En la pestaña Panel, selecciona las filas y las columnas para cada uno de los paneles A y B, como el gráfico siguiente. Da un estilo propio a cada panel: 3- A continuación, sitúate en la pestaña Opciones. Selecciona el módulo Arith en el apartado Generador de contenido. Haz clic en el botón Configuración. - Selecciona o activa las diferentes opciones del editor siguiendo este modelo: 4- Comprueba el funcionamiento de la asociación extendiendo previamente, si es necesario, las parrillas desde la pestaña Panel. - Desde la ventana de pruebas puedes apretar el botón . Observa que cada vez se carga de nuevo la actividad con operaciones diferentes. 5- Vuelve a la pestaña Panel A y activa la opción contenido alternativo. Comprueba de nuevo el funcionamiento de la asociación. Cuando haces clic en la respuesta correcta, aparece en la casilla la expresión completa de la operación ya resuelta. 22
- 24. 6- Pon un mensaje inicial, un mensaje final y un fondo gradiente en la ventana principal. 7- Guarda el proyecto proyecto_1.jclic.zip Nota: El módulo Arith intenta generar operaciones al azar a partir de los parámetros establecidos siempre que éstos sean razonables. Si encuentra situaciones irresolubles se ve obligado a infringir algunas de las condiciones fijadas. _________________________________________________________________________________ Actividad 8: Archivos virtuales sonido: escuchar, grabar y comparar El programa JClic posibilita trabajar con 10 archivos temporales de sonido, que permiten al alumno, por ejemplo, comparar su pronunciación o entonación con la palabras, frase o melodía original que se le presenta. 1- Abre desde JClic Autor el proyecto proyecto_1.jclic.zip si no lo tienes abierto. Añade el archivo trabalen.wav, desde la carpeta archivos-1, a la mediateca. 2- Desde Actividades, añade una nueva actividad , una de información > nómbrala: archivos virtuales de sonido. 3- Desde la pestaña Panel > elige 3 columnas y 1 fila. - Pulsa en la primera casilla > en texto, escribe: El perro de San Roque no tiene rabo, porque Ramón Ramírez se lo ha cortado. * Ve a Contenido activo > Interpretar sonido > elige el archivo trabalen.wav - Pulsa en la 2ª casilla > Ve a Contenido activo > Grabar sonido (Fíjate en la imagen de la ventana – desactivar Arranque Automático, si se encuentra activado) 23
- 25. - Pulsa en la 3ª casilla > Ve a Contenido activo > Interpretar grabación (desactivar Arranque Automático) El número de la cinta de grabación ha de coincidir con el de interpretación de sonido. Hay 10 cintas de grabación virtuales. 4- Mensaje INICIAL: Pulsa en la 1ª casilla y escucha; pulsa en la 2ª y graba con el micrófono; pulsa en la tercera para oír tu grabación. 5- Observamos cómo funciona la actividad. 6- Cuando esté a nuestro gusto: Archivo > Guardar // (Visualizar el Proyecto en JClic) ______________________________________________________ 4.2.- Creación del “proyecto_2” Pon en marcha JClic autor > Ve al menú Archivo | Nuevo proyecto, y en la ventana de Creación de un nuevo proyecto JClic rellena la casilla del Nombre del Proyecto escribiendo proyecto_2.> Guarda el proyecto. Actividad 1: Puzzle de intercambio: ordenar una frase Crearemos un puzzle de modalidad de intercambio en el que el contenido de las casillas es texto que hay que ordenar para formar una frase, en este caso una definición. 1- Ve a la pestaña Actividades y haz clic sobre el botón para añadir una actividad al proyecto. - En el listado de tipos de actividades selecciona puzzle de intercambio. En la casilla Nombre escribe el nombre de la actividad: puzzle1. Confirma con el botón Aceptar. 24
- 26. 2- Ve a la pestaña Panel. Modifica el número de filas y columnas del puzzle y la anchura y la altura de ambas, haciendo que tengan los siguientes valores: Las casillas también se pueden redimensionar situando el ratón en uno de los bordes del panel y, al aparecer una doble flecha, estirarlo hasta que tenga el tamaño deseado. 3- Ahora sitúate en el panel y haz clic sobre la primera casilla para empezar a introducir el texto que formará el puzzle. - En la ventana Contenido de la casilla, haz clic dentro del espacio para escribir el texto y escribe el primer trozo del texto del puzzle: Omnívoro: y confirma con Aceptar. - Haz lo mismo con cada una de las 6 casillas del puzzle, escribiendo el fragmento de texto correspondiente. El texto que tienes que escribir es: Omnívoro: / Animal que / consume indistintamente / materia de origen / animal / y vegetal. 4- Haz clic sobre el botón Estilo del panel y da formado al texto: tipo de letra Verdana, tamaño 16 y color azul (RGB: 51, 0, 153). - Establece el color amarillo (RGB: 204, 255, 153) como color de fondo de las casillas. - Confirma con Aceptar. Estos cambios, hechos desde el botón de estilo del panel, afectan a todas las casillas. 5- Haz clic sobre la primera casilla para darle un formato diferente a las otras. - Con el botón Estilo de la ventana de contenido de la casilla accederás a las herramientas para modificar el estilo de la casilla seleccionada. Haz que el texto sea Verdana, tamaño 17, negrita, de color negro, y el fondo de la casilla de color naranja (RGB: 255, 153, 102). 6- De nuevo en la ventana panel, desmarca la casilla Borde, a fin de que la separación entre las piezas del puzzle no sea visible. 7- Ve a la pestaña Mensajes: - Escribe y configura un mensaje inicial: Ordena esta definición. - Y uno final: ¡Correcto! 8- Modifica las propiedades de los mensajes y de las ventanas. 25
- 27. 9- Comprueba el funcionamiento de la actividad en la ventana de pruebas con el botón . 10- Cierra la ventana de pruebas y guarda el proyecto. ______________________________________________________ Actividad 2: Asociación compleja: ríos con varias ciudades Características de este tipo de asociaciones: puede haber diferente número de elementos en los dos conjuntos de información (paneles A y B). Varios elementos de A pueden relacionarse con el mismo de B; en A y en B pueden quedar elementos sin relación. - Abre el archivo proyecto_2 desde JClic Autor, si no lo tienes abierto. - Ve a Mediateca > Añadir imagen > Escritorio > Archivos-1 y selecciona pregunta.gif (nos servirá como imagen de fondo). 1- Desde la pestaña Actividades, añade una actividad de asociación compleja al proyecto . Nómbrala: Asociación compleja. 2- Ve a la pestaña Panel. Inicialmente se visualizarán dos parrillas iguales. Panel A: - Desde el Panel A, aumenta el número de casillas hasta disponer de 10 (2 x 5). Introduce dentro de cada casilla el nombre de estas ciudades hasta rellenar la parrilla: Logroño, Zaragoza, Toledo, Soria, Badajoz, Sevilla, Córdoba, Lugo, Orense, Murcia. (La última casilla no tendrá relación). - Estira el panel hasta visualizar las letras correctamente. - Como todo el contenido textual tendrá el mismo estilo, haz clic en el botón de estilo del Panel A: * Cambia el color de fondo, el tipo y el tamaño de la letra, y el color del texto y del borde. Redimensiona el panel según el tamaño de letra que has seleccionado. 26
- 28. - Desactiva, en panel A, la opción de Contenido Alternativo. Panel B: - Sitúate en el Panel B: puedes hacerlo desde la pestaña, o bien haciendo clic directamente sobre una casilla de este panel. - Escoge 3 filas y 2 columnas. Dentro de cada casilla escribe: Ebro, Tajo, Duero, Guadiana, Guadalquivir, Miño. - Selecciona el estilo que quieras y redimensiona la parrilla, si es necesario. 3- Ve a la pestaña Relaciones. Tienes que ajustar todas las relaciones: Logroño y Zaragoza con Ebro; Toledo con Tajo; Soria con Duero; Guadiana con Badajoz; Guadalquivir con Sevilla y Córdoba; Miño con Lugo y Orense. - Haz clic sobre la casilla Logroño del panel A; la flecha que había, desaparece y aparece la punta de una nueva flecha; arrastra la flecha hasta la casilla Ebro. Sigue el mismo procedimiento para todas las casillas del panel A dejando sin ninguna relación la casilla Murcia. Para dejar esta casilla sin relación, lleva su flecha a cualquier punto de la zona rayada que hay fuera de los paneles. 4- Elige: Distribución B-A y comprueba la asociación con el botón . 5- Desde la pestaña Ventana, da como fondo la imagen pregunta.gif, que ya tienes en la Mediateca, seleccionando la opción a través del botón de Imagen, y seleccionando este archivo, como objeto multimedia: - Activa la opción En mosaico. A la ventana de juego, dale color y estilo propio. 6- Ve a mensajes y añade los mensajes de inicio y final. 7- Guarda los cambios realizados al archivo proyecto_2 ________________________________________________________________________________ 27
- 29. Actividad 3: Exploración: compositores y música Con un entorno muy similar a las asociaciones, en esta práctica realizarás una actividad de exploración. Al pulsar el nombre de un compositor se oirá su música. - Abre proyecto_2.jclic.zip si no lo está. - Pulsa la pestaña Mediateca > haz clic en el botón añadir imagen > Escritorio > ve a Curso_JClic > Archivos-2 y selecciona los siguientes archivos. Manteniendo pulsada la tecla control puedes hacerlo de una vez: - Archivos de sonido: mozart.mp3, beethoven.mp3, prokofiev.mp3, vivaldi.mp3, saint-saens.mp3, dvorak.wav. - Imágenes: mozart.jpg, bbethoven.jpg, projofiev.jpg, vivaldi.jpg, saint- saens.jpg, dvorak.jpg y clau.gif 1- Haz clic en el botón y crea una actividad de exploración. Nómbrala: Actividad de exploración. - Como hay 6 archivos de música, divide las columnas y las filas del Panel A y del Panel B a fin de que tengan 6 casillas (2 columnas x 3 filas). 3- En el Panel A, introduce en cada casilla el nombre de los compositores MOZART, BEETHOVEN, VIVALDI, PROKOFIEV, SAINT-SAËNS, y DVORAK y la imagen clau.gif: - El nombre, centrado: la imagen a la izquierda > Evitar sobreposición imagen-texto > Aceptar. En el Panel B, pondremos las imágenes de cada compositor y el sonido correspondiente. Si lo hacemos en el mismo orden que en el panel A las relaciones ya quedan establecidas; si no, habrá que establecerlas. 4- Ve a la primera casilla del Panel B. Selecciona la imagen mozart.jpg y, seguidamente, haz clic sobre el botón del Contenido activo. Escoge el botón Interpretar sonido y busca el archivo mozart.mp3. Acepta, en los tres cuadros de diálogo abiertos. - Haz la misma operación en el resto de casillas, con Beethoven, Vivaldi, Prokofiev, Saint- Saëns y Dvorak. 5- Cuando todas las casillas tengan su contenido, colócate en la pestaña Relaciones. Asegúrate de que todo sea correcto. Empareja las casillas. 28
- 30. 6- Para acabar, escoge un estilo adecuado para las ventanas y un mensaje inicial (el final no se ha de escribir, ya que la actividad no es de evaluación). 7- Guarda el proyecto. Actividad 4: Copiar una actividad para cambiar el tipo de la misma y crear otra nueva El objetivo de esta práctica es ver cuál es el procedimiento para cambiar la modalidad de una actividad ya creada: en este caso convertiremos la actividad anterior de exploración en una de asociación. La exploración sería una actividad de estudio o repaso y la asociación sería una actividad de evaluación. 1- En JClic autor y en proyecto_2.jclic.zip, colócate sobre la Actividad de Exploración creada > Pestaña Copiar > Retira la selección de la actividad de Exploración y colócate en otro lugar de la lista > Pestaña Pegar - Aparece la Actividad de Exploración_2 > Selecciónala 2- Sitúate en la pestaña Opciones. Lo primero que encuentras es el tipo de actividad, en este caso panels.Explore, que corresponde al módulo Java que controla los puzzles de intercambio. - Haz clic sobre el botón que hay a la derecha del tipo de actividad para cambiar el tipo. Se abre una ventana donde se muestra el listado de los tipos de actividades en que puedes transformar de manera automática la que tienes seleccionada. - Cambia la actividad de exploración por otra de Asociación Compleja. (Podría ser simple, pero por si los datos de los dos paneles no se han introducido en el mismo orden, la elegimos compleja) > Aceptar 29
- 31. - Cambia el Nombre de la actividad por Actividad de relación > Aceptar 3- Comprueba las relaciones y el funcionamiento de la actividad en la ventana de pruebas con el botón . Cambia el tamaño de los paneles si es necesario. 4- Cambia el Mensaje Inicial y añade el Final. 5- Guarda el Proyecto. Actividad 5: Identificación El objetivo de esta práctica es montar una actividad de identificación con imágenes de animación. - Abre el proyecto proyecto_2.jclic.zip si no lo está. 1- En la carpeta archivos-2 de Curso_ JClic tienes los siguientes archivos de animación: tierra.gif, saturno.gif, jupiter.gif y marte.gif. Añádelos a la Mediateca, tal como has hecho en otras prácticas. Podrás observar que algunos archivos son visibles a primera vista y otros no. Si haces clic dos veces sobre estos últimos, sí que los visualizas. Son los que no tienen fondo transparente. 2- Desde la pestaña Actividades, y pulsando , añade una Actividad de identificación y ponle este mismo nombre: Actividad de identificación. 3- Como son cuatro imágenes, divide el único panel en 4 casillas ( 2 x 2). - En cada casilla, introduce una imagen diferente. Sigue el siguiente orden: Júpiter, Saturno, Tierra y Marte. 4- Utiliza el botón Estilo del panel para dar un color de fondo negro y colores claros al texto y al borde. 5- Antes de seguir con el contenido de los paneles, sitúate en la pestaña Mensajes. Escribe en el Mensaje Inicial: ¿Qué planetas no son Saturno? (Por lo tanto, hace falta que el usuario pulse las casillas de Júpiter, la Tierra y Marte). Escribe el mensaje final: Saturno: el planeta de los anillos. 30
- 32. En las casillas de estos tres planetas, colocarás un Contenido Alternativo. (Es decir, lo que visualiza el usuario cuando pulsa la casilla con la animación y ésta desaparece): 6- Vuelve a la pestaña Panel. Activa la opción Contenido Alternativo y pulsa el botón ALT: - Haz clic sobre la primera casilla, que contiene Júpiter. Escribe el texto: Júpiter: el planeta más grande del Sistema Solar. Añade la misma imagen. Hace falta activar la opción Evita sobreposición imagen/texto y jugar con la orientación del bloque de texto y de la imagen (Izquierda, centro, derecha, etc). - En Marte, escribe: Marte: el planeta rojo. Y añade la imagen. Y en la Tierra: La Tierra: el planeta donde vivimos. Y añade la imagen. El planeta Saturno no tiene contenido alternativo. Es la casilla que, si se pulsa, da incorrecto como respuesta 6- A continuación, colócate en la pestaña Relaciones. Haz clic sobre Júpiter, Marte y la Tierra. El fondo de la casilla se muestra en color inverso. 7- Comprueba el funcionamiento de la actividad: 8- A continuación pon los estilos de las ventanas . 9- Guarda el proyecto. 31
- 33. Actividad 6: Actividades de texto: rellenar agujeros En esta práctica crearás una actividad de rellenar agujeros en una de sus modalidades, la de dejar un espacio vacío que hay que rellenar. - Abre JClic autor y proyecto_2.jclic.zip si no lo tienes abierto. 1- En Actividades, crea una nueva con . Escoge el tipo Texto: rellenar agujeros. Pon de nombre: Rellenar agujeros en blanco. 2- Ve a Texto > contenido. Copia el siguiente texto (el autor y la dirección web no lo copies). Lo puedes hacer tecleando el escrito, o bien copiándolo de la siguiente manera: abre el documento de apuntes word > ve a la página 32 > selecciona el texto > copiar > sitúate en JClic Autor, en texto > contenido y combina las teclas Control + V para pegarlo: Sólo un golpe de pulsación, sin mantener las teclas pulsadas. CIEN AÑOS DE SOLEDAD (fragmento) Muchos años después, frente al pelotón de fusilamiento, el coronel Aureliano Buendía había de recordar aquella tarde remota en que su padre lo llevó a conocer el hielo. Macondo era entonces una aldea de veinte casas de barro y cañabrava construida a la orilla de un río de aguas diáfanas que se precipitaban por un lecho de piedras pulidas, blancas y enormes como huevos prehistóricos. El mundo era tan reciente, que muchas cosas carecían de nombre, y para mencionarlas había que señalarlas con el dedo. … Gabriel García Márquez (Colombia, 1928) 3- Fíjate que estás situado en la pestaña Contenido. - Selecciona la palabra Soledad del título. Haz clic sobre el botón que da paso a la selección de tipo de incógnita . Se abre un cuadro de diálogo en el cual se ha incluido como respuesta válida de la incógnita la palabra seleccionada: En Longitud máxima aparece el número de letras de la palabra (Soledad tiene 7). Al teclear una palabra en el espacio en blanco, el texto acepta como máximo este número de letras. Si se pasa de este número, no se ve lo que se escribe en el texto. Esta opción ha de tenerse muy en cuenta cuando hay diversas palabras 32
- 34. escogidas como respuesta correcta para poner como longitud máxima el número de letras de la palabra más larga.. El carácter de relleno es el que visualiza el usuario. Se puede cambiar a través del teclado. Por defecto, hay _ (guión bajo). El efecto de este guión en pantalla es de una línea continua. Si quieres que se vean los caracteres propiamente, tienes que escoger dígitos más cortos (puntos, guiones altos, asteriscos ...). Para loss alumnos estos caracteres de relleno al inicio son una guía para saber el número de letras de la palabra que tendrán que escribir. La longitud inicial señala, a través de los caracteres de relleno, el número de caracteres que visualiza el usuario al iniciar la actividad. Puedes utilizar uno para cada letra, o bien sólo uno para toda la incógnita. En este segundo caso el alumno sabe dónde tiene que escribir una palabra, pero desconoce la longitud. - Volviendo a la práctica, deja lo que tienes por defecto. 4- Marca también como incógnitas las palabras pelotón, aldea, orilla y nombre. 5- Aprieta para comprobar que la actividad funciona. Cierra la ventana de pruebas. El texto lo tienes aproximadamente con el siguiente aspecto: 6- Para cambiar el estilo del texto > Pulsa Estilo: • Antes de escribir el texto, podemos elegir desde el botón Estilo, el tipo de letra, tamaño y color del mismo. • Si ya tenemos escrito el texto, podemos modificar su estilo, seleccionando previamente el texto a modificar (todo o sólo una parte) y, seguidamente, eligiendo el tipo de letra, tamaño y color. • Para cambiar el fondo de la casilla > Editar estilos del documento > Cambiar el color del fondo. • Para Cambiar el fondo de líneas o palabras > Seleccionar las líneas o palabras > Cambiar el color del fondo (Sin editar estilos del documento). 33
- 35. - Pulsa Estilo > Selecciona el texto > Escoge una letra Courier New de tamaño 16 > Acepta. 7- Ve a Mensajes y escribe el mensaje inicial (“Escribe las palabras que faltan en el texto”) y el mensaje final. 8- Comprueba la actividad de nuevo con . - Cierra y ajusta la ventana tal como lo has hecho con las parrillas de los otros modelos de actividades: arrastrando el ratón cuando el cursor se transforma en una punta de flecha, desde los dos lados libres. Ajusta la ventana hasta que desaparezca la barra de desplazamiento. 9- Sitúate en la pestaña Ventana y escoge un color de fondo para la Ventana principal y en Ventana de juego, marca transparente. Si en Texto > Contenido, pulsas el icono de Evaluación y marcas Comprobar mayúsculas/minúsculas, el programa diferenciará entre unas y otras. 10- Guarda el proyecto proyecto_2.jclic.zip Opción de Mostrar el texto al comienzo: La actividad de rellenar agujeros en blanco se puede dar por acabada, pero para ayudar a la elección de la respuesta correcta en las incógnitas, mostraremos todo el texto al inicio de la actividad. 1- Desde la pestaña Contenido, pulsa el botón . Aparece el cuadro de diálogo de Ventana previa... 34
- 36. - Activa la opción Muestra el texto completo del ejercicio. 2- Selecciona el mismo estilo que el que tienes en Texto > estilo: fuente (Courier New), tamaño (16), fondo (blanco). Escribe este mensaje previo haciendo clic sobre la casilla: - Introduce también el estilo. 3- Comprueba cómo está quedando la actividad con . El mensaje inicial de la actividad tiene que explicar aquello que ha de hacer el usuario. - Si el alumno se da cuenta de que no ha leído bien el texto y necesita volver a hacer otra lectura, puede apretar el botón de JClic y volver a empezar la actividad. 4- Guarda el proyecto de nuevo. Observa las opciones de Evaluación apretando el botón . Fíjate que no está activada la opción de mostrar el botón de evaluación . Actividad 7: Rellenar agujeros con lista (ortografía) En esta práctica crearás otra actividad de texto del tipo rellenar agujeros. La diferencia con la que has elaborado en la práctica anterior es la manera de plantear la incógnita. Si anteriormente consistía en rellenar un espacio o agujero en blanco, en la que realizarás en esta práctica se mostrarán listas desplegables donde habrá que escoger una opción. 1- Si no lo está, abre el proyecto proyecto_2.jclic.zip > Crea una actividad de texto de rellenar agujeros y nómbrala: Rellenar agujeros con lista. 2- Ve a la pestaña Texto y escribe el siguiente texto. (Para copiarlo, búscalo en el documento de apuntes word (pág. 36), selecciónalo > copiar > vuelve a JClic autor y, en texto > contenido de la actividad acabada de crear, pulsa la combinación Control+V: 35
- 37. - Guillermo abría la jaula al loro para que se posase en su hombro. - En verano hay mucha gente en la playa. - Yo siempre echo los papeles a la papelera. - Quién ha hecho este dibujo? - Por aquí tiene que haber una mina abandonada. - No sé por qué tuvo que romper la fuente. 3- Selecciona la palabra abría de la primera frase y pulsa el botón . En el cuadro de diálogo sobre la incógnita, activa Mostrar una lista de opciones. Para entrar las palabras que se verán en el desplegable, tienes que hacer clic sobre el botón y escribir una palabra, situando primero el cursor dentro del recuadro > Aceptar. - Después de aceptar una palabra, inserta la siguiente y así tantas como quieras (generalmente hay 3 o 4 en las listas desplegables). Introduce: habría, abría, abria. No olvides que uno de los elementos tiene que ser la respuesta correcta a la incógnita. El resto de botones tienen las siguientes funciones: Eliminar un elemento seleccionado de la lista Modificar el contenido del elemento seleccionado Mover arriba y abajo un elemento de la lista desplegable El orden que tenga la lista es el mismo que aparecerá en el ejercicio. No hay mezcla automática de los elementos. 4- Selecciona la palabra hay de la segunda frase y pon en la lista: ahí, hay, ¡ay!; selecciona echo en la tercera y completa la lista a tu manera; haz lo mismo con hecho en la cuarta, haber en la quinta y tuvo en la sexta. No olvides activar Mostrar una lista de opciones, para cada incógnita. Si te equivocas en algún sitio siempre puedes volver a editar el contenido de una incógnita poniendo el cursor sobre ella y haciendo clic en el botón . 5- Comprueba la actividad con el botón . Abre la lista deplegable de cada uno de los agujeros. Selecciona palabras erróneas para poder ver cómo actúa ante los errores: 6- Vuelve a la ventana de edición > Estilo > selecciona el texto y aplica un tamaño de letra de 18 puntos. Dimensiona la ventana con el fin de eliminar la barra de desplazamiento. 36
- 38. 7- Pon un fondo de pantalla (pestaña Ventana) y los mensajes adecuados. 8- Archivo > Guardar Actividad 8: Rellenar agujeros con ayuda Vuelve a crear otra actividad con el botón . Nómbrala: Rellenar agujeros con ayudas. 1- En texto > contenido, copia el texto que hay a continuación (pág. 37): A un niño le regalaron una tortuga chiquitita. - Le voy a hacer una casa - dijo el niño. Buscó un cajón y le hizo una puerta. Dentro puso pasto verde y un montón de paja. - Aquí mi tortuga va a vivir feliz - pensaba nuestro amigo. Entonces fue a buscar la tortuga. La encontró durmiendo, totalmente escondida dentro de su caparazón. - La tortuga tenía casa propia - dijo el niño - y no me había dado cuenta. Dejaré la casita para cuando me regalen un animal que no tenga casa propia. (Fichas de comprensión de la lectura/1 – CEPE – Felipe Alliende, Mabel Condemarín, Mariana Chadwich, Neva Milicia) 2- Antes de empezar a escoger incógnitas, insertarás una imagen que ilustre este texto. - Desde Mediateca, añade la imagen llamada tortuga.gif que se encuentra en la carpeta Archivos-2 del Curso_JClic - En texto, coloca el cursor delante del texto escrito. - Desde la pestaña Contenido, haz clic en el botón insertar una celda . Desde el botón Imagen, busca el archivo tortuga.gif. Al ser una casilla dentro de una actividad de texto, que de por sí ya es una casilla, la redimensión para ampliar la imagen no se puede hacer arrastrando los lados. Hazlo a través de los valores numéricos en píxeles de la altura y la anchura de la imagen. Para saber cuál es la dimensión máxima puedes ir a Mediateca, seleccionar la imagen y ver las medidas reales: en este caso, puedes entrar los valores 120 x 95. Para hacerla más pequeña, puedes arrastrar su esquina inferior derecha. Hoy por hoy JClic autor sólo permite utilizar esta técnica para reducir el tamaño de las celdas. Para ampliarlas hay que entrar valores numéricos en Dimensiones. 3- Volviendo al texto, selecciona la palabra tortuga > crear incógnita. En la sección Ventana emergente, abre la lista desplegable y escoge Aparición automática. Haz clic 37
- 39. encima de la casilla. En el contenido textual del texto, escribe: Reptil que camina lentamente y tiene un caparazón protegiendo su cuerpo. > Aplícale el estilo: color de fondo (amarillo flojo) y tamaño de letra (22). Si la casilla es pequeña para tanto contenido o el texto no se lee correctamente la agrandas arrastrando los lados de la casilla con el ratón en la ventana emergente. 4- Acepta y comprueba la actividad. 5- Adapta el estilo del texto principal, y el estilo de la ventana emergente > Para cambiar el estilo de esta ventana de ayuda, sitúate sobre la palabra seleccionada (tortuga) y pulsa incógnita (a la derecha de crear incógnita) > Pulsa sobre el texto de la Ventana emergente. 6- Vuelve al texto y selecciona la palabra caparazón como incógnita. En la ventana emergente, escoge Aparición en errores. Escribe el texto: Cubierta dura y sólida que protege el cuerpo de las tortugas. Da estilo a la casilla. 7- Comprueba el funcionamiento de la actividad y > Archivo > Guardar Actividad 9: Aprovechamos la actividad anterior para realizar otra: escribir palabras con tilde Ahora aprovecharemos esta actividad anterior para hacer una de rellenar agujeros con un texto inicial que el alumno tendrá que corregir. 1- Pestaña Actividades > Teniendo seleccionada la actividad anterior (rellenar agujeros con ayudas), haz clic sobre el botón Copiar > haz clic en Pegar. Verás que se ha creado una actividad exactamente igual con el título Rellenar agujeros con ayudas_2. 38
- 40. 2- Selecciona la nueva actividad copiada > desde la pestaña Opciones, haz clic sobre el botón a la derecha de nombre para cambiar el nombre a la actividad. Y la nombras: Rellenar agujeros para corregir > Acepta 3- Ve a la pestaña Texto. Tienes el texto de la tortuga. Quitamos las dos incógnitas: - Sitúa el cursor en medio de la palabra tortuga y haz clic encima del botón . A la pregunta que os hacen, contesta que Sí. Haz lo mismo con la palabra caparazón. 4- Las incógnitas en esta actividad serán todas las palabras con tilde. La primera es buscó. Selecciónala y, en el cuadro de diálogo, escribe como Texto inicial la palabra sin tilde: busco. - Haz lo mismo con todas las palabras que llevan tilde. Da estilo al texto principal y a las incógnitas. Añade un mensaje inicial que indique qué hay que hacer en el ejercicio: escribir correctamente las palabras que han de llevar tilde. En esta actividad puedes darle a la opción Longitud máxima el doble de caracteres que letras tiene la palabra a corregir. Eso permite poder escribir la palabra al lado de la incorrecta y suprimir ésta después. Si la longitud máxima es la de la palabra, habrá que indicar que, antes de comenzar a escribir, ha de suprimirse la letra o palabra a corregir. 5- Comprueba el funcionamiento de la actividad y guarda el proyecto proyecto_2.jclic.zip > Archivo > Guardar Actividad 10: Identificar elementos (nombres) En esta práctica crearás la actividad identificar palabras en una poesía. Por lo tanto, el alumno actúa sobre palabras seleccionadas por ti. (También podrías seleccionar vocales tónicas o letras como v/b, j/g …, en el Tipo Identificar Caracteres). - Abre el proyecto proyecto_2.jclic.zip. Crea una nueva actividad del tipo Texto: identificar elementos. Nómbrala: Identificar palabras. 1- Copia, en texto > contenido, este texto de Gloria Fuertes (pág. 40): 39
- 41. LA VACA LLORONA La vaca está triste, Muge lastimera, Ni duerme, ni bebe Ni pasta en la hierba. La vaca está triste, Porque a su chotito Se lo han llevado Los carniceros Al mercado. Está tan delgada, La vaca de Elena Que en vez de dar leche, Da pena. Fíjate en que, al escoger este tipo de actividad, en texto, se ha activado el botón tipo de actividad , que en las actividades de rellenar agujeros no estaba marcado. 2- Haz clic encima del botón tipo de actividad y verifica que está escogida la opción Identificar palabras. - Señala como incógnitas todos los nombres que hay en el poema. La manera de hacerlo es: selecciona la palabra y haz clic encima del botón crear incógnita . No se abre ningún cuadro de diálogo. Cuando hayas marcado todos los nombres, prueba la actividad con . 3- Ve a mensajes para escribir los mensajes inicial y final. 4- Desde Texto > Contenido, selecciona el botón Evaluación . Cambia el texto que aparece (Evaluación) por Evalúate. El color de fondo del botón de evaluación será el mismo que el definido para la Ventana de juego. 5- Da estilo al texto principal y a las incógnitas. Piensa que cada vez que el alumno marque un nombre tiene que quedar lo suficientemente visible como para que reconozca que lo ha marcado. Los errores es importante que queden bien definidos, después de apretar la barra de Evaluación (en este caso). 6- Redimensiona la ventana principal. 7- Comprueba el funcionamiento de la actividad y guarda de nuevo el proyecto. 40
- 42. ________________________________________________________________________ Actividad 11: Ordenar elementos de un texto (palabras) En esta práctica de ordenar elementos, sólo practicarás sobre un contenido, ordenar palabras, de los dos posibles (ordenar párrafos y ordenar palabras). La manera para resolver el contenido, en un caso o en otro, es la misma, pero haciendo la selección como incógnita de todo el texto (en el caso de ordenar párrafos) y haciendo la selección sólo de palabras sueltas (en el caso de ordenar palabras). 1- Si no está abierto, abre el archivo proyecto_2.jclic.zip desde JClic autor. Crea una nueva actividad de Texto: ordenar elementos. Da este nombre a la actividad: Ordenar elementos de texto. 2- Recupera el texto que has insertado en la actividad de Rellenar agujeros en blanco (Cien años de soledad (fragmento)). Recuerda que tienes que utilizar la combinación de teclas Control+C para copiar en la anterior actividad, y Control+V para pegar en texto > contenido de la nueva. 3- Como en las actividades de identificar elementos, en esta modalidad te encuentras activo el botón a fin de que selecciones si quieres ordenar párrafos o palabras. Déjalo de la siguiente manera: 41
- 43. 4- Escoge como incógnitas las palabras: pelotón, hielo, barro, lecho, dedo. Recuerda que tienes que seleccionar la palabra y hacer clic sobre el botón . 5- Pulsa Estilo > Cambia el estilo del texto principal, seleccionándolo previamente. Redimensiona también el cuerpo del texto con el fin de poder leer el escrito sin dificultad. 6- Prueba el funcionamiento de la actividad. 7- Activa la opción > Ventana previa > Mostrar texto completo, y escribe un mensaje para esta ventana previa. 8- A continuación escribe el mensaje inicial de la actividad (ordena las palabras del texto que no están en su sitio) y uno final felicitando por la actividad bien resuelta. 9- Ve al botón de evaluación . Activa Mostrar botón de evaluación. Puede cambiarse la leyenda. 10- Pulsa el botón y realiza la actividad. Si hay algún aspecto que no te guste del estilo, modifícalo antes de guardar el proyecto. 11- Archivo > Guardar Actividad 12: Completar texto sin agujeros En esta práctica crearás una actividad de completar texto que, posiblemente, sea de las más complejas a la hora de resolverlas, ya que no aparece una marca visual que indique que falta una palabra o una parte de una palabra. Por este motivo, realizarás la práctica sobre un apoyo auditivo. En este caso, el archivo de sonido lo encontrarás en la carpeta archivos-2 del curso. (También puedes practicar con el programa Editor de sonido y hacer la grabación tú mismo). 42
- 44. 1- Abre el proyecto proyecto_2.jclic.zip, crea una actividad de Texto: completar texto y llámala Completar el texto. 2- Ve a la Mediateca y añade el archivo de sonido moni.ogg, que se encuentra en Archivos-2 de la carpeta Curso_JClic. Es la lectura del texto que trabajarás. 2- Escribe o copia el siguiente texto en Texto > Contenido (pág. 43): Mónica es una activa niña de nueve años con una irrefrenable pasión por jugar a fútbol. Un día el equipo local, los Neptuns, abre una rueda de pruebas para nuevos jugadores. Mónica se presenta al lanzamiento de penaltis con sus flamantes botas nuevas pero ese mundo masculino le intimida y la prueba es un fracaso. Lo volverá a intentar pero esta vez disfrazada de "Mo", un niño con vestimenta "rap", gorra y gafas, que cuela un golazo por la escuadra ante el asombro de todos. 3- Añade un título: - Sitúa el cursor ante la primera palabra (Mónica...) y pulsa Retorno. - Vuelve a situarte en la cabecera para el título y haz clic sobre el botón Insertar una celda . Rellena el cuadro de diálogo tal como se ve en la muestra siguiente: - Pulsa Contenido activo > Interpretar texto > elige moni.ogg > Aceptar (Esta casilla va acompañada de la lectura en voz alta del texto). Recuerda que la celda donde has introducido el título ha de redimensionarse desde el cuadro de diálogo de la ventana Contenido de Casilla. 4- Ahora selecciona las incógnitas, de una en una: activa, jugadores, botas, fracaso, vestimenta, golazo y pulsa en . Estas palabras no saldrán en la pantalla de la actividad. 5- Pulsa Estilo > Selecciona el texto y ponle un tamaño de letra que facilite la lectura del escrito. 6- En Contenido, activa el botón Evaluación. De esta manera, al pulsar en la barra de evaluación, JClic avisará cuando no se hayan escrito todas las palabras que faltan. 7- Escribe el mensaje inicial y el mensaje final. 8- Comprueba el funcionamiento de la actividad y guarda el proyecto. 43
- 45. Actividad 13: Crucigrama de ciudades riojanas Vas a crear un crucigrama en el que habrá que escribir el nombre de 4 ciudades riojanas. Se necesitan los siguientes archivos de apoyo que has de añadir a la mediateca: calahorra.jpg, Logrono.jpg, najera.jpg, haro.jpg 1- Abre desde JClic Autor el proyecto proyecto_2.jclic.zip si no lo tienes abierto. Añade los anteriores archivos a la mediateca desde la carpeta Archivos-2 que se encuentra en Curso_JClic. 2- Desde Actividades, añade una nueva , un crucigrama, y nómbrala: Cruci. 3- Desde la pestaña Panel > panel A, elige 6 filas y 9 columnas. - Escribe los nombres de las ciudades, si quieres, tal como están en la muestra. - Si tienes que eliminar alguna casilla, ponte sobre ella > tecla suprimir. Si quieres añadir una casilla nueva, te sitúas en el lugar deseado y escribes la letra correspondiente. 4- Una vez escrito el nombre de las ciudades, pasa al panel B. - Colócate en la letra N de Nájera > Pulsa abc horizontal > Escribe: consonante > Aceptar > Pulsa abc vertical > Escribe: Corte de reyes en La Rioja Alta > Imagen > selecciona: najera,jpg > Aceptar * Coloca el texto centrado y la imagen a la derecha > Evitar sobreposición Imagen- Texto > Aceptar 44
- 46. - Colócate en la C de Calahorra. En Horizontales escribe: Ciudad bimilenaria de La Rioja Baja > inserta la imagen calahorra.jpg y sitúa el texto e imagen como en la casilla anterior. En verticales escribe: consonante > Aceptar. - Colócate en la H de Haro > En verticales escribe: Capital del vino en La Rioja Alta > Inserta la imagen haro.jpg como en la casilla anterior. - Colócate en la L de Logroño. En horizontales escribe: Capital de La Rioja > Inserta la imagen Logrono.jpg como en la casilla anterior. En verticales escribe: consonante. - A continuación, ve situándote en las casillas que tienen alguna vertical u horizontal sin rellenar y complétalas con vocal o consonante, según corresponda, o como te parezca. 5- Redimensiona la parrilla hasta un tamaño que permita una visión correcta del texto y las imágenes. 6- Comprueba el funcionamiento de la actividad desde Probar el funcionamiento: 7- Ve a estilo y pon color a los paneles. 8- Añade un mensaje inicial y otro final y pon color a la ventana principal. 9- Prueba el funcionamiento de la actividad. 10- Archivo > Guardar ______________________________________________________ 4.3.- Creación del proyecto “INICIO” Pon en marcha JClic autor > Ve al menú Archivo | Nuevo proyecto, y en la ventana de Creación de un nuevo proyecto JClic rellena la casilla del Nombre del Proyecto escribiendo inicio.> Guarda el proyecto. Este proyecto constará de dos pantallas, una primera de presentación y una segunda (un menú) que servirá de lanzadera para ir a los proyectos anteriormente creados. 45
- 47. Actividad 1: Información - presentación Para hacer esta práctica necesitarás los archivos cursoani.gif (gif animado) y curso2.gif. Estos archivos se encuentran en la carpeta “archivos-inicio” de la carpeta Curso_JClic. Esta es una pantalla de información con imagen y mensaje. 1- Haz clic en la pestaña Mediateca > haz clic en el botón para añadir las imágenes > Botón Escritorio > Curso_JClic > Archivos-inicio > Seleccionarlos > Abrir > Sí. 2- Ve a la pestaña Actividades y haz clic en el botón para añadir una nueva actividad al proyecto. - En la ventana Nueva actividad selecciona en el listado de la izquierda el tipo Pantalla de información. - En la casilla Nombre, escribe el nombre de la actividad: info. - Confirma con el botón Aceptar. 3- Ve a la pestaña Panel. Aquí daremos forma a la actividad. El panel de la pantalla de información se inicia con una sola casilla. Se pueden añadir más, pero en este caso no es necesario. - Haz clic sobre el botón Imagen de la pestaña Panel. - En la ventana de Selección del objeto multimedia, selecciona el archivo cursoani.gif. > Confirma con Aceptar. 4- Comprueba el funcionamiento de la actividad en la ventana de pruebas con el botón 5- Cierra la ventana de pruebas. 6- Haz clic en la pestaña Mensajes. - Marca la casilla correspondiente al Mensaje inicial (en este tipo de actividades no hay mensaje final). 46
- 48. - Escribe el texto del mensaje en la casilla texto: Prácticas con JClic Autor. - Haz clic en el botón Estilo . - Configura el estilo del mensaje de la siguiente manera: * Cambia el formato del texto desde Tipo (Comic Sans MS), Tamaño (36) y Color del texto. * Marca la casilla Sombra y establece un color desde Color de la sombra. * Cambia el Color de fondo de la casilla. - Confirma con Aceptar. - Dentro de la ventana de edición del mensaje, haz clic en el botón Imagen > Selecciona el archivo curso2.gif del listado de imágenes de la mediateca y acepta. Fíjate que tanto la imagen como el texto quedan centrados y por lo tanto se superponen. Para evitarlo, vuelve a hacer clic en la casilla del mensaje y marca la opción Evitar sobreposición imagen/texto. Confirma con Aceptar. - Ahora sólo queda situar la imagen y el texto. Utiliza los botones con flechas correspondientes al texto y a la imagen para situar el texto centrado y la imagen a la derecha > Aceptar 7- Comprueba el funcionamiento de la actividad en la ventana de pruebas con el botón . 8- Cierra la ventana de pruebas y guarda el proyecto > Archivo > Guardar ________________________________________________________________________ 47
- 49. Actividad 2: Pantalla de Información: Presentación del menú 1- Abre desde JClic Autor el proyecto inicio.jclic.zip si no lo tienes abierto. Desde Actividades, añade una nueva , de información, y nómbrala: Menú. 2- Desde la pestaña Panel, cambia a 1 columna y 4 filas. 3- En la primera casilla escribe: Curso de práctica con JClic. Elige: - En la segunda: Proyecto 1 > En la tercera: Proyecto 2 - En la cuarta: Salir del programa JClic 4- Elige un estilo para el panel > A continuación, entra en la primera casilla y modifica su estilo tipo título > Puedes modificar también el estilo de la cuarta casilla 5- Redimensiona la parrilla hasta un tamaño que permita una lectura correcta del texto de las casillas. 6- Ve a mensajes y, en inicial, escribe tu nombre (o vuestros nombres) y el del C.P.R. 7- Ve a Opciones, elige una piel y desactiva los contadores 8- Ve a Ventana y elige un color de fondo. 9- Comprueba la actividad > Los enlaces a las actividades no funcionarán hasta que realicemos el vínculo a los proyectos de actividades a través del contenido activo. 10- Archivo > Guardar ________________________________________________________________________ 48
- 50. 5.- Agrupación de los Proyectos en una nueva carpeta En la carpeta Projects tenemos tres carpetas creadas por el programa JClic con tres proyectos diferentes. Vamos a REUNIR ESOS TRES PROYECTOS EN UNA ÚNICA CARPETA, por cuestión práctica: - Entramos en la carpeta PROJECTS de JClic para crear una nueva carpeta: - Botón derecho del ratón > Nuevo > Carpeta - Le ponemos de nombre: “proyectosJClic” - A continuación, copiamos los archivos jclic.zip de los tres proyectos en la carpeta que hemos creado: - Entramos en la carpeta “proyecto-1” > nos situamos en el archivo “proyecto- 1.jclic” > botón derecho > cortar > entramos en la carpeta “proyectosjclic” > pegar - Hacemos lo mismo con los archivos de las carpetas “proyecto-2” e “inicio” Ya tenemos los tres trabajos en una carpeta única. Podemos eliminar las tres carpetas anteriores. ¡ATENCIÓN!: ESTOS ARCHIVOS SE ENCUENTRAN EN UNA NUEVA CARPETA. PARA ABRIRLOS DE NUEVO, DESDE JCLIC.AUTHOR O DESDE JCLIC PLAYER, HEMOS DE MARCAR AL PROGRAMA LA NUEVA RUTA HACIENDO LO SIGUIENTE: - Archivo > Abrir el archivo > Projects > proyectosjclic > inicio.jclic.zip (en JClic player se abrirán los tres proyectos, una vez enlazados, por ser éste el proyecto lanzadera) O bien: - Archivo > Abrir el archivo > Projects > proyectosjclic > proyecto-1.jclic.zip O bien: - Archivo > Abrir el archivo > Projects > proyectosjclic > proyecto-2.jclic.zip ______________________________________________________ 49
- 51. 6.- Edición de Secuencias: Enlace de los tres Proyectos Las secuencias de los proyectos JClic son listas en las que se especifica el orden en que han de mostrarse las actividades, la función que en cada momento se asignará a los botones de avanzar y retroceder y la creación de etiquetas o puntos de identificación de las series de actividades. Esta estructura permite vincular proyectos o series de actividades entre sí. El orden de las actividades es un punto decisivo a fin de que la ejecución del proyecto sea un éxito. Los elementos de una lista pueden cambiarse de orden, copiar, borrar..., mediante los botones de la barra de herramientas: Supongamos que el trabajo anterior de crear actividades se ha realizado en equipo. Por un lado se ha creado el proyecto proyecto-1.jcliczip; por otro, el proyecto proyecto-2.jclic.zip y, por otro, se ha creado el proyecto inicio.jclic.zip. Se trata de enlazar estos tres proyectos a partir de inicio.jclic.zip que es el proyecto lanzadera, donde se encuentra la asociación menú. PASOS A SEGUIR: 1- Ve a JClic Autor: ¡Cuidado: Los archivos han cambiado de ubicación ¡ a)- Archivo > Abrir el archivo > Projects > proyectosjclic > Abre proyecto-1.jclic.zip > Ve a Secuencias > La secuencia de actividades ha de quedar como en la imagen. Fíjate en la etiqueta y en los botones de Flecha Adelante y Flecha Atrás. - Cuando tengas la secuencia como en la imagen > Archivo > Guardar b)- Archivo > Abrir el archivo > Projects > proyectosjclic > Abre proyecto-2.jclic.zip > Secuencias - La secuencia ha de quedar como en la imagen: 50
- 52. - Archivo > Guardar. c)- Archivo > Abrir el archivo > Projects > proyectosjclic > Abre inicio.jclic.zip > Secuencias > La secuencia ha de quedar así: - Ve a Actividades > Selecciona menú > ve al panel - Haz clic en la casilla Proyecto-1 > Contenido activo > Ir a la secuencia: * En Secuencia escribimos: proyecto-1 * En proyecto escribimos: proyecto-1.jclic.zip > Aceptar - Haz clic en la casilla Proyecto-2 > Contenido activo > Ir a la secuencia: 51
- 53. * En secuencia escribe: proyecto-2 * En proyecto escribe: proyecto-2.jclic.zip > Aceptar > Aceptar - Haz clic en la casilla Salir del Programa JClic > Contenido activo > Acabar > Aceptar 3- Archivo > Guardar Nota: si probamos su funcionamiento en JClic Author, al pulsar en las casillas que enlazan con las actividades, sale un mensaje “En este punto se produciría un salto al proyecto … > Aceptar Nota: Si no funciona en JClic Author, es porque estás trabajando con el visualizador dentro de un proyecto, y la acción programada en las casillas de menú remite a otros proyectos. 4- Prueba su funcionamiento real: - Ejecuta el programa JClic - Archivo > Abrir el archivo > Projects > proyectosjclic > inicio.jclic.zip - Comprueba que los enlaces funcionan. Si lo has hecho bien, al acabar las actividades de cada proyecto aparecerá de nuevo la actividad Menu. Eso es debido a que en la última actividad de las secuencias de actividades a trabajar has indicado que el botón de avanzar tiene que obedecer la orden "Volver" . 7.- Edición de Secuencias en un único proyecto Supongamos que todas las actividades se han creado en un único proyecto. El orden de las actividades y la cración de etiquetas sería el siguiente: 52
- 54. Realizaríamos tres secuencias o series de actividades: - La primera, con la etiqueta llamada Inicio, en la que se encontrarían dos actividades: la pantalla de presentación y la del menú. - La segunda, con la etiqueta llamada Nivel bajo (sería el proyecto-1), en la que se encontrarían las actividades más sencillas de solucionar. - La tercera, con la etiqueta llamada Nivel alto (sería el proyecto-2), en la que se encontrarían las demás actividades. Las etiquetas sirven para definir saltos de un lugar a otro, son como los pac en Clic3. Y ajustaríamos el funcionamiento de las flechas de avanzar y retroceder. Las acciones posibles son: Avanzar (o retroceder), Detenerse (el botón queda inactivo), Saltar a una etiqueta, Volver al lugar desde donde se hizo el último salto, o Salir de JClic: Vinculación de las secuencias en la actividad menú Una vez ordenadas las actividades y creadas las secuencias, nos faltaría activar los enlaces de la pantalla menú para que todo funcione correctamente. En la casilla “proyecto 1” de la actividad iríamos a > Contenido activo > a secuencia > y elegiríamos proyecto-1 > Aceptar > Aceptar En la casilla “proyecto 2” de la actividad iríamos a > Contenido activo > a secuencia > y elegiríamos proyecto-2 > Aceptar > Aceptar En la casilla Salir del Programa iríamos a > Contenido activo > acabar > Aceptar 8.- Buscar una actividad en la web zona Clic El objetivo de esta práctica es utilizar el buscador de actividades de la web zonaClic para poder encontrar los trabajos que respondan a nuestros intereses. Estas actividades pueden ponerse en marcha desde Internet o bien ser instaladas en nuestro ordenador. 1- Abre el navegador de Internet. - Ve a la web http://clic.xtec.net, selecciona el idioma español y busca el botón que lleva a la sección Actividades. Se abrirá el buscador de actividades. 53
- 55. - Despliega el campo Área y escoge Matemáticas. - Despliega ahora el campo Idioma y escoge español. - Elige un Nivel. - Una vez rellenados los campos, haz clic sobre el botón buscar … - Escoge una actividad del listado y haz clic sobre el título. - Haz clic sobre la opción castellana . Se abrirá JClic y se ejecutará la actividad desde Internet. - Prueba varias actividades hasta encontrar dos que te gusten. 2- Elige uno de los dos proyectos seleccionados por ti > Versión JClic (español) > . Se pondrá en marcha el mismo proceso de instalación que ha tenido lugar para instalar la demo en la práctica del curso. Ve confirmando los pasos. El proyecto ha quedado instalado en tu ordenador. A partir de ahora ya no será necesario estar conectado a Internet para utilizarlo. - Instala el segundo trabajo elegido por ti. - Cierra el navegador y abre JClic. En la biblioteca aparecen los botones de arranque de los proyectos que acabas de instalar. ________________________________________________________________________ 54
- 56. 9.- Gestionar la biblioteca de proyectos de JClic De forma predeterminada, al instalar un proyecto JClic en el ordenador, éste se instala en la carpeta Projects en una biblioteca virtual llamada Biblioteca principal. Al ejecutar JClic nos aparece un icono de arranque de cada proyecto instalado, en la pantalla de inicio. Si copiamos trabajos JClic en la carpeta Projects, estos no aparecen en la pantalla de inicio al no haber sido instalados. Pero pueden ejecutarse, igualmente, abriéndolos desde Archivo > Abrir. Todos los trabajos que haya en la carpeta Projects pueden ser organizados en la biblioteca virtual por materias, niveles o lo que deseemos. 1- Abre JClic. 2- Ve al menú Herramientas | Bibliotecas. Selecciona en la ventana Selección de la biblioteca de proyectos la Biblioteca principal y haz clic en el botón Editar. Menú desplegado en una Biblioteca JClic - Haciendo dos clics en Menú Principal, abre el menú existente. Con los siguientes botones de la biblioteca, podemos: o Crear una nueva carpeta – Añadir un proyecto a esa carpeta – Cambiar el orden de una lista – Copiar o recortar y pegar un trabajo en otro lugar – Eliminar una trabajo o carpeta de la biblioteca. (La estructura de la biblioteca es independiente de la estructura de las carpetas en la carpeta Projects). Vamos a crear una nueva carpeta de Matemáticas con los dos proyectos anteriormente instalados en nuestro ordenador. 3- Nos situamos en Menú principal > haz clic sobre la herramienta Crear nueva carpeta > Nombre = Matemáticas > Aceptar 55
- 57. Vemos que, al aceptar, aparece la nueva carpeta en El Menú principal. Ahora añadiremos a esta carpeta los dos botones de los trabajos mencionados. 4- Situados en la carpeta Matemáticas, pulsamos el icono Crear un nuevo botón de proyecto. - Con el botón Buscar archivo , vamos a la carpeta Projects > carpeta del proyecto instalado > seleccionamos el archivo jclic.zip > En texto, ponemos un nombre descriptivo > Seleccionamos el icono que nos agrade > Aceptar - Repetimos la operación para integrar el segundo trabajo en la carpeta Matemáticas. 5- Eliminamos el resto de botones y carpetas que puedan encontrarse en el Menú principal. - Para eliminar una carpeta del Menú han de eliminarse, previamente, los botones (trabajos) que se encuentran integrados en ella. Menú principal de una biblioteca JClic 10.- Importar actividades de Clic3.0 a JClic JClic, además de permitir crear proyectos propios con la extensión .jclic.zip, ofrece la posibilidad de importar los paquetes de actividades de Clic 3.0, que pueden tener extensiones .PAC o .PCC. Esta posibilidad es útil en caso de que se tengan actividades creadas con Clic 3.0 y se quieran adaptar a JClic. La importación de actividades se hace desde el menú JClic autor > Archivo > Abrir el archivo > Ir a la carpeta donde se encuentra > En Archivos de tipo = Elegir *.pac *.pcc. > Seleccionar el archivo > Abrir. 56
- 58. JClic autor coloca los archivos utilizados en la mediateca y las actividades en la pestaña de actividades; desde allí se pueden modificar como cualquier actividad creada con JClic. En la pestaña Actividades, éstas aparecen con el nombre y una extensión (ASS, PUZZ, TXA. ... ) que no tienen las actividades creadas con JClic. El nombre puede modificarse pero no es necesario. Una vez importados, los paquetes de actividades de Clic 3.0 se transforman automáticamente en proyectos JClic. Lo único que hay que hacer, aparte de realizar las modificaciones que se deseen, es guardar el proyecto abierto con JClic-autor como archivo jclic.zip, que, por otra parte, es la única opción que nos permite el programa. Hay que indicar el lugar donde se quiere guardar que, por defecto, es la misma carpeta donde se encuentra el archivo PAC o PCC. Un buen sitio para situar estos proyectos es la carpeta proyectos de JClic: C:Archivos de programaJClicprojects Después de hacer estos pasos, el antiguo paquete quedará convertido en un proyecto y se podrá visualizar desde JClic. Trabajos JClic en línea, también en: http://centros2.pntic.mec.es/cp.de.ezcaray Consultas: jmac0011@encina.pntic.mec.es 57