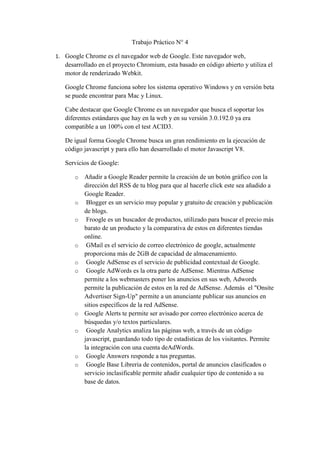
Tp4
- 1. Trabajo Práctico N° 4 1. Google Chrome es el navegador web de Google. Este navegador web, desarrollado en el proyecto Chromium, esta basado en código abierto y utiliza el motor de renderizado Webkit. Google Chrome funciona sobre los sistema operativo Windows y en versión beta se puede encontrar para Mac y Linux. Cabe destacar que Google Chrome es un navegador que busca el soportar los diferentes estándares que hay en la web y en su versión 3.0.192.0 ya era compatible a un 100% con el test ACID3. De igual forma Google Chrome busca un gran rendimiento en la ejecución de código javascript y para ello han desarrollado el motor Javascript V8. Servicios de Google: o Añadir a Google Reader permite la creación de un botón gráfico con la dirección del RSS de tu blog para que al hacerle click este sea añadido a Google Reader. o Blogger es un servicio muy popular y gratuito de creación y publicación de blogs. o Froogle es un buscador de productos, utilizado para buscar el precio más barato de un producto y la comparativa de estos en diferentes tiendas online. o GMail es el servicio de correo electrónico de google, actualmente proporciona más de 2GB de capacidad de almacenamiento. o Google AdSense es el servicio de publicidad contextual de Google. o Google AdWords es la otra parte de AdSense. Mientras AdSense permite a los webmasters poner los anuncios en sus web, Adwords permite la publicación de estos en la red de AdSense. Además el "Onsite Advertiser Sign-Up" permite a un anunciante publicar sus anuncios en sitios específicos de la red AdSense. o Google Alerts te permite ser avisado por correo electrónico acerca de búsquedas y/o textos particulares. o Google Analytics analiza las páginas web, a través de un código javascript, guardando todo tipo de estadísticas de los visitantes. Permite la integración con una cuenta deAdWords. o Google Answers responde a tus preguntas. o Google Base Libreria de contenidos, portal de anuncios clasificados o servicio inclasificable permite añadir cualquier tipo de contenido a su base de datos.
- 2. 2. La barra de marcadores contiene todos los marcadores y las carpetas de marcadores creados en Google Chrome. Puedes acoplar la barra directamente debajo de la barra de direcciones situada en la parte superior de la ventana del navegador para acceder fácilmente a tus sitios favoritos. Para acoplar la barra de marcadores: Haz clic en el icono con forma de llave inglesa situado en la barra de herramientas del navegador. Selecciona Marcadores. Selecciona Mostrar siempre la barra de marcadores. 3. La barra de marcadores es muy fácil de usar, contiene todos los marcadores y las carpetas de marcadores creados en Google Chrome. Puedes acoplar la barra directamente debajo de la barra de direcciones situada en la parte superior de la ventana del navegador para acceder fácilmente a tus sitios favoritos. También se puede utilizar las combinaciones de teclas Ctrl+Mayús+B (en Windows y Chrome OS) y ⌘-Mayús-B(en Mac) para mostrar u ocultar la barra. Cómo ocultar o desacoplar la barra de marcadores Haz clic con el botón derecho del ratón (o pulsa la tecla Ctrl y haz clic si eres usuario de Mac) en la barra de marcadores y desactiva la casilla de verificación Mostrar siempre la barra de marcadores. Cuando se desacople la barra de marcadores, esta aparecerá en la parte superior de la página Nueva pestaña. Cómo administrar elementos en la barra de marcadores Cómo mover marcadores o carpetas Solo tienes que hacer clic en el elemento que quieras mover y arrastrarlo a su nueva ubicación en la barra. Cómo añadir un nuevo marcador o una nueva carpeta Haz clic con el botón derecho del ratón en cualquier parte de la barra y selecciona Añadir página oAñadir carpeta. Cómo editar un marcador o una carpeta Haz clic con el botón derecho del ratón (o pulsa la tecla Ctrl y haz clic si eres usuario de Mac) en el elemento que quieras editar y selecciona Cambiar nombre (si es una carpeta) o Editar (si es un marcador). Cómo eliminar un marcador o una carpeta Haz clic con el botón derecho del ratón en el elemento y selecciona Eliminar. 4. 5. Selecciona tu propia imagen o fotografía para que aparezca como fondo de la página principal de Google. Puedes seleccionar una imagen de tus Álbumes web de Picasa o de una galería pública de Google.
- 3. Esta función es diferente de iGoogle, que permite dar un toque más personal a tu página principal con gadgets personalizados. Cómo cambiar (o eliminar) una imagen de fondo: 1. Inicia sesión en tu cuenta de Google a través del enlace situado en la esquina superior derecha de la página principal de Google. Si no tienes una cuenta de Google, accede a esta página para crear una fácilmente. 2. Haz clic en Cambiar imagen de fondo en la parte inferior de la página principal de Google. Selecciona la ubicación de tu imagen de fondo. -Galería pública: selecciona una imagen de las fotos públicasdisponibles en los Álbumes web de Picasa. -Tus fotos de Picasa Web: selecciona una imagen de los Álbumes web de Picasa. -Selecciones recientes: selecciona una imagen que hayas elegido recientemente. -Sin fondo: quita la imagen de fondo y selecciona el fondo blanco clásico. Una vez que hayas seleccionado la imagen, haz clic en el botón Seleccionar situado en la parte inferior de la ventana. Es posible que el nuevo fondo de la página principal de Google tarde unos minutos en aparecer. Requisitos de imágenes Cuando subes una foto, esta se guarda en el álbum de los Álbumes web de Picasa que selecciones. Utiliza las opciones de visibilidad del álbum para controlar la privacidad de los Álbumes web de Picasa. Te recomendamos que utilices imágenes en las que el ancho sea superior a la altura (orientación horizontal). Las imágenes deben ser de al menos 800 x 600 píxeles y deben tener uno de los siguientes formatos: .jpeg, .tif, .tiff, .bmp, .gif, .psd (Photoshop), .png, .tga y formatos RAW seleccionados. En Picasa, puedes cambiar el tamaño de las fotos. Puedes decora tu navegador con un tema colorido. Busca temas en Chrome Web Store y añádelos a Chrome. Puedes restablecer fácilmente el tema o elegir otro en cualquier momento. Solo tienes que hacer clic en el icono de llave inglesa y acceder a Configuración > Aspecto > Restablecer tema predeterminado. 6. Google Doodle es cada logotipo alternativo al oficial que aparece en la página principal del motor de búsqueda, con la intención de celebrar eventos especiales (grandes acontecimientos, festividades, efemérides sobre científicos, artistas, pioneros …).
- 4. Para colocar un Google Doodle en tu pc se debe utilizar Favorite Doodle, una extensión gratuita para Google Chrome con la cual podremos establecer de manera fija el doodle que más nos llame la atención. Una vez instalada la extensión solamente tenemos que hacer click al icono e inmediatamente nos aparecerá una galería, en la cual elegiremos la que nos agrade. Los doodles se encuentran organizados por la fecha de publicación. 8. Picasa es un organizador y visor de imágenes, y una herramienta para editar fotografías digitales. Adicionalmente, Picasa posee un sitio web integrado para compartir fotos. La aplicación fue creada originalmente por una compañía llamada Lifescape en 2002, y es propiedad de Google desde el año 2004. "Picasa" es una mezcla del apellido del pintor español Pablo Picasso, la frase en español de "mi casa" y "pic" de "pictures" o imágenes (la idea quiere decir "el arte personalizado"). En julio de 2004, Google adquirió Picasa de su autor original y comenzó a ofrecerla como licencia libre (freeware) 9. Cuando insertamos imágenes en nuestro blog de Blogger, se guardan automáticamente en un álbum que tiene como nombre el título de nuestro blog. Pero también podemos crear álbumes en Picasa para guardar nuestras fotos e insertarlas en el blog en forma de diapositivas. La forma de crear un álbum es muy sencilla: pulsamos el botón Subir, que se encuentra en la barra de herramientas superior, para subir o cargar una imagen: Y enseguida aparece una ventana donde podemos subir la imagen a un álbum existente o podemos crear uno nuevo pulsando el enlace correspondiente. Si hacemos esto último, aparece otra ventana con un formulario donde escribimos el título y una descripción del álbum, que es público para que se pueda mostrar, aunque se puede limitar su ámbito para compartirlo. Cuando pulsamos el botón Continuar, se abre otra ventana, que nos permite cargar varias imágenes pulsando el botón Examinar para buscarlas en nuestro disco duro. 12. Con la edición de fotografías avanzada de Picasa, puedes recurrir a funciones básicas de un clic para mejorar casi cualquier fotografía, ajustar el color y la iluminación, y añadir efectos como blanco y negro o sepia. Además, puedes añadir títulos para contar su historia. En primer lugar, haz doble clic en cualquier foto para abrir la pantalla "Editar fotografía". Después, busca las herramientas de
- 5. edición en la parte izquierda en las tres pestañas: "Arreglos básicos", "Perfecc." y "Efectos". ARREGLOS BASICOS - Recortar Utiliza este botón para recortar partes de una fotografía que no quieras ver. Existen varias dimensiones de recorte disponibles, además de las sugerencias de recorte automático que proporciona Picasa. -Enderezar Puedes enderezar fotografías tomadas con una cámara que no esté bien alineada. Utiliza el control deslizante para alinear la fotografía con la cuadrícula. -Ojos rojos Esta herramienta corrige automáticamente los ojos rojos que Picasa detecta en las fotos para cualquier tipo de archivo de fotografía que Picasa admita. -Voy a tener suerte Se trata de un arreglo de un solo clic. Google Foto Lab ajusta el color y el contraste de la imagen para conseguir la foto perfecta. Verás un cambio sólo si la fotografía no tiene el color equilibrado. -Contraste automático Establece automáticamente el brillo y el contraste en niveles óptimos mientras preserva los valores de color de la foto. -Color automático Elimina automáticamente el dominante de color y restaura el equilibrio del color mientras se mantienen los valores de contraste y brillo. -Retocar Utiliza esta herramienta para eliminar imperfecciones antiestéticas y mejorar la calidad de la foto. Incluso puedes transformar fotos antiguas con marcas, manchas de agua y arañazos. -Texto
- 6. Añade texto de manera rápida y fácil en la parte superior de las imágenes. Puedes editar el estilo, el tamaño y el ángulo del texto, además de arrastrarlo a la ubicación que desees. -Aumentar brillo A veces, en las fotografías con fondos brillantes los detalles del objetivo principal pueden quedar oscurecidos o desdibujados. Utiliza el control deslizante para añadir luz al primer plano de las fotos para que estén más equilibradas. 14. Usa la herramienta de exportación de Picasa para modificar el tamaño de tus fotos o para crear copias de estas con todos los cambios aplicados. Al exportar una foto en Picasa, creas una copia de esa foto y puedes seleccionar la resolución (el alto y el ancho de la imagen calculado en píxeles) y la calidad (compresión JPEG) de la imagen. La foto original almacenada en el disco duro del equipo no cambia nunca. Para exportar copias de las fotos, sigue estos pasos: Selecciona las fotos que quieras exportar. Haz clic en el botón Exportar en la bandeja de fotos. En la ventana "Exportar a carpeta", selecciona la configuración de exportación: Elige una ubicación para realizar la exportación e introduce el nombre de la carpeta exportada. Personaliza el tamaño y la calidad de la imagen exportada: Opciones de tamaño de la imagen: puedes elegir entre usar el tamaño original de la foto o seleccionar un tamaño en píxeles mediante el control deslizante. El número de píxeles que selecciones mediante dicho control deslizante determina el ancho o el alto de la foto (la dimensión que sea mayor). Las demás dimensiones se determinan automáticamente con el fin de mantener la relación de aspecto de la foto. Calidad de la imagen: selecciona la calidad de la imagen que desees para la foto utilizando el menú desplegable "Calidad de la imagen". Automático: mantiene la calidad original de la imagen. Normal: equilibra la calidad y el tamaño. Máximo: conserva los detalles de los archivos grandes. Mínimo: reduce un poco la calidad de los archivos pequeños. Personalizar: te permite seleccionar los valores que desees. Puedes añadir una marca de agua a todas las fotos exportadas. Haz clic en Aceptar. Las imágenes exportadas se guardan en la ubicación del disco duro de tu equipo que has seleccionado. En Picasa, encontrarás dichas fotos en la colección "Imágenes exportadas".
- 7. 15. Para compartir contenido en los Álbumes web de Picasa se deben seguir los siguientes pasos: 1. En Picasa, selecciona las fotos que quieras subir. 2. Haz clic en el botón Compartir. 3. Selecciona un álbum o haz clic en Nuevo para crear uno nuevo. 4. Selecciona un nivel de visibilidad. 5. Cómo elegir el tamaño de subida. 6. Añade las direcciones de correo de los usuarios con los que quieras compartir contenido. Recibirán un correo electrónico para invitarlos a ver tus fotos en Álbumes web de Picasa. 7. Haz clic en Subir. 17. En Internet puedes ver y hacer una infinidad de cosas. La barra Google está diseñada para ayudarte a encontrar lo que buscas rápidamente y a descubrir cosas nuevas de camino. Búsquedas en Google desde cualquier lugar La barra Google te permite realizar búsquedas en Google desde cualquier lugar de Internet. Cuando empieces a escribir un término de búsqueda, aparecerán sugerencias relacionadas con la información que puedes estar buscando. -Opciones para compartir páginas web: Si incorporas Google+ a la barra Google, podrás compartir contenido interesante de forma sencilla desde cualquier página web y podrás estar informado de las actividades de las personas que te interesen. -Búsquedas más rápidas: La barra Google te permite encontrar fácilmente en cualquier página la información exacta que estás buscando. Puedes ver los términos de búsqueda resaltados, buscar palabras específicas e incluso acceder a secciones relevantes de la página gracias a tres herramientas muy fáciles de utilizar. -Exploración de toda la Web: El idioma no debería ser una barrera para explorar la Web. La barra Google te permite consultar una página escrita en otro idioma, ya que te ofrece automáticamente la opción de traducirla.
- 8. -Personalización del navegador: Todos tenemos sitios favoritos y accesos directos que utilizamos sin cesar. La barra Google te permite acceder fácilmente a esos sitios mediante marcadores, botones personalizados y una interfaz diseñada para mostrar únicamente las herramientas que verdaderamente utilizas. 2. Google Art Project es un sitio web que presenta una recopilación de imágenes en alta resolución de obras de arte expuestas en varios museos del mundo, así como un recorrido virtual por las galerías en las que se encuentran. El proyecto fue puesto en servicio porGoogle el 1 de febrero de 2011 con 1.061 obras de diecisiete museos, entre los que se encuentran el Tate Britain de Londres, el Museo Metropolitano de Arte de Nueva York, y laGalería Uffizi de Florencia. La función de exploración de los museos se sirve de la misma tecnología utilizada porGoogle Street View. Aunque todas las obras se muestran en alta resolución, cada una de las diecisiete instituciones intervinientes al iniciarse el proyecto dispuso una de sus obras maestras para ser fotografiada y mostrada en el sitio mediante imágenes de 7.000 megapixeles. 3. es una tienda de software en línea desarrollada por Google para los dispositivos Android. Es una aplicación ("app") que está preinstalada en la mayoría de los dispositivos Android y que permite a los usuarios buscar y descargar aplicaciones publicadas por desarrolladores terceros, alojada en Google Play. Los usuarios también pueden buscar y obtener información sobre aplicaciones en esta página web. En enero de 2012, Google Play disponía de más de 500.000 aplicaciones. Su archivo ejecutable se llama Vending.apk 4. Si puede crearse un grupo en google y se puede usar como lista de correo para enviar mensajes de correo electrónico o invitaciones a reuniones a varias personas a la vez. Para ello, se utiliza la única dirección de correo electrónico del grupo. También se puede usar un grupo para compartir rápidamente documentos, sitios, vídeos o calendarios de google con varias personas en una sola dirección. 5. Pasos a seguir: Crea una cuenta en gmail si es que no la tienes ya. Este es un paso esencial para crear la página web ya que Google solamente aceptará correos electrónicos de su empresa. Ingresa a http://sites.google.com. Es fácil y sencillo. Ingresa al sistema. Contraseña y nombre de usuario que previamente creaste o tienes. Haz clic en la sección "Crear a new site". Juega con las herramientas y el texto que puedes crear. La barra de herramientas se encuentra a la izquierda y existe un botón de hacer y deshacer en la parte superior central.
- 9. Guarda tu página y comienza otra. Cuando hayas terminado, ve a "Publicar" y sigue las instrucciones. Esta es una página de prueba, crea tu propio sitio creando varias páginas y enlazándolas unas con otras. 6. Google Cloud Connect es un complemento para Microsoft Office® 2003, 2007 y 2010 que permite compartir y modificar simultáneamente documentos de Microsoft Word, PowerPoint y Excel con otras personas de tu organización. Es decir, permite beneficiarte de las funciones de colaboración de Google Docs sin salir de Microsoft Office. 7. Primero entras con tu cuenta a Google en tu pc. Luego, entras a Google en tu Android y en la esquina superior derecha debe aparecer una opción para acceder a la cuenta, le das click y pones tu correo y contraseña. 8. Google Cloud Print es una nueva tecnología que conecta tus impresoras a la Web. Mediante Google Cloud Print, puedes utilizar la impresora que quieras desde las aplicaciones que utilizas a diario. Google Cloud Print funciona en tu teléfono, tablet, Chromebook, ordenador y cualquier otro dispositivo conectado a Internet desde el que quieras imprimir.