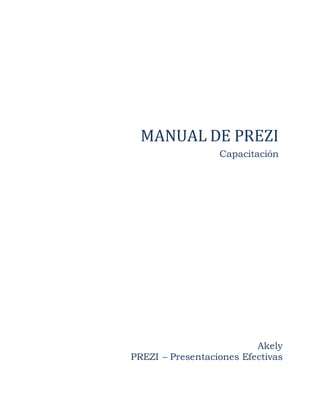
Presentaciones efectivas con Prezi
- 1. Akely PREZI – Presentaciones Efectivas MANUAL DE PREZI Capacitación
- 2. Elimar López Docente - Programador Página1 Contenidos Contenidos ................................................................................................1 PREZI..........................................................................................................4 Introducción al Prezi........................................................................................4 ¿Qué es Prezi?............................................................................................4 ¿Prezi v/s PowerPoint? .................................................................................4 Mapas conceptuales ....................................................................................4 Iniciar Prezi.................................................................................................5 Conocer y crear una cuenta..............................................................................5 Iniciando Prezi............................................................................................5 Tipos de Licencias .......................................................................................5 Public .......................................................................................................6 Enjoy........................................................................................................6 Pro ...........................................................................................................7 Crear cuenta..............................................................................................8 Descargar Prezi para Windows .................................................................... 11 Interfaz de Prezi........................................................................................15 Vista Menú Prezi ....................................................................................... 15 Vista Presentación..................................................................................... 20 Botón Editar............................................................................................. 20 Vista Marcos ............................................................................................ 21 Guardar .................................................................................................. 21 Insertar .................................................................................................. 22 Personalizar ............................................................................................. 23 Presentar: ............................................................................................... 23 Compartir................................................................................................ 24 Configuración ........................................................................................... 24 Formato de pantalla: 4:3 ........................................................................... 25 Formato de pantalla: 16:9 .......................................................................... 26 Formato de pantalla: Des ........................................................................... 27 Ayuda ..................................................................................................... 28 Salir ....................................................................................................... 28 Editar Ruta .............................................................................................. 29 Botón Presentar a Distancia:....................................................................... 30 Descargar................................................................................................ 31 Presentar ................................................................................................ 31 Guardar una Copia .................................................................................... 32 Compartir................................................................................................ 33 Insertar .................................................................................................. 34 Público y reutilizable: ................................................................................ 35 Borrar:.................................................................................................... 36 Cambiar nombre a la Presentación. .............................................................. 37 Nueva Presentación ...................................................................................39 Crear Presentación........................................................................................ 39 Nuevo Prezi - Iniciar Prezi en Blanco ............................................................ 39 Utilizar Plantilla - Últimos Plantillas .............................................................. 40 Plantillas Populares ................................................................................... 42
- 3. Elimar López Docente - Programador Página2 Marcos ......................................................................................................43 Características de los marcos:..................................................................... 43 Aplicar Marcos al Lienzo .............................................................................47 Tipos de Marcos........................................................................................ 47 Marco Corchetes....................................................................................... 47 Marco Circular .......................................................................................... 47 Marco Rectángulo ..................................................................................... 47 Marco Invisible ......................................................................................... 47 Diseños de Marco...................................................................................... 47 Marcos Únicos y Marco Múltiple ................................................................... 47 Fondo del Lienzo ........................................................................................48 Aplicar modificaciones al lienzo ....................................................................... 48 Elegir Archivo ........................................................................................... 48 Elegir Tema ............................................................................................. 49 Modificar Tema ......................................................................................... 51 Flecha y Líneas ..........................................................................................53 Insertar una Flecha o Líneas ........................................................................... 53 Aplicar modificaciones a la Flecha o Línea ......................................................... 54 Rotulador ..................................................................................................55 Añadir un Rotulador ...................................................................................... 55 Aplicar modificaciones al Rotulador .................................................................. 55 Audio ........................................................................................................57 Locución....................................................................................................61 Texto.........................................................................................................64 Modificar texto al Marco................................................................................. 64 Editar Texto................................................................................................. 65 Título – Subtítulo - Cuerpo ......................................................................... 65 Aumentar o Reducir tamaño al texto ............................................................ 65 Paleta de colores ...................................................................................... 66 Fondo al Cuadro de Texto........................................................................... 66 Bold – Cursiva .......................................................................................... 67 Viñeta..................................................................................................... 67 Alineación................................................................................................ 67 Modificar Fuente y color con opciones avanzadas................................................ 68 Imagen .....................................................................................................70 Insertar imagen al Marco ........................................................................... 71 Imágenes Recomendadas ........................................................................... 73 Editar Imagen............................................................................................75 Aplicar modificaciones a la imagen................................................................... 75 Sustituir Imagen ....................................................................................... 75 Recortar Imagen....................................................................................... 76 Efectos de la Imagen................................................................................. 77 Efectos ......................................................................................................79 Marcos ......................................................................................................79
- 4. Elimar López Docente - Programador Página3 Símbolos y Formas.....................................................................................80 Insertar Símbolos y Formas ............................................................................ 82 Videos YouTube .........................................................................................84 Videos desde el PC .....................................................................................87 Límite de tamaño de archivo para subir un vídeo: ........................................... 87 Insertar Videos desde el PC ............................................................................ 87 Contenidos ................................................................................................90 Guardar Contenido .................................................................................... 90 Recuperar Contenidos................................................................................ 91 PowerPoint................................................................................................92 Aplicar Presentaciones en PowerPoint ........................................................... 92 Insertar PowerPoint ................................................................................... 92 Insert All ................................................................................................. 95 Seleccione layuot ...................................................................................... 95 Aplicar Layout .......................................................................................... 96 Presentar ..................................................................................................99 En línea .....................................................................................................100 Iniciar presentación..................................................................................100 Compartir un Prezi................................................................................... 103 Compartir enlace .....................................................................................103 Presentar a distancia ............................................................................... 105 Compartir en Redes Sociales .................................................................... 109 Descargar como PDF ................................................................................ 115 Descargar como Prezi portable. ................................................................ 119
- 5. Elimar López Docente - Programador Página4 PREZI Introducción al Prezi ¿Qué es Prezi? Es una aplicación multimedia que permite realizar presentaciones tanto online como en el computador. Permite a través de un lienzo la exposición de ideas, enmarcadas en el contexto de Mapas Conceptuales que permiten orientar al receptor a una eficiente Comunicación Visual. ¿Prezi v/s PowerPoint? Mapas conceptuales Es una técnica usada para la representación gráfica del conocimiento. Un mapa conceptual es una red de conceptos. En la red, los nodos representan los conceptos, y los enlaces representan las relaciones entre los conceptos. Diferencias Prezi PowerPoint Manejo Menú simplificado Cinta de Opciones Movimiento De Pantalla De Diapositivas Trabajo Colaborativo Online Individual Disponibilidad Online – Computador Pendrive En Computador y Pendrive Precio Gratuito y Pagado Pagado Nodo Enlaces
- 6. Elimar López Docente - Programador Página5 Iniciar Prezi Conocer y crear una cuenta Iniciando Prezi Para iniciar Prezi, ingrese a la página www.prezi.com, encontrará la siguiente interfaz web. Al hacer clic en los botones de PRECIO y COMIENZA, podrás habilitar la ventana de tipos de licencia. Tipos de Licencias En Prezi existen 4 tipos de licencias en la versión actual. ComienzaPrecios
- 7. Elimar López Docente - Programador Página6 Public: Todas las presentaciones serán visibles públicamente, es gratis. Enjoy : Mantienes la privacidad de las presentaciones, USD 4.92/mes (impuestos no incluidos), USD 4.92/mes (impuestos no incluidos), (USD 59 facturados anualmente). Inicias con un mes gratis. Con una cuenta gratuita Public, todas las presentaciones son visibles públicamente: Crea, colabora y presenta en Prezi.com Mantén la privacidad de las presentaciones Obtén ayuda de expertos Prezi siempre que la necesites Sustituye el logo de Prezi por el tuyo 500 Mb de almacenamiento Trabaja sin conexión con Prezi para Windows/Mac Tu prueba gratuita de Enjoy incluye: Crea, colabora y presenta en Prezi.com Mantén la privacidad de las presentaciones Obtén ayuda de expertos Prezi siempre que la necesites Sustituye el logo de Prezi por el tuyo 500 Mb de almacenamiento Trabaja sin conexión con Prezi para Windows/Mac
- 8. Elimar López Docente - Programador Página7 Pro : Mantienes la privacidad de las presentaciones y edita sin conexión con Prezi para Mac/Windows, USD 13.25/mes (impuestos no incluidos) (USD 159 facturados anualmente). Inicias con un mes gratis. Equipos: Prezi para tu equipo u organización, Precios por volumen (facturados anualmente). En esta versión eliges la cantidad de usuarios y realizas la incorporación con un asistente. Pro: todo lo que necesitas para ser excelente en tus presentaciones Crea, colabora y presenta en Prezi.com Mantén la privacidad de las presentaciones Obtén ayuda de expertos Prezi siempre que la necesites Sustituye el logo de Prezi por el tuyo 2 Gb de almacenamiento Trabaja sin conexión con Prezi para Windows/Mac
- 9. Elimar López Docente - Programador Página8 Crear cuenta Para crear una cuenta gratuita debes seguir el siguiente procedimiento: 1. Hacer clic en COMIENZA. 2. Hacer clic en Public, para la versión gratuita. 3. Hacer clic en Continua. 1 2 3
- 10. Elimar López Docente - Programador Página9 Luego se habilitará una interfaz en la que deberás ingresar los datos que solicita la página. Nombre : El nombre. Apellidos : Los dos apellidos. Correo : Un correo electrónico válido. Contraseña : Una contraseña, distinta a la de tu correo electrónico. So what do you do? - Que haces. Debes seleccionar una opción, la que más pueda identificarte. Como ejemplo realizaremos la siguiente cuenta, luego debes hacer clic en: Créate una Cuenta Public Gratis.
- 11. Elimar López Docente - Programador Página10 Ya tienes una cuenta y tendrás acceso a crear tus presentaciones en la siguiente interfaz. Al hacer clic en el logo de Prezi, mostrará el botón de comando que permitirá descargar una versión para Windows o Mac.
- 12. Elimar López Docente - Programador Página11 Descargar Prezi para Windows Además puedes descargar Prezi para Windows y Mac, esta versión tiene una duración de 30 días. Si haces clic en Descargar, bajaras un programa con la versión actual de Prezi. Para instalar la versión debes realizar el siguiente procedimiento: 1. Buscar el programa que está alojado en la carpeta de descargasen tu computador. 2. Al hacer doble clic en el programa se habilitará la ventana de instalación,para continuar hacer clic en Aceptar.
- 13. Elimar López Docente - Programador Página12 3. Se habilitará una ventana de instalación. 4. Debes esperar que la barra termine de descargar, luego mostrará la siguiente ventana debes hacer clicen siguiente: 5. Debes hacer clic en el botón de opción, Acepto los términos del contrato de licencia y luego Instalar
- 14. Elimar López Docente - Programador Página13 6. Se habilitará la ventana de instalación, se debe esperar mientrasse instalan los programas. 7. Al finalizar la instalación, se mostrará una ventana que indicará que Prezi se instaló correctamente, se debe hacer clic en Finalizar. 8. Para utilizar la aplicación, debes hacer doble clic en el icono del escritorio.
- 15. Elimar López Docente - Programador Página14 9. Se habilitará una ventana que permite digitar el correo electrónico y la contraseña.Luego de ingresarlas, hacer clic en Entrar. 10. Con este procedimiento podrás utilizar Prezi en tu Computador, cada vez que inicies una sesión se mostrará una ventana que recordará los días restantes, además debes hacer clic en Continuar con la versión de prueba.
- 16. Elimar López Docente - Programador Página15 Interfaz de Prezi Para finalizar revisaremos la interfaz de Prezi. Vista Menú Prezi 1. Menú de Prezi, puedes navegar para explorar aprender y ayudar. En la parte superior derecha aparecerá el nombre del dueño de la cuenta Prezi. 2. Si requieres cambiar de cuenta solo selecciona esta zona. 3. Opciones de vista: Permite guardar las presentacionesen forma ordenada, pero si quieres verlas todas debes hacer clic en Todos los Prezis esta vista muestra todas las presentaciones y Nueva carpeta, para realizar una nueva carpeta debes realizar el siguiente procedimiento: a. Hacer clic en Nueva carpeta… 1 2 3 5 4 6 1
- 17. Elimar López Docente - Programador Página16 b. Se mostrará un cuadro de texto que permite ingresar un nombre. c. Ingresado el nombre de la carpeta hacer clic en Renombrar o Cancelar si no desea realizar la carpeta.
- 18. Elimar López Docente - Programador Página17 d. En la imagense muestra la nueva carpeta renombrada. e. Al hacer clic en Agregar observador, puede agregar gente para administrar la carpeta.
- 19. Elimar López Docente - Programador Página18 4. Botón descargar Prezi. Hacer clic en este botón para descargar Prezi y trabajar si conexión. 5. Hacer clic para realizar un Nuevo Prezi.
- 20. Elimar López Docente - Programador Página19 6. Botón Mostrar. Este botón, es la vista como se muestran las presentaciones: Los que son suyos: todas las presentaciones realizadas por el usuario dueño de la cuenta. Los que se comparten contigo: las presentaciones que otros usuarios comparten contigo.
- 21. Elimar López Docente - Programador Página20 Vista Presentación Al seleccionar una presentación se mostrará la siguiente interfaz, con ella puedes realizar diferentes acciones que ya hemos comentado en este manual. Botón Editar: Al hacer clic en este botón podrá editar la presentación y realizar modificaciones a la presentación. Al presionar el botón Editar, la ventana cambia vista diseño. Podrás modificar los marcos y textos, insertar, personalizar, presentar, compartir, consultar y salir. Revisemos la interfaz de Editar.
- 22. Elimar López Docente - Programador Página21 Vista Marcos Al hacer un clic en el Marco en la parte superior derecha, puedes insertar un Marco al lienzo, como se muestra en la imagen, puedes seleccionar alguno de los 4 tipos de Marcos: 1. Corchete 2. Círculo 3. Rectángulo 4. Invisible Guardar: Al hacer clic en el disquete, puedes guardar los cambias y se mostrará la hora que se guardó la presentación.
- 23. Elimar López Docente - Programador Página22 Existe otro mensaje que se puede visualizar, es cuando abrimos nuestra presentación. Insertar: Con estos botones podrás insertar diferentes objetos en la presentación.
- 24. Elimar López Docente - Programador Página23 Personalizar: Al hacer clic en el botón personalizar, aparecerá al lado derecho un panel que permite personalizar imágenes de fondo y modificar el tema. Presentar: Al hacer clic en este botón cambiará a la vista presentación.
- 25. Elimar López Docente - Programador Página24 Compartir: Al hacer clic en el botón compartir, puedes realizar diferentes acciones, como compartir por mail, presentar a distancia, compartir con redes sociales, descargar en PDF y descargar como Prezi portable. Configuración: Permite configurar el Formato de pantalla. Los formatos se configuran los proyectores y pantallas algunas tienen un formato de 4:3, mientras que otros tienen uno de 16:9. Nota: Prezi para iPad usa un formato de pantalla 4:3 de manera predeterminada, pero también es compatible con el formato 16:9.
- 26. Elimar López Docente - Programador Página25 Formato de pantalla: 4:3 Vista formato 4:3
- 27. Elimar López Docente - Programador Página26 Formato de pantalla: 16:9 Vista Formato 16:9
- 28. Elimar López Docente - Programador Página27 Formato de pantalla: Des Vista Formato Des
- 29. Elimar López Docente - Programador Página28 Ayuda Permite consultar para aprender más. Salir Permite salir de la presentación y volver a la pantalla menú.
- 30. Elimar López Docente - Programador Página29 Editar Ruta Permite observar la ruta de los marcos. Vista Editar ruta
- 31. Elimar López Docente - Programador Página30 Botón Presentar a Distancia: Permite copiar el enlace para enviarlo por mail a otros colaboradores.
- 32. Elimar López Docente - Programador Página31 Descargar Permite descargar la presentación. Tiene dos opciones: Presentar: En Windows y Mac sin instalación. Al hacer clic en Descargar mostrará una ventana con un mensaje Descargando Prezi… La presentación se descargará en un archivo Rar. Luego debes descomprimirlo y extraer en tu Pc, mostrará una carpeta que contiene la presentación.
- 33. Elimar López Docente - Programador Página32 Editar y presentar: al descargar la presentación se advierte que solo funciona con Prezi. Nota: Solo puedes abrir este archivo con Prezi para Windows/Mac. Guardar una Copia: Permite realizar una copia de la presentación.
- 34. Elimar López Docente - Programador Página33 Compartir: Permite compartir Prezi con otros colaboradores.
- 35. Elimar López Docente - Programador Página34 Insertar: Puedes insertar Prezis en tu blog o sitio web. Los Prezis insertados funcionan igual que los Prezis normales, solo que son más pequeños. Puedes moverte por la ruta del Prezi utilizando las flechas anterior y siguiente situadas en la parte inferior de la pantalla del Prezi insertado (o con las teclas de las flechas IZQUIERDA y DERECHA), así como desplazarte y hacer zoom por el Prezi. Al insertar un Prezi, puedes elegir si la gente con quien lo compartes puede moverse por los pasos de la ruta, o si también pueden desplazarse y hacer zoom libremente por él. Al hacer clic en Insertar se habilitará una pestaña que permite copiar el enlace. Modifica el Ancho a 800 y alto 450, para la web. Hacer clic en Limitar la navegaciónsolo a avanzar o retroceder. La inserción de un Prezi se hace con un simple código HTML.
- 36. Elimar López Docente - Programador Página35 Público y reutilizable: Perite configurar la privacidad de las presentaciones. El nivel de privacidad es público, si quieres hacer presentaciones privadas u ocultas debes ampliar el plan. Además debes mantener la casilla de verificación Permitir que el público reutilice y ayude a difundir las ideas. Y puedes Agregar gente en el cuadro de texto que corresponde.
- 37. Elimar López Docente - Programador Página36 Borrar: Permite eliminar la presentación Prezi, tiene dos opciones, Borrar y Cancelar. La ventana pregunta ¿De verdad quieres borrar este Prezi? La ventana Advierte Ni tú ni los coeditores con los que lo has compartido podrán volver a recuperarlo. Nota: Es recomendable realizar una copia antes de borrar una presentación.
- 38. Elimar López Docente - Programador Página37 Cambiar nombre a la Presentación. Para modificar el nombre de la presentación debes hacer clic en el lápiz. Al hacer clic en el lápiz, se editará el cuadro de texto que contiene el nombre. Modifica el nombre, luego debes hacer clic en Guardar. Además puedes realizar una breve descripción de la presentación.
- 39. Elimar López Docente - Programador Página38 Hacer clic en el lápiz para editar el cuadro de texto. Realizar una descripción de la presentación y luego hacer clic en Guardar. Al hacer clic en guardar, se mostrarán los cambios.
- 40. Elimar López Docente - Programador Página39 Nueva Presentación Crear Presentación Luego de crear una cuenta, podrás utilizar la aplicación, para crear una presentación debes ejecutarla por dos vías, Nuevo Prezi o Utilizar Plantilla Nuevo Prezi - Iniciar Prezi en Blanco Para crear una presentación debes hacer clic en Nuevo Prezi. Ingresarás a una ventana, luego deberás hacer clic en Iniciar Prezi en blanco. Y listo, ya podrás iniciar la creación de la presentación.
- 41. Elimar López Docente - Programador Página40 Utilizar Plantilla - Últimos Plantillas La opción de Utilizar Plantilla tiene nombres por temas, se emplea para no comenzar de cero o cuando necesites realizar una presentación con diseño. Para ello, debes seleccionar una de las plantillas y hacer clic en Usar Plantilla. 1. Hacer clic en Últimos. 2. Seleccionar una plantilla. 3. Hacer clic en Usar Plantilla El resultado según el ejemplo, mostrará el siguiente estilo. Más adelante indicaremos con editar y modificar las plantillas. 3 1 2
- 42. Elimar López Docente - Programador Página41 Utilizar Plantilla - Más Plantillas En la pestaña Más Plantillas, se encuentran plantillas con nombres temáticos, la idea como principiante es explorar las plantillas para utilizar según la necesidad. Para realizar una presentación utilizando una plantilla de la pestaña Más, debes seguir el siguiente procedimiento. 1. Hacer clic en Más. 2. Seleccionar una plantilla. 3. Hacer clic en Usar Plantilla El resultado según el ejemplo, mostrará el siguiente estilo. Más adelante indicaremos con editar y modificar las plantillas. 1 2 3
- 43. Elimar López Docente - Programador Página42 Plantillas Populares Estas plantillas, son las más utilizadas por los miembros de la comunidad Prezi. Para realizar una presentación utilizando una plantilla de la pestaña Plantillas Populares, debes seguir el siguiente procedimiento. 1. Hacer clic en Plantillas Populares. 2. Seleccionar una plantilla. 3. Hacer clic en Usar Plantilla El resultado según el ejemplo, mostrará el siguiente estilo. Más adelante indicaremos con editar y modificar las plantillas. 1 2 3
- 44. Elimar López Docente - Programador Página43 Aumentar un marco Disminuirun marco Marcos Los Marcos, son marcadores de posición de contenidos, es el producto final para el receptor de la presentación. Son objetos que se utiliza para insertar texto, imágenes, videos y link, se pueden editar para modificar. Características de los marcos: Los marcos tienes ciertas características que indicaremos a continuación. Cambiar el tipo de marco : Si el marco es de Círculo se puede modificar a Corchete, Rectángulo, Invisible o Eliminar marco. Zoom al Marco Modificar Tipo de Marco Guardar en Favoritos para reutilizar Eliminar un marco Mover un marco
- 45. Elimar López Docente - Programador Página44 Guardar el contenido para reutilizarlo : Cuando modificas un marco y deseas utilizarlo más adelante puedes guardar el diseño. Si hacer clic en Favoritos se mostrará un mensaje en la parte superior que indicará lo siguiente: Borrar el marco y el contenido: Al hacer clic en Borrar, eliminarás el Marco.
- 46. Elimar López Docente - Programador Página45 Aumenta: Al hacer clic en el Aumentar, el marco extiende el tamaño. Reduce: Al hacer clic en el Disminuye, el marco reduce el tamaño. Mover Marco: Al hacer clic en la mano, puedes desplazar el marco a través del Lienzo.
- 47. Elimar López Docente - Programador Página46 Arrastra para ajustar tamaño: Para modificar el tamaño de un Marco, debes hacer clic en el cuadrado inferior derecho para ajustar el tamaño. Arrastra para rotar: Al hacer clic en los cuadrados de selección, se mostrará, un círculo que permite rotar el Marco.
- 48. Elimar López Docente - Programador Página47 Aplicar Marcos al Lienzo Tipos de Marcos Existen cuatro tipos de Marcos: Marco Corchetes Marco Circular Marco Rectángulo Marco Invisible Dependiendo de los requerimientos de la presentación es la opción que debe seleccionar. Diseños de Marco Los diseños de marco son aquellos que tienen una estructura, lo que permite seleccionar un marco e insertar texto e imágenes dependiendo de la selección y trabajar en forma inmediata. Marcos Únicos y Marco Múltiple
- 49. Elimar López Docente - Programador Página48 Fondo del Lienzo Aplicar modificaciones al lienzo El lienzo es el contenedor de Marcos, se pueden realizar diferentes modificaciones de Temas (Colores fondo o Imágenes). Para personalizar Tema debes realizar el siguiente procedimiento: 1. Hacer clic en Personalizar, esta acción habilitará una ventana lateral con opciones para modificar Tema. Elegir Archivo Si necesitas insertar un lienzo corporativo debes hacer clic en Elegir Archivo.
- 50. Elimar López Docente - Programador Página49 Debes seleccionar el archivo desde tu PC y hacer clic en Abrir. Debes esperar que el archivo deba subir a Prezi. Elegir Tema Los temas permiten modificar el color del lienzo y el color de los bordes del Marcos. Para este ejemplo se realizó un clic en Night y el color de fondo del lienzo es negro y el Marco Circulo es Lila.
- 51. Elimar López Docente - Programador Página50
- 52. Elimar López Docente - Programador Página51 Modificar Tema Si el tema aún no es el adecuado para tu presentación, debes modificarlo. Para ello debes hacer clic al final de los temas en el botón de comando Avanzadas. Se habilitará una ventana que contiene una serie de opciones para modificar el tema.
- 53. Elimar López Docente - Programador Página52 RGB Para modificar el tema debes manejar el concepto de RBG que comprende la composición de los colores. Abreviatura Color Intensidad Mayor Intensidad Menor R RED 255 0 G GREEN 255 0 B BLUE 255 0 Ejemplo Color R G B Rojo 255 0 0 Verde 0 255 0 Azul 0 0 255 Negro 0 0 0
- 54. Elimar López Docente - Programador Página53 Flecha y Líneas Las flechas y Líneas son objetos de dirección, permiten dirigir el proceso de la presentación y jugar con la animación. Insertar una Flecha o Líneas Para insertar una flecha o Línea debes hacer clic en Insertar y seleccionar la opción Dibujar Flecha o Línea Al seleccionar la opción Dibujar flecha o Línea, el puntero del mouse cambiará de cursor a un más (+) con una flecha +, debes arrastrar el mouse para dibujar la flecha.
- 55. Elimar López Docente - Programador Página54 Aplicar modificaciones a la Flecha o Línea Las Fecha o Líneas se puede modificar para Reducir grosor, Aumentar Grosor, Modificar Tamaño, Añadir Favoritos, Borrar y Modificar color. Para modificar debes hacer clic en el botón que corresponde. Reducir Grosor Aumentar Grosor Modificar Color Añadir a Favoritos Borrar Fecha Modificar Tamaño Fecha
- 56. Elimar López Docente - Programador Página55 Rotulador El rotulador, plumón o lápiz, es una herramienta que nos permite escribir a mano alzada. Añadir un Rotulador Para usarlo haz clic en “Insertar”, y luego en “Rotulador”. El puntero del mouse cambiará a un lápiz, debes escribir o dibujar. Aplicar modificaciones al Rotulador Las modificaciones que se pueden realizar son aumentar y reducir su tamaño, añadir a favoritos, mover y borrar. Añadir a Favoritos Borrar Aumentar Disminuir Mover
- 57. Elimar López Docente - Programador Página56
- 58. Elimar López Docente - Programador Página57 Audio Si la presentación es continua y quieren causar un mayor impacto es posible insertar sonido. Nota importante: En la actualidad, Prezi admite los siguientes formatos de archivos de audio: MP3, M4A, FLAC, WMA, WAV, OGG, AAC, MP4, 3GP. Para insertar audio a la presentación se debe realizar el siguiente procedimiento. 1. Hacer clic en Insertar y seleccionar Agregar música de fondo. 2. Se habilitará una ventana que permite seleccionar el archivo de audio a insertar. Seleccione el archivo de audio y debe hacer clic en Abrir.
- 59. Elimar López Docente - Programador Página58 3. Aparecerá un mensaje “Preparando la subida…” 4. Luego el mensaje cambiará a Subiendo 100%.
- 60. Elimar López Docente - Programador Página59
- 61. Elimar López Docente - Programador Página60 5. Luego se mostrará el icono play, al hacer clic puedes escuchar la música. Además debes hacer clic en Hecho para finalizar el proceso. 6. Puedes hacer clic en Presentar para observar los cambios.
- 62. Elimar López Docente - Programador Página61 Locución Si la presentación no es continua y el presentador no estará presente y es necesario profundizar entre los enlaces de marco, se puede insertar locuciones. Para insertar locución a cada una de los marcos, se debe realizar el siguiente procedimiento. 1. Hacer clic en el Marco al cual se debe insertar Locución. 2. Hacer clic en Insertar y seleccionar Agregarlocución al paso de la ruta # 1…
- 63. Elimar López Docente - Programador Página62 3. Se habilitará una ventana que permite seleccionar el archivo de audio para locución. Seleccione el archivo de audio que corresponde y hacer clic en Abrir. 4. Aparecerá un mensaje “Preparando la subida…”
- 64. Elimar López Docente - Programador Página63 5. Luego el mensaje cambiará a Subiendo 100%. 6. Luego se mostrará el icono Play, al hacer clic puedes escuchar la música. Además debes hacer clic en Hecho para finalizar el proceso. 7. Realizar el procedimiento señalado por cada marco que requiera locución. 8. Puedes hacer clic en Presentar para observar los cambios.
- 65. Elimar López Docente - Programador Página64 Texto Añadir texto a un Marco o insertar texto es esencial para nuestras presentaciones, editarlo, cambiar el color y tipo de letra, entre otras funciones. Te sorprenderás de lo fácil que es. Modificar texto al Marco Para modificar texto se debe hacer clic en el cuadro de texto y se mostrará la siguiente figura. Debes hacer clic en Editar texto para visualizar los botones que permitirán realizar los cambios que necesites. Editar Texto Agregar a Favoritos Borrar Texto Aumenta r Disminuir Mover
- 66. Elimar López Docente - Programador Página65 Editar Texto Al hacer clic en Editar Texto, se habilitará una regla con opciones las que revisaremos a continuación. Título – Subtítulo - Cuerpo: Para modificar hacer clic en una de las opciones. A modo de ejemplo el texto se modificara como se muestra en la tabla. Título Subtítulo Cuerpo Aumentar o Reducir tamaño al texto: Esta opción se utiliza para modificar el texto. Disminuir Tamaño Aumentar Tamaño
- 67. Elimar López Docente - Programador Página66 Paleta de colores: Para modificar el color del texto se debe hacer clic en el cuadrado negro, se habilitará una paleta de colores al hacer clic en un color se modificara el color del texto. Azul Rojo Verde Fondo al Cuadro de Texto: Se utiliza para aplicar un color de fondo al cuadro de texto con el objetivo de resáltalo. El color de fondo depende el diseño seleccionado. Para aplicar fondo debes hacer clic en el botón de comando A. Antes Después Fondo aplicado a Título Fondo aplicado a Subtítulo Fondo aplicado a Cuerpo
- 68. Elimar López Docente - Programador Página67 Bold – Cursiva: Para modificar el texto y destacarlo aún más solo debes hacer clic en Bold (Negrita) o Cursiva. Antes Después Bold Cursiva Viñeta: Para aplicar viñeta se debe seleccionar el texto y hacer clic en el icono. Alineación: Prezi permite 4 tipos de alineaciones, izquierda, derecha, centrar y justificada. Para aplicar alineación solo debe hacer clic en el icono.
- 69. Elimar López Docente - Programador Página68 Modificar Fuente y color con opciones avanzadas. Para modificar el tipo de fuente, su color y tamaño según las necesidades de la presentación debe seguir la siguiente instrucción: 1. Seleccionar el Texto. 2. Hacer clic en Personalizar. Se habilitará un panel a su derecha.
- 70. Elimar López Docente - Programador Página69 3. Al final del panel se mostrará un botón de comando Avanzadas, debe hacer clic en ese botón para activar la ventana para modificar el texto. 4. La ventana tiene como título Theme Wizard, para este ejemplo modificaremos el cuadro de texto Título a. Hacer clic en Title 1, se desplegara una lista de fuentes, seleccione Cabin. b. En R: 255 – G 0 – B – 0 c. Hacer clic en Done y se cerrara la ventana. Y podrá observar las modificaciones.
- 71. Elimar López Docente - Programador Página70 Imagen Las imágenes representan un concepto por lo que complementan los textos. Para insertar una imagen se debe realizar el siguiente procedimiento. 1. Hacer clic en el botón de opción Insertar. 2. Se desplegara una lista de opciones, se debe seleccionar la primera palabra Imagen… 3. Al seleccionar Imagen se habilitará el panel Insertar Imagen al lado derecho de su pantalla.
- 72. Elimar López Docente - Programador Página71 Insertar imagen al Marco Insertar Imagen: Hacer clic en el botón de opción Seleccionar archivos… Seleccionar Archivo: Al hacer clic en esta opción se habilitará una ventana que permite busca la imagen en alguna carpeta de su PC. Hacer clic en Abrir.
- 73. Elimar López Docente - Programador Página72 Durante el proceso se visualizará un mensaje “Processing…” y el sobre la imagen y su extensión. Al finalizar se visualizara la imagen dentro del marco.
- 74. Elimar López Docente - Programador Página73 Buscar imágenes de la Web: Para buscar imágenes en la web desde Prezi, debes hacer escribir lo que necesitas buscar en Buscar imágenes en la Web, se desplegarán 3 opciones: Todas las fuentes: Buscará en toda la web. Google imagen: Buscará solo en sección de imágenes. Desde Prezi: Buscará en imágenes subidas en Prezi. Imágenes Recomendadas Al final de las opciones muestra una casilla de verificación que se debe activar con un clic para buscar solo imágenes con licencia para uso comercial.
- 75. Elimar López Docente - Programador Página74 Insertar imagen desde la Web: Para insertar, debe hacer doble clic en la imagen, mostrará un mensaje de procesamiento “Proceessing…” y la ruta web de la imagen. Al finalizar el proceso la imagen se visualizará dentro del marco. Doble clic
- 76. Elimar López Docente - Programador Página75 Editar Imagen Aplicar modificaciones a la imagen Sustituir Imagen Para sustituir la imagen se debe realizar el siguiente procedimiento. 1. Hacer clic en Sustituir. 2. Se habilitará a su derecha un panel que permitirá Sustituir la imagen. Puede sustituir Seleccionando el archivo o buscando imágenes en la Web.
- 77. Elimar López Docente - Programador Página76 Recortar Imagen Para recortar la imagen se debe realizar el siguiente procedimiento. 1. Hacer clic en Recortar imagen. 2. Las esquinas mostrarán en las esquinas los iconos de recortar, se debe arrastrar para recortar la imagen al tamaño esperado
- 78. Elimar López Docente - Programador Página77 Para mostrar los cambios se debe hacer clic fuera del marco. Efectos de la Imagen Prezi tiene 3 efectos para la imagen podemos Resaltar, Efectos y Marcos. Para realizar efectos a la imagen debe realizar los siguientes pasos: 1. Hacer clic en Efectos.
- 79. Elimar López Docente - Programador Página78 Se habilitará una ventana con el nombre de Editor de Fotos que permite aplicar Resaltar, Efectos y Marcos. Resaltar: Esta opción de efecto, permite degradar, iluminar o retocar los colores a la imagen. Resaltar Alta definición Iluminar Retoques del color Debe realizar hacer clic en Aplicar.
- 80. Elimar López Docente - Programador Página79 Efectos Tipos de efectos: Prezi ofrece distintos tipos de efectos, para este ejemplo fue seleccionado el efecto Laguna, para finalizar hacer clic en Aplicar. Marcos Tipos de Marcos: Prezi ofrece distintos tipos de Marcos, para este ejemplo fue seleccionado el Marco Negative, para finalizar hacer clic en Aplicar.
- 81. Elimar López Docente - Programador Página80 Símbolos y Formas Prezi mantiene símbolos y formas, que permiten complementar las presentaciones, los símbolos y formas son figuras humanas, geométricas o símbolos. Todas contienen una cantidad limitada, pero se puede buscar en la Web escribiendo en Buscar. Tabla de Estilos Oscuro Simple Blanco Simple Fotográfica Dibujada Preziosa Grabadas Stickers Formas
- 82. Elimar López Docente - Programador Página81
- 83. Elimar López Docente - Programador Página82 Insertar Símbolos y Formas El procedimiento para insertar símbolos y formas es el siguiente: 1. Hacer clic en Insertar, se desplegara una lista. 2. Seleccionar Símbolos y Formas. 3. El Panel de Styles se mostrará al lado derecho de la pantalla.
- 84. Elimar López Docente - Programador Página83 4. Seleccionar un estilo, como ejemplo seleccionar Fotográfica. Se habilitarán las imágenes, para insertar debe hacer doble clic en una imagen. 5. Para insertar debe hacer doble clic en una imagen, esta aparecerá al centro del marco. Puede ampliarla, seleccionando los cuadrados en las esquinas además agregarla a favoritos o borrar.
- 85. Elimar López Docente - Programador Página84 Videos YouTube Insertar videos YouTube, es una necesidad en Prezi para presentar contenidos multimedia. Recordar que los videos están en la web, por lo que necesitara conexión para permitir su reproducción. Aplicar Videos Para insertar videos debe realizar el siguiente procedimiento. 1. Hacer clic en Insertar. 2. En la lista debe hacer clic en Videos de YouTube.
- 86. Elimar López Docente - Programador Página85 3. Después de Seleccionar Videos de YouTube, aparecerá una ventana que permitirá pegar la dirección que tiene el video en el canal YouTube. 4. Copia la dirección del enlace y después pegar el enlace con este proceso, se mostrará la dirección web.
- 87. Elimar López Docente - Programador Página86 5. Al finalizar debe hacer clic en Insertar.
- 88. Elimar López Docente - Programador Página87 Videos desde el PC Prezi permite insertar videos desde su PC, los formatos MP4, 3GP son mejores, los videos con otras extensiones a veces presentan dificultades, por lo que se debe revisar la extensión del video y su peso. Límite de tamaño de archivo para subir un vídeo: Para los usuarios de Public, Enjoy y EDU Enjoy: 50 Megabytes. Para los usuarios de Pro y EDU Pro el único límite es el espacio de almacenamiento en línea que ofrecen sus cuentas. No obstante, aconsejamos no insertar archivos superioresa 50 Mb. Insertar Videos desde el PC 1. Hacer clic en Insertar. 2. Hacer clic en la Opción Desde archivo (PDF, video)…
- 89. Elimar López Docente - Programador Página88 3. Se habilitará una ventana que permite buscar el archivo, seleccione el archivo PDF que necesite insertar. Esperar que se realice el proceso. 4. Al finalizar se mostrará el archivo en el marco.
- 90. Elimar López Docente - Programador Página89
- 91. Elimar López Docente - Programador Página90 Contenidos Algunos símbolos, imágenes, PDF o textos, títulos, subtítulos u otros, puede ser ocupado en distintas presentaciones, Prezi puede guardar estos objetos en el sitio de Contenidos. Guardar Contenido 1. Como ejemplo insertamos una imagen. 2. Al insertarla nos mostrará una barra con opciones, debemos hacer clic en Favoritos.
- 92. Elimar López Docente - Programador Página91 Recuperar Contenidos Para recuperar la imagen e insertarla en otro marco, debemos realizar el siguiente procedimiento. 1. Hacer clic en Insertar. 2. Seleccionar opción Mis contenidos… 3. Se habilitará el panel Mis Contenidos que contiene la imagen guardada en favoritos.
- 93. Elimar López Docente - Programador Página92 PowerPoint Aplicar Presentaciones en PowerPoint Prezi permite insertar una presentación de PowerPoint, pero es necesario saber que las extensiones son ppt o pptx, no permite pptm (Macros). Prezi no admite determinados elementos de edición de textos que están presentes en aplicaciones como PowerPoint, por lo tanto parte del formato de algunas diapositivas no coincidirá exactamente con el formato original de la diapositiva. De igual modo, cualquier animación de fundido creada en PowerPoint no estará presente en el Prezi: se mostrarán los objetos, pero no estarán animados. Para importar un PowerPoint debe realizar el siguiente procedimiento. Insertar PowerPoint 1. Hacer clic en Insertar.
- 94. Elimar López Docente - Programador Página93 2. Hacer clic en PowerPoint… 3. Se habilitará la ventana para seleccionar el archivo.
- 95. Elimar López Docente - Programador Página94 4. Al lado derecho de su pantalla, se mostrará el panel Inser All que permite observar cómo se realiza el proceso de importación el archivo. 5. Al finalizar el proceso de subir el PowerPoint, se mostrarán las diapositivas.
- 96. Elimar López Docente - Programador Página95 Insert All 6. Debes hacer clic en Insert All, para insertar las diapositivas al Lienzo. Seleccione layuot 7. Después de seleccionar Inser All, Prezi mostrará un Panel que permite seleccionar un Layout, es decir el diseño.
- 97. Elimar López Docente - Programador Página96 Aplicar Layout 8. Las Layout son diseños preestablecidos, existen diferentes formas: Diseño Bombill@ Diseño Medusa Diseño Escalera Diseño Explicación Diseño Cuadricula Diseño Oruga Diseño Remolino Diseño Árbol Diseño Sonrisa Diseño Desarrollo 9. Seleccione un diseño y debe hacer clic en Insert.
- 98. Elimar López Docente - Programador Página97 10.Nota: Existe una casilla de verificación que debe estar activada. Add a path betweenyour slides (Añadir un camino entre las diapositivas) 11.Después de hacer clic en Insert, debe hacer clic en botón circular
- 99. Elimar López Docente - Programador Página98 12.Después de Aceptar el proceso de diseño, se muestranlos marcos con sus textos en un diseño con ruta, recordar que se deben adaptar los textos a los marcos. Para observar el proceso final al Insertar un PowerPoint, debe hacer clic en Presentar.
- 100. Elimar López Docente - Programador Página99 Presentar Al finalizar una presentación o para observar los procesos, se debe hacer clic en Presentar, esto permite mirar la presentación, existen diferentes forma de presentar: 1. Puede ser en línea 2. Compartir un Prezi 3. Presentar a distancia 4. Compartida en Facebook 5. Descargar como PDF 6. Descargar como Prezi portable.
- 101. Elimar López Docente - Programador Página100 En línea Iniciar presentación Al finalizar una presentación en Prezi y presentar en línea se debe hacer clic en Presentar. Después de hacer en Presentar la pantalla muestra el modo Presentación con a siguiente interfaz. 1 3 4 2 5 6
- 102. Elimar López Docente - Programador Página101 1. Este mensaje Prezi.com se muestra ahora en pantalla completa nos muestra dos opciones: Permitir: Permite dejar la presentación en pantalla completa. Salir del modo de pantalla completa: La presentación vuelve al modo Edición. 2. Botón de navegación, muestra el tiempo en diapositivas y permite avanzar o retroceder rápidamente. 3. Flechas Anterior y Siguiente, permiten avanzar o retroceder en la presentación. 4. Auto Reproducción, permite reproducir el tiempo de cada diapositiva en forma automática,20, 10 y 4 segundos, si está enOff la presentación debe ser asistida manualmente con los botones anterior y siguiente. Anterior Siguiente
- 103. Elimar López Docente - Programador Página102 5. Botones Mostrar síntesis, Alejar, Disminuir. Botón Icono Mostrar Síntesis Alejar Disminuir 6. Volver al modo editar: Al hacer clic en el botón, cambia del modo presentar al modo editar.
- 104. Elimar López Docente - Programador Página103 Compartir un Prezi Compartir enlace Prezi permite compartir a otros colaboradores, la presentación puede ser compartida en modo edición, esto permite trabajar colaborativamente, para compartir el enlace debemos realizar el siguiente procedimiento. 1. Hacer clic en Compartir, aparece en la parte superior derecha, el icono es el siguiente 2. Seleccionar la opción Compartir Prezi…
- 105. Elimar López Docente - Programador Página104 3. Aparecerá una ventana que permite indicar el correo electrónico de quien recibirá en un mail el enlace que permitirá editar u observar. Al realizar esta acción de compartir, el colaborador al poseer el modo Editor podrá realizar modificaciones y aportar en su presentación. 4. Hacer clic en Agregar para finalizar el proceso.
- 106. Elimar López Docente - Programador Página105 Presentar a distancia Prezi te permite realizar presentaciones en tiempo real y desde cualquier lugar a un máximo de treinta personas, siempre y cuando tengan una conexión a internet activa. Si alguien desea unirse a una presentación Prezi en línea, no necesita disponer de ningún tipo de plan Prezi o la instalación en su PC. Para realizar una presentación a distancia se debe realizar el siguiente procedimiento. 1. Hacer clic en la presentación que utilizarás. 2. Hacer clic en Presentar a Distancia.
- 107. Elimar López Docente - Programador Página106 3. Después de hacer clicen Presentar a Distancia. Se mostrará una ventana que permite copiar el enlace. Hacer clic en Copiar. Debes enviar un mail con el enlace para que los colaboradores puedan seguir la presentación. 4. Después de enviar el enlace puedes hacer clic en Iniciar presentación a distancia.
- 108. Elimar López Docente - Programador Página107 5. Cuando se Inicia la presentación a Distancia se mostrarán los invitados en un panel al lado derecho, además puedes invitar a más personas. 6. Además puedes invitar a más personas. C C C C
- 109. Elimar López Docente - Programador Página108 7. O Finalizar la presentación. C C C
- 110. Elimar López Docente - Programador Página109 Compartir en Redes Sociales Compartir la presentación en Prezi con las redes sociales, es otra alternativa ya que es aún mayor la cantidad de personas que pueden ver la exposición. Para compartir Prezi en las distintas redes sociales debe realizar el siguiente procedimiento. 1. Hacer clic en el botón Compartir. 2. Se desplegaran una serie de opciones, seleccionar la opción Compartir con Facebook. C
- 111. Elimar López Docente - Programador Página110 3. Se habilitará una ventana que contiene la dirección de enlace y los botones de comando que permiten compartir. 4. Hacer clic en el botón de comando de Facebook, Twitter o LinkedIn o Copiar para enviar el enlace por mail. RED SOCIAL BOTÓN DE COMANDO Facebook Twitter LinkedIn
- 112. Elimar López Docente - Programador Página111 5. Al hacer clic en el botón de Facebook, se habilitará una ventana que permite autorizar el enlace en tu cuenta de red social. En la lista de “En tu biografía” opciones para compartir el enlace. En la lista de “Personalizado”, mostrará opciones de vista para los contactos de Facebook, Público, amigos, con excepciones o personalizado, configura con la opción requerida. Hacer clic en Compartir enlace para finalizar.
- 113. Elimar López Docente - Programador Página112 6. Al hacer clic en el botón de Twitter, se habilitará una ventana que permite autorizar el enlace en tu cuenta de red social. En la ventana se mostrará el enlace y un botón “Twittear”. Esta ventana se muestra cuando Twitter está abierto. En el caso de que Twitter no está abierto, se habilitará una ventana que permite, Iniciar Sesión y Twittear o de lo contrario puedes Registrarte.
- 114. Elimar López Docente - Programador Página113 7. Al hacer clic en el botón de LinkedIn, se habilitará una ventana que permite autorizar el enlace en tu cuenta de red social. En la ventana se mostrará el enlace y un botón “Compartir”. Esta ventana se muestra cuando Twitter está abierto. 1.- La ventana muestra una imagen de la presentación el nombre y creador de la presentación. 2.- La casilla de verificación Compartir una actualización debe estar habilitada. Además en el rectángulo de texto puedes escribir un nombre para mencionar a un contacto o una empresa. Activar la casilla de verificación para compartir en Twitter. 3.- Además puedes compartir la presentación Público o solo Contactos. 4.- Al finalizar la configuración debes hacer clic en el Botón Compartir. Y cerrar está ventana para concluir. 1 2 3 4
- 115. Elimar López Docente - Programador Página114 Si no está abierta su red social LinkedIn, ingrese su Dirección de correo electrónico y contraseña e inicie sección. Después de Iniciar Sección, se mostrará la ventana compartir realice la configuración mencionada anteriormente.
- 116. Elimar López Docente - Programador Página115 Descargar como PDF Prezi tiene la opción de descargar la presentación en PDF, para realizar esta opción realice el siguiente procedimiento. 1. Hacer clic en el botón compartir. 2. Selecciona opción descargar como PDF.
- 117. Elimar López Docente - Programador Página116 3. Se mostrará la palabra Starting, es decir se inicia la descarga. 4. Luego mostrará cómo se adicionan las páginas,para este ejemplo son 7. Puedes Cancelar la descarga para ello debes hacer clic en la palabra Cancelar.
- 118. Elimar López Docente - Programador Página117 5. Aparecerá un mensaje Finished all pages. Finalizó la descarga de todas las páginas. 6. Ya finalizada la descarga mostrará el mensaje de Guardar PDF, al hacer clic en el enlace se habilitará la ventana para acceder al Pc y guardar la Presentación en PDF.
- 119. Elimar López Docente - Programador Página118 7. En esta ventana reemplace el nombre y busque una ruta para guardar la presentación en PDF en su PC. Realizado el procedimiento s presentación ya está guardada en su PC en formato PDF.
- 120. Elimar López Docente - Programador Página119 Descargar como Prezi portable. Si debemos presentar nuestro trabajo en Prezi para una audiencia que no tiene conexión a internet entonces debemos descargarlo como Prezi portable. Prezi portable permite guardar la presentación en el Pc y trasladarlo a un Pendrive o Disco duro. Al Descargar la presentación se realizar en formato comprimido (Rar-Zip), por ello debe asegurarse que su PC tenga uno de los programas como WinZip. Importante es trasladar la carpeta a los medios de almacenamientos ya que al descargar la presentación toda la información se contendrá en una carpeta. Para realizar una descarga portable, debe realizar el siguiente procedimiento. 1. Hacer clic en Compartir 2. Seleccionar la opción de Descargar como Prezi portable
- 121. Elimar López Docente - Programador Página120 3. Se mostrará el mensaje Preparando Prezi portable… 4. Se mostrará la descarga como archivo comprimido.
- 122. Elimar López Docente - Programador Página121
- 123. Elimar López Docente - Programador Página122 5. Luego hacer clic en Abrir al finalizar. 6. Se habilitará una ventana que permite extraer los archivos descargados,buscar una ruta y hacer clic en Aceptar.
- 124. Elimar López Docente - Programador Página123 7. Como se muestra en la imagen la descarga de la presentación en Prezi es una carpeta y contiene 3 sub carpetas – content Prezi. App.
