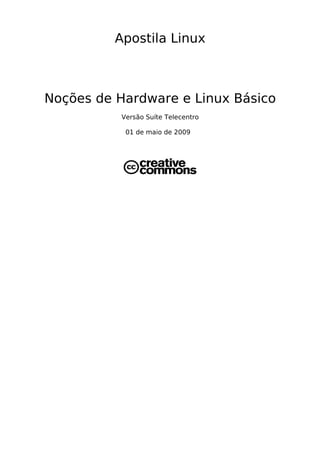
Informática na educação introdução
- 1. Apostila Linux Noções de Hardware e Linux Básico Versão Suíte Telecentro 01 de maio de 2009
- 2. Índice 1. História e funcionamento do computador 2. Periféricos principais, sua funções e conservação 3. Software Livre e história do Linux 4. Noções de Sistema Operacional,Arquivos e diretórios 5. Ligando e desligando o computador 1. Login e Logout 6. Tela inicial (Área de Trabalho) suas divisões e comandos básicos 7. Personalizando a Área de Trabalho 8. Menu do Sistema e Pasta do Usuário 9. Aplicativos Básicos do Linux 1. Gcalctool (Calculadora) 2. Gedit (Editor de Texto) 3. Gpaint 10.Internet (Iceweasel) 11.Comandos básico do shell
- 3. 1. História e funcionamento do computador Um pouco da História Os micro-computadores nem sempre tiveram esta atual estrutura de funcionamento e aparência. Por volta dos anos 90 computadores possuía a capacidades efetuar apenas alguns cálculos de soma, subtração, multiplicação e divisão e ocupavam salas enormes para comportar um único computador, chamado de Mainframe. Atualmente uma simples calculadora de bolso pode fazer o mesmo ou até mais. Mainframe - ENIAC A arquitetura que temos partiu da idéia de criar o Computador Pessoal (Personal Computer * nome original em inglês – abreviação “PC”), que gradativamente evoluindo e popularizando, até os padrões atuais. Evolução dos PC
- 4. Como tudo funciona O Computador É uma maquina eletrônica que processa e armazena os dados e pode executar diversos programas para realizar uma série de tarefas e assim atender a necessidade do seu usuário. O computador não é uma maquina inteligente, ele apenas executa as instruções dos programas que foram escritos pelo programador. Ao ligar o computador, pressionando o botão POWER I/O localizado em seu painel frontal, o micro envia um pulso para a placa-mãe que imediatamente faz que entre em funcionamento um programa residente na memória ROM (Read Only Memory - memória somente para leitura) da placa mãe que fará os testes iniciais para verificar se os principais dispositivos estão funcionando em seu computador (memória RAM,discos, processador, portas de impressora, memória cache, etc).Quando o ROM termina os testes básicos, ele inicia a procura do setor de boot nos discos do computador que será carregado na memória RAM do computador. Após carregar o setor de boot, o sistema operacional será iniciado.
- 5. 2. Periféricos principais, sua funções e conservação Periféricos Principais O computador é dividido em duas partes: Hardware - É tudo que diz respeito a parte física do computador, partes que pode ser tocadas. Exemplo: disquete, impressoras, monitores, placa mãe, teclado, mouse, etc. No computador existe 2 tipos de hardware, são os dispositivos responsáveis pela saída de dados (monitor de vídeo, caixas de som, CDs, disquetes, ...) e pela entrada de dados (teclado, mouse, CDs, disquetes,...). Software – É toda a parte lógica, parte que não pode ser tocada. Exemplo: os programas usados no computador (sistema operacional, processador de textos, comandos, etc). Funções dos componentes Monitor de vídeo – Dispositivo de saída de dados, responsável pela visualização em tela de informações processadas pelo computador. Gabinete – Recipiente onde são alocados a placa- mãe, memória RAM, discos de armazenamentos de dados (HD), drives, fonte de alimentação. Com a função de protege- los. Teclado – Dispositivo de entrada de dados, possui a função de inserir caracteres alfanuméricos. Mouse – Dispositivo de entrada de dados, responsável por mover o cursor gráfico do sistema. Estabilizador – Aparelho que protege o computador contra a variação de tensão da rede elétrica.
- 6. Cuidados Básicos com o Computador Abaixo uma lista de cuidados básicos para garantir uma melhor conservação e funcionamento de seu computador. ● Não deixe seu computador em locais expostos a umidade ou sol. O mesmo se aplica aos CDs e como os disquetes. ● Limpe o Gabinete e o Monitor com um pano levemente umedecido em água com sabão neutro ou solução de limpeza apropriada para micros. Não use Álcool, querosene, acetona ou qualquer outro tipo de produto abrasivo. O uso de um destes podem estragar o gabinete de seu computador e se um destes produtos atingir a parte interna pode causar problemas nas placas ou até um incêndio! ● Não retire o Pino central da tomada do computador, ele não veio sobrando e tem utilidade! Este pino é ligado ao terra de sua rede elétrica. As descargas elétricas vindas da fonte e componentes do micro irão para o aterramento, caso esse pino for retirado você poderá tomar choques ao tocar em alguma parte metálica do micro e queimar componentes sensíveis como o disco rígido, placa mãe, etc. Se estiver em dúvida consulte um eletricista. ● Não instale seu computador muito perto de campos magnéticos com televisores, aparelhos de som, motores, etc. Estes aparelhos geram ruídos elétricos e/ou magnéticos que podem prejudicar o bom funcionamento de seu micro. ● Não coloque copos na bandeja da unidade de CD-ROM! ● Não coloque objetos dentro da unidade de disquetes. ● Jamais esqueça de desligar corretamente o computador.
- 7. 3. Ligando e desligando o computador O computador possui vários dispositivos sensíveis e todo o instante ele armazenas e processa inúmeras informações constantemente. Por estes motivos existem procedimentos pode ligar e desligar. Ligando 1º Pelo motivo da rede elétrica ser bastante instável e utilizado um equipamento (estabilizadores) para amenizar a instabilidade da rede, sendo ele o primeiro a ser ligado; 2º Logo em seguida pressione o botão POWER I/O do monitor e do gabinete; 3º Aguarde os arquivos do sistema operacional ser carregado até a tela de Login. Seqüência de Ligação: 2º 3º 1º Desligando 1º Após de finalizado todos os seus trabalhos certifique de salva-los em seguida clique com mouse na opção Desktop > Sair localizada na Barra de Menu.
- 8. 2º Será aberto um janela perguntando como você gostaria de finalizar a sessão utilizada. Escolha a opção de Desligar o computador; 3º Depois do computador fechar todos os processos de forma correta, o gabinete irá desligar automaticamente em seguida respectivamente desligue o monitor e o estabilizador. Observação: Jamais desligue o computador diretamente pelo estabilizador. Desligar de forma incorreta poderá ocasionar perdas de dados ou mesmo danificar dispositivos interno. Seqüência de Desligamento: 1º 2º 3º Login e Logout Os sistemas GNU/Linux por padrão fornece um sistema multi-usuário e para obter segurança é obrigatório a todos usuários a utilização de senha, sendo necessário um sistema de entrada e saída de usuários denominado Login e Logout. Login É a entrada do usuário no sistema. Para efetuar o login de qualquer usuários e necessário informar o primeiro o Logon (nome da rede do usuário) e em seguida a Senha do usuário utilizador.
- 9. Logout É a saída do usuário do sistema. Para efetuar o logout clique em Desktop > Sair e pressione o botão Trocar Usuário. Note que não é necessário desligar o computador para que outro usuário utilize o computador com outro logon.
- 10. 4. Software Livre Software Livre é um programa que pode ser modificado e redistribuído sem restrições. Ele Permite aos usuários a liberdade de executar, estudar, copiar, alterar e distribuir, caso seja necessário. Como Surgiu No Inicio dos anos 80, Richard Stallman foi o primeiro a formalizar esta maneira de pensar para o software sobre a forma de 4 liberdades e criando a Free Software Fundation, resumindo, são: Richard Stallman 1º A liberdade de executar para qualquer uso; 2º A liberdade de estudar o funcionamento de um programa e de adaptá-lo às suas necessidades; 3º A liberdade de redistribuir cópias do programa livremente; 4º a liberdade de melhorar o programa e de tornar as modificações públicas, de modo que Mascote GNU todo mundo se beneficie das melhoras. Um pouco da história do Linux O Linux surgiu como um projeto de um estudante Finlândes chamado Linus Torvalds. Tudo começou em 1983, Richard Stallman criava a Free Software Fondation que ao longo da década produziu as ferramentas e licença GNU e toda a base filosófica relacionada a ela, mas faltando uma parte importante o Kernel. O projeto inicial era construir um Sistema Operacional completo, entretanto Linus Torvalds Linus Torvalds com o seu Kernel aplicável desde de suas primeiras versões uniu a ferramentas GNU com seu Kernel Linux, criando uns dos primeiros Sistemas Operacionais Livres o Mascote Linux GNU/Linux, mas conhecido como Linux.
- 11. 5. Noções de Sistema Operacional, Arquivos, Diretórios Sistema Operacional É um conjunto de programas que faz a comunicação entre o usuário e o computador. Ele é responsável pelo gerenciamento de recursos e dos dispositivos (memória, impressora, drivers) e a execução de programas. Logomarcas das distribuições GNU/Linux Arquivos É onde gravamos nossos dados. Um arquivo pode conter um texto feito por nós, uma música,programa, planilha, etc. Cada arquivo deve ser identificado por um nome, assim ele pode ser encontrado facilmente quando desejar usa-lo. Se estiver fazendo um trabalho de história, nada melhor que salva-lo com o nome historia. Extensão de arquivos A extensão serve para identificar o tipo do arquivo e também ajuda a saber o que precisamos fazer para abri-lo.. A extensão são as letras após um “.” no nome de um arquivo, explicando melhor: ● relatório.txt - O .txt indica que o conteúdo é um arquivo texto. ● script.sh - Arquivo de Script (interpretado por /bin/sh). ● system.log - Registro de algum programa no sistema. ● arquivo.gz - Arquivo compactado pelo utilitário gzip. ● index.html - Página de Internet (formato Hypertexto). Diretório Diretório é o local utilizado para armazenar conjuntos arquivos para melhor organização e localização. O diretório, como o arquivo, também é “Case Sensitive” (diretório /teste é completamente diferente do diretório /Teste). Não podem existir dois arquivos com o mesmo nome em um diretório, ou um sub- diretório com um mesmo nome de um arquivo em um mesmo diretório.
- 12. Um diretório principais no sistema Linux/UNIX são especificados por uma “/”.
- 13. 6. Tela inicial (Área de Trabalho) suas divisões e comandos básicos Está é a primeira imagem que teremos ao efetuar um login: A tela inicial possui os seguintes componentes: 2 1 3 5 6 8 7 Imagem do Painel 1 4 1 – Barra de Tarefa (ou Painel) – Barra localizada geralmente na parte inferior da Área de Trabalho, composto pelo relógio, botões de atalho de aplicações e mini aplicativos, como o objetivo de facilitar o acesso a eles. O Painel é totalmente personalizável, sendo possível adicionar ou remover botões de atalhos. 2 – Botões de Menu – Botões que dão acesso aos aplicativos instalados no sistema operacional de forma organizada, onde são classificado de acordo com sua funcionalidade. Explorando o Botões Menu Este é menu principal onde é subdividido em sub menus de acordo com as características de cada comando:
- 14. Vejamos os sub menus: Aplicações – Nele estão contido os atalhos para aplicações instaladas no Sistema Operacional. Eles é dividido em: ● Acessórios – contém aplicações básicas de auxílio ao usuário. ● Debian – comporta todos os aplicativos instalados no Sistema Operacional. ● Escritório – possui aplicações de edição profissional de documentos, planilhas e slides. ● Ferramentas do Sistema – possui ferramentas de auxílio de paginação e configuração de dispositivos do Sistema. ● Gráficos – possui aplicações voltadas para edição avançada de imagens. ● Internet - possui aplicações de conexão a internet ● Jogos - possui jogos educativos ● Programação – possui aplicações voltadas a criação e edição de aplicativos. ● Som e Vídeo – possui aplicações de auxílio a gravação e reprodução de mídia CD e DVD e arquivos de vídeos e áudio. Locais – Contém atalhos de gerenciamento de pastas, arquivos e mídias, seja em rede ou localmente. Desktop – Possui atalhos de configuração do Sistema Operacional. 3 – Atalho dos Aplicativos do painel – Eles dão acesso imediato aos seu respectivo aplicativo. Atalhos dos Aplicativos 4 – Seletor de multiplicas área de trabalho – Permiti alternar entre as 4 Áreas de Trabalho.
- 15. Múltiplas Áreas de trabalho 5 – Relógio – Indica a hora e data atuais. Ao ser clicado com o botão do mouse esquerdo ele exibe um calendário do mês atual. Relógio Digital 6 – Ícones – Imagem usado geralmente para representar um software ou um atalho para um arquivo específico, aplicação (software) ou diretório (pasta). Ícones 7 – Área de trabalho – Consiste de um ambiente gráfico personalizável, onde possibilita a abertura de janelas do respectivo aplicativo executado. Área de Trabalho 8 - Lixeira – Pasta onde é armazenados, temporariamente, arquivos a serem excluídos, tem a função também com elemento de segurança. Caso apague algum arquivo/pasta por engano, você ainda pode acessar a lixeira e
- 16. recuperar este arquivo Ícone do Lixo na Área de Trabalho Ícone do Lixo na Área de Trabalho quando não se encontra com quando possui arquivos ou arquivos ou pasta. pasta. Restaurando arquivos e pastas. Para restaurar um arquivo ou pasta que se encontra na lixeira, primeiramente abre-se a lixeira com um duplo clique no ícone que se encontra na Área de Trabalho. Clique com o botão direito do mouse sobre o arquivo que deseja restaurar e clique em restaurar. Lixeira: Esvaziando a lixeira Para apagar todos os arquivos de uma única vez, na área de trabalho clique com o botão direito do mouse sobre o ícone da lixeira e depois clique com o botão esquerdo em Esvaziar Lixeira. Observação: Para executar esta tarefa tenha certeza de que não vai precisar dos arquivos.
- 17. Comandos Básicos Para poder usufruir de todas os benefícios da informática é necessário saber algumas operações fundamentais. Argumentaremos sobre eles mas lembre a prática o torna mais apito. Movimentação do mouse Clicar, arrastar e selecionar torna atividades como abri um arquivo, clicar em atalho, ou mesmo editar um texto muito mais fáceis. O mouse possui normalmente 2 botões e 1 scroll, tendo o botão esquerdo a função de ação (abrir, fechar e selecionar arquivo e ícones), o direito abre um menu de atalho do repectivo aplicatico ou ícone clicado e o scroll movimenta a barra de rolagem da janela aberta utilizada no momento. Scroll Botão de Atalho Botão Ação Botões de Minimizar, Maximizar, Restaurar e Fechar Este são botões padrões de qualquer janela aberta, suas funções são: Minimizar Minimiza a janela aberta para o Barra de Tarefa do sistema. Maximizar Estende a janela minimizada ou restaurada para a largura da área de trabalho. Restaurar Botão mostrado quando a janela é maximizada, portanto o botão Restaurar se alterna com o botão de Maximizar dependendo de como a respectiva janela esteja apresentada. Ao Pressionar o botão Restaurar faz com que a janela de aplicativo retorne ao seu tamanho anterior que pode ser personalizada pelo usuário.
- 18. Fechar Este botão encerra o programa, e caso o documento aberto não esteja salvo aparecerá uma janela solicitando que isto seja feito. Janela de Aviso – Aparece logo após de clicar o botão fechar sem antes ter salvo o projeto utilizado. Abrindo um CD-ROM Para visualizar o conteúdo, abrir a gaveta do driver de CD e insira CD no driver e feche-o. Logo após surgirá na tela uma janela mostrando o conteúdo do CD. Observe que na área de trabalho automaticamente aparecerá um atalho para o CD. Para retirar o CD clique com o botão direito sobre o atalho do CD na área de trabalho e posterior em ejetar. Utilizando um Pendrive Para visualizar o conteúdo de um pendrive, primeiramente conecte-o na porta USB. Logo após surgirá na área de trabalho um atalho para o pendrive. Para abrir dê um duplo clique sobre o atalho.
- 19. Para remover o pendrive com segurança clique com o botão direito do mouse sobre o atalho do pendrive na área de trabalho e clique com o botão esquerdo sobre a opção de Desmontar Volume. Observação: Remover o pendriver em funcionamento por causar danos ao dispositivo. Caso não consiga remove-lo de forma segura peça ao monitor presente para remover.
- 20. 7. Personalizando a Área de Trabalho Saiba que você pode alterar a decoração das janelas, o tamanho da barra de tarefas, o conjunto de ícones do sistema, plano de fundo e assim por diante. A Área de Trabalho do Gnome é dividida em 4 partes: Plano de Fundo , Proteção de Tela, Resolução de Tela e Tema. Plano de Fundo – Nesta sessão é possível modificar o plano de fundo, utilizando figuras já contidas no Gnome ou mesmo apontando uma imagem (nos formatos jpg, gif, png e bmp) sua. Para editar o plano de fundo clique em uma área livre da área de trabalho, logo será aberto um menu com as informações abaixo: Escolha a opção Alterar Plano de Fundo. Será exibido uma janela com as opções que são descritas abaixo: 1 2 3
- 21. 1 – Papéis de Parede – Permiti a visualização de papéis de parede armazenados no Gnome. Para adicionar um novo papel de parede clique no botão Adicionar Papel de Parede, em seguida na nova janela aberta localize e selecione o arquivo da imagem e clique em Abrir, para remover um papel de parede selecione na área de Papéis de Parede o papel a removido e clique em Remover. 2 – Estilo – Define a disposição da imagem na Área de Trabalho. 3 – Cores da área de trabalho - Alterar o estilo da Área de Trabalho Secundária. Após selecionar e personalizar seu papel de parede clique em Terminar para concluir. Proteção de Tela – Aplica uma proteção temporária na área de trabalho. Para modifica-lo clique no botão menu Desktop > Preferências > Proteção de Tela. Logo aparecerá a janela:
- 22. 1 Pré-visualição 2 1 – Área de Seleção – Contém Proteções de telas, selecione e pré- vizualize na caixa ao lado direto da área de seleção. 2 – Ajuste de Tempo – Delimite o tempo de ação da proteção de tela, deslize a barra para determinar o tempo desejado. A proteção de tela possui um sistema de segurança, para ativa-la deixe marca a caixa “Travar tela quando a proteção de tela estiver ativa”, para desativar a proteção de tela desmarque a caixa Ativar proteção de tela quando a sessão estiver ociosa”. Após finalizar a seleção e ajuste da proteção de tela clique em Fechar para concluir. Resolução de Tela – Ajusta o tamanho da resolução de tela e a taxa de atualização da imagem na tela. Para ajustar clique no botão menu Desktop > Preferências > Resolução de Tela
- 23. Tema – Possibilita a modificação do layout do painel e ícones do sistema. Para abrir a janela de ajuste clique no botão Desktop > Preferências > Tema, será aberto a seguinte janela: Note que ao selecionar qualquer tema, automaticamente o sistema aplica o tema selecionado. É possível modificar especificamente uma área, para modificar clique no botão “Detalhe do tema” e clique na aba da área a que você deseja que seja modificada e escolha o estilo. Ao terminar clique em Fechar. As modificações personalizadas pode ser salvas clicando no botão “Salvar Tema...”.
- 24. A opção de instalação só é possível utiliza-la após obter um tema na internet. Caso que retorna a aparência anterior clique no botão Reverter. Manipulando arquivos O Gnome possui um simples gerenciador de arquivos e pasta o é possível criar e organizar-los. Abrindo uma pasta O termo “Abrir” na informática significa mostrar seu conteúdo, seja eles pasta ou arquivos. Neste exemplo abriremos a pasta do usuário através de seu link na área de trabalho. Primeiramente dê um duplo clique no link Pasta do Usuário. Então surgirá uma janela do Gerenciador de Arquivos mostrando o conteúdo desta pasta.
- 25. Criar uma pasta Existem diversas maneiras de se criar uma pasta. Veremos agora o processo mais rápido e prático. Clique com o botão direito do mouse sobre um espaço livre da área de arquivo. Logo a seguir aponte para criar novo e posterior clique com o botão esquerdo em Pasta. Clique com o botão direto para abrir a janela Agora digite o nome da pasta e pressione tecla Enter do teclado.
- 26. Sua nova Pasta Pronto sua pasta foi criada Criando um arquivo de texto dentro desta pasta. Para criar um arquivo dentro desta pasta dê um duplo clique sobre a pasta desejada. Em seguida como o botão direito em uma área livre na área de arquivo para abrir o menu, aponte para “Criar Documento” e clique com o botão esquerdo em “Arquivo Vazio”. Digite o nome do novo arquivo e tecle Enter. Pronto o arquivo foi criado. Para adicionar conteúdo a esse arquivo dê um duplo clique sobre ele.
- 27. Seu Arquivo Renomear arquivos Para renomear um arquivo ou pasta clique com o botão direito sobre o arquivo ou pasta que se deseja renomear. Clique em Renomear. Após clicar o nome do arquivo fica editável, digite o novo nome e tecle enter.
- 28. Pronto!!! O arquivo foi renomeado. Copiando arquivos O comando copiar permite criar uma réplica de um arquivo ou pasta para outro local. Para copiar um arquivo, localize a pasta que contém o arquivo que deseja copiar (origem), sobre o(s) arquivo(s) ou pastas que deseja copiar clique com o botão direito, e sobre o menu que surge clique em copiar Localize e abra a pasta para qual você deseja copiar (destino) os arquivos. Na área de arquivos clique com o botão direito do mouse e clique (botão esquerdo) em colar arquivo.
- 29. Movendo arquivos Mover arquivos ou pasta significa retirar de uma pasta e colocar em outra pasta. Para realizar está operação é muito parecido com a operação de copiar. Clique com o botão direito sobre o arquivo ou pasta que deseja mover e clique com o botão esquerdo em cortar. Abra a pasta na qual deseja colocar o arquivo clique com o botão direito sobre a área de arquivos e clique com o botão esquerdo em colar arquivo. Deletando arquivos Deletar arquivo ou pasta significar apagar arquivo ou pasta. Para deletar um arquivo ou pasta clique com o botão direito sobre o arquivo ou pasta e depois clique em Mover para o Lixeira.
- 30. Este comando envia para uma pasta reservada chamada Lixeira, mas ainda continua no disco. Compactar arquivos ou pastas O recurso de compactação permite diminuir o tamanho dos arquivos além de concatenar diversos arquivos em um único. Atualmente existem diversos formatos de compactação, dentre eles destacamos a extensão tar.gz (padrão no Linux). Compactando Na janela do Gerenciador de Arquivos clique com o botão direito sobre o(s) arquivo(s) ou pasta(s), aponte para “Criar pacote”. Será aberto uma janela onde você poderá escolher o tipo de compactação e onde será salvo o arquivo compactado, para finalizar clique no botão Criar.
- 31. Pronto! O arquivo foi compactado. Descompactando Clique com o botão direito sobre o arquivo compactado, e clique em Extrair Aqui. Pronto! O arquivo foi descompactado. Observação o arquivo compactado não é deletado.
- 32. 8. Aplicativos Básicos do Linux 1. Gcalctool O Gcalctool oferece muito mais funções matemáticas do que dá a entender à primeira vista. Além da funcionalidade normal oferecida pela maioria das calculadoras científicas, o Gcalctool oferece um conjunto de funcionalidades: ● O Gcalctool oferece funções trigonométricas, operações lógicas e é capaz de efetuar cálculos estatísticos. ● O Gcalctool permite-lhe cortar e colar os números de e para a sua tela. ● O Gcalctool contém uma pilha de resultados que lhe permite chamar convenientemente os resultados anteriores. ● Você poderá configurar as cores e o tipo de letra do Gcalctool. ● Você pode configurar a precisão do Gcalctool e o número de dígitos após à vírgula. ● O Gcalctool oferece um conjunto de atalhos de teclado razoável, que possibilitam e facilitam o uso do Gcalctool sem usar um mouse. Sugestão: Clicando (e mantiver pressionada) a tecla Ctrl, irá aparecer em todos os botões a respectiva combinação de teclas. Cortar e Colar • Pressionar Ctrl+C no tela do Gcalctool irá colocar o resultado apresentado na área de transferência.
- 33. • Pressionar Ctrl+V irá colar o conteúdo da área de transferência no tela, desde que o conteúdo seja um número de ponto flutuante válido. • É ainda possível copiar/colar clicando na área de visualização do Gcalctool, mas isto poderá desaparecer nas versões futuras. 2. Gedit É um edito de texto simples, basicamente é indicado para elaboração de anotações e texto que não necessite de estruturação avançada. Mesmo sendo um editor de texto simples ele possui a função de ortografia e abertura de arquivos em aba facilitando o manuseio de arquivos abertos simultaneamente. Suas principais funções são: ● Novo – Abri um novo arquivo em uma abra ● Abrir – Abri um arquivo já salvo ● Salva – Salva as alterações feitas no arquivo ● Imprimir... - Dá o comando de impressora para imprimir o arquivo ● Defazer – Desfaz uma ação feita ● Refazer – Refaz uma ação desfeita ● Recotar – Recorta o texto selecionado ● Copiar – Copia o texto selecionado ● Colar – Cola o texto Recortado/Copiado ● Procurar – Faz uma varredura no arquivo da palavra procurada ● Substituir - Faz uma varredura no arquivo da palavra procurada e a substitui. 3. Gpaint O Gpaint é uma ferramenta para a criação de desenhos simples, podendo ser usado para exibir e editar fotos digitalizadas. Criando um desenho O Gpaint possui varias ferramenta para auxiliar na criação de desenhos, vamos descrever algumas delas:
- 34. 1 2 1.Borracha 2.Lápis 3 4 3.Seleção Livre 4.Seleção Geométrica 5 5.Preencher 6 6.Texto 7.Linha 7 8 8.Linha Curva 9.Polígono 9 10 10.Função Desativada 11.Retângulo 11 12 12.Circunferência 13.Lápis Polígono 13 14 14.Pincel 15.Ferramenta de preenchimento automático 15 Barra de Cores Desenhando Para dar uma idéia melhor do que o programa é capaz, vamos desenhar a bandeira do Brasil. Passo-a-passo 1º Desenhe um retângulo com a ferramenta Retângulo, clique com o botão esquerdo do mouse e arraste até ficar no tamanho desejado e solte o botão.
- 35. Clique, segure e arraste para criar 2º Preencha o retângulo com a cor verde, clique na ferramenta preencher em seguida selecione a cor verde na barra de cores. Clicando no centro do retângulo. Observe que a cor selecionada modifica a cor das linhas das ferramentas, para normalizar ao terminar o preenchimento selecione na caixa de cor a cor preta. 1º 2º 3º Para criar o losango utilizaremos a ferramenta Linha Polígono, note que a ferramenta Linha Polígono une a linhas criadas facilitando a criação de polígonos, clique dentro do retângulo até formar o losango, em seguida preencha com a cor amarela.
- 36. 4º Criar o Circulo, utilize a ferramenta Circunferência, clique como o botão esquerdo do mouse dentro do losango e arraste e solte o botão quando forma o tamanho desejado. Preencha o circulo com a cor azul. 5º Para criar a faixa branca bandeira utilize a ferramenta linha. Clique na extremidade do círculo segure e arraste até a outra extremidade, repita o processo abaixo da linha criada para formar a faixa, tenha atenção para ligar corretamente as extremidades. Preencha a faixa com a cor branca. 6ª Para finalizar use a ferramenta Texto, Clique no centro da faixa e digite o texto “Ordem e Progresso”.
- 37. Pronto concluímos nossa bandeira !!! Dicas ● Para facilitar o preenchimento deixe marcado a ferramenta Preenchimento Automático. ● Caso o tamanho da fonte do texto fique grande ajuste clicando no botão:
- 38. 9. Internet Iceweasel (Mozilla Firefox) O Mozilla Firefox é o navegador de Internet mais moderno e flexível existente atualmente e é também o browser que mais está crescendo em números de usuários em toda parte do mundo. É um Software de código aberto, livre e grátis. Abas: Abas são vários sites abertos em uma única janela. Para abrir uma nova Aba use Ctrl T e para fechá-la use Ctrl W ou botão do meio do mouse. O uso de abas melhora significativamente o desempenho do computador. Para mudar a ordem da Aba na Janela, clique na Aba e arraste-a para a direita ou para a esquerda e solte-a. Bloqueador de Popup: Quando um Popup é bloqueado aparece um ícone na barra de status e uma barra no topo da página. Você pode desbloqueá-lo ou não, clicando no botão Opções da barra. Para liberar todos os Popup, escolha em Preferências/Opções, Conteúdo e ligue ou desligue a opção Bloquear Janelas Popup. Extensões: São programas adicionados ao Firefox para torná-lo mais poderoso. Você pode adicionar novos recursos e adaptar o seu Firefox ao seu estilo de navegar. A instalação pode ser feita a partir da opção Extensões em Ferramentas. Exemplos: Sage (leitor de RSS), Forecastfox (previsão do tempo), etc.
- 39. Favorito Dinâmico – RSS: O conteúdo do favorito dinâmico é atualizado periodicamente, não necessita visitar o site constantemente pra saber das novidades. O site que possui Favorito Dinâmico tem um ícone de cor laranja no canto inferior direito ou do lado esquerdo do botão Ir. Para adicionar o Favorito Dinâmico, basta dar um clique no botão laranja e adicionar na Barra dos Favoritos. Pode-se também instalar uma Extensão para ler os RSS, tais como: Sage, Wizz RSS, etc. Fórum de discussão: O Fórum tem como objetivo perguntar ou responder as dúvidas. No Fórum todas as perguntas e respectivas respostas permanecem disponíveis no site, isso facilita a vida dos que precisam de ajuda, porque a resposta para a sua dúvida pode já estar no site: http://forumgdh.net/viewforum.php?f=32 Gerenciador de Download: Permite fazer vários download simultâneos e possui opção para pausar e continuar um determinado download. Ele mantém um histórico de downloads. Limpar dados pessoais de caches: Limpa todos os dados de caches: histórico, formulários, senhas, lista de downloads, cookies e cache. Essa função está disponível em Ferramentas. Lista de discussão: Para ficar por dentro de tudo o que acontece com o Firefox, dúvidas, novos recursos, sugestões, lançamento, etc. Inscreva- se na Lista de Discussão sobre o Mozilla Firefox, clicando no endereço: http://br.mozdev.org/lista/ Localizar texto na página: Você pode localizar texto na página do site na medida em que digita. Inicie a pesquisa por Editar/Localizar ou use CTRL F ou a tecla /. Observe a barra que surgirá na parte inferior da janela, digite a palavra que se quer procurar. Use a opção realçar. Manual Online: No Você Sabia possui informações completas sobre o Firefox: http://br.mozdev.org/firefox/vocesabia/ Personalizar Barra de Menu: Para personalizar a Barra de Menu com novos ícones, clique com o botão direito do Mouse na Barra de Menu (Arquivo, ....), escolha a opção personalizar e adicione ou retire o ícone de sua preferência, clique e arraste o ícone para o local desejado na Barra de Menu. Pesquisa Integrada: O recurso de pesquisa Integrada fica no canto superior direito. Para pesquisar no Google, basta escolher a ferramenta de busca, digitar a palavra desejada e tecle Enter. Não precisa entrar no Google. Para adicionar mais recurso de pesquisa, clique com botão direito do mouse na janela de pesquisa integrada, escolha a opção Adicionar e adicione os recursos desejados. Plugins: São programas que permitem o uso de recursos não presentes na linguagem HTML. Os Plugins mais usados no Firefox são: Flash
- 40. Player, Java, Shockwave, Adobe Reader, QuickTime, Real Player, Windows Media Player, Kaffeine, MPlayer e Totem. Pode-se fazer download de Plugins a partir de: https://pfs.mozilla.org/plugins/ Tamanho da fonte na página: Para Aumentar, Diminuir ou retornar ao tamanho normal da fonte, use respectivamente as teclas: Ctrl +, Ctrl – ou Ctrl 0 Temas: São opções adicionais para alterar o visual do seu Firefox a partir da opção Temas em Ferramentas.
- 41. 10.Comandos básico do shell Comandos Básicos O Linux (na verdade, GNU/Linux), assim como qualquer sistema operacional moderno, é perfeitamente capaz de oferecer interação com o usuário através de gráficos, fazendo com que seja possível utilizar a maioria de seus recursos através do mouse. Porém, em dado momento, o modo gráfico pode não estar disponível, restando apenas o modo texto (para a inserção de comandos). Além disso, determinadas tarefas só podem ser executadas por comandos digitados. Para não ficar perdido em qualquer dessas situações, é necessário conhecer alguns comandos do Linux. É isso que essa matéria apresenta a seguir. Onde e como digitar os comandos? É possível inserir comandos no sistema através de uma aplicação de chamada Terminal. Quando o comando é inserido, cabe ao interpretador de comandos (também conhecido como shell) executá-lo. O Linux conta com mais de um, sendo os mais conhecidos o bash e o sh. Quando um terminal é acessado, uma informação aparece no campo de inserção de comandos. É importante saber interpretá-la. Para isso, veja os exemplos abaixo: Exemplo: [nome_do_usuario@servidor_utilizado/]$ Nos exemplos, a palavra existente antes do símbolo @ diz qual o nome do usuário que está usando o terminal (lembre-se de que no Linux é necessário ter um usuário para utilizar o sistema). Os nomes que aparecem
- 42. depois do @ indicam o computador que está sendo acessado seguido do diretório. O caractere que aparece no final indica qual o poder do usuário. Se o símbolo for #, significa que usuário tem poderes de administrador (root). Por outro lado, se o símbolo for $, significa que este é um usuário comum, incapaz de acessar todos os recursos que um administrador acessa. Independente de qual seja, é depois do caractere que o usuário pode digitar os comandos. Os comandos básicos do Linux Agora que você já sabe como agir em um terminal, vamos aos comandos do Linux mais comuns. Para utilizá-los, basta digitá-los e pressionar a tecla Enter de seu teclado. É importante frisar que, dependendo de sua distribuição Linux, um ou outro comando pode estar indisponível. Além disso, alguns comandos só podem ser executados por usuários com privilégios de administrador. A relação a seguir mostra os comandos seguidos de uma descrição: cal: exibe um calendário; cat arquivo: mostra o conteúdo de um arquivo. Por exemplo, para ver o arquivo infowester.txt, basta digitar cat infowester.txt; cd diretório: abre um diretório. Por exemplo, para abrir a pasta /mnt, basta digitar cd /mnt. Para ir ao diretório raiz a partir de qualquer outro, digite apenas cd; chmod: comando para alterar as permissões de arquivos e diretórios.; clear: elimina todo o conteúdo visível, deixando a linha de comando no topo, como se o sistema acabasse de ter sido acessado; cp origem destino: copia um arquivo ou diretório para outro local. Por exemplo, para copiar o arquivo infowester.txt com o nome infowester2.txt para /home, basta digitar cp infowester.txt /home/infowester2.txt; date: mostra a data e a hora atual; df: mostra as partições usadas; diff arquivo1 arquivo2: indica as diferenças entre dois arquivos, por exemplo: diff calc.c calc2.c; du diretório: mostra o tamanho de um diretório; emacs: abre o editor de textos emacs; file arquivo: mostra informações de um arquivo; find diretório parâmetro termo: o comando find serve para localizar informações. Para isso, deve-se digitar o comando seguido do
- 43. diretório da pesquisa mais um parâmetro (ver lista abaixo) e o termo da busca. Parâmetros: name - busca por nome type - busca por tipo size - busca pelo tamanho do arquivo mtime - busca por data de modificação Exemplo: find /home name tristania finger usuário: exibe informações sobre o usuário indicado; free: mostra a quantidade de memória RAM disponível; halt: desliga o computador; history: mostra os últimos comandos inseridos; id usuário: mostra qual o número de identificação do usuário especificado no sistema; kill: encerra processados em andamento. ls: lista os arquivos e diretórios da pasta atual; lpr arquivo: imprime o arquivo especificado; lpq: mostra o status da fila de impressão; lprm: remove trabalhos da fila de impressão; lynx: abre o navegador de internet de mesmo nome; mv origem destino: tem a mesma função do comando cp, só que ao invés de copiar, move o arquivo ou o diretório para o destino especificado; mkdir diretório: cria um diretório, por exemplo, mkdir infowester cria uma pasta de nome infowester; passwd: altera sua senha. Para um administrador mudar a senha de um usuário, basta digitar passwd seguido do nome deste; ps: mostra os processos em execução.; pwd: mostra o diretório em que você está; reboot: reinicia o sistema imediatamente (pouco recomendável, preferível shutdown -r now); rm arquivo: apaga o arquivo especificado; rmdir diretório: apaga o diretório especificado, desde que vazio; shutdown: desliga ou reinicia o computador, veja: shutdown -r now: reinicia o computador
- 44. shutdown -h now: desliga o computador O parâmetro now pode ser mudado. Por exemplo: digite shutdown - r +10 e o sistema irá reiniciar daqui a 10 minutos; su: passa para o usuário administrador, isto é, root (perceba que o símbolo $ mudará para #); tar -xzvf arquivo.tar.gz: extrai um arquivo compactado em tar.gz; telnet: ativa o serviço de Telnet em uma máquina. Para acessar esse computador a partir de outros por Telnet, basta digitar telnet nomedamáquina ou telnet IP. Por exemplo: telnet 192.168.0.10. Após abrir o Telnet, digite help para conhecer suas funções; top: exibe a lista dos processos, conforme os recursos de memória consumidos; uname: mostra informações do sistema operacional e do computador. Digite uname -a para obter mais detalhes; useradd usuário: cria uma nova conta usuário, por exemplo, useradd wester cria o usuário wester; userdel usuário: apaga a conta do usuário especificado; uptime: mostra a quantas horas seu computador está ligado; vi: inicia o editor de textos vi.; whereis nome: procura pelo binário do arquivo indicado, útil para conhecer seu diretório ou se ele existe no sistema; w: mostra os usuários logados atualmente no computador (útil para servidores); who: mostra quem está usando o sistema. Finalizando Praticamente todos os comandos citados possuem parâmetros que permitem incrementar suas funcionalidades. Por exemplo, se você digitar o comando ls com o parâmetro -R (ls -R), este mostrará todos os arquivos do diretório, inclusive os ocultos. A melhor forma de conhecer os parâmetros adicionais de cada comando é consultando as informações de ajuda. Para isso, pode-se usar o recurso --help. Veja o exemplo para o comando ls: ls --help Também é possível utilizar o comando man (desde que seu conteúdo esteja instalado), que geralmente fornece informações mais detalhadas. Par usar o man para obter detalhes do comando cp, por exemplo, a sintaxe é:
- 45. man cp Se você estiver utilizando o bash, pode-se aplicar o comando help ou info da mesma forma que o comando man: help cp info cp Assim como conhecer os comandos básicos do Linux é importante, também o é saber como acessar seus recursos de ajuda, pois isso te desobriga de decorar as seqüências das funcionalidades extras. Sabendo usar todos os recursos, você certamente terá boa produtividade em suas tarefas no Linux.
