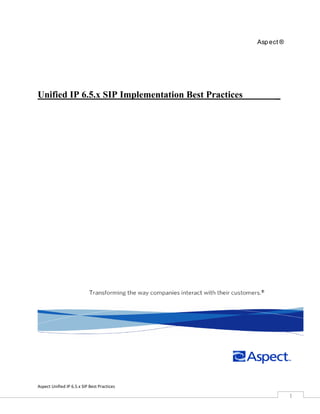
Aspect Unified IP 6.5.x SIP Best Practices
- 1. Asp ect ® Unified IP 6.5.x SIP Implementation Best Practices _ Aspect Unified IP 6.5.x SIP Best Practices 1
- 2. TABLE OF CONTENTS Purpose of this Document ................................................................................................... 4 Network Readiness & Assessment ..................................................................................... 4 SIP Definitions .................................................................................................................... 5 List of Machines and IPs..................................................................................................... 6 SIP Module Hierarchy ........................................................................................................ 7 Server Configurator ............................................................................................................ 8 SIP Web Servcie ............................................................................................................... 13 Logs and server.xml ................................................................................................ 16 Aspect SIP Proxy .............................................................................................................. 17 Sipserver config ....................................................................................................... 19 IPPBX reference ...................................................................................................... 22 IPPBX Redundant Routing ...................................................................................... 24 Outbound Routing.................................................................................................... 25 Inbound Routing ...................................................................................................... 26 Backup / Restore ...................................................................................................... 28 Backup Proxy PTP ................................................................................................... 29 Logs.......................................................................................................................... 33 Aspect SIP Proxy update 2.0.1.8 ...................................................................................... 34 TA / DCP .......................................................................................................................... 37 Gateway Configurator - SIP Circuit ................................................................................. 38 Numbering Plan ................................................................................................................ 43 Agent Login ............................................................................................................. 44 IPPBX Tie ................................................................................................................ 45 Inbound SIP DNIS ................................................................................................... 46 Appendix-A Quick Step by Step Guide ............................................................................ 49 Appendix-B X-Lite & eyeBeam ...................................................................................... 50 Appendix-C Cisco CCM ................................................................................................... 53 Appendix-D Avaya .......................................................................................................... 55 Appendix-E Asterisk BE................................................................................................... 57 Appendix-F Aspect SIP Phone ......................................................................................... 59 Aspect Unified IP 6.5.x SIP Best Practices 2
- 3. VERSION AND REVISION CONTROL Version Date Pages Author Purpose 1.00 12/12/08 All Tom Lessard Initial Release 1.01 3/11/09 17 & 34 Tom Lessard Add new Link to Aspect Proxy, & Ver 2.0.0.7 1.02 4/4/09 33,36,53 Tom Lessard Resetting Proxy, Trans(X)coder use with Cisco 1.03 6/4/09 10,16,37 Tom Lessard Add Machine Name and IPs ,49 for ALL Sip WEB Services Aspect Unified IP 6.5.x SIP Best Practices 3
- 4. Purpose of this Document: This document has been compiled to help aid in the best practices for Implementing VoIP / SIP with the Aspect Unified IP environment. All the components that implement with the Unified IP System for SIP are covered in many different Documents and Guides, This document is meant to be a one stop reference guide to cover all the basic steps to Implementing SIP with Unified IP. Where more detailed information can be accessed, a link to that Document is added within the section being covered. At the end of this document are several Appendices that will provide additional information for outside the Unified IP system that will be helpful on sites that are implementing to IPPBX’s such as Cisco, Avaya, or Asterisk. Also Appendix A will cover all the discussed steps in a summarized quick step by step guide. This Document Assumes that the Unified IP System is already at a Base Line implementation and the SIP Configuration is being added on top of the already installed system. Network Readiness and Assessment: It is important to understand that voice calls over an IP network (customer LAN/WAN) will only be as good as the network that supports them. Networking changes, failures, excessive latency, insufficient bandwidth, and many other factors can reduce call quality and even result in call failure. Aspect cannot be held responsible for issues related to the customer network. If changes are made to the network or VoIP call count, the network should be retested for VoIP readiness before taking live calls. It is highly recommended that a VoIP Network Assessment be performed to ensure the network is VoIP-ready (capable of supporting the heavy burden of added VoIP traffic). Our Customers can go to a 3rd Party Company offering Network Assessments or, Aspect offers a VoIP Network Analysis that will fully simulate the Customers VoIP CallCenter prior to rollout. The analysis will pinpoint any issues related to latency, bandwidth, QoS, and routing while offering suggestions to maximize efficiency. Please check with the Aspect Project Team about this important offering. There are three documents that are available through our Primus Knowledge Base at kb59404. They are: VoIP networking Guidelines VoIP Network Checklist VoIP Network Pre-Assessment Worksheet. All of these documents should be reviewed by the Project Team with the Customer so we are all on the same page for the need of a quality tested Network prior to going live with Agents. Aspect Unified IP 6.5.x SIP Best Practices 4
- 5. SIP VoIP definitions as related to the Unified IP System: SIP Session Initiated Protocol, this is the only VoIP messaging Protocol used by Unified IP. Think of SIP Messaging as the call setup and tear down communications as used in the D-Channel of a PRI line. RTP Real Time Protocol, this is the protocol that handles the actual audio packets of the calls generated or received by the DCP. Typically all audio that the DCP ANET port handles is communicated via RTP packets, besides the SIP calls, also includes the Xcoder recordings, calls that traverse the TA Privates, TTS etc. UDP User Datagram Protocol is used as the Transport Protocol to pass the RTP packets. UDP is a Low overhead protocol that does not have error checking and packet resends as you would see in TCP. Since it does not make sense to resend audio packets that are now out of sequence UDP is used. This allows the UDP header to be much smaller saving on bandwidth. SIP Web Service This is the service that runs that handles the SIP call messaging on behalf of the TA/DCP for inbound and outbound SIP calls. The SWS runs on Servers that are running Tomcat Web Portals. This is also known by the default reference name sipserver. Aspect SIP Proxy Also referred to as Aspect Proxy or simply the Proxy, is Ultimately responsible for the Switching of SIP calls. In order perform the switching all SIP components must register with the Proxy i.e. SIP Phones, Sipserver, other IPPBXs, if not directly registered with eth Proxy then a Dial Plan and Route need to be entered into the Proxy so it knows where to forward specific call requests. IPPBX Internet Protocol Private Branch Exchange, basically any PBX that is VoIP enabled that supports VoIP protocols and call messaging as in SIP. QOS Quality of Service, this is a Flag that is set in the IP Packet in the TOS (Type of Service) Field that shows a priority level for that packet. In VoIP setting this flag gives Higher Priority to the UDP Audio packets over regular Data Traffic. This aids in reducing Latency and Packet Loss issues. In Aspect Products we use DiffServ which is referenced as a value of 46. Codec A Codec (Coder/Decoder) converts Analog Signals to a Digital bit stream. At this time Unified IP only support G.711 uLaw and Alaw. In order to use the G.729a Codec you will need to install an AudioCodes IP Gateway that do support that Codec. G.711 This is the reference of the codec that is most common and currently the only one supported in Unified IP Native SIP. It has the highest audio quality, closest to PSTN Toll quality. It does not have a lot of delay because there is little work done on compressing the audio. Therefore it is also uses the most Bandwidth of 82.8kbps. This is fine for a well setup LAN, but will quickly eat up your Bandwidth across a WAN. (i.e. only 18 simultaneous calls across a 1.544mbit T1 WAN Connection). G.729 This is the reference of the most common compressed codec used today. Unified IP does not support this G.729 codec natively at this time but soon in the future with the new DCP Packet Card. The audio quality is not quite as good as G.711 but one of the best compared to the rest of the codec’s out there. This codec does have some extra delay due to overhead with compressions ns decompression of this codec but it really saves on the bandwidth using as little as 26.8 kbps per call. This is a big benefit when traversing a WAN. (i.e. 57 simultaneous calls across a 1.544mbit T1 WAN Connection). As of today if a Customer need to run G.729, we need to implement the Audio Codes IP Gateway solution. This codec also requires a license so you will not see it as part of a free app like X-Lite. Aspect Unified IP 6.5.x SIP Best Practices 5
- 6. Collect all pertinent IP addresses, Port numbers, Server Machine names, passwords, etc.: (These names & IPs are fictitious and used as a guide reference only throughout this document) Service Name Service Type Machine IP Address Port User / PW Name Number Aspect Proxy Aspect SIP Almdbapp1 192.168.152.81 5060 Admin/Aspect! Proxy Aspect Proxy Aspect SIP Almdbapp2 192.168.152.80 5060 Admin/Aspect! Backup Proxy sipserverA Almdbapp1 192.168.152.81 8180 Admin/Aspect! sipserverB Almdbapp2 192.168.152.80 8180 Admin/Aspect! Sipserver…x 8180 TA1 – eth0 Xcoder UIP651TA1 192.168.152.82 4601 aspect/aspect rtp0 192.168.152.84 root/Concert0 rtp0_gwy 192.168.152.1 rtp0_mask 255.255.255.0 TA2 – eth0 Xcoder UIP651TA2 192.168.152.88 4601 aspect/aspect rtp0 192.168.152.90 root/Concert0 rtp0_gwy 192.168.152.1 rtp0_mask 255.255.255.0 TA…x - eth0 Xcoder 4601 aspect/aspect rtp0 rtp0_gwy rtp0_mask Other necessary IP and References: Device Machine Name IP Address User / PW Support PC Director651 192.168.152.83 Admin/Aspect! Server & Gateway config Director651 192.168.152.83 concertosupport/cellit Xlite Soft phone SupportPC1 192.168.152.83 N/A SIP Test Phones Polycom 310 10.168.25.10 Polycom / 456 IPPBX Asterisk 10.168.25.141 root / Aspect! Agent Extension Range 7000-7099 Inbound DNIS Range 4810-4815 Aspect Unified IP 6.5.x SIP Best Practices 6
- 7. SIP Signaling Module Hierarchy in a Unified IP System: A.) TA’s communicate with all sipservers B.) Sipservers communicate with the primary Aspect Proxy unless it goes down. C.) IPPBX’s will communicate with the Primary Aspect Proxy unless it goes down and the IPPBX has been setup to roll to the Backup Proxy. D.) SIP Phones like X-Lite can only register with one Proxy so if the Primary goes down their dead. However eyeBeam and our Aspect SIP Phone can register with multiple Proxies so set up both whenever possible. Aspect Unified IP 6.5.x SIP Best Practices 7
- 8. Unified IP Server Configurator settings: Now that you have gathered all the pertinent Machine Names, IP’s, and Port numbers you wish to use, go to the Unified Director and log into the Server Configurator: 1.) When the Server Configurator window opens up expand your view until you see all the Epro Servers listed in the Right Pane: 2.) You will now need to add, individually, each of the SIP Web Services (sipservers) and each Aspect SIP Proxy (primary and backup). Also verify that there is a reference for each TA in the Server Config. 3.) Right Click on the Servers directory and select New. 4.) You will be provided with a list of Server Types. 5.) For all Aspect SIP Proxy entries select ONLY the Aspect SIP Proxy reference (the SIP Proxy reference is not used, it is reserved for Linux SER that we do not use). Aspect Unified IP 6.5.x SIP Best Practices 8
- 9. 6.) Edit the proxy Information you have collected: 7.) Server Name = i.e. Aspect Proxy or Aspect Proxy Backup 8.) Server Type = will already be filled in 9.) Machine = use the …ellipse to take you to a list of Machine names. Select that one that you intend on installing this service on, i.e. ALMDBAPP1 10.) Port Number = For Aspect Proxy’s always use 5060. 11.) Debug Level = leave this at default as logging level is handled in the Proxy Configurator later. 12.) Click on the Network Cards Tab 13.) Click on the New… button 14.) Under IP Address use the drop down arrow to select the proper IP of the Machine you plan to install this service on. 15.) Leave the rest as default 16.) Click OK > OK, 17.) You may be notified that you have selected a reserved Port, these are ports reserved for these services so go ahead and click Yes to continue. 18.) Now follow the same steps above to add your Aspect SIP Proxy Backup service references. 19.) You can move forward and add your settings for the SIP Web Services. Aspect Unified IP 6.5.x SIP Best Practices 9
- 10. 20.) For all SIP Web Services (sipserverA, B, C, etc) entries select ONLY the SIP Service reference. 21.) Edit the sipserver Information you have collected: 22.) Server Name = i.e. sipserverA or B,C,D, etc. 23.) Server Type = will already be filled in 24.) Machine = use the …ellipse to take you to a list of Machine names. Select that one that you intend on installing this service on, i.e. ALMDBAPP1 25.) Port Number = For all SIP Web Services always use 8180. 26.) Debug Level = leave this at default as logging level is handled in log4j.xml file later. 27.) Click on the Network Cards Tab 28.) Click on the New… button 29.) Under IP Address use the drop down arrow to select the proper IP of the Machine you plan to install this service on. 30.) Leave the rest as default 31.) Click OK > OK, 32.) You may be notified that you have selected a reserved Port, these are ports reserved for these services so go ahead and click Yes to continue. 33.) Now follow the same steps above to add the rest of the SIP Web Service (sipserver) references. 34.) You can now move forward and verify the settings for the TA references that should have already been made during the Base Line install. ** Make note of the Machine name and IP of each SIP Service, these will ALL need to be added to each TA Host file. The dcpsrv uses the Machine name for call setup and needs the TA Host file to resolve to an IP. Aspect Unified IP 6.5.x SIP Best Practices 10
- 11. 35.) Just in case you need to add the TA references, follow these steps. 36.) Select the Machines Directory. 37.) If there are no TA references here or more need to be added, Right Click on the Machines Directory and select Ne. 38.) Machine Name = This is a free form field that you can enter a reference or the actual Network Identifiable machine name of your TA, i.e. UIP651TA1 39.) DNS Name = Enter the actual Network Identifiable machine name of your TA, i.e. UIP651TA1 40.) Leave the rest of the settings as default and click OK 41.) 42.) Go back to the Servers Directory, Right Click on it and select New 43.) You will be provided with a list of Server Types. 44.) For all TA’s (Telephony Adapter ) entries select the Xcoder reference. Aspect Unified IP 6.5.x SIP Best Practices 11
- 12. 45.) Edit the TA Information you have collected: 46.) Server Name = This is a free form field so you can enter any reference i.e. Xcoder Service 47.) Server Type = will already be filled in 48.) Machine = use the …ellipse to take you to a list of Machine names. Select one of the TA references you have already created, i.e. UIP651TA1. 49.) Port Number = For all TA/Xcoder Services always use 4601. 50.) Debug Level = leave this at default as TA logging levels are not configurable. 51.) Click on the Network Cards Tab 52.) Click on the New… button 53.) For the TA’s only, since they are Linux based the machine info is not available so you will get an error. 54.) Click OK to the error message and then manually enter the IP information under the IP Address field. 55.) Leave the rest as default 56.) Click OK > OK, 57.) You may be notified that you have selected a reserved Port, these are ports reserved for these services so go ahead and click Yes to continue. 58.) You can now exit out of the Configurator. 59.) Continue with the rest of the Implementation. You will eventually need to restart the whole system so all your settings get updated to the Database and all the Services sync up. Aspect Unified IP 6.5.x SIP Best Practices 12
- 13. Installing SIP Web Service aka sipserver: Ideally this will be installed along with other Web Services on the Application Servers (WEB Portal Server) where Tomcat will be running. If you have already installed most of the Unified IP Services and are now adding the services for SIP, you will need to rerun the Install Media to Select and Install the SIP Web Service. Rerunning the Media will not affect the services already installed. You can find the full detailed instructions for installing the Sip WEB Service in the “Server Applications Installation Guide” at this link to the Aspect Documentation Library: http://bos1portal1.aspect.com:7779/portal/page/portal/PRODUCT_DOCUMENT_LIBRARY/UnifiedIP/3205- 10041B_UIP651_Server_Apps_Installation_Guide.pdf 1.) You will have to run the Unified IP 6.5.1 Setup.exe, from the CD or Drive that you have loaded it on to. 2.) Select Modify to add the SIP WEB Service option Aspect Unified IP 6.5.x SIP Best Practices 13
- 14. 3.) Select the Tenant if this is required 4.) Scroll down to Web Portal Service and Check off SIP Web Service, then select Next: Aspect Unified IP 6.5.x SIP Best Practices 14
- 15. 5.) Add the IP of the Machine you are installing the SIP Web Service on. 6.) Add the IP of the Primary Aspect SIP Proxy Server 7.) Add the IP of the Secondary (Backup) Aspect SIP Proxy Server 8.) For SIP Contact add the unique name for this particular sipserver, for multiple SIP Web Services i.e. sipserverA, sipserverB, sipserverC, etc. 9.) Click Next > Next > Go 10.) Setup now installs the SIP Web Service for you. 11.) When setup completes you can review the Setup log for errors and Finish. 12.) You can now Restart the Server. Aspect Unified IP 6.5.x SIP Best Practices 15
- 16. Additional notes on the SIP WEB Service: A.) Gather the exact Machine name and IP for each Server that you install SIP WEB Service on, this will be used for the “Server Config” as well as needed for each TA Host file. The TA dcpsrv uses the TA host file to resolve each sipserver IP by Machine name as defined in the Server Config. B.) If you are adding an additional sipserver or adding a Back Up/Secondary Aspect Proxy, you will need to go to each Server running Web Portal services and verify that each Web SIP Service has a unique name. You can edit that name by opening the server.xml file at this location: C:Program FilesAspect SoftwareUnified IPeproTOMCATconf Open the server.xml file and edit the SIP_Contatc field to show the unique name of the sipserver i.e. siperverA, sipserverB, sipserverC, etc. <Environment name="SIP_CONTACT" value="sipserverA" type="java.lang.String"/ However if you did use unique names during the SIP Web Service install then you will not need to edit the server.xml file. C.) While in this file you can also edit the Aspect SIP Proxy reference fields to show the Server IP’s for the Primary and Secondary Proxies, labeled as SIP_Proxy_addr_1 and SIP_Proxy_Addr_2: <Environment name="SIP_PROXY_PORT_1" value="5060" type="java.lang.Integer"/> <Environment name="SIP_PROXY_ADDR_1" value="192.168.152.81" type="java.lang.String"/> <Environment name="SIP_PROXY_PORT_2" value="5060" type="java.lang.Integer"/> <Environment name="SIP_PROXY_ADDR_2" value="192.168.152.80" type="java.lang.String"/> If you have already entered the Primary and Secondary Proxy IP’s from the Application Implementation, then you do not need to edit the server.xml file. D.) For trouble shooting SIP issues it is a good idea to put the sipserver in debug mode you can do this by editing the log4j.xml file found at: C:Program FilesAspect SoftwareUnified IPeproTOMCATwebappsConcertoSipServicelog4j.xml Edit the file and replace the value = ERROR with the value =DEBUG: <!-- ================================== --> <category name="com.concerto.sipserver.Core"> <priority value= “DEBUG” /> </category> <category name="trace.com.concerto.sipserver"> <priority value="debug" /> </category> E.) To find the logs for review go to this location: C:Program FilesAspect SoftwareUnified IPeproTOMCATlogsPortalSipWebService You will see the logs labeled as error.log, error.log.1, error.log.2 etc for each day the logs are running. Aspect Unified IP 6.5.x SIP Best Practices 16
- 17. Aspect SIP Proxy Install: Do not install the Aspect Proxy that comes with the Unified IP SW package as this version is out of date. Download the latest version of Aspect SIP Proxy (at the time of the original writing for UIP 6.5.x is ver. 1.3_CM02) (for all Aspect Products now, use ver 2.0.1.8 see pg. 34) from this Internal Proxy Download link: http://fusion/confluence/display/PROXY/Customer+%28GA%29+Releases Verify that the Windows Services IIS and ASP.NET services are installed prior to running the Proxy Install. You can find more details on installing these Windows Services in the Aspect Proxy Install Doc: http://bos1portal1.aspect.com:7779/portal/page/portal/PRODUCT_DOCUMENT_LIBRARY/UnifiedIP/3205- 10050A_UIP651_Aspect_Proxy_Server_Installation_Guid.pdf It is recommended to install a Backup Aspect Proxy for redundancy. Install the Primary first and do all your testing and tweaking until you are satisfied with the Config. Then you can use this to setup your Backup proxy. 1.) Once the package is moved onto the Server you wish to install on, run the Proxy Setup.exe file: 2.) Before proceeding, heed the warning message and close out of any open windows and stop the IIS and ASP.Net services. Aspect Unified IP 6.5.x SIP Best Practices 17
- 18. 3.) Accept default location and click Next. 4.) After a few minutes the Installation will complete. 5.) Click Finish, you should reboot the Server at this point. 6.) Once the Server is back up you can start editing the Aspect SIP Proxy settings, but first have a look to see what may already be registering with the Aspect Proxy with Device Information: Aspect Unified IP 6.5.x SIP Best Practices 18
- 19. 7.) Navigate to the Aspect Proxy Configuration > Start > Programs > Aspect Proxy > Device Information. 8.) You may already start to see devices register with the proxy as in this example you see sipserverA, siperverB, and a couple of SIP phones with extension 7070 & 7099. 9.) Now we do not really want the sipservers to register as Endpoints we want them to register as Gateways so keep track of these names and IP information and we will now add them as Gateway references in the Aspect Proxy. Aspect Unified IP 6.5.x SIP Best Practices 19
- 20. 10.) Navigate to the Aspect Proxy Configuration > Start > Programs > Aspect Proxy > Configuration, You will be prompted with this screen: 11.) Select > Devices > to this screen: 12.) Select Device Type = Gateway 13.) Device ID = sipserverA (or whatever is the registering name of the SIP Web Service) 14.) Device Capacity = amount of virtual trunks configured by Device in this case 130 trunks from Gateway Configurator (Aspect Proxy can actually handle 3000 total trunk capacity) Aspect Unified IP 6.5.x SIP Best Practices 20
- 21. 15.) Device Supports Receipt of SIP Refer = uncheck this box, as not supported at this time. 16.) Require Device Registration = Check this box, this way Proxy will always know when this device is available for calls. 17.) IP Address = Grayed out so you cannot enter any Address here 18.) Device Enabled = Check this so Proxy knows it can use this device, if you are pre-installing configuration and it is not yet available then you can uncheck this until the device is ready for production. 19.) Click OK 20.) Follow all these steps to add sipserverB, sipserverC, etc. 21.) Once complete you will see all your sipservers displayed in the “Current Devices” field: 22.) If you are using Native SIP where you just have agent SIP phones registering directly to the Proxy and SIP is just for Agent Logins then you are done and can exit here. In this environment only the Phones and Sipserver registered with the Proxy can communicate with each other. 23.) However if you are going to integrate to an IPPBX for agent Logins, and also use the same SIP trunks to accept Inbound calls and even making limited Outbound calls, then you need to add a reference to the IPPBX in the Devices menu. 24.) In this example we will setup a Device reference for an Asterisk IPPBX. These steps are the same for any IPPBX as in Cisco CCM, 3COM VCX, Avaya VoIP, etc. Aspect Unified IP 6.5.x SIP Best Practices 21
- 22. 25.) Select > Devices > Add > for this screen: 26.) Select Device Type = Gateway (for most IPPBX’s Proxy is a better option to try first. In Asterisk we found Gateway worked best but The Proxy Device type is preferred as fail over to backup is much faster). 27.) Device ID = Asterisk (or whatever is the registering name of the IPPBX) 28.) Device Capacity = amount of virtual trunks configured by Device in this case 20 as this is this PBX’s outbound capacity (1 PRI) 29.) Device Supports Receipt of SIP Refer = uncheck this box, as not supported at this time. 30.) Require Device Registration = uncheck this box, not all IPPBX’s automatically register with our Proxy 31.) IP Address = Enter the IP of the IPPBX or its Proxy ( in this case use the External Listening NIC IP for Asterisk BE) 32.) Device Enabled = Check this so Proxy knows it can use this device, if you are pre-installing configuration and it is not yet available then you can uncheck this until the device is ready for production. 33.) Click OK 34.) Now you need to create a Route Group for Unified IP calls to be routed to the IPPBX 35.) Click on Route Groups > Add > you will see this screen Aspect Unified IP 6.5.x SIP Best Practices 22
- 23. 36.) Route Group Name = Free form reference to represent the Routes direction i.e. Asterisk-IPPBX 37.) Route Select Method = You can use Least Utilized as default or Top to Bottom if you have multiple IPPBX referenced for redundant backup. 38.) Selected Devices = Select the IPPBX Device you need from the Available box and click the <<Add<< button to move it to the Selected box 39.) If setting up redundant IPPBX routes see description on next page. 40.) Click > OK Aspect Unified IP 6.5.x SIP Best Practices 23
- 24. A Special note on setting up Routing for Redundant IPPBXs : If the customer requests for Backup Routing for Redundancy to a Secondary or Disaster Recovery PBX this can be easily accomplished by: adding another IPPBX Reference as from step # 25 i.e. asterisk-secondary adding this secondary reference to the bottom of the route group from step # 35 Asterisk-IPPBX Set Route Select Method to Top To Bottom (this will send all calls to the top Primary reference first and when/if it fails then calls will be sent to the second reference which is the Secondary/Backup IPPBX). When you have finished up on your Primary Proxy setup, run a backup configuration and when you restore it to your Secondary/Backup Proxy, these settings will be included in there, for redundancy. Carry on to step # 41 for setting up Dial Patterns. Aspect Unified IP 6.5.x SIP Best Practices 24
- 25. 41.) Now to complete the path for routing calls outbound from the Unified IP System to the IPPBX you will need to add a Dial Patten from the list you collected in the beginning from the Customer. In this example the Asterisk IPPBX Users are all in the 2xxx range (you can also setup a 10 digit range here if needed). 42.) Click on the Dial Patterns Button to get to this screen: 43.) Dial Pattern = Since the range starts with a 2 and then any digit after to create a 4 digit extension we will use the $ symbol which is a wild card to represent any single digit 0-9. Use 2$$$to represent the full range of 2000 to 2999. 44.) Max Concurrent Calls = You can enable this option if you want to control the Maximum amount of delivered concurrent calls in order to not overwhelm the far end of the SIP Circuit. In this case we selected 20 so we did not overload the Outbound PRI circuit of the Lab Asterisk. Otherwise you can leave this at default. 45.) Number of Digits to Delete = You can use this option if you need to strip digits from the front of the dial string before sending them down the route to the IPPBX. 46.) Digit String to Add = You can use this option to add digits to the front of the dial string like a 9 or 9+1 47.) Available Route Groups = Highlight the Route group you need to use i.e. Asterisk-IPPBX 48.) Click > OK and you are done. Aspect Unified IP 6.5.x SIP Best Practices 25
- 26. 49.) If you are expecting to have Inbound calls routed to the Unified IP System from an IPPBX over the SIP Trunk, then you will also need to setup a Route Group and Dial Pattern to rote calls to the sipservers. Follow the next steps to set that up. 50.) Click on the Route Groups button > Add to display this screen: 51.) Route Group Name = Free form reference to represent the Inbound Routes direction i.e. Aspect SIP Web Services (SIP WEB Service controls all inbound call connect messages so calls need to route to them first) 52.) Route Select Method = You can use Least Utilized as default or Top to Bottom if you have multiple sipservers and you want to control which gets calls first (Least Utilized is a good default to use). 53.) Selected Devices = Select the sipserver Devices you need from the Available box and click the <<Add<< button to move them all to the Selected Devices box. 54.) Click > OK Aspect Unified IP 6.5.x SIP Best Practices 26
- 27. 55.) Now to complete the path for routing calls from the IPPBX to the Unified IP System you will need to add a Dial Patten from the list you collected in the beginning from the Customer for inbound DNIS numbers. In this example we are using the 48xx range. 56.) Click on the Dial Patterns Button to get to this screen: 57.) Dial Pattern = Since the range starts with a 48 and then any digit after to create a 4 digit extension we will use the $ symbol which is a wild card to represent any single digit 0-9. Use 48$$to represent the full range of 4800 to 4899. 58.) Max Concurrent Calls = You can enable this option if you want to control the Maximum amount of delivered concurrent calls in order to not overwhelm the far end of the SIP Circuit. In this case we want the Unified IP system to accept all inbound generated calls so we can leave these at default, blank. 59.) Number of Digits to Delete = You can use this option if you need to strip digits from the front of the dial string before sending them down the route to the sipserver if the IPPBX has fronted the DNIS with additional routing digits. 60.) Digit String to Add = You can use this option to add digits to the front of the dial string if it helps route to specific Unified IP Services 61.) Available Route Groups = Highlight the Route group you need to use i.e. Aspect SIP Web Services 62.) Click > OK and you are done. Aspect Unified IP 6.5.x SIP Best Practices 27
- 28. 63.) You can now check to see how everything is registering with the Aspect Proxy by opening the Device Information manger, Start > Programs > Aspect Proxy > Device Information: 64.) You should see all your new devices (sipservers, IPPBXs) with their proper IP Address listed under other Devices now: 65.) If you are now satisfied with your Configuration you should now run the Configuration Backup to save your Config for future reference and also to import it into the Secondary/BackUp Proxy. This way you do not have to manually enter all the individual entries you have already made. Start > Programs > Aspect Proxy > Configuration Backup: 66.) Select > Full Configuration Backup > Browse to the Location you want and the file name > then Run 67.) On the Secondary Proxy use the Restore Backup to bring the Config into the new Proxy. Aspect Unified IP 6.5.x SIP Best Practices 28
- 29. Configuring Backup Proxy for Proxy-to-Proxy (PTP) Communication: Here are some rules to be effective with a Backup Proxy: 1.) All units that will Register with Aspect Proxy(s) need to be able to register to multiple Proxies i.e. SIP WEB Services, Aspect SIP Phone, eyebeam soft phone, can do this, however X-Lite does not and is not recommended for a Dual Proxy scenario. 2.) Both Proxy configuration needs to be identical except for a small difference in the PTP Route Group to send calls between the Proxies. This is why it is best to setup the Primary first then use its backup to restore the Config to the new Backup Proxy. 3.) Through Server reboots, and SIP phones going off line when PC’s shut down, Inevitably devices get registered across both Proxies. To accommodate when devices need to reach one another across proxies, is to have a dial plan entry that ties them together. This is called PTP (Proxy-to-Proxy Communication), follow the below steps for this. 4.) Further details can be found in Section 3 starting at page 3-1 of the Aspect Proxy Implementation Guide http://bos1portal1.aspect.com:7779/portal/page/portal/PRODUCT_DOCUMENT_LIBRARY/UnifiedIP/32 05-10050A_UIP651_Aspect_Proxy_Server_Installation_Guid.pdf Setting up the Backup Proxy: 1.) Copy the Configuration Backup you made earlier from the Primary Proxy to the server that you have installed the Back Proxy on. 2.) Open the Configuration Backup Utility by going to Start > Programs > Aspect Proxy > Configuration Backup. 3.) Select Restore Backup 4.) Use the Browse button to navigate to the back file you moved onto the server i.e. pxy_back_111408.pcf . 5.) Click Run. 6.) You have completed the Restore of the backed up Configuration, you should now visually check the Backup Proxy to see if they now look identical. 7.) Now you can open your Proxy Configuration Utility by going to Start > Programs > Aspect Proxy > Configuration. 8.) Select Devices > Add 9.) Here on the Primary Proxy you will create a Proxy Device referencing to the Backup Proxy, and on the Backup Proxy you will create a Proxy Device referencing the Primary Proxy. Aspect Unified IP 6.5.x SIP Best Practices 29
- 30. 10.) On the Left will be the settings made on the Primary Proxy and on the Right will be the settings made on the Backup Proxy. 11.) Device ID = type in the reference to the alternate Proxy i.e. AspectSipProxyBackup and AspectSipProxyPrimary. 12.) Device Type = Proxy 13.) Device Capacity = since it is just a tie between the Proxies you can use the maximum of 3000 (Note that although the Proxy can handle 3000 it is better practice to use just over the maximum connections expected, i.e. 200 agents +75 inbound possible calls, then set the Capacity to 300. This will help prevent excessive loops between the two proxies when a call is trying to reach an unregistered extension, and the request ping pongs between the proxies searching.) 14.) IP Address = Enter the IP of the opposite Proxy 15.) Device Enabled = Check this in order to make the device reference available. 16.) Click OK Primary Aspect Proxy Backup Aspect Proxy Aspect Unified IP 6.5.x SIP Best Practices 30
- 31. 17.) Next go to Route Groups > Add 18.) Route Group Name = provide a name that represents the directions the calls will go i.e. AspectProxyBackup or AspectProxyPrimary. 19.) Route Select Method = Least Utilized will be fine. 20.) Selected Devices = Highlight the appropriate Device that you just created from the Available box. 21.) Click the << Add << button to move the Device reference to the Selected Box. 22.) Click OK. Primary Aspect Proxy Backup Aspect Proxy Aspect Unified IP 6.5.x SIP Best Practices 31
- 32. 23.) Next select Dial Patterns > Add 24.) Dial Pattern = Here we need to only add a dial string for devices that will register directly with The Proxy like Agent Phone extensions. In our example, all agent extensions are in the 7xxx range. In the Aspect Proxy a $ symbol represents a wild card for the a single digit, so our example will be 7$$$. (For IPPBX references we already have the Dial Patterns duplicated in each proxy so we do not need to add any further references). 25.) Available Route Group = Highlight your newly created Route Group i.e. AspectProxyBackup or AspectProxyPrimary. 26.) Since this is a direct tie, we do not need to add or remove digits so leave the rest of the settings as blank defaults. 27.) Click OK Primary Aspect Proxy Backup Aspect Proxy 28.) Once you have tweaked these settings on both Proxies you are done. 29.) If you can get two X-Lite phones installed and have one register with Primary and one register with the Backup, then see if they can call one another. After that try logging in an agent using both extensions. This will help prove the proxies are working PTP. 30.) Once you are satisfied backup both Proxies configurations. 31.) Start > Programs > Aspect Proxy > Configuration Backup 32.) Select > Full Configuration Backup > Browse to the Location you want and the file to be stored > create a name like primaryproxy_bak.rtf > then Run (this will only take a few seconds). 33.) You have now completed the Backup Proxy and PTP configuration. Aspect Unified IP 6.5.x SIP Best Practices 32
- 33. Troubleshooting and Log collecting for Aspect Proxy: To aid in Trouble shooting Aspect Proxy or any Unified IP SIP issues you should set the Aspect Proxy Logging to Debug to collect Detailed logs. You will need these and the sipserver logs if you are escalating your issue to Support and Development. 1.) Click on the Logging button to display this screen: 2.) Logging Level = Select the Drop down arrow and highlight Debug. 3.) Path to Log Files = This is the standard location of all the Aspect Proxy files, this is also where the Logs will be generated and updated. You can change this location by editing this field if you wish. 4.) You do not need to restart the Proxy, the change in logging will take effect after approx 1 minute. 5.) When you go to that directory the logs you need will be labeled as Gatekeeper, SIPDebugTrace, ProxyTrace, collect the latest trio when escalating issues to Support and Development. *Note on restarting the Aspect SIP Proxy Service: A good practice for resetting the Aspect Proxy is to Stop the Aspect Proxy Service through the Services Manager Window. Then open the Windows Task Manager and make sure the AspectGatekeeper.exe and AspectProxy.exe have been terminated, if they haven’t then manually terminate them. Now you can Start the Aspect Proxy in the Services Manager Window. Aspect Unified IP 6.5.x SIP Best Practices 33
- 34. Installing or Upgrading to Aspect SIP Proxy 2.0.1.8 For the most part Installing and Configuring version 2.0.1.8 is the same as previous versions. However you will see some new fields in the Devices view. Most instances you will just need the defaults. Installing: Follow the same steps as listed on page 17. Verify that the Windows Services IIS and ASP.NET services are installed prior to running the Proxy Install. You can find more details on installing these Windows Services in the Aspect Proxy 2.0.0.7 Install Doc: http://bos1portal1.aspect.com:7779/portal/page/portal/PRODUCT_DOCUMENT_LIBRARY/UnifiedIP/100005E_P roxy_Server20_Installation_Guide.pdf Upgrading: Before upgrading make sure you run a full backup on your existing Proxy by following the steps on page 28. To start the upgrade run the Proxy Setup.exe and this time select “Upgrade Aspect Proxy….” You will be asked/reminded to close all Aspect Proxy utilities, Stop the Aspect Proxy Service, and exit the services dialog boxes and window. You can now finish the Upgrade by accepting all the defaults asked. Once finished all Proxy settings should have been brought back in and you can view them. If not you can import your backup by following the procedure from page 29. Here we will describe the new fields that are added to Aspect Proxy 2.0: What’s New: Device Port Number: By default Aspect uses 5060, however some other Integrations as with Cisco or Avaya, may need to use a different port, here is where it can be set. Most cases you will stay with 5060. Aspect Unified IP 6.5.x SIP Best Practices 34
- 35. Device Transport Protocol: By default Aspect uses UDP, however some other Integrations as with Cisco or Avaya, may need to use a different protocol like TCP, here is where it can be set. Whenever possible use UDP. Period Device is Disabled if Call fails: If the Require Device Registration check box is cleared, enter the period, in seconds, that the device should remain disabled, if a call to the device fails. The default value is 60 seconds Use NAPTR: Select this check box when it is necessary to query the Name Authority Pointer (NAPTR) DNS resource records to obtain a destination IP address for this device. This check box is enabled only if the Device Type is Gateway. NAPTR Domain Name: When the Use NAPTR check box is selected, select this text box to specify the domain name to be queried from the Name Authority Pointer (NAPTR) DNS resource records to obtain a destination IP address for this device. This check box is enabled only if Gateway is selected as the Device Type, and the Use NAPTR check box is selected. From Header Domain Name: Enter the host name and domain of the Aspect Proxy Server (for example, <hostname>.aspect.com) if you do not want the Aspect Proxy to use its IP address in the SIP INVITE message sent to the device being added. The host name and domain name you enter will replace the IP address in the From header URI of each SIP INVITE message sent to the device being added. Note: This field is optional and can be left blank if you want the Aspect Proxy to use its IP address in the From header URI of each SIP INVITE message sent to the device being added. Note: A Name Authority Pointer (NAPTR) is a type of resource record used in the Domain Name System (DNS). DNS is a key part of the Internet's infrastructure. It provides on the one hand a way for users to find information about domain names and on the other a way for domain name managers to publish information. Different DNS records, such as NAPTR records, are used to pass different information. For example, A records are used to pass the IP address for machines associated with the domain name, while MX records are used to notify users where email directed to a domain name should be sent. In the early days each new kind of information would be passed using a new kind of record. NAPTR pointers provide a general, flexible, extensible, and standard mechanism to pass new kinds of information. They were standardized as part of the effort to block out a generalized form of Universal Resource Identifiers, or URI, known as Universal Resource Names, or URN. So in most cases the information retrieved via a NAPTR is a URI or URN, but it can also be another domain name Aspect Unified IP 6.5.x SIP Best Practices 35
- 36. The other Aspect Proxy screen with new options is in the Dial Patterns view: What’s New: Telephone Number: When checked, this check-box indicates that the dial pattern is for calls being placed to telephone numbers. Telephone number calls are placed using a tel URI value as opposed to SIP URI value. Remove Non-Digits When selected, this check-box indicates that non-digit/nonnumeric characters are to be removed from the dialed number (DNIS value) of the received call before routing the call to the appropriate destination for this dial pattern. Examples of typical non-digit/non-numeric characters are "+", "." and "-". For example, if this check box is selected and the dialed number of the received call is +978-250-1212, the resulting value would be 9782501212 before digit manipulation is applied. Digit manipulation is a function of both Number of Digits to Delete and Digit String to Add. *Note on restarting the Aspect SIP Proxy Service: A good practice for resetting the Aspect Proxy is to Stop the Aspect Proxy Service through the Services Manager Window. Then open the Windows Task Manager and make sure the AspectGatekeeper.exe and AspectProxy.exe have been terminated, if they haven’t then manually terminate them. Now you can Start the Aspect Proxy in the Services Manager Window. Aspect Unified IP 6.5.x SIP Best Practices 36
- 37. Telephony Adapter (TA) & DCP Settings: You can find the full detailed instructions for installing the TA and DCP in the “Telephony Adapter Installation Guide” at this link to the Aspect Documentation Library: http://bos1portal1.aspect.com:7779/portal/page/portal/PRODUCT_DOCUMENT_LIBRARY/UnifiedIP/3205- 10077C_UIP651_Telephony_Adapter_Installation_Guide.pdf 1.) Each TA hosts file needs to be edited to provide dcpsrv the information for communicating SIP. TA host file example: <aspect@UIP651ta1> cat /etc/hosts # Do not remove the following line, or various programs # that require network functionality will fail. 127.0.0.1 localhost.localdomain localhost (local Ethernet loop of TA, must be left as is) 192.9.203.1 dcp-gate (default IP of the TA assigned to eth1) 192.9.203.16 dcp0 (default IP assigned to DCP ENET port) 192.168.152.84 dcp0rtp (Static IP provided by customer assigned to DCP ANET port) 192.168.152.82 UIP651ta1 ta1 (Static IP provided by customer assigned to TA1 eth0) 192.168.152.88 UIP651ta2 ta2 (Static IP provided by customer assigned to TA2 eth0) 192.168.152.81 almdbapp1 sip_proxy sipserverA (IP & machine name for proxy & sipserver installed on) 192.168.152.80 almdbapp2 sipserverB (IP & machine name for ALL additional sipservers) 192.168.152.80 dbaccess # point to box with dbaccess server (IP of server running cc2dcp & dbaccess) 192.168.152.1 dcp0rtp_gw (Network IP of Default Gateway DCP ANET Port is attached to) 255.255.255.0 dcp0rtp_mask (Network Subnet Mask DCP ANET Port is attached to) <aspect@UIP651ta1> 2.) Enter the Machine name and IP of each server running SIP WEB services. You can use sip_proxy to reference the Server running the Primary proxy & Sipserver. The TA dcpsrv uses the TA host file to resolve each sipserver IP by Machine name as defined in the Server Config. 3.) Each DCP needs to have the SIP Daughter board installed on the Master Controller Board in order for Native SIP to work. The part number for this board is 881376 and it is installed on the side of the Type-4 Master Controller part number 881375. 4.) To verify if the SIP Daughter Board has been installed, you can look into the dcpsrv.log at and during startup you should not see any errors it should look clean like this: Starting dcpsrv: Mon Sep 8 17:02:50 EDT 2008 Sep 8 17:02:50: Cannot open dcp0:0, connect():Connection refused. Sep 8 17:03:05: Cannot open dcp0:0, connect():Connection refused. Sep 8 17:03:10: Using xcoder UIP651ta1, DCP rtp dcp0rtp(192.168.152.84) netmask:ffffff00 gw:192.168.152.1 Sep 8 17:03:23: Span id: 3, status: OK ( t1, slot 1 #0 ) Sep 8 17:03:23: Sourcing clock from span 3. 5.) If the SIP Daughter Board has not been installed then it will show this “chipinit failed” error: Starting dcpsrv: Wed Aug 29 20:08:58 IST 2007 Aug 29 20:09:01: Cannot open dcp0:0, connect():Connection refused. Aug 29 20:09:15: Cannot open dcp0:0, connect():Connection refused. Aug 29 20:09:20: Got RTP/XCoder Addresses:dcp0rtp,ta3 Aug 29 20:09:53: Contacted XCoder. Aug 29 20:09:59: CCIP FATAL (from dcp0:0) CONFIG oct6100_chipinit() failed: 2093059 Aug 29 20:09:59: Unable to initialize the 6100: oct6100_chipinit() failed: 2093059. Aug 29 20:09:59: Span id: 8, status: OK ( e1, slot 2 #0 ) Aug 29 20:09:59: Span id: 3, status: OK ( e1, slot 1 #0 ) 6.) Also ensure that all DCP ports (ENET & ANET) are plugged into ports that are set for Autonegotiate and settle on 100 Full Duplex. You are now done with the TA/DCP SIP configuration items. You can now move onto the Gateway Configurator for the DCP SIP Circuit. Aspect Unified IP 6.5.x SIP Best Practices 37
- 38. The Gateway Configurator SIP Circuit Settings: You can find the full detailed instructions for configuring the SIP Circuit in the “Telephony Adapter Installation Guide” at this link to the Aspect Documentation Library: http://bos1portal1.aspect.com:7779/portal/page/portal/PRODUCT_DOCUMENT_LIBRARY/UnifiedIP/3205- 10077C_UIP651_Telephony_Adapter_Installation_Guide.pdf You can also find the general instructions for navigating around the Gateway Configurator in the Guide: http://bos1portal1.aspect.com:7779/portal/page/portal/PRODUCT_DOCUMENT_LIBRARY/UnifiedIP/3205- 10055B_UIP651_Gateway_Config_User_Guide.pdf 1.) To add the SIP Circuit for the DCP, log in to the Gateway Configurator. 2.) Select Configure > Gateway > 3.) Highlight the TA/Switch ID you wish to edit > Modify 4.) If there is not a SIP circuit already installed then select the Vendor Tab 5.) Highlight AudioCodes > Modify > Select Enabled > OK > OK 6.) Next select the Chassis Tab > Highlight Slot 2 > Modify Aspect Unified IP 6.5.x SIP Best Practices 38
- 39. 7.) In the Modify Slot view edit these Settings: a. (This addition of a virtual VoIP Board is a means to trigger the system into SIP Mode) b. Bus Type = cPCI c. Board Type = AUDIOCODES_TP1610-480 d. Serial # = 11111 or any factious 5 digit number e. Status = Enabled f. Leave the rest of the settings at their Default values g. Click > OK > OK 8.) Select the Circuit Tab 9.) Click on the Add button 10.) For the Circuit Type select “IP” > OK 11.) In the next window select the Slot Number of the AudioCodes reference you had just created > OK Aspect Unified IP 6.5.x SIP Best Practices 39
- 40. 12.) You will then be presented with the IP Circuit Configuration Window. Make the following changes in this window: a. Circuit Description = Any free style name that describes what the Circuit is i.e. SIP Circuit1 b. Number of Channels = Any Number to a maximum of 130 (each DCP can handle up to 480 channels as listed in the Total Resources On this Board, but each SIP circuit can only be 130) c. IP Address = Enter IP Address assigned to the dcp0rtp /ANET Port in TA hosts file d. Default Gateway = Enter IP Address assigned to the dcp0rtp_gwy in TA hosts file e. Subnet Mask = Enter the Subnet mask assigned to the dcp0rtp_mask in TA hosts file f. Base UDP Port = use 10000 as default g. Codec = G.711U-Law for T1 sites, G.711A-Law for E1 sites h. Packet Interval = use default 20 ms i. Leave all the rest of the settings at their Defaults. j. Select OK > OK (you should exit out to a point of saving the Config that way the circuit will be available for the next step of adding to the Resource Group) *** If Inbound SIP calls have DTMF detection issues, you can change the “DTMF Transport Type” setting to “erase DTMF from audio stream, relay to remote”. You will need to reset cc2dcp for it to take effect. Aspect Unified IP 6.5.x SIP Best Practices 40
- 41. 13.) Next Select the “Resource Group” Tab 14.) Click the New Button > Select In/Out > OK Aspect Unified IP 6.5.x SIP Best Practices 41
- 42. 15.) You will be taken to the new Resource Group Editor screen to edit these fields: a. Description = Enter a free style description on the Duty of this RG i.e. SIP Agent Login b. Highlight your New SIP Circuit under the “Local Trunks” field and then click on the >> button to move the SIP Circuit to the “Switch Order” field. c. Now your SIP Circuit has been added to the new SIP RG you created and this reference will be used when setting up the Number Plan. d. Channel Selection = Circular, I recommend this to allow for graceful disconnects on the virtual channels before we reuse them. e. Max # of Digits Expected (Inbound) = If you are not using this for inbound calls don’t worry about a number. If you are this field is pretty much redundant since the digits incoming are all digital we do not need to time how long to wait anymore, this field was generally used for slow CAS protocols. f. You can leave the rest of the settings at their Defaults. g. OK > OK > Save 16.) You have now completed your Gateway Configuration of the SIP Circuit. 17.) Make a note of your RG information. You will need it for the Numbering Plan settings. Aspect Unified IP 6.5.x SIP Best Practices 42
- 43. Unified Director Numbering Plan Entries: Now that you have setup the SIP Circuit, before you can use it for Agent logins, you need to create a Numbering Plan Entry for the Extension range of the agent phones that will be dialed and to use the new SIP RG you have created. You will also have to create a Numbering Plan Entry for Outbound calls that need to be made on the SIP Circuit. If you are tied to an IPPBX then you will also have to create an Entry to route those calls through the SIP Circuit. If you are going to receive Inbound calls from an IPPBX through the SIP Circuit then you will also have to Create a DNIS range and link them to an ACD or IVR service. (As a note to the Inbound DNIS, you do not need to create a DNIS range for Agent Logins because these are actually outbound calls to agent phones. Creating a DNIS range for agent extensions can cause a loop in the Dial Plan, so don’t do that) Numbering Plan Entries for Outbound directed SIP calls: 1.) For our example we are going to create an Agent Extension Range of 7000 to 7099 2.) Login into the Support PC and open up the Unified Director 3.) Navigate to > System Admin > Numbering Plan 4.) Expand > Routing Access > select Login/Default 5.) Click > Create Routing for Outbound SIP Calls Aspect Unified IP 6.5.x SIP Best Practices 43
- 44. 6.) Edit the information for your new Numbering Plan Entry: 1.) Description = This is a free form filed to describe what the route represents 2.) Min/Max Length = Set the range of the extension that will be dialed 3.) Start/End Dial Pattern = set the range here of the extension numbers to be dialed. In this example we are just using a range of 100 numbers between 7000 and 7099, if we wanted the whole 7000 range then we would just use the digit 7 in each field. 4.) Click the Add button 5.) Use the Drop Down menu for Resource Group to select your New SIP RG > Save > Save SIP Agent Login Numbering Plan Entry 7.) You have now completed your SIP Agent Login Numbering Plan. If you need a Numbering Plan Entry for making Outbound calls as in a Tie to an IPPBX continue to step #8. 8.) For our example, we are going to setup an Entry to send SIP calls to Asterisk IPPBX users, as an example, a need to conference/transfer a call to a Supervisor on that IPPBX. All IPPBX extensions in this case are in the 2xxx range. 9.) Follow the above steps 2 – 5 Aspect Unified IP 6.5.x SIP Best Practices 44
- 45. 10.) Edit the information for your new IPPBX Tie Numbering Plan Entry: 1.) Description = This is a free form filed to describe what the route represents 2.) Min/Max Length = Set the range of the extension that will be dialed 3.) Start/End Dial Pattern = set the range here of the extension numbers to be dialed. In this example we are just using the 2xxx range that would include 2000 to 2999 so we only need to add the digit 2 to each field. 4.) Click the Add button 5.) Use the Drop Down menu for Resource Group to select your New SIP RG > Save > Save (since the SIP circuit routes calls through the Aspect SIP Proxy, this same RG can be used for Multiple Entries to the Proxy, then the Proxy Route Groups and Dial Plan will finish the routing. IPPBX TIE for Outbound Calls 11.) You have now completed your IPPBX Tie Trunk Numbering Plan. If you now need a Numbering Plan Entry for accepting Inbound calls an IPPBX Tie Trunk continue to step #12. Aspect Unified IP 6.5.x SIP Best Practices 45
- 46. Numbering Plan Entries for Inbound received SIP calls: 12.) For our example we are going to create an Inbound DNIS Range of 4810 to 4815 13.) Login into the Support PC and open up the Gateway Configurator 14.) Navigate to > Configure > Numbering Plan 15.) Expand > DNIS/DID > select DNIS Ranges 16.) Click > New 17.) Add the pertinent information to the DNIS Entry window i.e. 1.) Assigned to Tenant = Epro (or specific Tenant being assigned to) 2.) Description = Any free form to describe the Duty of the Inbound Range (Inbound-SIP) 3.) From/To = our example 4810 to 4815 4.) Resource Group = Use the Drop Down menu to select your SIP RG (SIP Agent Login) 18.) Select > OK > Apply to save. 19.) You can now exit the Gateway Configurator and open the Unified Director interface. Aspect Unified IP 6.5.x SIP Best Practices 46
- 47. 20.) Login into the Support PC and open up the Unified Director 21.) Navigate to > System Admin > Numbering Plan 22.) Verify that your new DNIS Range is available, Expand > DNIS/DID > Expand DNIS Ranges 23.) Select your new Entry (SIP Agent Login) and verify the DNIS Range 24.) If all looks good you can move on to Tie a DNIS to a Service Routing for Inbound SIP Calls Aspect Unified IP 6.5.x SIP Best Practices 47
- 48. 25.) Expand Inbound Routing > Select Service 26.) Click the Create button 27.) Select your Inbound Route Type = i.e. ACD 28.) Select your Resource Group = i.e. your new SIP RG SIP Agent Login 29.) Select the next available DNIS in the From/To field = i.e. 4810 30.) Select the Service you wish to use = i.e. INBem 31.) The rest of the settings for now can be left at default or changed for your specific site 32.) You can now Save and Logout. 33.) Now that you have completed all your setup and configuration, restart the whole system to update the Database and resync all the services and SIP devices. Aspect Unified IP 6.5.x SIP Best Practices 48
- 49. Appendix A: Unified IP SIP Quick Setup Guide: o Collect all IP’s, Machine Names, Extension Ranges, DNIS Ranges, Users and Passwords o Find out the Status if a Network Assessment was performed and the results. o Login into the Server Config and edit all sipserver and Aspect Proxy references o Install at least 2 sipservers on APP servers that are running Tomcat / Web Portal services o Verify that the Servers running the Aspect Proxy’s have IIS and .Net Installed o Install the latest version of Aspect SIP Proxy on your Primary machine and setup the Gateway References, Route Groups and Dial Plan entries. o Run a Backup of your Proxy settings o If this is a dual Proxy Implementation Install the latest version of Aspect SIP Proxy on your Secondary machine but do not enable it until you are satisfied that the Primary Config is optimally setup. Then you can import the settings from the Primary backup. o Verify the DCP has a SIP Daughter Board. o Edit the TA hosts file to add ALL the sipserver IP address and machine names, use the sip_proxy to reference the Server that is running the Proxy & sipserver on (this is for reference only). Also add the hostnames and IP’s of any other TA that is installed in the System. o Verify that all Ports the DCP ties to (ANET & ENET) are set for Autonegotiate to settle on 100-Full. o Login into the Gateway Configurator and for each TA Switch ID: o Under the Vendor Tab enable AudioCodes o Under the Chassis Tab edit slot 2 for AUDIOCODES_TP1610-480 o Under the Circuit Tab, add the new SIP Circuit, add the dcp0rtp IP info to the General IP fields o Under the Resource Tab add a New SIP RG with the new SIP Circuit o Save and exit o Login to the Unified Director and open the Numbering Plan o Add a Routing Access / Login Default entry for you 4 digit extension range to dial out to the Agent phones and X-lite test phone o Add a Routing Access for any 10 digit outbound numbers that may need to be made via the SIP Circuit o For Inbound calls Login to the Gateway Configurator under Number Plan and add a New DNIS Range o Go back to the Unified Director in Numbering Plan Under Inbound Routing create another DNIS entry o Install an X-Lite phone on the Support PC for testing, or any viable PC with a sound card or USB Headset. o Reboot the entire system so all components can sync up and reference the new SIP settings made to the Database. Aspect Unified IP 6.5.x SIP Best Practices 49
- 50. Appendix B: X-lite & eyeBeam Settings and Screen Shots: To aid in SIP testing you should install an X-Lite soft phone on the Support PC and Register it directly to the Aspect SIP Proxy. You can use it for testing Agent Logins, test Inbound calls into the Unified IP System, and also use it as a means to test outbound calls to the IPPBX. Since the X-Lite is registered directly with the Aspect Proxy, this becomes your SIP Demark point, this way you can validate the systems operation on your own prior to trouble shooting issues with the Customers IT Dept. Here are some examples: a.) You cannot Login an Agent even the X-Lite, check your Dial Plan settings in the Aspect Proxy and the Unified Director Numbering Plan. b.) You can login an Agent using X-Lite but not with an IPPBX IP Phone, Chances are the IPPBX is not setup correctly, have the PBX Eng check his settings and look for calls coming to him from the Proxy. Also check your Proxy Dial Plan to see if the PBX extension range is set there to direct calls to the IPPBX IP reference. c.) Inbound calls are not answered by the Unified IP System, from IPPBX or the X-Lite, check your DNIS routing in the Unified Director Numbering Plan, and the Aspect Proxy Dial Plan to have the DNIS range point to the sipserver Route group. d.) Inbound calls do not come into the Unified IP System from the IPPBX but are successful when the DNIS is dialed by the X-Lite, have the IPPBX Eng check his settings for directing the Unified IP DNIS numbers to the Aspect Proxy IP reference. X-Lite Phone can be downloaded for free at the CounterPath Website (make sure there is a sound card or USB Headset installed before running the install): http://www.counterpath.com/x-lite.html&active=4 X-Lite is the freeware phone and eyeBeam is the Licensed version of X-lite. They both look identical but the eyeBeam has more features, as you can see below there are more lines you can have active. You can also have multiple SIP accounts so eyeBeam can be used for dual Proxy configurations were as X-Lite will only work with a single proxy Implementation. EyeBeam also supports codec G.729a where as X-Lite supports only G.711. View of the X-Lite and eyeBeam Aspect Unified IP 6.5.x SIP Best Practices 50
- 51. You setup the X-Lite or eyeBeam SIP Account Settings, by clicking on the Drop-Down Arrow at the top of the phone and select SIP Account Settings, you will be presented with a window as you see below. This is an example of a dual account setup of an eyeBeam, X-Lite can only display one. From here select either Add or select a line and click Properties: Under the Account Tab you can setup any free form Name for your Display Name. For User Name = Assign an extension from the range you have listed in your Numbering Plan. For Password and Authorization = you can leave blank or use the same number as extension, Asterisk will need it. For Domain = enter the IP of the Aspect Proxy Check the Box for Register with Domain Check proxy and for address = enter the IP of the Aspect Proxy, sometimes you may need to add the port :5060 Select Apply and OK. Aspect Unified IP 6.5.x SIP Best Practices 51
- 52. There have been some issues in the past with X-Lite and eyeBeam phones losing connection or flooding the Proxy with error messages, so it is recommended to disable these settings: 1.) Under the Voicemail Tab Uncheck the Check for voice mail option. 2.) Under the Advanced Tab, Uncheck the Send SIP keep-alives setting. 3.) You may need to increase the Max. time setting from 1800, some IPPBX’s will disconnect an Agent Login after 30 minutes if they have been idle and not taken a call for that long. 4.) You are ready for testing, click Apply, OK, and Close and your phone will now register with the Proxy. Aspect Unified IP 6.5.x SIP Best Practices 52
- 53. Appendix C: Cisco Call Manager IPPBX notes: We have not collected a lot of information on the Cisco Programming but we have found these few items as good guide lines for Cisco CCM Eng to setup their Configuration: The Aspect Proxy communicates on Port 5060 Unified IP System transmits Voice packets with UDP Messaging Protocol is SIP The Codec used by the DCP is G711 ulaw or Alaw Destination Address is the Aspect Proxy Server IP address. *Note on Codecs, if Cisco Phones use G.729, each will require an Xcoder to convert to the UIP G.711 SIP Trunk. Aspect Unified IP 6.5.x SIP Best Practices 53
- 54. Full Screen Shot of the Cisco CCM Admin Menu for adding a SIP Trunk: Aspect Unified IP 6.5.x SIP Best Practices 54
- 55. Appendix D: Avaya PBX SIP Implantation notes: When Implementing SIP with an Avaya S8500 PBX that is VoIP ready, we need to point our Aspect Proxy to the Avaya Proxy instead of directly to the Avaya PBX directly. This is because Avaya uses H.323 with TLS, so we need the Avaya Proxy to convert our SIP Messaging to TLS. ** Special Note, Avaya uses Record-Routes in reverse to what the Aspect Proxy reads them which means the call will drop approx 30 seconds after connected. In order to address this issue an Aspect Proxy Hot Fix build was created, it is version Aspect SIP Proxy 1.3 CM03. On the Avaya in the Hosts > List > Map settings, the Aspect SIP Proxy needs to be added: a.) As a Trusted EndPoint (i.e. AspectUIP) b.) Also set transport=udp (TCP is used quite often with Avaya but Aspect only supports UDP). c.) These settings will allow the Unified IP system to dial Avaya Extensions Aspect Unified IP 6.5.x SIP Best Practices 55
- 56. In order for Avaya to Forward Inbound Calls to the Unified IP System they will need to select the Edit Button form the previous screen and then add the DNIS number there i.e. 4810 as it would be assigned in the Unified IP Numbering Plan. ** Having an X-Lite registered with the Aspect SIP Proxy can help simplifying test calls between the Aspect Proxy and Avaya phones without the use of the whole Unified IP system. Aspect Unified IP 6.5.x SIP Best Practices 56
- 57. Appendix E: Asterisk BE IPPBX notes: Asterisk BE can be easily setup to communicate with the Aspect Unified IP system by referring to the Aspect Proxy IP as another Internal IP Gateway. While initially installing the Asterisk BE S/W you just need to juts input the Proxy IP when prompted during running the install script /opt/aspect/ast_install/install.pl. The full Asterisk tie to Unified IP Guide can be downloaded from the Primus Knowledge Base in KB36332. http://kc-int.aspect.com/kb/kcenter/ui/default.asp If you are adding these settings after the install then you will need to add the Aspect Proxy IP reference manually to the ser.cfg and sip.conf files: /etc/ser/ser.cfg: # internal GWs src_ip != x.x.x.x && src_ip != 10.168.12.101 && src_ip != 192.168.152.81 # internal GWs || src_ip == x.x.x.x || src_ip == 10.168.12.101 || src_ip == 192.168.152.81 /etc/asterisk/sip.conf: [internal_gateway2] type = friend host = 192.168.152.81 ; ip address of internal gateway - Aspect Proxy 6.5.1 disallow = all ; disallow all codecs allow = ulaw ; only allow ulaw context = inside ; int / ld calls can be made using this g/w insecure = very dtmfmode = rfc2833 You will also have to edit the extensions.conf file to add a route pattern to send calls to the Aspect Proxy/Unified IP System. In this example all 4xxx extension range will be sent to the internal_gateway2 wich is our references to the Aspect Proxy you will see this reference in the [globals] context at the top of the file (al gateways are listed numerically GATEWAY1, 2, 3, etc.) You will need to add the [uiptieline] context to the end of this file, then simply add another line called include uiptieline, under the [extensions] context. [globals] DEFAULT_GATEWAY = pstn_gateway1 ; PSTN gateway for outbound calls ; add external GWs here DEFAULT_GATEWAY2 = internal_gateway1 ; add internal GWs here DEFAULT_GATEWAY3 = internal_gateway2 [uiptieline] ; UIP Tieline Access 4XXX Where XXXX is the Unified IP Inbound Service exten => _4XXX,1,Macro(hunt-dial,${DEFAULT_GATEWAY3},${EXTEN}) [extensions] . . include => uiptieline Aspect Unified IP 6.5.x SIP Best Practices 57
- 58. Finally you will need to login into the Asterisk CLI interface and reload the new Asterisk Config changes: # asterisk -vvvvvvvvvvr *CLI> reload *CLI> exit For sending calls from the Unified IP System to the Asterisk as in Agent Logins, you will need to setup an Asterisk reference as a Gateway in the Devices field. Also create an Asterisk Route Group and Dial Pattern entries as demonstrated in the Aspect SIP Proxy section. When transferring calls to Asterisk Users from the Unified IP System, you may have better results to use the External SER IP reference. This may help with calls properly going to Voice mail if the Asterisk User is not available. (Asterisk uses 2 NICs, one for Internal Gateways and non-Asterisk users, and another for External (PSTN) Gateways and incoming calls for Asterisk Users). Aspect Unified IP 6.5.x SIP Best Practices 58
- 59. Appendix F: Aspect SIP Phone (By CounterPath): The newly released Aspect SIP Phone is an Aspect OEM version of the CounterPath soft phone known as Bria. To learn more about the Bria and to also query the CounterPath website for issues and assistance you can go to this link: http://www.counterpath.net/bria.html To install the Aspect SIP Phone you need to have an official copy usually shipped to site via CD. You will also be provided a License Key with the Aspect Supplied package and will need this to install each phone. Before installing the Aspect SIP Phone on a PC make sure there is a sound card or a USB Headset device so the install can detect and configure to it. Once you have access to the Install executable run it and simply select all the defaults this will only take a couple of minutes to completely install. Once installed you will have a similar view as this: Aspect Unified IP 6.5.x SIP Best Practices 59
- 60. 1.) To setup the Aspect SIP Phone to register with a Proxy so you can make and take calls you need to setup an account(s) by clicking on > File > Account settings. 2.) You will see the Account Settings window appear as shown below. The first time it opens it will be blank. However from this example you can see that there are 2 accounts enabled with the same extension number but different IP’s. This works well when implemented with a Dual Proxy configuration. 3.) You can setup multiple accounts to tie to different sources like an IPPBX or a Dev system, you just need to make sure that you enable only the Accounts that you need to dial with by checking r un-checking the Enabled button. 4.) Click on the Add button to setup a SIP Account. Aspect Unified IP 6.5.x SIP Best Practices 60
- 61. 5.) Now that you have the New Account window open there are a few fields to fill out. 6.) Account name = Free Form field that you can add any reference or persons name as in a support PC UIP_Support 7.) User ID = This is where you add the extension number and the IP of the Proxy IP reference. You need to add this with the @ symbol as shown or you will not be able to save your configuration i.e. 7007@192.168.152.81. 8.) Password and Authorization can be left Blank but this would be needed in some IPPBX like Asterisk if registering direct with that. 9.) Display name = Free Form field that you can add any reference or persons name or just the extension 7007 10.) Domain Proxy = To register with a Proxy to receive in bound calls, as in the case of the Unified IP system logging in an Agent, we need to Check the Register with domain and receive calls 11.) Check Proxy Address = Add the proxy address here and sometimes helps to add the SIP port i.e. 192.168.152.81:5060 12.) Select OK 13.) You have finished the basic setup of your SIP phone. If you have a dual Proxy implementation, then add a second account with the Backup Proxy IP for redundancy. 14.) The SIP phone will not go active until you click the Apply button then it will go out and register with your Proxies. When successful you will see the Status change to Ready. 15.) You can then click on OK, and try using your SIP Phone to dial another SIP Phone registered with the Proxy or try Logging in as a Unified IP agent. 16.) If you are having issues you can find the path to the logs by verifying the path under > File > Preferences > Diagnostics > Diagnostic Log Output > Open Folder. Aspect Unified IP 6.5.x SIP Best Practices 61
