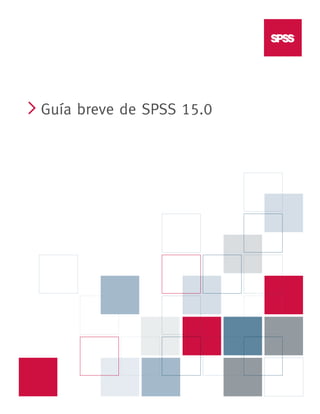
Spss guia breve
- 1. i Guía breve de SPSS 15.0
- 2. Si desea obtener más información sobre los productos de software de SPSS®, visite nuestra página Web en http://www.spss.com o póngase en contacto con SPSS Inc. 233 South Wacker Drive, 11th Floor Chicago, IL 60606-6412 EE.UU. Tel: (312) 651-3000 Fax: (312) 651-3668 SPSS es una marca registrada; los demás nombres de productos son marcas comerciales de SPSS Inc. para los programas de software de su propiedad. El material descrito en este software no puede ser reproducido ni distribuido sin la autorización expresa por escrito por parte de los propietarios de la marca registrada y de los derechos de la licencia en el software y en los copyrights de los materiales publicados. El SOFTWARE y la documentación se proporcionan con DERECHOS LIMITADOS. Su uso, duplicación o revelación por parte del Gobierno están sujetos a las restricciones establecidas en la subdivisión (c)(1)(ii) de la cláusula Rights in Technical Data and Computer Software en 52.227-7013. El fabricante es SPSS Inc., 233 South Wacker Drive, 11th Floor, Chicago, IL 60606-6412, EE.UU. Nº de patente 7,023,453 Aviso general: El resto de los nombres de productos mencionados en este documento se utilizan sólo con fines identificativos y pueden ser marcas comerciales de sus respectivas empresas. TableLook es una marca comercial de SPSS Inc. Windows es una marca comercial registrada de Microsoft Corporation. DataDirect, DataDirect Connect, INTERSOLV y SequeLink son marcas comerciales registradas de DataDirect Technologies. Algunas partes de este producto se han creado utilizando LEADTOOLS © 1991–2000, LEAD Technologies, Inc. TODOS LOS DERECHOS RESERVADOS. LEAD, LEADTOOLS y LEADVIEW son marcas comerciales registradas de LEAD Technologies, Inc. Sax Basic es una marca comercial de Sax Software Corporation. Copyright © 1993–2004 de Polar Engineering and Consulting. Reservados todos los derechos. Una parte del software de SPSS contiene tecnología zlib. Copyright © 1995–2002 de Jean-loup Gailly y Mark Adler. El software zlib se proporciona “tal cual”, sin ningún tipo de garantía implícita o explícita. Una parte del software de SPSS contiene bibliotecas de Sun Java Runtime. Copyright © 2003 de Sun Microsystems, Inc. Reservados todos los derechos. Las bibliotecas de Sun Java Runtime incluyen código con licencia de RSA Security, Inc. Algunas partes de las bibliotecas tienen licencia de IBM y están disponibles en http://www-128.ibm.com/developerworks/opensource/. Guía breve de SPSS 15.0 Copyright © 2006 de SPSS Inc. Todos los derechos reservados. Impreso en Estados Unidos de América. Queda prohibida la reproducción, el almacenamiento en sistemas de recuperación o la transmisión de cualquier parte de esta publicación en cualquier forma y por cualquier medio (electrónico o mecánico, fotocopia, grabación o cualquier otro) sin previa autorización expresa y por escrito de parte del editor. 1234567890 09 08 07 06 ISBN-13: 978-1-56827-737-0 ISBN-10: 1-56827-737-7
- 3. Prefacio La Guía breve de SPSS 15.0 proporciona un conjunto de tutoriales diseñados para que pueda familiarizarse con los distintos componentes del sistema SPSS. Puede trabajar con los tutoriales de forma secuencial o acudir a los temas sobre los que desea información adicional. Puede utilizar esta guía como suplemento al tutorial en línea que se incluye con el sistema SPSS Base 15.0 o ignorar el tutorial en línea y comenzar los tutoriales que aparecen aquí. SPSS 15.0 SPSS 15.0 es un sistema global para el análisis de datos. SPSS puede adquirir datos de casi cualquier tipo de archivo y utilizarlos para generar informes tabulares, gráficos y diagramas de distribuciones y tendencias, estadísticos descriptivos y análisis estadísticos complejos. SPSS consigue que el análisis estadístico sea accesible para el principiante y muy práctico para el usuario experto. Las selecciones de menú y los cuadros de diálogo permiten realizar análisis complejos sin necesidad de teclear ni una sola línea de sintaxis de comandos. El Editor de datos le ofrece una herramienta simple y eficaz con un diseño del tipo de hoja de cálculo, que le permitirá introducir datos y examinar el archivo de datos de trabajo. Recursos en Internet La página Web de SPSS (http://www.spss.com) ofrece respuestas a las preguntas más frecuentes sobre la instalación y ejecución del software de SPSS, además de proporcionar acceso a los archivos de datos y otras informaciones de utilidad. Asimismo, el grupo de discusión SPSS USENET (sin patrocinio de SPSS) está abierto a cualquier persona interesada en los productos de SPSS. La dirección de USENET es comp.soft-sys.stat.spss. En este grupo se tratan temas de equipos, estadísticos y demás asuntos operacionales relacionados con el software de SPSS. También se puede suscribir a una lista de mensajes por correo electrónico comunicada con el grupo USENET. Para suscribirse, envíe un mensaje de correo electrónico a listserv@listserv.uga.edu. El texto del mensaje de correo electrónico debe ser: subscribe SPSSX-L nombre apellido. A partir de ese momento podrá remitir mensajes a la lista enviando un mensaje de correo electrónico a listserv@listserv.uga.edu. Publicaciones adicionales Si desea obtener información adicional sobre las características y operaciones de SPSS Base 15.0, puede consultar el Manual del usuario de SPSS Base 15.0, que incluye información acerca de los gráficos normales. Los ejemplos que utilizan procedimientos estadísticos que se encuentran en SPSS Base 15.0 se suministran en el sistema de ayuda que se instala con el software. Los iii
- 4. algoritmos utilizados en los procedimientos estadísticos están disponibles en el CD-ROM del producto. Asimismo, además de los menús y los cuadros de diálogos, SPSS utiliza un lenguaje de comandos. Algunas de las funciones avanzadas del sistema sólo son accesibles a través de la sintaxis de comandos. (Dichas funciones no están disponibles en la versión para estudiantes.) La sintaxis de comandos completa aparece documentada en el SPSS 15.0 Command Syntax Reference, disponible en formato PDF desde el menú de la ayuda. Cualquier persona puede realizar pedidos de manuales adicionales de los productos directamente a SPSS Inc. Para los pedidos por teléfono desde Estados Unidos y Canadá, llame a SPSS Inc. al número de teléfono 800-543-2185. Para los pedidos por teléfono desde otros países, póngase en contacto con su oficina local, que encontrará en la página Web de SPSS en http://www.spss.com/worldwide. SPSS Statistical Procedures Companion, por Marija Norušis, ha sido publicado por Prentice Hall. Contiene los conceptos básicos de los procedimientos de SPSS Base, además de regresión logística y modelos lineales generales. El libro SPSS Advanced Statistical Procedures Companion también ha sido publicado por Prentice Hall. Incluye los conceptos básicos de los procedimientos de las opciones Modelos avanzados y Modelos de regresión de SPSS. SPSS Opciones Las siguientes opciones están disponibles como mejoras adicionales de la versión completa (no la versión para estudiantes) del sistema SPSS Base: SPSS Modelos de regresión™ proporciona técnicas para analizar los datos que no se ajusten a los tradicionales modelos estadísticos. Incluye procedimientos para el análisis probit, la regresión logística, la estimación ponderada, la regresión de mínimos cuadrados en dos fases y la regresión no lineal general. SPSS Modelos avanzados™ se centra en las técnicas utilizadas con más frecuencia en la investigación experimental y biomédica sofisticada. Incluye procedimientos para los modelos lineales generales (MLG), los modelos lineales mixtos, el análisis de componentes de la varianza, el análisis loglineal, la regresión ordinal, las tablas de mortalidad actuariales, el análisis de supervivencia de Kaplan-Meier y las regresiones de Cox básica y extendida. SPSS Tablas™ crea una amplia variedad de informes tabulares de gran calidad, como por ejemplo tablas sofisticadas y presenta datos de respuestas múltiples. SPSS Tendencias™ realiza análisis de predicción y de series temporales muy completos, con diversos modelos de ajuste de curvas, modelos de suavizado y métodos para la estimación de funciones autorregresivas. SPSS Categorías® ejecuta procedimientos de escalamiento óptimo, incluidos los análisis de correspondencias. SPSS Análisis conjunto™ ofrece una manera realista de medir el modo en que los diferentes atributos del producto afectan a las preferencias de los consumidores y los ciudadanos. Con SPSS Análisis conjunto se puede medir con facilidad el efecto sobre el equilibrio de cada uno de los atributos de un producto dentro del contexto del conjunto de atributos del producto, tal como hacen los consumidores cuando deciden lo que van a comprar. iv
- 5. SPSS Pruebas exactas™ calcula los valores p exactos (valores de significación) para las pruebas estadísticas en aquellos casos en los que las muestras son pequeñas o se distribuyen de forma poco uniforme y puedan hacer que las pruebas habituales resulten poco precisas. SPSS Análisis de valores perdidos™ describe los patrones de los datos perdidos, realiza una estimación de las medias y otros estadísticos y permite imputar los valores a las observaciones perdidas. SPSS Mapas™ transforma los datos distribuidos geográficamente en mapas de alta calidad, con símbolos, colores, gráficos de barras, gráficos de sectores y combinaciones de temas, para representar no sólo lo que está ocurriendo sino también dónde tiene lugar. SPSS Muestras complejas™ permite a los analistas de encuestas, mercado, salud y opinión pública, así como a los sociólogos que utilizan una metodología de encuesta de ejemplo, incorporar los diseños de muestras complejas al análisis de datos. SPSS Classification Tree™ crea un modelo de clasificación basado en árboles, y clasifica casos en grupos o pronostica valores de una variable (criterio) dependiente basada en valores de variables independientes (predictores). El procedimiento proporciona herramientas de validación para análisis de clasificación exploratorios y confirmatorios. SPSS Data Preparation™ ofrece una rápida instantánea visual de los datos. Ofrece la posibilidad de aplicar reglas de validación que identifiquen valores de los datos no válidos. Puede crear reglas que marquen los valores fuera de rango, valores perdidos o valores en blanco. También puede guardar variables que registren cada una de las violaciones de las reglas y el número total de violaciones de reglas por cada caso. También se incluye un conjunto limitado de reglas predefinidas que puede copiar o modificar. Amos™ (del inglés analysis of moment structures, análisis de estructuras de momento) utiliza el modelado de ecuaciones estructurales para confirmar y explicar los modelos conceptuales que tratan las actitudes, percepciones y otros factores que determinan el comportamiento. La familia de productos de SPSS también incluye aplicaciones para la introducción de datos, análisis de textos, clasificación, redes neuronales y servicios predictivos para empresas. Cursos de preparación SPSS Inc. ofrece cursos de preparación para SPSS, tanto públicos como in situ. En todos los cursos habrá talleres prácticos. Estos cursos de SPSS tendrán lugar de manera regular en las principales capitales estadounidenses y europeas. Si desea obtener más información sobre estos cursos, póngase en contacto con su oficina local que encontrará en la página Web de SPSS en http://www.spss.com/worldwide. Asistencia técnica El servicio de asistencia técnica de SPSS está a disposición de todos los clientes del mantenimiento de SPSS. (Los clientes de la versión para estudiantes deben leer la sección especial acerca de la asistencia técnica de la versión para estudiantes.) Si desea obtener más información, consulte Asistencia técnica para estudiantes en p. vii.) Los clientes podrán ponerse en contacto con este servicio de asistencia técnica si desean recibir ayuda sobre la utilización de los productos SPSS o sobre la instalación en alguno de los entornos de hardware admitidos. v
- 6. Para ponerse en contacto con el servicio de asistencia técnica, consulte la página Web de SPSS en http://www.spss.com, o póngase en contacto con la oficina más cercana, que encontrará en la página Web de SPSS en http://www.spss.com/worldwide. Tenga preparada la información necesaria para identificarse personalmente, a su organización y el número de serie de su sistema. Díganos su opinión Sus comentarios son importantes. Háganos saber su experiencia con los productos SPSS. Nos interesa especialmente recibir noticias sobre aplicaciones nuevas e interesantes para el sistema SPSS. Envíenos un correo electrónico a la dirección suggest@spss.com o escriba a SPSS Inc., Attn: Director of Product Planning, 233 South Wacker Drive, 11th Floor, Chicago, IL 60606-6412, EE.UU. SPSS 15.0 para Windows versión para estudiantes SPSS 15.0 para Windows versión para estudiantes es una versión limitada aunque potente del sistema SPSS Base 15.0. Funcionalidad La versión para estudiantes contiene todas las herramientas de análisis de datos importantes incluidas en el sistema SPSS Base completo, incluyendo: Editor de datos del tipo hoja de cálculo para introducir, modificar y ver archivos de datos. Procedimientos estadísticos, incluyendo pruebas t, análisis de varianza y tablas de contingencia. Los gráficos interactivos permiten cambiar o añadir elementos del gráfico y variables dinámicamente; los cambios aparecen tan pronto como se especifican. Gráficos de alta resolución habituales para un abanico amplio de gráficos y tablas analíticas y de presentación. Limitaciones Creada para la enseñanza en clase, la versión para estudiantes se limita exclusivamente al uso de los estudiantes y a los fines educativos del profesorado. La versión para estudiantes no contiene todas las funciones del sistema SPSS Base 15.0. Las siguientes limitaciones se aplican a SPSS 15.0 para Windows versión para estudiantes: Los archivos de datos no pueden contener más de 50 variables. Los archivos de datos no pueden contener más de 1.500 casos. Las opciones adicionales de SPSS (como Modelos de regresión o Modelos avanzados) no se pueden utilizar con la versión para estudiantes. vi
- 7. La sintaxis de comandos de SPSS no está disponible para los usuarios. Esto significa que no es posible repetir un análisis al guardar una serie de comandos en un archivo de sintaxis o “trabajo”, como en la versión completa de SPSS. El procesamiento y la automatización no están disponibles para el usuario. Esto significa que no es posible crear procesos que automaticen tareas que se repitan con frecuencia, como en el caso de la versión completa de SPSS. Asistencia técnica para estudiantes Los estudiantes deben obtener asistencia técnica de los instructores locales o el personal de asistencia técnica autorizado por los instructores. La asistencia técnica de SPSS para SPSS 15.0 versión para estudiantes sólo se proporciona a los instructores que utilicen el sistema para la enseñanza en clase. Antes de solicitar asistencia a su instructor, anote la información que se describe a continuación. Sin esta información, es posible que el instructor sea incapaz de ayudarle: El tipo de ordenador que utiliza así como la cantidad de memoria RAM y el espacio libre en disco disponible. El sistema operativo de su ordenador. Una descripción clara de lo ocurrido y lo que estaba haciendo cuando se presentó el problema. Si es posible, intente reproducir el problema con uno de los archivos de datos de muestra que incluye el programa. La frase exacta o los mensajes de error o advertencia que aparecieron en la pantalla. Las acciones que llevó a cabo para solucionar el problema por sí mismo. Asistencia técnica para instructores Los instructores que utilizan la versión para estudiantes para la enseñanza en clase pueden ponerse en contacto con la asistencia técnica de SPSS. En EE.UU. y Canadá, llame al servicio de asistencia técnica de SPSS al (312) 651-3410 o envíe un correo electrónico a support@spss.com. Incluya su nombre, puesto e institución académica. Los instructores de otros países deben ponerse en contacto con la oficina de SPSS local, que encontrará en la página Web de SPSS en http://www.spss.com/worldwide. vii
- 8. Contenido 1 Introducción 1 Archivos muestrales . . . . . . . . . . . . . . . . . . . . . . . . . . . . . . . . . . . . . . . . . . . . . . . . . . . . . . . . . . . 1 Inicio de SPSS . . . . . . . . . . . . . . . . . . . . . . . . . . . . . . . . . . . . . . . . . . . . . . . . . . . . . . . . . . . . . . . 1 Visualización de variables en los cuadros de diálogo . . . . . . . . . . . . . . . . . . . . . . . . . . . . . . 2 Apertura de un archivo de datos. . . . . . . . . . . . . . . . . . . . . . . . . . . . . . . . . . . . . . . . . . . . . . . . . . 3 Ejecución de un análisis . . . . . . . . . . . . . . . . . . . . . . . . . . . . . . . . . . . . . . . . . . . . . . . . . . . . . . . 5 Visualización de los resultados . . . . . . . . . . . . . . . . . . . . . . . . . . . . . . . . . . . . . . . . . . . . . . . . . . . 8 Creación de gráficos . . . . . . . . . . . . . . . . . . . . . . . . . . . . . . . . . . . . . . . . . . . . . . . . . . . . . . . . . . 9 Salida de SPSS. . . . . . . . . . . . . . . . . . . . . . . . . . . . . . . . . . . . . . . . . . . . . . . . . . . . . . . . . . . . . . 10 2 Utilización del sistema de ayuda 12 Pestaña Contenido de la Ayuda . . . . . . . . . . . . . . . . . . . . . . . . . . . . . . . . . . . . . . . . . . . . . . . . . 13 Pestaña Índice de la Ayuda . . . . . . . . . . . . . . . . . . . . . . . . . . . . . . . . . . . . . . . . . . . . . . . . . . . . 14 Ayuda en los cuadros de diálogo . . . . . . . . . . . . . . . . . . . . . . . . . . . . . . . . . . . . . . . . . . . . . . . . 15 Asesor estadístico . . . . . . . . . . . . . . . . . . . . . . . . . . . . . . . . . . . . . . . . . . . . . . . . . . . . . . . . . . . 16 Estudios de casos. . . . . . . . . . . . . . . . . . . . . . . . . . . . . . . . . . . . . . . . . . . . . . . . . . . . . . . . . . . . 20 3 Lectura de datos 22 Estructura básica de un archivo de datos de SPSS . . . . . . . . . . . . . . . . . . . . . . . . . . . . . . . . . . . 22 Lectura de un archivo de datos de SPSS. . . . . . . . . . . . . . . . . . . . . . . . . . . . . . . . . . . . . . . . . . . 22 Lectura de datos de hojas de cálculo . . . . . . . . . . . . . . . . . . . . . . . . . . . . . . . . . . . . . . . . . . . . . 24 Lectura de datos de una base de datos. . . . . . . . . . . . . . . . . . . . . . . . . . . . . . . . . . . . . . . . . . . . 26 Lectura de datos desde un archivo de texto . . . . . . . . . . . . . . . . . . . . . . . . . . . . . . . . . . . . . . . . 33 Almacenamiento de datos . . . . . . . . . . . . . . . . . . . . . . . . . . . . . . . . . . . . . . . . . . . . . . . . . . . . . 41 4 Uso del Editor de datos 42 Introducción de datos numéricos . . . . . . . . . . . . . . . . . . . . . . . . . . . . . . . . . . . . . . . . . . . . . . . . 42 Introducción de datos de cadena . . . . . . . . . . . . . . . . . . . . . . . . . . . . . . . . . . . . . . . . . . . . . . . . 45 viii
- 9. Definición de datos. . . . . . . . . . . . . . . . . . . . . . . . . . . . . . . . . . . . . . . . . . . . . . . . . . . . . . . . . . . 46 Adición de etiquetas de variable . . . . . . . . . . . . . . . . . . . . . . . . . . . . ... ... ... ... ... .. 47 Cambio de tipo de variable y formato . . . . . . . . . . . . . . . . . . . . . . . . . ... ... ... ... ... .. 47 Adición de etiquetas de valor para variables numéricas. . . . . . . . . . . ... ... ... ... ... .. 48 Adición de etiquetas de valor para variables de cadena. . . . . . . . . . . ... ... ... ... ... .. 50 Uso de etiquetas de valor para introducir datos . . . . . . . . . . . . . . . . . ... ... ... ... ... .. 51 Tratamiento de los datos perdidos . . . . . . . . . . . . . . . . . . . . . . . . . . . ... ... ... ... ... .. 52 Valores perdidos de una variable numérica . . . . . . . . . . . . . . . . . . . . ... ... ... ... ... .. 53 Valores perdidos de una variable de cadena . . . . . . . . . . . . . . . . . . . ... ... ... ... ... .. 54 Copiado y pegado de atributos de variable. . . . . . . . . . . . . . . . . . . . . ... ... ... ... ... .. 55 Definición de propiedades de variables para variables categóricas . . ... ... ... ... ... .. 59 5 Trabajo con varios orígenes de datos 65 Tratamiento básico de varios orígenes de datos . . . . . . . . . . . . . . . . . . . . . . . . . . . . . . . . . . . . . 65 Copia y pegado de información entre conjuntos de datos . . . . . . . . . . . . . . . . . . . . . . . . . . . . . . 67 Cambio del nombre de los conjuntos de datos . . . . . . . . . . . . . . . . . . . . . . . . . . . . . . . . . . . . . . 67 6 Examen de estadísticos de resumen para variables individuales 68 Nivel de medida . . . . . . . . . . . . . . . . . . . . . . . . . . . . . . . . . . . . . . . . . . . . . . . . . . . . . . . . . . . . . 68 Medidas de resumen para datos categóricos . . . . . . . . . . . . . . . . . . . . . . . . . . . . . . . . . . . . . . . 68 Gráficos para datos categóricos . . . . . . . . . . . . . . . . . . . . . . . . . . . . . . . . . . . . . . . . . . . . . 70 Medidas de resumen para variables de escala . . . . . . . . . . . . . . . . . . . . . . . . . . . . . . . . . . . . . . 71 Histogramas para variables de escala . . . . . . . . . . . . . . . . . . . . . . . . . . . . . . . . . . . . . . . . . 73 7 Creación y edición de gráficos 75 Procedimiento básico de creación de gráficos . . . . . . . . . . . . . . . . . . . . . . . . . . . . . . . . . . . . . . 75 Uso de la galería del generador de gráficos . . ... ... ... ... ... ... ... ... ... ... ... .. 76 Definición de variables y estadísticos . . . . . . ... ... ... ... ... ... ... ... ... ... ... .. 77 Adición de texto. . . . . . . . . . . . . . . . . . . . . . . ... ... ... ... ... ... ... ... ... ... ... .. 80 Creación del gráfico . . . . . . . . . . . . . . . . . . . ... ... ... ... ... ... ... ... ... ... ... .. 81 Procedimiento básico de edición de gráficos . . . . ... ... ... ... ... ... ... ... ... ... ... .. 81 Selección de elementos de gráfico . . . . . . . . . . . . . . . . . . . . . . . . . . . . . . . . . . . . . . . . . . . 82 Uso de la ventana Propiedades . . . . . . . . . . . . . . . . . . . . . . . . . . . . . . . . . . . . . . . . . . . . . . 82 Cambio de color de las barras . . . . . . . . . . . . . . . . . . . . . . . . . . . . . . . . . . . . . . . . . . . . . . . 83 ix
- 10. Cambio de formato de los números de las etiquetas señalizadoras . . ... ... ... ... ... .. 85 Edición de texto . . . . . . . . . . . . . . . . . . . . . . . . . . . . . . . . . . . . . . . . . ... ... ... ... ... .. 87 Presentación de etiquetas de valor de datos . . . . . . . . . . . . . . . . . . . ... ... ... ... ... .. 88 Uso de plantillas . . . . . . . . . . . . . . . . . . . . . . . . . . . . . . . . . . . . . . . . ... ... ... ... ... .. 89 Definición de opciones de gráfico . . . . . . . . . . . . . . . . . . . . . . . . . . . ... ... ... ... ... .. 94 8 Trabajo con resultados 98 Uso del Visor . . . . . . . . . . . . . . . . . . . . . . . . . . . . . . . . . . . . . . . . . . . . . . . . . . . . . . . . . . . . . . . 98 Uso del Editor de tablas pivote . . . . . . . . . . . . . . . . . . . . . . . . . . . . . . . . . . . . . . . . . . . . . . . . . 100 Acceso a las definiciones de resultados . . . . ... ... ... ... ... ... ... ... ... ... ... . 100 Tablas de pivotado. . . . . . . . . . . . . . . . . . . . . ... ... ... ... ... ... ... ... ... ... ... . 101 Creación y presentación de capas . . . . . . . . . ... ... ... ... ... ... ... ... ... ... ... . 104 Edición de tablas . . . . . . . . . . . . . . . . . . . . . . ... ... ... ... ... ... ... ... ... ... ... . 106 Ocultación de filas y columnas . . . . . . . . . . . ... ... ... ... ... ... ... ... ... ... ... . 107 Cambio de formato de presentación de datos ... ... ... ... ... ... ... ... ... ... ... . 107 Aspectos de tabla. . . . . . . . . . . . . . . . . . . . . . . . . ... ... ... ... ... ... ... ... ... ... ... . 109 Utilización de formatos predefinidos . . . . . . . . . . . . . . . . ... ... ... ... ... ... ... ... . 109 Personalización de estilos de aspectos de tabla . . . . . . . ... ... ... ... ... ... ... ... . 109 Cambio de los formatos de tablas por defecto . . . . . . . . . ... ... ... ... ... ... ... ... . 111 Personalización de las opciones de presentación inicial . ... ... ... ... ... ... ... ... . 112 Mostrar las etiquetas de variable y de valor. . . . . . . . . . . ... ... ... ... ... ... ... ... . 114 Uso de los resultados en otras aplicaciones . . . . . . . . . . . . . . ... ... ... ... ... ... ... ... . 117 Pegado de resultados como tablas de Word . . . . . . . . . . . . . . . . . . . . . . . . . . . . ... ... . 117 Pegado de resultados como metarchivos. . . . . . . . . . . . . . . . . . . . . . . . . . . . . . . ... ... . 118 Pegado de resultados como texto . . . . . . . . . . . . . . . . . . . . . . . . . . . . . . . . . . . . ... ... . 119 Exportación de resultados a archivos de Microsoft Word, PowerPoint y Excel . . . ... ... . 121 Exportación de resultados a PDF . . . . . . . . . . . . . . . . . . . . . . . . . . . . . . . . . . . . . ... ... . 129 Exportación de resultados a HTML . . . . . . . . . . . . . . . . . . . . . . . . . . . . . . . . . . . ... ... . 131 9 Trabajo con sintaxis 133 Pegado de la sintaxis . . . . . . . . . . . . . . . . . . . . . . . . . . . . . . . . . . . . . . . . . . . . . . . . . . . . . . . . 133 Edición de la sintaxis . . . . . . . . . . . . . . . . . . . . . . . . . . . . . . . . . . . . . . . . . . . . . . . . . . . . . . . . 135 Escritura de sintaxis de comandos . . . . . . . . . . . . . . . . . . . . . . . . . . . . . . . . . . . . . . . . . . . . . . 136 Almacenamiento de la sintaxis . . . . . . . . . . . . . . . . . . . . . . . . . . . . . . . . . . . . . . . . . . . . . . . . . 136 Apertura y ejecución de un archivo de sintaxis . . . . . . . . . . . . . . . . . . . . . . . . . . . . . . . . . . . . . 137 x
- 11. 10 Modificación de los valores de los datos 138 Creación de una variable categórica a partir de una variable de escala . . . . . . . . . . . . . . . . . . 138 Cálculo de nuevas variables . . . . . . . . . . . . . . . . . . . . . . . . . . . . . . . . . . . . . . . . . . . . . . . . . . . 144 Uso de funciones en las expresiones . . . . . . . . . . . . . . . . . . . . . . . . . . . . . . . . . . . . . . . . . 146 Uso de Expresiones condicionales. . . . . . . . . . . . . . . . . . . . . . . . . . . . . . . . . . . . . . . . . . . 148 Trabajo con fechas y horas . . . . . . . . . . . . . . . . . . . . . . . . . . . . . . . . . . . . . . . . . . . . . . . . . . . . 149 Cálculo de la distancia temporal entre dos fechas . . . . . . . . . . . . . . . . . . . . . . . . . . . . . . . 150 Adición de una duración a una fecha. . . . . . . . . . . . . . . . . . . . . . . . . . . . . . . . . . . . . . . . . 152 11 Ordenación y selección de datos 155 Ordenación de datos . . . . . . . . . . . . . . . . . . . . . . . . . . . . . . . . . . . . . . . . . . . . . . . . . . . . . . . . 155 Procesamiento de segmentación del archivo . . . . . . . . . . . . . . . . . . . . . . . . . . . . . . . . . . . . . . 156 Ordenación de casos para el procesamiento de segmentación del archivo . . . . . . . . . . . . 158 Activación y desactivación del procesamiento de segmentación del archivo . . . . . . . . . . . 158 Selección de subconjuntos de casos . . . . . . . . . . . . . . . . . . . . . . . . . . . . . . . . . . . . . . . . . . . . 158 Para seleccionar subconjuntos de casos basados en una expresión condicional. ... ... . 159 Para seleccionar una muestra aleatoria de casos . . . . . . . . . . . . . . . . . . . . . . . . ... ... . 160 Selección de un rango de tiempo o un rango de casos. . . . . . . . . . . . . . . . . . . . . ... ... . 160 Tratamiento de los casos no seleccionados . . . . . . . . . . . . . . . . . . . . . . . . . . . . . ... ... . 161 Estado de selección de casos. . . . . . . . . . . . . . . . . . . . . . . . . . . . . . . . . . . . . . . . . . . ... ... . 162 12 Procedimientos estadísticos adicionales 163 Resumen de datos . . . . . . . . . . . . . . . . . . . . . . . . . . . . . . . . . . . . . . . . . . . . . . . . . . . . . . . . . . 163 Frecuencias. . . . . . . . . . . . . . . . . . . . ... ... ... ... ... ... ... ... ... ... ... ... ... . 163 Explorar. . . . . . . . . . . . . . . . . . . . . . . ... ... ... ... ... ... ... ... ... ... ... ... ... . 165 Más acerca del resumen de datos . . . ... ... ... ... ... ... ... ... ... ... ... ... ... . 166 Comparación de las medias . . . . . . . . . . . ... ... ... ... ... ... ... ... ... ... ... ... ... . 167 Medias . . . . . . . . . . . . . . . . . . . . . . . . . . . . . ... ... ... ... ... ... ... ... ... ... ... . 167 Prueba T para muestras relacionadas . . . . . . ... ... ... ... ... ... ... ... ... ... ... . 168 Más acerca de la comparación de medias. . . ... ... ... ... ... ... ... ... ... ... ... . 169 Modelos ANOVA. . . . . . . . . . . . . . . . . . . . . . . . . . ... ... ... ... ... ... ... ... ... ... ... . 170 Análisis univariado de la varianza . . . . . . . . . . . . . . . . . . . . . . . . . . . . . . . . . . . . . . . . . . . 170 Correlación de variables. . . . . . . . . . . . . . . . . . . . . . . . . . . . . . . . . . . . . . . . . . . . . . . . . . . . . . 171 Correlaciones bivariadas . . . . . . . . . . . . . . . . . . . . . . . . . . . . . . . . . . . . . . . . . . . . . . . . . . 171 Correlaciones parciales. . . . . . . . . . . . . . . . . . . . . . . . . . . . . . . . . . . . . . . . . . . . . . . . . . . 171 xi
- 12. Análisis de regresión . . . . . . . . . . . . . . . . . . . . . . . . . . . . . . . . . . . . . . . . . . . . . . . . . . . . . . . . 172 Regresión lineal. . . . . . . . . . . . . . . . . . . . . . . . . . . . . . . . . . . . . . . . . . . . . . . . . . . . . . . . . 172 Pruebas no paramétricas . . . . . . . . . . . . . . . . . . . . . . . . . . . . . . . . . . . . . . . . . . . . . . . . . . . . . 174 Chi-cuadrado. . . . . . . . . . . . . . . . . . . . . . . . . . . . . . . . . . . . . . . . . . . . . . . . . . . . . . . . . . . 174 Índice 176 xii
- 13. Capítulo 1 Introducción Esta guía proporciona un conjunto de tutoriales diseñados para que pueda familiarizarse con los distintos componentes del sistema SPSS. Puede trabajar con los tutoriales de forma secuencial o acudir a los temas sobre los que desea información adicional. El objetivo es enseñarle a realizar análisis útiles de datos utilizando SPSS. En este capítulo se presenta el entorno básico de SPSS y se muestra una sesión típica. Ejecutaremos SPSS, recuperaremos un archivo de datos de SPSS previamente definido y, a continuación, generaremos un resumen y un gráfico estadísticos sencillos. En el proceso conocerá las funciones de las ventanas principales de SPSS y podrá observar algunas funciones que facilitan el trabajo a la hora de ejecutar análisis. En los siguientes capítulos se incluirán instrucciones más detalladas acerca de muchos de los temas que se van tratar en este capítulo. Esperamos poder proporcionarle un marco básico para comprender y poder utilizar SPSS. Archivos muestrales La mayoría de los ejemplos que se ofrecen utilizan el archivo de datos demo.sav. Este archivo de datos es un estudio ficticio de varios miles de personas que contiene información básica demográfica y de consumo. Todos los archivos muestrales que se utilizan en estos ejemplos se encuentran en la carpeta en la que está instalado SPSS o en la carpeta tutorialsample_files que hay dentro de la carpeta de instalación de SPSS. Inicio de SPSS Para iniciar SPSS: E Elija en el menú Inicio de Windows: Programas SPSS para Windows SPSS para Windows 1
- 14. 2 Capítulo 1 Para iniciar SPSS para Windows versión para estudiantes: E Elija en el menú Inicio de Windows: Programas SPSS para Windows Versión para estudiantes Al iniciar una sesión, aparece la ventana Editor de datos. Figura 1-1 Ventana Editor de datos (Vista de datos) Visualización de variables en los cuadros de diálogo Tanto los nombres de variables como las etiquetas de variables más extensas aparecerán en cuadros de lista dentro de los cuadros de diálogo. Las variables de los cuadros de lista se pueden ordenar alfabéticamente o por la posición que tienen en el archivo. En esta guía, las etiquetas de variables aparecerán por orden alfabético en los cuadros de lista. Para los nuevos usuarios de SPSS, esta configuración proporciona una descripción más completa de las variables en un orden fácil de seguir. El ajuste por defecto de SPSS muestra las etiquetas de variables por orden de archivo. Para cambiar el orden de las etiquetas de variables antes de acceder a los datos: E Elija en los menús: Edición Opciones... E En la pestaña General, seleccione Mostrar etiquetas en el grupo Listas de variables. E Seleccione Alfabético.
- 15. 3 Introducción E Pulse en Aceptar y, a continuación, pulse en Aceptar para confirmar el cambio. Apertura de un archivo de datos Para abrir un archivo de datos: E Elija en los menús: Archivo Abrir Datos... Si lo desea, puede utilizar el botón Abrir archivo de la barra de herramientas. Figura 1-2 Botón Abrir archivo de la barra de herramientas Aparece el cuadro de diálogo Abrir archivo. Figura 1-3 Cuadro de diálogo Abrir archivo Por defecto, aparecerán los archivos de datos de formato SPSS (extensión .sav). Puede visualizar otros formatos de archivos mediante la lista desplegable Archivos de tipo.
- 16. 4 Capítulo 1 Por defecto, aparecen los archivos de datos de la carpeta (directorio) en la que está instalado SPSS. Los archivos de está guía se encuentran en la carpeta en la que está instalado SPSS o en la carpeta tutorialsample_files que hay en la carpeta de instalación de SPSS. E Pulse dos veces en la carpeta tutorial. E Pulse dos veces en la carpeta sample_files. E Pulse en el archivo demo.sav (o en demo si no aparecen las extensiones de los archivos). E Pulse en Abrir para abrir el archivo de datos de SPSS. Figura 1-4 Archivo demo.sav en el Editor de datos El archivo de datos aparece en el Editor de datos. En el Editor de datos, si sitúa el cursor sobre un nombre de variable (las cabeceras de columnas), aparecerá una etiqueta de variable más descriptiva (si se ha definido para esa variable). Por defecto, aparecen los valores de los datos reales. Para visualizar etiquetas: E Elija en los menús: Ver Etiquetas de valor Si lo desea, puede utilizar el botón Etiquetas de valor de la barra de herramientas. Figura 1-5 Botón Etiquetas de valor Ahora aparecerán las etiquetas de valor descriptivas para facilitar la interpretación de las respuestas.
- 17. 5 Introducción Figura 1-6 Etiquetas de valor en el Editor de datos Ejecución de un análisis El menú Analizar contiene una lista de categorías de informes generales y de análisis estadísticos. La mayoría de las categorías están seguidas de una flecha, que indica que hay varios procedimientos de análisis disponibles dentro de la categoría; estos procedimientos aparecerán en un submenú al seleccionar la categoría. Para comenzar, crearemos una tabla de frecuencias simple (tabla de recuentos). E Elija en los menús: Analizar Estadísticos descriptivos Frecuencias... Aparecerá el cuadro de diálogo Frecuencias. Figura 1-7 Cuadro de diálogo Frecuencias
- 18. 6 Capítulo 1 Un icono junto a cada variable proporciona información acerca del tipo de datos y el nivel de medida. Nivel de medida Tipo de datos Numérico Cadena Fecha Tiempo Escala n/a Ordinal Nominal E Pulse en la variable Categoría de ingresos en miles [cating]. Figura 1-8 Nombres y etiquetas de variables en el cuadro de diálogo Frecuencias Si el nombre o la etiqueta de la variable aparecen truncadas en la lista, puede ver el texto completo del nombre o la etiqueta situando el cursor sobre ella. El nombre de la variable cating aparecerá entre corchetes después de la etiqueta de variable descriptiva. Categoría de ingresos (en miles) es la etiqueta de la variable. Si no hubiese etiqueta de variable, sólo aparecería el nombre de la variable en el cuadro de lista. En el cuadro de diálogo, seleccione las variables que desea analizar de la lista de origen de la izquierda y muévalas hasta la lista Variable(s) de la derecha. El botón Aceptar, que ejecuta el análisis, está desactivado hasta que se sitúe al menos una variable en la lista Variable(s). Puede obtener más información si pulsa con el botón derecho del ratón en cualquier nombre de variable de la lista. E Ahora debe pulsar con el botón derecho del ratón en Categoría de ingresos en miles [cating] y elegir Información sobre la variable. E Pulse en la flecha hacia abajo de la lista desplegable Etiquetas de valor.
- 19. 7 Introducción Figura 1-9 Etiquetas definidas para la variable de ingresos Aparecerán todas las etiquetas de valor definidas para la variable. E Pulse en Sexo [sexo] en la lista de variables de origen y, a continuación, pulse en el botón de la flecha hacia la derecha para mover la variable hasta la lista de destino Variable(s). E Pulse en Categoría de ingresos en miles [cating] en la lista de origen y a continuación, volver a pulsar el botón de la flecha hacia la derecha. Figura 1-10 Variables seleccionadas para el análisis E Pulse en Aceptar para ejecutar el procedimiento.
- 20. 8 Capítulo 1 Visualización de los resultados Figura 1-11 Ventana Visor Los resultados aparecen en la ventana Visor. Puede dirigirse rápidamente a cualquier elemento del Visor seleccionándolo en el panel de titulares. E Pulse en Categoría de ingresos en miles [cating]. Figura 1-12 Tabla de frecuencias de las categorías de ingresos
- 21. 9 Introducción Aparecerá la tabla de frecuencias de las categorías de ingresos. Esta tabla de frecuencias muestra el número y el porcentaje de personas para cada categoría de ingresos. Creación de gráficos Aunque algunos procedimientos estadísticos pueden crear gráficos de gran resolución, también puede utilizar el menú Gráficos para crear gráficos. Por ejemplo, puede crear un gráfico que muestre la relación entre el servicio de telefonía inalámbrica y el hecho de poseer una agenda digital (PDA). E Elija en los menús: Gráficos Generador de gráficos... E Pulse en la pestaña Galería (si no está seleccionada). E Pulse en Barra (si no está seleccionada). E Arrastre el icono de barras agrupadas al lienzo, que es la zona grande que hay encima de la galería. Figura 1-13 Cuadro de diálogo Generador de gráficos
- 22. 10 Capítulo 1 E Desplace hacia abajo la lista de variables, pulse con el botón derecho del ratón en Servicio inalámbrico [inalam] y elija Nominal como nivel de medida. E Arrastre la variable Servicio inalámbrico [inalam] al eje x. E Pulse con el botón derecho del ratón en Tiene PDA [pda] y elija Nominal como nivel de medida. E Arrastre la variable Tiene PDA [pda] a la zona de arrastre de agrupación situada en la esquina superior derecha del lienzo. E Pulse en Aceptar para crear el gráfico. Figura 1-14 Gráfico de barras en la ventana Visor El gráfico de barras aparecerá en el Visor. El gráfico muestra que es mucho más probable que las personas que disponen de servicios de telefonía inalámbrica tengan también agendas digitales que los que no disponen de tales servicios. Puede editar los gráficos y las tablas pulsando dos veces en ellos en el panel de contenidos de la ventana Visor y, a continuación, puede copiar y pegar los resultados en otras aplicaciones. Abordaremos esos temas más adelante. Salida de SPSS Para salir de SPSS: E Elija en los menús: Archivo Salir
- 23. 11 Introducción E Pulse en No si aparece una alerta preguntándole si desea guardar los resultados.
- 24. Capítulo 2 Utilización del sistema de ayuda La ayuda está disponible de diferentes formas, entre las que se incluyen: Menú Ayuda. Todas las ventanas tienen un menú de ayuda (?) en la barra de menús. El elemento de menú Temas proporciona acceso al sistema de ayuda, en el que podrá utilizar las pestañas Contenido e Índice para buscar temas. El elemento de menú Tutorial proporciona acceso al tutorial de introducción. Botón Ayuda en los cuadros de diálogo. La mayoría de los cuadros de diálogo disponen de un botón Ayuda que permite acceder directamente al tema de ayuda correspondiente. Este tema proporciona información general y vínculos a los temas relacionados. Ayuda en el menú contextual de una tabla pivote. Pulse con el botón derecho del ratón en los términos de una tabla pivote activada en el Visor y seleccione ¿Qué es esto? en el menú contextual para ver las definiciones de los términos. Asesor estadístico. El elemento Asesor estadístico del menú de ayuda (?) proporciona un método de asistencia para encontrar el procedimiento estadístico o de gráficos adecuado para lo que desea realizar. Estudios de casos. El elemento Estudios de casos del menú de ayuda (?) proporciona ejemplos prácticos sobre cómo crear diferentes tipos de análisis estadísticos y cómo interpretar los resultados. También se proporcionan los archivos de datos de muestra utilizados en estos ejemplos para que pueda trabajar en dichos ejemplos y observar con exactitud cómo se generaron los resultados. Configuración de Microsoft Internet Explorer La mayoría de las funciones de ayuda de esta aplicación utilizan tecnología basada en Microsoft Internet Explorer. Algunas versiones de Internet Explorer (incluida la versión que se incluye con Microsoft Windows XP, Service Pack 2) bloquearán por defecto lo que se considere que son “contenidos activos” en las ventanas de Internet Explorer de su ordenador local. Esta configuración por defecto puede hacer que se bloqueen algunos contenidos de las funciones de ayuda. Para ver todos los contenidos de ayuda, puede cambiar el comportamiento por defecto de Internet Explorer. E Elija en los menús de Internet Explorer, seleccione: Herramientas Opciones de Internet... 12
- 25. 13 Utilización del sistema de ayuda E Pulse en la pestaña Opciones avanzadas. E Desplácese hacia abajo hasta la sección Seguridad. E Seleccione (marque) Permitir que el contenido activo se ejecute en archivos de Mi PC. Archivos Este capítulo utiliza los archivos demo.sav y bhelptut.spo. Pestaña Contenido de la Ayuda El elemento Temas del menú Ayuda abre una ventana Ayuda. E Elija en los menús: ? Temas Figura 2-1 Pestaña Contenido de la Ayuda La pestaña Contenido situada en el panel izquierdo de la ventana Ayuda es una tabla de contenidos plegable y desplegable. Resulta más útil si busca información general o no está seguro de qué término del índice utilizar para encontrar lo que busca.
- 26. 14 Capítulo 2 Pestaña Índice de la Ayuda Figura 2-2 Pestaña Índice de la Ayuda E Pulse en la pestaña Índice situada en el panel izquierdo de la ventana Ayuda. La pestaña Índice proporciona un índice que facilita la búsqueda de temas específicos. La pestaña Índice está ordenada por orden alfabético, como el índice de un libro. Utiliza la búsqueda incremental para encontrar lo que busca. Por ejemplo, puede: E Escribir med.
- 27. 15 Utilización del sistema de ayuda Figura 2-3 Búsqueda de índice incremental El índice se desplaza y resalta la primera entrada de índice que comienza con estas letras, que es mediana. Ayuda en los cuadros de diálogo La mayoría de los cuadros de diálogo tienen un botón Ayuda que muestra un tema de ayuda acerca de las funciones del cuadro de diálogo y cómo llevarlas a cabo. E Elija en los menús: Analizar Estadísticos descriptivos Frecuencias... E Pulsar en Ayuda.
- 28. 16 Capítulo 2 Figura 2-4 Temas de ayuda en los cuadros de diálogo En este ejemplo, el tema de ayuda describe la finalidad del procedimiento Frecuencias y proporciona un ejemplo. Asesor estadístico El Asesor estadístico le puede ayudar a lo largo del proceso de búsqueda del procedimiento que desea utilizar. E Elija en los menús: ? Asesor estadístico
- 29. 17 Utilización del sistema de ayuda Figura 2-5 Asesor estadístico, paso final El Asesor estadístico muestra una serie de preguntas diseñadas para encontrar el procedimiento adecuado. La primera pregunta es simplemente “¿Qué quiere hacer?” Por ejemplo, si desea resumir datos: E Pulse en Resumir, describir o representar los datos.
- 30. 18 Capítulo 2 Figura 2-6 Selección de un tipo de datos La siguiente pregunta versa sobre el tipo de datos que desea resumir. Si no está seguro, cada selección muestra diferentes ejemplos. E Pulse en Datos en categorías (nominal, ordinal). La próxima pregunta versa sobre cómo le gustaría presentar los resultados.
- 31. 19 Utilización del sistema de ayuda E Pulse en Tablas y números. Figura 2-7 Selección de tablas o gráficos La última pregunta le pide que indique el tipo de medida de resumen que desea mostrar. E Pulse en Listados individuales de los casos dentro de categorías. Figura 2-8 Asesor estadístico, paso final
- 32. 20 Capítulo 2 El Asesor estadístico mostrará información sobre cómo acceder al cuadro de diálogo correspondiente al procedimiento adecuado y utilizar dicho cuadro de diálogo para obtener los resultados deseados. Se trata de un tema de ayuda personalizado, basado en las selecciones realizadas en el Asesor estadístico. Debido a que algunos cuadros de diálogo realizan varias funciones, puede que haya más de una ruta de acceso en el Asesor estadístico para el mismo cuadro de diálogo, pero las instrucciones del tema de ayuda pueden ser diferentes. Figura 2-9 Temas de ayuda en los cuadros de diálogo Estudios de casos Los estudios de casos proporcionan una introducción global ampliamente detallada sobre cada procedimiento. Los archivos de datos utilizados en los ejemplos se instalan con SPSS; por lo que puede seguirlos a la hora de realizar el mismo análisis, desde la apertura del origen de datos y la selección de variables para el análisis hasta la interpretación de los resultados. Para acceder a los estudios de casos: E Pulse con el botón derecho del ratón en cualquier tabla pivote creada mediante un procedimiento. Por ejemplo, puede pulsar con el botón derecho del ratón en la tabla de frecuencias de Sexo.
- 33. 21 Utilización del sistema de ayuda Figura 2-10 Acceso a los estudios de casos E Seleccione Estudios de casos en el menú contextual emergente. Los estudios de casos no están disponibles para todos los procedimientos. La selección Estudios de casos del menú contextual sólo aparecerá si la función está disponible para el procedimiento creado por la tabla pivote.
- 34. Capítulo 3 Lectura de datos Los datos se pueden introducir directamente en SPSS o importar desde diferentes orígenes. En este capítulo se tratarán los procesos para leer datos almacenados en archivos de datos de SPSS, aplicaciones de hojas de cálculo como Microsoft Excel, aplicaciones de bases de datos como Microsoft Access y archivos de texto. Estructura básica de un archivo de datos de SPSS Figura 3-1 Editor de datos Los archivos de datos de SPSS están organizados por casos (filas) y variables (columnas). En este archivo de datos, los casos representan a los encuestados individuales que responden a una encuesta. Las variables representan a cada una de las preguntas realizadas en la encuesta. Lectura de un archivo de datos de SPSS Los archivos de datos de SPSS, que tienen una extensión de archivo .sav, contiene los datos guardados. Para abrir demo.sav, un archivo de ejemplo instalado con el producto: E Elija en los menús: Archivo Abrir Datos... 22
- 35. 23 Lectura de datos E Asegúrese de que está seleccionado SPSS (*.sav) en la lista desplegable Archivos de tipo. Figura 3-2 Cuadro de diálogo Abrir archivo E Busque la carpeta tutorial/sample_files. E Seleccione demo.sav y pulse en Abrir. Los datos aparecerán en el Editor de datos. Figura 3-3 Archivo de datos abierto
- 36. 24 Capítulo 3 Lectura de datos de hojas de cálculo En lugar de escribir todos los datos directamente en el Editor de datos, puede leer datos desde aplicaciones como Microsoft Excel. También puede leer los encabezados de las columnas como nombres de variables. E Elija en los menús: Archivo Abrir Datos... E Seleccione Excel (*.xls) de la lista desplegable Archivos de tipo. Figura 3-4 Cuadro de diálogo Abrir archivo E Seleccione demo.xls y pulse en Abrir para leer esta hoja de cálculo. Aparecerá el cuadro de diálogo Apertura de origen de datos de Excel, que permite especificar si se incluyen los nombres de las variables en la hoja de cálculo, así como las casillas que se desea importar. En Excel 5 o posterior, también se pueden especificar las hojas de cálculo que se desea importar.
- 37. 25 Lectura de datos Figura 3-5 Cuadro de diálogo Apertura de origen de datos de Excel E Asegúrese de que está seleccionada la opción Leer nombre de variables de la primera fila de datos. Esta opción lee los encabezados de columnas como nombres de variables. Si los encabezados de las columnas no cumplen las normas de denominación de variables de SPSS, se convertirán en nombres de variables válidos y los encabezados originales de las columnas se guardarán como etiquetas de variable. Si desea importar sólo una parte de la hoja de cálculo, especifique el rango de casillas que se va a importar en el campo de texto Rango. E Pulse en Aceptar para leer el archivo de Excel. Los datos aparecerán en el Editor de datos, con los encabezados de las columnas utilizados como nombres de variables. Al no poder contener espacios los nombres de variables, se han quitado los espacios de los encabezados de las columnas originales. Por ejemplo, el Estado civil del archivo de Excel se ha convertido en la variable Estadocivil en SPSS. El encabezado de la columna original se conservará como etiqueta de la variable. Figura 3-6 Datos de Excel importados
- 38. 26 Capítulo 3 Lectura de datos de una base de datos Los datos procedentes de bases de datos se importan con gran facilidad mediante el Asistente para bases de datos. SPSS puede leer directamente cualquier base de datos que utilice controladores de ODBC (Open Database Connectivity), una vez instalados los controladores. En el CD de instalación, se suministran controladores ODBC para diferentes formatos de bases de datos. Se pueden obtener controladores adicionales de otros fabricantes. En este ejemplo se trata una de las aplicaciones de bases de datos más conocidas, Microsoft Access. E Elija en los menús: Archivo Abrir base de datos Nueva consulta... Figura 3-7 Cuadro de diálogo Bienvenido al asistente para bases de datos E Seleccione MS Access Database de la lista de orígenes de datos y pulse en Siguiente. Si en la lista no aparece MS Access Database, será necesario ejecutar Microsoft Data Access Pack.exe, que se puede encontrar en la carpeta Data Access Pack de Microsoft. del CD. Nota: Dependiendo de la instalación, es posible que también aparezca una lista de los orígenes de datos OLEDB en la parte izquierda del asistente, pero este ejemplo utiliza la lista de orígenes de datos ODBC que aparece a la derecha.
- 39. 27 Lectura de datos Figura 3-8 Cuadro de diálogo Acceso al controlador ODBC E Pulse en Examinar para acceder al archivo de base de datos de Access que desea abrir. Figura 3-9 Cuadro de diálogo Abrir archivo E Seleccione demo.mdb y pulse en Abrir para continuar. E Pulse en Aceptar en el cuadro de diálogo de acceso.
- 40. 28 Capítulo 3 En el siguiente paso se pueden especificar las tablas y variables que desea importar. Figura 3-10 Paso Seleccionar datos E Arrastre toda la tabla demo hasta la lista Recuperar los campos en este orden. E Pulse en Siguiente.
- 41. 29 Lectura de datos En el siguiente paso, se pueden seleccionar los registros (casos) que desea importar. Figura 3-11 Paso Limitar la recuperación de casos Si no desea importar todos los casos, puede importar un subconjunto de casos (por ejemplo, los varones mayores de 30) o una muestra aleatoria de casos del origen de datos. Para grandes orígenes de datos, es posible que desee limitar el número de casos a una pequeña y representativa muestra para reducir el tiempo de procesamiento. E Pulse en Siguiente para continuar.
- 42. 30 Capítulo 3 Si se encuentra en modo distribuido, conectado a un servidor remoto (disponible con la versión de servidor de SPSS), el siguiente paso le permitirá agregar los datos antes de leerlos en SPSS. Figura 3-12 Paso Agregar datos También puede agregar datos después de leerlos en SPSS, pero si lo hace antes ahorrará tiempo en el caso de grandes orígenes de datos. E Para este ejemplo, no necesita agregar los datos. Si consulta este paso en el Asistente para bases de datos, pulse en Siguiente.
- 43. 31 Lectura de datos Los nombres de campo se utilizan para crear nombres de variable. Si es preciso, los nombres se convierten en nombres de variable válidos. Los nombres de campos originales se reservan como etiquetas de variable. También puede cambiar los nombres de variables antes de importar la base de datos. Figura 3-13 Paso Definir las variables E Pulse en la casilla Recodificar como numérica en el campo Género. Esta opción convierte las variables de cadena en variables enteras y conserva los valores originales como etiquetas de valor para la nueva variable. E Pulse en Siguiente para continuar. Si se encuentra en modo distribuido, conectado a un servidor remoto (disponible con la versión de servidor de SPSS), el siguiente paso le permitirá ordenar los datos antes de leerlos en SPSS. También se pueden ordenar los datos después de leerlos en SPSS, pero si lo hace antes ahorrará tiempo en el caso de grandes orígenes de datos. E Para este ejemplo, no es necesario ordenar los datos. Si consulta este paso en el Asistente para bases de datos, pulse en Siguiente.
- 44. 32 Capítulo 3 En el cuadro de diálogo Resultados aparecerá la instrucción SQL creada a partir de las selecciones realizadas en el Asistente para bases de datos. Esta instrucción se puede ejecutar ahora o se puede guardar en un archivo para su uso posterior. Figura 3-14 Paso Resultados E Pulse en Finalizar para importar los datos.
- 45. 33 Lectura de datos En el Editor de datos de SPSSS, ya están disponibles todos los datos de la base de datos de Access seleccionados para su importación. Figura 3-15 Datos importados de una base de datos Lectura de datos desde un archivo de texto Los archivos de texto son otro origen habitual de datos. Muchos programas de hojas de cálculo y de bases de datos pueden guardar su contenido en uno de los varios formatos de archivo de texto. Los archivos delimitados por comas o por tabuladores hacen referencia a filas de datos que utilizan comas o tabuladores para indicar cada variable. En este ejemplo, los datos están delimitados por tabulaciones. E Elija en los menús: Archivo Leer datos de texto...
- 46. 34 Capítulo 3 E Seleccione Texto (*.txt) de la lista Archivos de tipo. Figura 3-16 Cuadro de diálogo Abrir archivo E Seleccione demo.txt y pulse en Abrir para leer el archivo seleccionado.
- 47. 35 Lectura de datos El Asistente para la importación de texto le guiará a través del proceso para definir cómo se debe interpretar el archivo de texto especificado. Figura 3-17 Asistente para la importación de texto: Paso 1 de 6 E En el Paso 1, se puede seleccionar un formato predefinido o crear uno nuevo en el asistente. Seleccione No para indicar que se debe crear un nuevo formato. E Pulse en Siguiente para continuar.
- 48. 36 Capítulo 3 Como ya se ha comentado, este archivo utiliza un formato delimitado por tabulaciones. Asimismo, los nombres de variables se definen en la línea superior de este archivo. Figura 3-18 Asistente para la importación de texto: Paso 2 de 6 E Seleccione Delimitadas para indicar que los datos utilizan una estructura de formato delimitado. E Seleccione Sí para indicar que se deben leer los nombres de las variables de la parte superior del archivo. E Pulse en Siguiente para continuar.
- 49. 37 Lectura de datos E Escriba 2 en la sección superior del siguiente cuadro de diálogo para indicar que la primera fila de datos se inicia en la segunda línea del archivo de texto. Figura 3-19 Asistente para la importación de texto: Paso 3 de 6 E Mantenga los valores por defecto del resto de este cuadro de diálogo y pulse en Siguiente para continuar.
- 50. 38 Capítulo 3 La Vista previa de datos del paso 4 proporciona una forma rápida de asegurarse de que SPSS ha leído correctamente los datos. Figura 3-20 Asistente para la importación de texto: Paso 4 de 6 E Seleccione Tabulador y desactive las demás opciones. E Pulse en Siguiente para continuar.
- 51. 39 Lectura de datos Como es posible que se hayan truncado los nombres de las variables para ajustarse a los requisitos de formato de SPSS, este cuadro de diálogo ofrece la oportunidad de editar cualquier nombre no deseado. Figura 3-21 Asistente para la importación de texto: Paso 5 de 6 También se pueden definir aquí los tipos de datos. Por ejemplo, se puede asumir que la variable de ingresos está destinada a contener una cierta cantidad de dólares. Para cambiar un tipo de datos: E En Vista previa de datos, seleccione la variable que desea modificar, que, en este caso, es Ingresos.
- 52. 40 Capítulo 3 E Seleccione Dólar de la lista desplegable Formato de datos. Figura 3-22 Cambio del tipo de datos E Pulse en Siguiente para continuar.
- 53. 41 Lectura de datos Figura 3-23 Asistente para la importación de texto: Paso 6 de 6 E Mantenga las selecciones por defecto de este cuadro de diálogo y pulse en Finalizar para importar los datos. Almacenamiento de datos Para guardar un archivo de datos de SPSS, la ventana Editor de datos debe ser la ventana activa. E Elija en los menús: Archivo Guardar E Busque el directorio deseado. E Escriba el nombre del archivo en el cuadro de texto Nombre de archivo. Se puede utilizar el botón Variables para seleccionar las variables del Editor de datos que se almacenarán en el archivo de datos de SPSS. Por defecto, se mantienen todas las variables que hay en el Editor de datos. E Pulse en Guardar. El nombre que aparece en la barra del título de la ventana Editor de datos pasará a ser el nombre de archivo especificado. Esto confirma que el archivo se ha guardado correctamente como un archivo de datos de SPSS. El archivo contiene tanto la información de las variables (nombres, tipo y, si existen, etiquetas y códigos de los valores perdidos) como todos los valores de los datos.
- 54. Capítulo 4 Uso del Editor de datos En el Editor de datos se muestra el contenido del archivo de datos activo. La información incluida en el Editor de datos consta de variables y casos. En la Vista de datos, las columnas representan las variables y las filas representan los casos (observaciones). En la Vista de variables, cada fila es una variable y cada columna es un atributo asociado a dicha variable. Las variables se utilizan para representar los diferentes tipos de datos que haya recopilado. Una analogía común es la de una encuesta. La respuesta a cada pregunta de una encuesta equivale a una variable. Las variables son de distintos tipos, incluyendo números, cadenas, moneda y fechas. Introducción de datos numéricos Los datos se pueden introducir en el Editor de datos, lo que puede resultar útil para archivos de datos pequeños o para realizar tareas de edición menores en archivos de datos más grandes. E Pulse en la pestaña Vista de variables, que se encuentra en la parte inferior de la ventana Editor de datos. Debe definir las variables que va a utilizar. En este caso, sólo se necesitan tres variables: edad, estado civil e ingresos. 42
- 55. 43 Uso del Editor de datos Figura 4-1 Nombres de variables en la Vista de variables E Escriba edad en la primera fila de la primera columna. E En la segunda fila, escriba ecivil. E En la tercera fila, escriba ingresos. Se asignará automáticamente el tipo de datos Numérico a las nuevas variables. Si no introduce nombres de variable, se crearán nombres únicos automáticamente. No obstante, estos nombres no son descriptivos ni recomendables para archivos de datos más grandes. E Pulse en la pestaña Vista de datos para seguir introduciendo los datos. Los nombres introducidos en la pestaña Vista de variables serán, a partir de ahora, los encabezados de las tres primeras columnas de Vista de datos.
- 56. 44 Capítulo 4 Empiece a introducir datos en la primera fila de la primera columna. Figura 4-2 Valores introducidos en Vista de datos E En la columna edad, escriba 55. E En la columna ecivil, escriba 1. E En la columna ingresos, escriba 72000. E Mueva el cursor hasta la segunda fila de la primera columna para añadir los datos del siguiente sujeto. E En la columna edad, escriba 53. E En la columna ecivil, escriba 0. E En la columna ingresos, escriba 153000. En la actualidad, en las columnas de la edad y el estado civil aparecen puntos decimales, aunque sus valores sean números enteros. Para ocultar los puntos decimales de estas variables: E Pulse en la pestaña Vista de variables, que se encuentra en la parte inferior de la ventana Editor de datos. E En la columna Decimales de la fila edad, escriba 0 para ocultar el decimal.
- 57. 45 Uso del Editor de datos E En la columna Decimales de la fila ecivil, escriba 0 para ocultar el decimal. Figura 4-3 Propiedad Decimal actualizada respecto a edad y estado civil Introducción de datos de cadena También se pueden introducir datos no numéricos como, por ejemplo, cadenas de texto, en el Editor de datos. E Pulse en la pestaña Vista de variables, que se encuentra en la parte inferior de la ventana Editor de datos. E Escriba sexo como nombre de variable en la primera casilla de la primera fila vacía. E Pulse en la casilla Tipo que hay junto a su entrada.
- 58. 46 Capítulo 4 E Pulse en el botón que hay a la derecha de la casilla Tipo para abrir el cuadro de diálogo Tipo de variable. Figura 4-4 Botón que se muestra en la casilla para sexo E Seleccione Cadena para especificar el tipo de variable. E Pulse en Aceptar para guardar la selección y volver al Editor de datos. Figura 4-5 Cuadro de diálogo Tipo de variable Definición de datos Además de definir los tipos de datos, también puede definir etiquetas descriptivas de variable y etiquetas de valor para los nombres de variables y los valores de datos. Estas etiquetas descriptivas se emplean en los gráficos e informes estadísticos.
- 59. 47 Uso del Editor de datos Adición de etiquetas de variable Las etiquetas están destinadas a proporcionar descripciones de las variables. Estas descripciones suelen ser versiones extendidas de los nombres de variable. Las etiquetas pueden ocupar hasta 255 bytes. Estas etiquetas se utilizan en los resultados para identificar a las diferentes variables. E Pulse en la pestaña Vista de variables, que se encuentra en la parte inferior de la ventana Editor de datos. E En la columna Etiqueta de la fila edad, escriba Edad del encuestado. E En la columna Etiqueta de la fila ecivil, escriba Estado civil. E En la columna Etiqueta de la fila ingresos, escriba Ingresos familiares. E En la columna Etiqueta de la fila sexo, escriba Sexo. Figura 4-6 Etiquetas de variable introducidas en Vista de variables Cambio de tipo de variable y formato En la columna Tipo aparecen los tipos de datos actuales de cada variable. Los tipos de datos más comunes son los numéricos y las cadenas, pero se admiten otros muchos formatos. En el archivo de datos actual, la variable de ingresos se define como un tipo numérico. E Pulse en la casilla Tipo para la fila ingresos y, a continuación, pulse en el botón que hay a la derecha de la casilla para abrir el cuadro de diálogo Tipo de variable.
- 60. 48 Capítulo 4 E Seleccione Dólar. Figura 4-7 Cuadro de diálogo Tipo de variable Aparecerán las opciones de formato del tipo de datos seleccionado en ese momento. E Para el formato de la moneda de este ejemplo, seleccione $###,###,###. E Pulse en Aceptar para guardar los cambios. Adición de etiquetas de valor para variables numéricas Las etiquetas de valor proporcionan un método para hacer corresponder los valores de variable con una etiqueta de texto. En este ejemplo, hay dos valores aceptables para la variable ecivil. Un valor 0 significa que el sujeto está soltero/a, y un valor 1, que está casado/a. E Pulse en la casilla Valores de la fila ecivil y, a continuación, pulse en el botón que hay a la derecha de la casilla para abrir el cuadro de diálogo Etiquetas de valor. El valor corresponde al valor numérico real. La etiqueta de valor es la etiqueta de cadena que se aplica al valor numérico especificado. E Escriba 0 en el campo Valor. E Escriba Sin casar en el campo Etiqueta.
- 61. 49 Uso del Editor de datos E Pulse en Añadir para que se añada esta etiqueta a la lista. Figura 4-8 Cuadro de diálogo Etiquetas de valor E Escriba 1 en el campo Valor y, a continuación, escriba Casado en el campo Etiqueta. E Pulse en Añadir y a continuación, pulse en Aceptar para guardar los cambios y volver al Editor de datos. Estas etiquetas se pueden visualizar también en la Vista de datos, lo que puede facilitar la lectura de los datos. E Pulse en la pestaña Vista de datos, que se encuentra en la parte inferior de la ventana Editor de datos. E Elija en los menús: Ver Etiquetas de valor Las etiquetas aparecerán ahora en una lista cuando introduzca valores en el Editor de datos. Esta configuración tiene la ventaja de sugerir una respuesta válida y proporcionar una contestación más descriptiva.
- 62. 50 Capítulo 4 Si el elemento de menú Etiquetas de valor ya está activo (aparece una marca de verificación junto al mismo), al volver a elegir Etiquetas de valor se desactivará la presentación de las etiquetas de valor. Figura 4-9 Etiquetas de valor en Vista de datos Adición de etiquetas de valor para variables de cadena Puede que las variables de cadena necesiten también etiquetas de valor. Por ejemplo, sus datos pueden utilizar letras como la H o la M para identificar el género del sujeto. Las etiquetas de valor se pueden utilizar para especificar que la H significa Hombre y la M significa Mujer. E Pulse en la pestaña Vista de variables, que se encuentra en la parte inferior de la ventana Editor de datos. E Pulse en la casilla Valores de la fila sexo y, a continuación, pulse en el botón que hay a la derecha de la casilla para abrir el cuadro de diálogo Etiquetas de valor. E Escriba M en el campo Valor y a continuación escriba Mujer en el campo Etiqueta.
- 63. 51 Uso del Editor de datos E Pulse en Añadir para que se añada esta etiqueta al archivo de datos. Figura 4-10 Cuadro de diálogo Etiquetas de valor E Escriba H en el campo Valor y, a continuación, escriba Hombre en el campo Etiqueta. E Pulse en Añadir y a continuación, pulse en Aceptar para guardar los cambios y volver al Editor de datos. Debido a que los valores de cadenas distinguen entre mayúsculas y minúsculas, deberá ser coherente. Una h minúscula no es igual que una H mayúscula. Uso de etiquetas de valor para introducir datos Estas etiquetas de valor se pueden utilizar para introducir datos. E Pulse en la pestaña Vista de datos, que se encuentra en la parte inferior de la ventana Editor de datos. E En la primera fila, seleccione la casilla de sexo. E Pulse en el botón que hay a la derecha de la casilla y, a continuación, seleccione Hombre en la lista desplegable. E En la segunda fila, seleccione la casilla de sexo.
- 64. 52 Capítulo 4 E Pulse en el botón que hay a la derecha de la casilla y, a continuación, seleccione Mujer en la lista desplegable. Figura 4-11 Uso de etiquetas de variable en la selección de valores Sólo se enumeran los valores definidos, lo que garantiza que los datos introducidos están en un formato determinado. Tratamiento de los datos perdidos Los datos perdidos o no válidos son generalmente tan comunes que no se deben ignorar. Puede que las personas que han respondido a una encuesta se nieguen a contestar ciertas preguntas, no sepan la respuesta o contesten de forma inesperada. Si no filtra ni identifica estos datos, puede que el análisis no proporcione resultados exactos. Los datos numéricos, campos de datos vacíos o campos con entradas no válidas se convierten a valores perdidos por el sistema, lo que se puede identificar mediante un punto individual.
- 65. 53 Uso del Editor de datos Figura 4-12 Los valores perdidos se muestran como puntos. El motivo por el que se pierde un valor puede ser importante para el análisis. Por ejemplo, puede resultar útil realizar una distinción entre los encuestados que se negaron a contestar una pregunta y los encuestados que no contestaron porque la pregunta no era aplicable. Valores perdidos de una variable numérica E Pulse en la pestaña Vista de variables, que se encuentra en la parte inferior de la ventana Editor de datos. E Pulse en la casilla Perdido de la fila edad y, a continuación, pulse en el botón que hay a la derecha de la casilla para abrir el cuadro de diálogo Valores perdidos. Es este cuadro de diálogo puede especificar hasta tres valores perdidos diferentes, o puede especificar un rango de valores más un valor de tipo discreto adicional. Figura 4-13 Cuadro de diálogo Valores perdidos E Seleccione Valores perdidos discretos.
- 66. 54 Capítulo 4 E Escriba 999 en el primer cuadro de texto u deje los otros dos cuadros de texto en blanco. E Pulse en Aceptar para guardar los cambios y volver a Editor de datos. Ahora que se ha añadido el valor de datos perdidos se puede aplicar una etiqueta a ese valor. E Pulse en la casilla Valores de la fila edad y, a continuación, pulse en el botón que hay a la derecha de la casilla para abrir el cuadro de diálogo Etiquetas de valor. E Escriba 999 en el campo Valor. E Escriba Sin respuesta en el campo Etiqueta de valor. Figura 4-14 Cuadro de diálogo Etiquetas de valor E Pulse en Añadir para que se añada esta etiqueta al archivo de datos. E Pulse en Aceptar para guardar los cambios y volver a Editor de datos. Valores perdidos de una variable de cadena Los valores perdidos en variables de cadena se tratan de forma parecida a los valores perdidos en variables numéricas. Sin embargo, a diferencia de las variables numéricas, los campos vacíos de las variables de cadena no se consideran perdidos por el sistema. En lugar de eso, se interpretan como una cadena vacía. E Pulse en la pestaña Vista de variables, que se encuentra en la parte inferior de la ventana Editor de datos. E Pulse en la casilla Perdido de la fila sexo y, a continuación, pulse en el botón que hay a la derecha de la casilla para abrir el cuadro de diálogo Valores perdidos. E Seleccione Valores perdidos discretos. E Escriba SR en el primer cuadro de texto.
- 67. 55 Uso del Editor de datos Los valores perdidos de las variables de cadena distinguen entre mayúsculas y minúsculas. De este modo, un valor de sr no se considerará un valor perdido. E Pulse en Aceptar para guardar los cambios y volver a Editor de datos. Ahora puede añadir una etiqueta en el valor perdido. E Pulse en la casilla Valores de la fila sexo y, a continuación, pulse en el botón que hay a la derecha de la casilla para abrir el cuadro de diálogo Etiquetas de valor. E Escriba SR en el campo Valor. E Escriba Sin respuesta en el campo Etiqueta de valor. Figura 4-15 Cuadro de diálogo Etiquetas de valor E Pulse en Añadir para que se añada esta etiqueta al proyecto. E Pulse en Aceptar para guardar los cambios y volver a Editor de datos. Copiado y pegado de atributos de variable Tras definir los atributos de variable correspondientes a una variable, puede copiar los atributos y aplicarlos a otras variables.
- 68. 56 Capítulo 4 E En la Vista de variables, escriba edadboda en la primera casilla de la primera fila vacía. Figura 4-16 Variable edadboda en la Vista de variables E En la columna Etiqueta, escriba Edad a la que se casó. E Pulse en la casilla Valores de la fila de edad. E Elija en los menús: Edición Copiar E Pulse en la casilla Valores de la fila edadboda. E Elija en los menús: Edición Pegar Los valores definidos en el variable de edad se aplican ahora a la variable de edadboda.
- 69. 57 Uso del Editor de datos Para aplicar el atributo a varias variables, seleccione varias casillas de destino (pulse y arrastre la columna). Figura 4-17 Selección de varias casillas Al pegar el atributo, éste se aplicará a todas las casillas seleccionadas. Se crearán nuevas variables automáticamente si pega los valores en filas vacías.
- 70. 58 Capítulo 4 Para copiar todos los atributos de una variable a otra: E Pulse en el número de fila de la fila ecivil. Figura 4-18 Fila seleccionada E Elija en los menús: Edición Copiar E Pulse en el número de fila de la primera fila vacía. E Elija en los menús: Edición Pegar
- 71. 59 Uso del Editor de datos Todos los atributos de la variable ecivil se aplicarán a la nueva variable. Figura 4-19 Todos los valores pegados en una fila Definición de propiedades de variables para variables categóricas En el caso de datos categóricos (nominales, ordinales), puede definir etiquetas de valor y otras propiedades de variables. El proceso Definir propiedades de variables: Explora los datos reales y enumera todos valores de datos únicos para cada variable seleccionada. Identifica valores sin etiquetas y ofrece una función de “etiquetas automáticas”. Permite copiar etiquetas de valor definidas de otra variable en la variable seleccionada o de la variable seleccionada a variables adicionales. En este ejemplo se utiliza el archivo de datos demo.sav. Este archivo de datos posee ya etiquetas de valor definidas; por tanto, introduciremos un valor para el cual no exista etiqueta de valor definida. E En la Vista de datos del Editor de datos, pulse la primera casilla de datos de la variable pc (es posible que tenga que desplazarse a la derecha) y escriba 99. E Elija en los menús: Datos Definir propiedades de variables...
- 72. 60 Capítulo 4 Figura 4-20 Cuadro de diálogo Definir propiedades de variables inicial En el cuadro de diálogo Definir propiedades de variables inicial, puede seleccionar variables nominales u ordinales para las cuales desee definir etiquetas de valor y otras propiedades. E Arrastre y coloque desde Tiene ordenador [pc] hasta Tiene Video [video] a la lista Variables para explorar. Puede que observe que los iconos de nivel de medición de todas las variables seleccionadas indican que se trata de variables de escala, y no de categoría. Todas las variables seleccionadas en este ejemplo son en realidad variables categóricas que utilizan los valores numéricos 0 y 1 para No y Sí, respectivamente; y una de las propiedades de variables que modificaremos con Definir propiedades de variables será el nivel de medida. E Pulse en Continuar.
- 73. 61 Uso del Editor de datos Figura 4-21 Cuadro de diálogo principal Definir propiedades de las variables E En la Lista de las variables exploradas, seleccione pc. El nivel de medida actual respecto a la variable seleccionada es escala. Puede modificar el nivel de medida seleccionando un nivel de la lista desplegable, o dejar que Definir propiedades de variables sugiera un nivel de medida. E Pulse Sugerir. Aparecerá el cuadro de diálogo Sugerir nivel de medida.
- 74. 62 Capítulo 4 Figura 4-22 Cuadro de diálogo Sugerir nivel de medida Como la variable no tiene demasiados valores distintos, y todos los casos explorados contienen valores enteros, el nivel de medida adecuado será probablemente ordinal o nominal. E Seleccione Ordinal y, a continuación, pulse en Continuar. El nivel de medida de la variable seleccionada será ahora ordinal. La rejilla etiqueta valores muestra todos los valores de datos únicos relativos a la variable seleccionada, las etiquetas de valor definidas para dichos valores que puedan existir y el número de veces (recuento) que cada valor se presenta en los casos explorados. El valor que introdujimos en la Vista de datos, 99, aparecerá en la rejilla. El recuento dará sólo 1 ya que sólo modificamos el valor de un caso, y la columna Etiqueta está vacía por no haber definido aún una etiqueta de valor para 99. Una X en la primera columna de la Lista de variables exploradas también indicará que la variable seleccionada cuenta con al menos un valor observado sin etiqueta de valor definida. E En la columna Etiqueta del valor 99, introduzca No contesta. E Marque la casilla de la columna Perdido correspondiente al valor 99 para el valor 99 como definido como perdido por el usuario. Los valores de datos que se especifican como perdidos por el usuario aparecen marcados para un tratamiento especial y se excluyen de la mayoría de los cálculos.
- 75. 63 Uso del Editor de datos Figura 4-23 Definición de nuevas propiedades de variables para tienepc Antes de concluir la tarea de modificar las propiedades de variable de pc, apliquemos el mismo nivel de medida, etiquetas de valor y definiciones de valores perdidos al resto de variables de la lista. E En el área Copiar propiedades, pulse A otras variables. Figura 4-24 Cuadro de diálogo Aplicar etiquetas y medida a E En el cuadro de diálogo Aplicar etiquetas y medida a, seleccione todas las variables de la lista y pulse Copiar.
- 76. 64 Capítulo 4 Si selecciona ahora cualquier otra variable de la lista de variables exploradas del cuadro de diálogo Definir propiedades de variables principal, observará que ahora todas son variables ordinales, con el valor 99 designado como valor definido como perdido por el usuario y con una etiqueta de valor definida como No contesta. Figura 4-25 Definición de nuevas propiedades de variables para tienefax E Pulse en Aceptar para guardar todas las propiedades de las variables que ha definido.
- 77. Capítulo 5 Trabajo con varios orígenes de datos A partir de SPSS 14.0, SPSS puede tener varios orígenes de datos abiertos al mismo tiempo, lo que facilita: Cambiar de un origen de datos a otro. Comparar el contenido de diferentes orígenes de datos. Copiar y pegar datos entre orígenes de datos. Crear varios subconjuntos de casos y/o variables para su análisis. Fundir varios orígenes de datos con diferentes formatos de datos (por ejemplo, hojas de cálculo, bases de datos, datos en texto) sin tener que guardar antes cada origen de datos en el formato de SPSS. Tratamiento básico de varios orígenes de datos Figura 5-1 Dos orígenes de datos abiertos al mismo tiempo Cada origen de datos que se abra aparecerá en una nueva ventana del Editor de datos. Todos los orígenes de datos que haya abierto anteriormente permanecerán abiertos y estarán disponibles para su uso. 65
