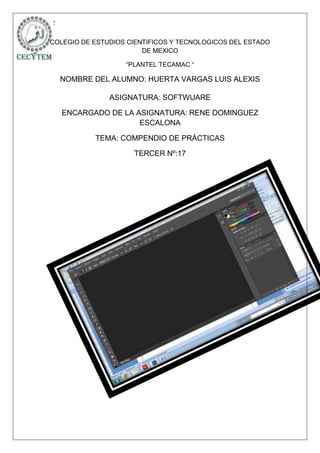
Conpendio
- 1. LUZ COLEGIO DE ESTUDIOS CIENTIFICOS Y TECNOLOGICOS DEL ESTADO DE MEXICO “PLANTEL TECAMAC “ NOMBRE DEL ALUMNO: HUERTA VARGAS LUIS ALEXIS ASIGNATURA: SOFTWUARE ENCARGADO DE LA ASIGNATURA: RENE DOMINGUEZ ESCALONA TEMA: COMPENDIO DE PRÁCTICAS TERCER Nº:17
- 2. LUZ PRACTICA BLANQUEO DE DIENTES Empezamos abriendo nuestra foto 2 Luego duplicamos la capa, quedandonos una capa identica a la de fondo la cual le pueden cambiar el nombre que deseen, por defecto esta seria capa "Fondo copia", luego nos vamos a nemu y en la seleción CAPA abrimos una nueva capa en fondo blaco y valores 800x600, a bien pueden abrir la capa nueva presionando Mayüs+Ctrl+N. En la capa que acabamos de abrir vamos a realizar la selección de los dientes con la herramienta lazo, o con la herramienta con la cual se sientan mas cómodos.
- 3. LUZ 3.Seguimos en la misma capa, luego selecionamos un pincel húmedo, y con color frontal blaco vamos a pintar nuestra selección de los dientes. Una vez echo este paso, vamos a capas y lo colocamos en modo superponer le bajamos la opacidad a nuestro gusto, luego de colocarle la tonalidad deseada, con la herramienta sobreexponer puedes darle un mejor acabdo si lo deseas.
- 4. LUZ ¡Y ya esta el trabajo realizado!, aqui les dejo el antes y después,
- 5. LUZ
- 6. LUZ FOTOMONTAJE: : 1) Abrir un documento nuevo con la resolucion de su pantalla (si no la sabes vallan a propiedades> configuración y ahí se los dira). 2) Escribir el texto que deseen en un tamaño considerable. 3) Volver a la capa del fondo seleccionar 2 colores y empezar a pintar.
- 7. LUZ 4) Cambiar de color luego que utilizamos el primero y seguir pintando con un tono mas suave de pincel
- 8. LUZ 5) Volvemos a la capa del texto y clic derecho>opciones de fusión
- 9. LUZ 6) Ahí le damos sombra interior, sombra interior, resplandor exterior y superposición de degradado 7) Luego creamos un degradado acorde a nuestro color de pincel (en mi caso azul y celeste) 8) Ponerle los grados de inclinación del degradado (opcional ponerle desenfoque gaussiano)
- 10. LUZ 9) Por ultimo vamos a Archivo>Guardar como y seleccionamos la opción Jpg jpeg.
- 11. LUZ
- 12. LUZ EFECTO DEL NOMBRE Para comenzar vamos a importar una imagen cualquiera (Como dije antes una foto de ustedes, animal, etc.) Yo en este caso voy a trabajar con el águila que les mostré en el principio Luego elegimos la herramienta de "lazo". Yo prefiero utilizar el llamado "lazo magnético" que sigue los puntos del contorno de un objeto parecido, aunque si prefieren usar el normal o el poligonal es a gusto propio de ustedes. Aunque de todos modos yo elijo normalmente la "Herramienta de selección rápida" Que es la que se encuentra en la imagen de la derecha (Esta puede estar oculta tras la herramienta de "barita mágica", solo hay que mantener el clic izquierdo un rato soble el símbolo de la barita mágica y se abre una barra en la cual podemos elegir la otra alternativa) Bien. Luego de elegida la herramienta que más prefieran, marcan el contorno de la imagen que quieren que se vea en llamas. Luego de eso se van a "Edición" en la barra de herramientas superior y buscan la opción "Definir valor de pincel". Hacen clic ahí y después les aparecería un cartel en el que le colocarán el nombre del futuro pincel, lo colocan y dan "ok" Luego de eso crean un nuevo documento. Ese nuevo documento NO TIENE QUE TENER una resolución muy grande puesto que puede perderse el efecto al trabajar con un número elevado de pixeles. Yo recomiendo hacerlo en 500 X 500 aunque puede usarse una resoluciñon mayor, pero no traten de exagerar en la calidad porque sino no van a conseguir el efecto. Ahora, con ese nuevo documento precionamos ctrl+i (Solo si el fondo es blanco) para que el fondo cambie su color de blanco a negro de una forma rápida. Luego de eso vamos a crear una capa nueva ¿Cómo hacemos eso? Nos vamos a la barra superior de herramientas en donde dice "capa" y de ahí presionamos en "nueva" y luego en "capa" Luego de eso se van a la herramienta "pincel" y buscan en las opciones de pinceles el que acabaron de crear (Normalmente debería irse al final de la lista)
- 13. LUZ Es posible que la imagen original que tenga el pincel sea demasiado grande para el nuevo proyecto (Como en este caso). Cuando sucede eso solo hay que bajarle los "px" donde dice "size" en las opciones del pincel Luego de eso elegimos el colo blanco en el cuadro de color izquierdo en la barra de harramientas de la izquierda(Tiene que ser blanco puesto que sino no vamos a conseguier el efecto) Luego, con su pincel seleccionado, presionan donde quieren que la imagen se encuentre y les quedará algo como esto Recuerden: La imagen del animal (En este caso) debe encontrarse en la nueva capa, NO EN ELFONDO Luego de colocar las "estampa" (por decirlo de alguna manera), hacemos clicderecho en la capa donde se encuentra y seleccionamos la opción "Opciones de fusión" Ahí nos va a aparecer una interfaz con varias opciones pero solo nos vamos a centrar en dos de ellas. La primera es el "resplandor exterior". Vamos a tildar esa opción y le cambiamos algunas cosas. En el color le colocamos rojo, en "modo de fusión" le colocamos "Luz fuerte". En técnica "Mas suavizado" con "extender" 0% y tamaño 7px. Luego de eso nos vamos a la segunda opción que vamos a alterar. Tildamos la opción "Resplandor interior" y le colocamos los mismos datos de la parte superior, a excepción de que el color debe ser un anaranjado (Código ff9600) Luego de eso la imagem debería quedarles más o menos así Acá ya vamos consiguiendo un efecto como de carbonización, pero no nos vamos a conformar con eso. Ahora vamos a hacer que el mismo parezca estar desprendiendo llamas del cuerpo. ¿Cómo hacemos eso? Es más fácil de lo que parece, solo tenemos que utilizar la herramienta de "dedo"
- 14. LUZ Esta herramienta se usa de la siguiente manera. Uno presiona en los bordes de la imagen (O en el centro, no necesariamente tiene que ser en los border) y los arrastra. Al arrastrarlo los colores se difuminan y se mezclan dando un efecto de llama. Tengan en cuenta que las llamas no son una línea recta, tienen movimiento y deben seguir el movimiento del aire (Si el animal, como en este caso, se mueve a la derecha, el fuego debe ri hacia la izquierda) Luego de "pasarle un poco el dedo" a la imagen les quedaría algo como esto Otra cosa que se puede hacer es tomar el pincel y contornear ciertas zonas que estén demasiado oscuras como para hacerle llamas. Luego le pasamos la herramienta de "dedo" y debería quedar como si esa zona también estuviera ardiendo Luego de eso creamos una nueva capa y la ubicamos debajo de la que tiene la imagen de nuestro "ser" en llamas En ella importamos una foto de fuego cualquiera que pueden encontrar el google (Solo coloquen "fuego" y les van a aparecer muchas alternativas interesantes) Con la imagen nos quedaría algo así Obviamente la imagen NO ESTÁ BIEN si la dejamos así, entonces lo que hacemos es seleccionar la herramienta "marco rectangular" y hacemos clic derecho sobre la imagen del fuego. Ahí nos aparecerán una cuantas opciones de las cuales vamos a elegir una llamada "transformación libre" la cual nos permite modificar su tamaño, ángulo y ubicación. Luego seleccionamos otra herramienta (Cualquiera) y nos aparecería un cartel al cual le vamos a colocar "aplicar" Luego vamos a hacer clic derecho en la capa que tenía el fuego y seleccionamos "Opciones de fusión" y donde dice "Opciones de fusión: Por defecto: vamos a cambiarle la opacidad de 100% a 70% aproximadamente. Luego de esto otra cosa que pueden hacer para darle algún toque más de efecto es seleccionar el pincel y hacer pequeños puntos (Con la misma opción de fusión que tenía el ser a trabajar) y difuminarlos con la herramienta de "dedo".
- 15. LUZ COMO CREARA UNA TARJETA NAVIDEÑAN Abrimos un lienzo nuevo con las medidas que queramos, ponemos un fondo en un color vivo, yo en este caso elegí el rojo. Pegamos el motivo que hayamos elegido y lo movemos hasta situarlo donde nos guste. A la capa que contiene el motivo, le aplicamos una sombra pero en este caso variamos el color de la sombra, elegimos un que destaque, yo elegí un tono dorado y en el modo de fusión, elegimos modo Disolver, yo he puesto estos valores: Opacidad 75% Distancia 5 Extensión 9 Tamaño 13 Y dejamos el resto tal como está, el tamaño de la sombra, podemos jugar con él, a lo mejor podemos ponerla un poco más grande. Vamos a crear los bordes: Situados en la capa fondo, agrandamos el lienzo 0,3 cm., y procedemos como siempre, llevándolo a otra capa y rellenándolo de un color fuerte que haga contraste con el del fondo. Volvemos a la capa fondo y realizamos la misma operación, pero esta vez lo rellenamos del color de nuestro fondo. De nuevo en la capa fondo, ponemos otro borde de la misma manera y color que el primero que pusimos. Ahora vamos a poner el texto. En este caso he utilizado tanto texto horizontal como vertical, y lo hacemos igual que os expliqué con la tarjeta anterior, llevándolo a otra capa,rellenándolo de un color fuerte (yo he utilizado el color de los bordes) y dando un trazo fino de 1 píxel que contraste. Combinamos capas visibles y guardamos. Ya podemos enviar nuestros Christmas de navidad totalmente personalizados, seguro que a vuestros amigos o familiares les gustarán.
- 16. LUZ COMO CREAR UN AVATAR Lo primero que debemos hacer es obtener una fotografía de cualquier persona. Yo utilizo una que encontré. A continuación entramos en filtro/ licuar/ herramienta deformar hacia delante y hay le das forma a la nariz: Ahora, a la derecha le das a ajustes y hay seleccionas el color de piel (celeste): Después le das a herramienta de inflar y ensanchas los ojos: Y lo mismo con las orejas: Frunce el ceño pinchando en herramienta desinflar: Ahora, con el lazo, rodeas primero la boca, después la nariz y por último el interior de las orejas para después entrar en imagen/ ajuste/ equilibrio de color y darle un color morado: Y con la goma borras los bordes sobrantes: Así te debe de quedar aproximadamente: A continuación vamos a cambiar el color de ojos, para ello debes rodear el ojo con el lazo y acceder a imagen/ ajuste/ equilibrio de color, y aquí le das un tono amarillo. Después entras en imagen/ ajuste/ brillo-contraste y le das brillo: Ahora utiliza esta imgen de piel de cebra, le das forma (con la licuadora) y la colocas encima de la cara de modo que encaje: A continuación le bajas la opacidad razonablemente y borras los bordes que sobran: Cuando lo tengas todo bien coge el pincel de estrella 42 píxeles con un color blanco un poco azulado y haces los puntitos de la cara en su debido luga
- 17. LUZ LUZ NEON: 1°:Abren una imagen nueva Eligen la imagen que quieran modificar 2°:La imagen debe ser grande para marcar bien sus lineas 3°:Apreten en capa y vayan a este icono: Y creen una nueva capa: Quedaria algo haci: 4°:Empezaremos a hacer las lineas de NEÓN: vamos a este icono: Ahora hagan lineas rectas,y en el medio hagan un punto (ANCLA) asi: Hagan mas lineas para hacer mas lineas de NEÓN: 5°:Ahora Vayan a este icono y eligan el color para su luz de NEÓN: 6°:Empezamos a distorcionar las lineas rectas para hacer lineas Curvas: Para distorcionar las lineas mantengan CTRL y con el click derecho apretan en el punto de ANCLA y lo arrastran hacia atras: Hagan lo mismo con las otras lineas y les quedaria algo hací: 7°:Ahora le pondremos el color a sus lineas de NEÓN: Para poner color a nuestras lineas Van a la pluma y presionan click izquierdo
- 18. LUZ en las lineas echas en el dibujo y presionan aquí:: Les aparecera un cartel y ahí ponen pincel así: Le dan click en OK y quedaria asi: 8°:le pondremos Efecto NEÓN a nuestras lineas Ahora clickeamos con el 2 click aqui: Y luego iremos a opciones de fusión: Ahora pondremos en los 2 siguientes efectos: 9°:Ahora le pondremos el efecto: Vamos a este icono y elegiremos nuestro color pero claro: Y para elegir esto le damos doble click a el efecto resplandor interno y externo : y vamos a abajo y habra algo hací: Pongan esas medidas Le dan click a OK y quedara así: Para un mejor Efecto mejor hagan lo mismo pero las lineas corranlas algo hací: 10°:Agarren la herramienta "GOMA" y borren las lineas que van por detras del dibujo mas o menos hací:
- 19. LUZ Y por ultimo borren las lineas,hagan doble click en las lineas y pongan en la opcion.
- 20. LUZ VIOLENCIA DE GÉNERO: PRIMERO ABRIMOS PTOSHOP ABRIMOS LA IMAGEN SELECIONAMOS LA LAETRA T QUE BIENA EN LA BARRA DE HERRAMMIENTAS Y LE COLOCANOS ALGUN TEXTO ALUSIVO AL TEMA
- 21. LUZ
