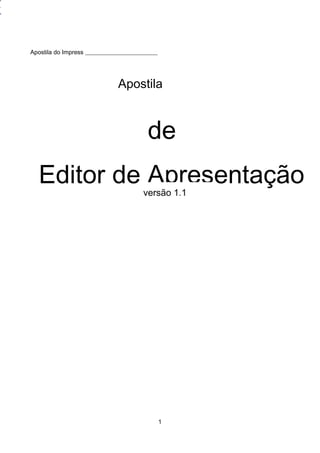
Apostila Impress cria slides
- 1. Apostila do Impress ________________________ 1 Apostila de Editor de Apresentaçãoversão 1.1
- 2. Apostila do Impress ________________________ 2
- 3. Prefeitura Municipal de Niterói Projeto TELECENTRO Apostila do BrOffice.org Impress (Editor de Apresentação) Este Material foi elaborado com o apoio de: Consultoria Geral: Darjela Cima - darjela@gmail.com Pedro Pessôa - pedrouff@gmail.com Revisão: Raiser Jacob - raiser.jacob@gmail.com Darjela Cima - darjela@gmail.com José Leonardo - joseleonardo85@gmail.com Design Gráfico: Fernando Siggelkow - fernandosiggelkow@hotmail.com Fotos: Luiz Lima - luizlima@urbi.com.br Digitação, utilizando o programa BrOffice.org Writer Darjela Cima - darjela@gmail.com Pedro Pessôa - pedrouff@gmail.com Coordenação Geral do Projeto TELECENTRO Edson Machado: machado.edson@gmail.com Licença: Copyleft © 2007 Projeto TELECENTRO É garantida a liberdade de cópia, distribuição e/ou alteração deste documento, sob as condições da GNU Free Documentation License,Versão 1.2, ou alguma versão posterior publicada pelaFree Software Foundation (http://www.gnu.org/copyleft). Apostila do Impress ________________________ 3
- 4. ÍNDICE GERAL APRESENTAÇÃO............................................................................................04 1 – DESCOBRINDO O IMPRESS..................................................................05 2 – FORMAS DE APRESENTAÇÃO ..............................................................06 2.1 – APRESENTAÇÃO VAZIA.......................................................................07 2.2 – A PARTIR DE MODELO........................................................................10 3 – ÁREA DE TRABALHO..............................................................................14 4 – BARRA DE DESENHO.............................................................................16 5 – CONHECENDO OS MENUS DO BrOffice.org IMPRESS.....................19 5.1 – MENU ARQUIVO ..................................................................................19 5.2 – MENU EDITAR......................................................................................26 5.3 - MENU EXIBIR.......................................................................................28 5.4 - MENU INSERIR....................................................................................32 5.4.1 – BUSCAR IMAGENS NA WEB...........................................................37 5.5 – MENU FORMATAR...............................................................................38 5.6 – MENU FERRAMENTAS........................................................................43 5.7 – MENU APRESENTAÇÃO DE SLIDES.................................................44 5.8 – MENU JANELA......................................................................................50 5.9 – MENU AJUDA........................................................................................50 REFERÊNCIAS BIBLIOGRÁFICAS...............................................................52 PROJETO TELECENTRO Apostila do Impress ________________________ 4
- 5. O combate à exclusão digital só é possível se a tarefa for encarada pelos governos como uma política pública. A desigualdade tecnológica e o acesso à informação aumentam o abismo entre ricos e pobres, sendo a mais nova face da exclusão social. .........Diante deste quadro, a Fundação Municipal de Educação em parceria com a Subsecretaria Municipal de Modernização Administrativa elaborou o Plano de Inclusão Digital, que consiste em implantar Telecentros nas áreas mais carentes da cidade, além de ações de aprendizagem da informática,cidadania e bom uso das ferramentas da rede mundial de computadores. Os Telecentros chegam com o propósito de diminuir os índices de exclusão digital e social e oferecer capacitação profissional através de uso livre, cursos e oficinas. Além disso, os Telecentros têm por objetivo disseminar a utilização de Softwares Livres e possibilitar a criação de instrumentos de comunicação e interação para as comunidades da cidade. As unidades Telecentros são espaços com computadores conectados à Internet banda larga. Cada uma dessas unidades possuem entre 5 e 20 micros. O uso livre dos equipamentos e cursos de informática básica e as oficinas são os principais serviços oferecidos à população. A Prefeitura Municipal de Niterói e a Fundação Municipal de Educação acreditam estar cumprindo suas propostas de governo ao viabilizar um projeto que tanto valor social agrega aos moradores das regiões mais carentes de nossa cidade. Esta apostila foi criada pela equipe do Projeto Telecentro de Niterói, a partir de uma pesquisa em outros projetos congêneres, iniciativas de formação em informática e a própria prática que já vem sendo desenvolvida em nossas unidades, cuja identificação encontra-se na bibliografia desta. O trabalhorealizado para a elaboração consistiu em uma reorganização e atualização de informações que possibilitam ao usuário noções de como utilizar as principais funções do Editor de Apresentação BrOffice.org Impress. 1 - DESCOBRINDO O IMPRESS (APRESENTAÇÃO): O BrOffice.org Impress é um aplicativo de apresentações multimídia. Oferece recursos de animação, efeitos especiais, objetos clipart(figuras) em 2D e 3D, além de ferramentas para desenho que possibilitam a criação de cartões personalizados para divulgação de serviços particulares (Ex.: Uma revendedora de cosméticos, Manicure e Pedicure, Fotógrafo, etc). O BrOffice.org Impress possui diferentes formas de visualização para as suas Apostila do Impress ________________________ 5 apresentações: Desenho, Estrutura de Tópicos, Slides, Anotações e Folhetos. Contém filtros capazes de importar/exportar arquivos do Microsoft PowerPoint, possibilitando o compartilhamento com os usuários da Microsoft.
- 6. Apostila do Impress ________________________ 6 2 - FORMAS DAS APRESENTAÇÕES Sempre ao iniciar o BrOffice.org Impress será apresentado ao usuário a tela do assistente de apresentação com 3 opções : . Apresentação vazia – Cria uma apresentação em branco para ser editado. . A partir do modelo – Cria uma apresentação a partir de um modelo já existente. . Abrir uma apresentação existente – Abre uma apresentação criada anteriormente. 2.1 - APRESENTAÇÃO VAZIA
- 7. Apostila do Impress ________________________ 7 Ao selecionar esta opção o usuário poderá: . Clicar no botão CRIAR – Cria a apresentação em branco sem pedir nenhum detalhe de configuração. . Clicar PRÓXIMO – Antes de ser criada uma apresentação em branco, esta opção permite ao usuário configurar detalhes de sua apresentação, tais como: plano de fundo do slide, modos de transição de um slide para outro, velocidade da transição. Ao clicar no botão PRÓXIMO será exibida a seguinte tela: MÍDIA DE SAÍDA: Permite a escolha do tipo de apresentação a ser realizada podendo
- 8. Apostila do Impress ________________________ 8 configurá-la para visualização em tela (tela de computador), lâmina (transparência de retroprojetor), papel, slide fotográfico e original (criado pelo próprio usuário) . Escolhido o esboço de slide (plano de fundo) e mídia de saída clique no botão próximo. Agora será exibida a seguinte tela: MODO DE TRANSIÇÃO DE SLIDE: Permite a escolha do modo de transição de um slide selecionado: o efeito e a velocidade. . Efeito – Apresenta o tipo de efeito a ser utilizado para a transição como: de cima para baixo, de baixo para cima, da direita para esquerda, da esquerda para direita, etc... . Velocidade – Apresenta a velocidade da transição dos slides: lento, médio ou rápido.
- 9. Apostila do Impress ________________________ 9
- 10. TIPO DE APRESENTAÇÃO: Permite a escolha do tempo em que a apresentação será exibida na tela. . Padrão – O tempo de apresentação é o definido pelo BrOffice.org Impress, isto é 10 segundos para cada slide. . Automático – O tempo de apresentação é definido pelo usuário. Ao selecionar o campo automático poderá ser definido dois valores: . Duração da Página – Indica o tempo de duração da apresentação de um slide. Para definição do tempo deve-se clicar no campo numérico ou utilizar as setas de maior ou menor situadas ao lado direito do campo. . Duração da Pausa – Indica o tempo em que o aplicativo deve esperar para reiniciar apresentação possibilitando a definição do tempo de espera para cada slide da apresentação. Após concluir as configurações desejadas clique em criar. Será apresentado uma tela para a escolha do layout do slide. Definição do layout - depois de definir a configuração incial dos slides que serão utilizados na apresentação o usuário deverá escolher o layout. Para isso ele deverá escolher um dos modelos apresentados no lado direito da área de trabalho. 2.2 - A PARTIR DO MODELO Este recurso possibilita a criação de uma apresentação a partir de um modelo existente. Para iniciar um modelo pelo auto-piloto, clique na barra de menu em: - Arquivo – Novo – Apresentação Será apresentada a tela nº1 como no exemplo anterior. Clique na opção A partir do Modelo. Será apresentada uma lista com algumas opções de modelos pré definidos, o usuário deverá Apostila do Impress ________________________ 10 escolher àquela que mais lhe agradar e clicar novamente no botão PRÓXIMO. Obs: A opção escolhida não poderá mais ser alterada. Será apresentada uma segunda tela onde o usuário poderá escolher um plano de fundo diferente para o seu slide e a mídia de saída. Depois de indicar estas opções, o usuário deverá clicar novamente no botão PRÓXIMO e lhe será apresentada a seguinte tela:
- 11. Apostila do Impress ________________________ 11 Nesta tela o usuário deverá escolher o estilo e a velocidade de transição entre os slides, em seguida deverá clicar no botão PRÓXIMO. Obs.: Não se recomenda fazer mudanças no plano de fundo (quanto se escolheu a opção A PARTIR DE UM MODELO), pois isto pode provocar mudanças de estilo do modelo. Será apresentada uma tela sobre anotações das idéias básicas para a criação da apresentação, tais como: nome, tema da apresentação e idéias sobre a apresentação. O usuário poderá preenchê-las e clicar no botão PRÓXIMO.
- 12. Apostila do Impress ________________________ 12 Na tela seguinte, serão apresentadas para o usuário uma relação de slides que poderão ser utilizados ou não. Caso o usuário deseja aceitar as sujestões de títulos e a estrutura de apresentação utilizada por cada um dos slides sugeridos, basta deixar todos os campos marcados. Porém, se o usuário optar por utilizar apenas alguns dos modelos propostos pelo aplicativo, basta desmarcar as opções assinaladas no quadro exibido ao lado esquerdo do slide. Veja estas indicações na tela exibida abaixo:
- 13. Apostila do Impress ________________________ 13 3 - ÁREA DE TRABALHO
- 14. Apostila do Impress ________________________ 14 Agora estaremos conhecendo a área de trabalho do BrOffice.org Impress. Elá é muito semelhante aos outros aplicativos já trabalhados até o momento, vejamos: 1- Barra de Títulos: Mostra o nome do aplicativo e os botões para minimizar, maximizar/restaurar e fechar o aplicativo; 2- Barra de Menus: Apresenta os nomes dos menus para acesso às listas de comandos e funções do BrOffice.org Impress; 3- Barra Padrão: Apresenta os botões para acessar os comandos básicos do BrOffice.org Impress, tais como: abrir, salvar, cortar, copiar, colar etc; 4 – Painel de Tarefas: possibilita a inserção de um novo slide, da redefinição do desenho do slide e iniciação da apresentação; Depois a área de trabalho pode ser dividia em três diferentes quadros:
- 15. Apostila do Impress ________________________ 15
- 16. Ao lado esquerdo: 5 – Painel de slides: exibe todos os slides da apresentação; Ao centro: 6 – Barra de Modo de Exibição: apresenta os modos de exibição da apresentação (normal, folheto, estrutura de tópicos, etc); 7 – Área de trabalho: é o local onde será inserida a apresentação (texto ou figuras); Ao lado direito: 8 – Layout dos slides: possibilita a escolha de um outro layout do slide em edição; 9 – Transição de slides: possibilita a definição da forma e velocidade para a transição entre os slides; 10 – Barra de Rolagem: são usadas para mover e visualizar o slide em edicação; 11 - Barra de Status: Apresenta zoom, número do slide, esboço de página e posicionamento do cursor no slide; 12 – Barra de Desenhos: exibe os recursos de desenhos (fluxogramas, caixas de textos, desenhos, conectores, etc). Apostila do Impress ________________________ 16
- 17. 4 – BARRA DE DESENHO A barra Desenho contém as principais ferramentas de desenho e costuma ser bastante utilizada na construção de uma Apresentação. Normalmente ela é exibida na parte inferior da área de trabalho e é composta pelos seguintes ícones: Seleção Seleciona objetos no slide que está ativado. / Linha – Possibilita ao usuário a inserção de linhas de ligação no slide de apresentação. Seta no fim da linha - Possibilita ao usuário a inserção de uma linha com uma seta no final. Retângulo Desenha um retângulo preenchido no local em que você arrastar no documento. Clique no local em que deseja colocar um canto do retângulo e arraste até o tamanho desejado. Para desenhar um quadrado, mantenha pressionada a tecla Shift enquanto arrasta. Elipse Desenha uma forma oval preenchida no local em que você arrasta no documento atual. Clique no local em que você deseja desenhar a forma oval e arraste até o tamanho de sua preferência. Para desenhar um círculo, mantenha pressionada a tecla Shift enquanto arrasta. Texto Desenha uma caixa de texto no local em que você clica ou arrasta no documento atual. Clique em qualquer local no documento e, em seguida, digite ou cole seu texto. Curva O ícone Curva na barra Desenho abre a barra de ferramentas Linhas, que pode ser usada para adicionar linhas e formas ao slide atual. Conector Abra a barra de ferramentas Conectores, com a qual é possível adicionar conectores aos objetos do slide atual. Um conector é uma linha que associa objetos e permanece anexada quando Apostila do Impress ________________________ 17
- 18. os objetos são movidos. Se você copiar um objeto com um conector, o conector também será copiado. Existem quatro tipos de linhas conectoras: • Padrão (dobras de 90 graus) • Linha (duas dobras) • Reto • Curvo Formas básicas Abre a barra de ferramentas Formas básicas, que você pode usar para inserir figuras em seu documento. Formas de símbolo Abre a barra de ferramentas Formas de símbolo, por meio da qual você pode inserir figuras em seu documento. Setas largas Abre a barra de ferramentas Setas largas, a partir da qual você pode inserir figuras em seu documento. Fluxograma Abre a barra de ferramentas Fluxogramas, por meio da qual você pode inserir elementos gráficos em seu documento. Textos Explicativos Abre a barra de ferramentas Textos explicativos, a partir da qual você pode inserir elementos gráficos em seu documento. Estrelas Abre a barra de ferramentas Estrelas, por meio da qual você pode inserir figuras de Apostila do Impress ________________________ 18
- 19. diferentes formatos em seu documento. 5 - CONHECENDO OS MENUS DO BrOffice.org IMPRESS Antes de criarmos alguns slides, vamos conhecer as principais funções de cada um dos Menus que constituem o BrOffice.org Impress. 5.1 - MENU ARQUIVO Apostila do Impress ________________________ 19 Este menu contém os comandos para trabalhar em apresentações, como abrir, fechar, salvar e imprimir. A seguir veremos como funciona cada uma dessas opções. NOVA APRESENTAÇÃO Este recurso possibilita a criação de uma nova apresentação. Para criá-la siga na barra de menus os seguintes passos: − Arquivo – Novo – Apresentação Ao clicar nesta opção, será apresentada a seguinte tela:
- 20. Apostila do Impress ________________________ 20
- 21. Obs: Uma das principais diferenças entre o BrOffice Impress e o MS Power Point é que no BrOffice o pacote de Aplicativos é totalmente integrado, ou seja, se você estiver utilizando o Impress (Editor de Apresentação) e decidir abrir um novo arquivo no Writer (Editor de Texto) isto é possível. Basta ir na Barra de Menus, selecionar Arquivo – Novo – Documento de Texto. ABRIR APRESENTAÇÂO (Control + O) A função Abrir serve para localizar um arquivo já existente. Para isso, o aplicativo disponibiliza alguns mecanismos que facilitam essa localização, tais como: movimentação entre as pastas e classificação por tipo de arquivo. Para abrir uma planilha pelo menu, clicar em: - Arquivo – Abrir. Ao clicar nesta opção será exibida a seguite tela: Apostila do Impress ________________________ 21 DOCUMENTOS RECENTES Esta função lista os arquivos abertos mais recentemente. Para abrir um arquivo da lista, clique no nome dele. Para ver a lista de opções, vá na barra de menus em: - Arquivo – Documentos Recentes ASSISTENTES Função que possibilita a criação de cartas comerciais e pessoais, agendas etc..., a partir de modelos pré-definidos. Para ver essas opções, clique na barra de menus em: - Arquivo – Assistentes
- 22. Apostila do Impress ________________________ 22
- 23. FECHAR Esta função permite fechar uma apresentação. Caso esta tenha sido alterada de alguma forma, antes de fechar o documento, o aplicativo vai solicitar que as alterações sejam salvas ou descartadas. Para executar a tarefa, vá na barra de menus em: - Arquivo – Fechar SALVAR (Control + S) Esta função é utilizada para salvar modificações feitas em arquivos já existentes. Para salvar uma Apresentação pelo menu, clique em: − Arquivo – Salvar. SALVAR COMO A tela é a mesma da função Abrir. Aqui o usuário deverá indicar onde o arquivo deve ser salvo (em que pasta) e com qual extensão de arquivo (tipo de arquivo). Essa opção será utilizada para salvar o arquivo pela primeira vez, ou para salvá-lo com outro nome, formato ou pasta. O nome da pasta onde o arquivo será salvo aparecerá na parte superior da tela. Para modificar esta pasta, deve-se clicar no botão Um nível acima. Na barra de menus, vá em: − Arquivo – Salvar Como. Existem diferentes tipos de extensão de arquivo e é a partir delas que identificamos se um arquivo é do tipo texto, planilha ou apresentação. A extensão que indica que o arquivo é uma Apresentação de Slides construída no Impress é a “.odp”. Você poderá encontrar também apresentações salvas com as extensões “.pps” ou “.ppt”. Estas extensões são utilizadas para os arquivos salvos no Power Point que é o aplicativo similar ao Impress. Obs: Não se esqueça de verificar em qual pasta de trabalho o documento está sendo guardado, Apostila do Impress ________________________ 23
- 24. ou o formato que está sendo salvo. SALVAR TUDO Salva todos os documentos abertos do BrOffice.org. Este comando só estará disponível se dois ou mais arquivos tiverem sido modificados. Vá na barra de menus e clique em: − Arquivo – Salvar Tudo EXPORTAR OU EXPORTAR como PDF Este recurso possibilita exportar o documento para o formato PDF. Os arquivos com esta extensão só podem ser visualizados e garantem que seu documento não seja alterado, ou copiado indevidamente. Para exportar vá na barra de menus e clique em: − Arquivo - Exportar OU − Arquivo – Exportar para PDF. No campo Nome do Arquivo, digite o nome do arquivo e depois clique em Exportar. Em seguida o arquivo será exportado. O formato PDF é o mais utilizado por empresas, universidades e instituições, para a distribuição de documentos, relatórios, manuais e e-books1. Os arquivos em PDF também possuem maior proteção contra alterações que os arquivos gerados a partir do BrOffice.org, MS-Office, CorelDraw ou AutoCad. 1 E-books são livros digitais disponibilizados apenas para leitura. Apostila do Impress ________________________ 24 PROPRIEDADES Esta opção exibe as propriedades do documento em edição. Para acioná-lo, vá na barra de menus e clique em: - Arquivo – Propriedades. Esta função possibilita ao usuário o acesso, entre outras informações, às estatísticas do documento em questão. Por exemplo: número de palavras IMPRIMIR APRESENTAÇÃO (Control + P) Para a impressão da apresentação, vá na barra de menus e clique em: − Arquivo - Imprimir. Quando houver a necessidade de imprimir várias cópias, configurar a impressora ou apenas algumas páginas. Para escolher quais as páginas devem ser impressas, deve-se clicar no sub item Páginas e escolher as que deverão ser impressas. Para escolher, deve-se usar o seguinte conceito:
- 25. Apostila do Impress ________________________ 25 ? Utilizar o sinal de “-” para imprimir um grupo específico de páginas em ordem sequencial. Exemplo: 1-6 ? Utilizar “;” (ponto e vírgula) para separar grupos de páginas para a impressão. Exemplo: 1-3; 7-9; 12-15 Para escolher a quantidade de cópias é só clicar no número de exemplares e escolher a quantidade desejada. Depois clique em OK para imprimir o documento. SAIR Para sair do aplicativo BrOffice Impress, vá na barra de menus e clique em: − Arquivo – Sair