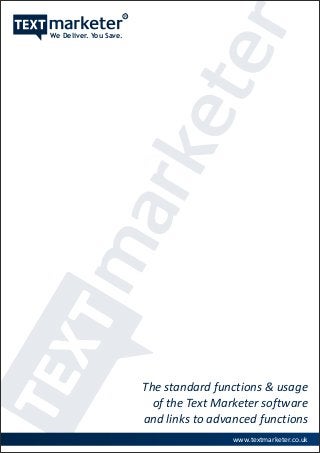
Text Marketer SMS Account Instructions
- 1. R We Deliver. You Save. The standard functions & usage of the Text Marketer software and links to advanced functions www.textmarketer.co.uk
- 2. Introduction Text Marketer’s online SMS software is built to be very easy to use, whether you are a technical person or not. This instruction booklet covers the standard functions of the system. In the initial pages, we’ll take you through the most standard of uses of the system which will enable you to send a text campaign out, receive replies and how to build a list by text. After this, we’ll look at some of the administration functions of the system such as account settings, purchasing and billing. If you haven’t done so already, you’ll need to get a free account setup at the site. If you prefer videos to text then visit our videos page which has a whole range of instructional and informative videos ..... www.textmarketer.co.uk
- 3. 4 EASY SECTIONS TO GET USED TO YOUR SYSTEM 1 “LET’s GET A TEST CAMPAIGN OUT, LOOK AT A DELIVERY REPORT, UNDERSTAND OUR UNSUBSCRIBE SYSTEM & CHANGE OUR ACCOUNT SETTINGS” - Send a ‘Quick’ Campaign & get replies - Using the Address Book feature (& synchronising with Google Contacts) - Using your free keyword and our 88802 shortcode to build a list - SMS Activity Log - Getting delivery reports - Account Settings - Automated unsubscribe system 2 “LET’s HAVE A LOOK AT BUYING CREDITS & THE FINANCIALS PART OF THE SYSTEM” - Buying Credits / Invoices 3 “LET’s HAVE A LOOK AT UPLOADING DATA, USING THE MESSAGE LIBRARY AND SENDING TO GROUPS” - Creating Groups and uploading data - Using the Message Library - Sending to uploaded Group data 4 “LINKS TO MORE ADVANCED FUNCTIONS OF THE SYSTEM” - See last page of this manual Additional links to more advanced functions of the system and other commonly asked questions such as merge sending, international sending, email to SMS, incoming SMS and much more can be found at our HELP CENTRE by visiting http://www.textmarketer.co.uk/help/ and on the last page of this manual. www.textmarketer.co.uk
- 4. Sending a Campaign & Replies This screen is designed so you can send a single A text or campaign E quickly, from one F screen. Everything B G you need to simply C & quickly send to 1 or 1000's of D numbers. H This is the first screen you are taken to when you log in to your account. to reply to messages you send them and these replies will be forwarded If you’re somewhere else, then simply go to SEND SMS | QUICK to your default email address (this is a free service). Unitcking it will allow SEND. you to enter alphanumerics. Tip: Go to SETTINGS | DEFAULT SENDER ID to sender your preferred SEND A QUICK CAMPAIGN default. (A) The numbers box (F) The Campaign ID Simply enter the mobile number/s in the numbers box (if more than This is simply a tracking reference. For example, your delivery report for one, simply enter as a single column of numbers or comma separated). this campaign will be called this. It defaults to a long unique number but You can also copy & paste numbers straight from Excel or other should you wish you can give this a more meaningful label so you can documents here. There is no practical limit to how many you can put more easily locate your delivery report later. here. (G) Set the date & time or Just Send (B) The message box This defaults to send the campaign as soon as possible but you can also Type in your text message. It is 1 credit per 160 characters (up to a queue the campaign to go at any date or time in the future by selecting maximum of 612 characters - the credit counter (C) will change as you the radio button and selecting your chosen date & time. type so you can see how many characters/credits you’ll use). Do not copy & paste messages into here. Other applications can carry (H) The Submit button through invisible characters that are not accepted by the mobile This is the common place throughout the system for the button to networks. execute what you’ve done. It’s like a ‘save’ command. Click this to submit your campaign. (D) Use a ‘message library’ message Alternatively to (B) above, if you have messages in your message Unless there are any errors (which will be notified to you), you will now library, you can drop down this box and use one. This is useful if your be taken to your SMS Activity log which will show the campaign is messages are often the same. The chosen message will then be queued to go. The system checks for new campaigns to send every 60 populated in (B) for you to use or make any amendments. how seconds. This means you have a chance to abort the campaign if you See notice a problem. (E) Set the Sender ID or use your Free Reply Number This is what appears in the recipient’s inbox as the sender. It can be letters (up to 11 max including spaces - many people use their company name) or a mobile number (which people can reply to, e.g. Click here for more 07888999888). If you tick ‘Use Reply Number’ then people will be able help on this ... www.textmarketer.co.uk
- 5. Using the Address Book feature This screen is designed so you can manage an address book of A contacts with B additional information C attached to the record. To see this screen simply go to GROUPS | MANAGE ADDRESS BOOK. To view all your contacts, click Show All at the top of the screen. (A) The Search and Edit field You can search for contacts by any of the fields. Simply enter the search term and click the green search icon. (B) The Add One fields This simply allows you to add contacts one at a time by typing in their details and clicking the green + icon. (C) The Add Many box This allows you to add multiple contacts quickly by pasting in a CSV formatted file with the fields in the same order as they are shown on the To send a message to contacts in your Address Book, go to SEND SMS Manage Address Book screen. | SEND TO ADDRESS BOOK. Simply individually select the contacts you wish to send to (or use the Here’s an example of a CSV file with 3 contact records in. You would Select All link) and complete all the campaign information in the normal copy and paste only the records (last 3 lines), not the column headers; way as per the Quick Send screen, then hit Submit. Mobile,First,Surname,Company,Email,Free Text 44777123456,Rich,Smith,XYZ Ltd,test@test.com,nothing You can also use the filter search tool to filter contacts by any of the data 44777123457,Jon,Smythe,XYZ Ltd,test@test.com,nothing 44777123458,George,Jones,XYZ Ltd,test@test.com,nothing fields such as company name or the free text field - great for quickly selecting groups of contacts. If you’re unsure about this, try copy and pasting the last 3 lines of the You can also synchronise your address book with your Google Contacts. above into the Add Many box and press the + button. You’ll see 3 new contacts added (which you can delete at your leisure). See how If you are unsure how to export contacts from your software as a CSV file then ask your IT department or developer of your software – it will be a 2 minute job for them. Click here for more help on this ... www.textmarketer.co.uk
- 6. Free keyword on our 88802 No. This screen lets you change the settings of your free keyword on A our 88802 D E shortcode. B F C G Your free keyword lets you receive messages from people to join your (E) The body of the Email text list - simply by texting YOURKEYWORD to our 88802 number - in Enter the body of the email here. You can simply type it in in plain text or this example the keyword is ABC9639. you could enter a full HTML format email. This will capture the person’s mobile number and automatically add it (F) Set the Subject, Sender Name & Reply to for the email to a new group in your account. You can also, optionally, autorespond These 3 boxes simply allow you to set the subject and the name and a text message and/or an email (if they include their email address in reply-to email address the email comes from. the text they send in). (G) The Submit button To change the settings, simply go to INCOMING SMS | CHANGE This is the common place throughout the system for the button to REPLY SETTINGS then click CONFIGURE next to your keyword at the execute what you’ve done. It’s like a ‘save’ command. Click this to save top of that page. You’ll then see the screen above. your settings changes. Test your free keyword CONFIGURE YOUR FREE KEYWORD Once you’ve set it up, now send a text message to 88802 starting with your keyword then a space and then your email address (if you have (A) The text message autoresponse also enable autoresponse by email). In this example we would text Simply enter a text message here and it will be autoresponded to “ABC9639 info@mycom.com" to 88802. Depending on how you’ve set it anyone who texts your keyword. Leave blank for no autoresponse. up, you’ll now receive whichever autoresponses you’ve selected. (B) The autoresponse Sender ID This will be the Sender ID of your text autoresponse. Also, if you go to INCOMING SMS | REPLY DATA you will see that captured numbers have gone up 1 and also you can export and view the (C) API & Email address settings data. Additionally, a new group will have been created in your account Unless you are an advanced user, leave the API box empty. The email so you can easily send a message to everyone who has text in by going address box is the email address that incoming texts will be forwarded to SEND SMS | SEND TO GROUP. to - leave blank to disable email forwarding. You can also have all responses forwarded by SMS. (D) Optional Email autoresponder If you want to optionally autorespond an email (if people also add their email address to the incoming message, after the keyword), set this to Click here for more Y for active. help on this ... www.textmarketer.co.uk
- 7. The SMS Activity Log This screen keeps all your activity in one place, showing A campaigns sent B and waiting to go. C To get to this screen, simply go to REPORTS | SENT SMS. WHAT’s IN THE SMS ACTIVITY LOG (A) A campaign queuing If a campaign is shown in red this means it is queuing and ready to go. You will see the date, time, campaign id, message, sender id and volume. Above, you can see the pizza campaign we have submitted waiting to go, with an Abort option. (B) The abort button The system runs every 60 seconds and sends out campaigns ready to go. This gives you a chance to quickly review the campaign when you’ve submitted it and check the details. If you notice a problem, hit the Abort link to cancel this campaign. (C) The log All sent campaigns are shown in grey. Every campaign sent through your system will be kept in this log so you have an accurate record of what has been sent. www.textmarketer.co.uk
- 8. Delivery Reporting This screen holds all your delivery reports. Every A message sent E through your F system will get an B G outcome, whether C delivered or not. D H To get to this screen, simply go to REPORTS | DELIVERY REPORTS. Delivery reports are generated here immediately after the campaign has been sent, using the Campaign ID you entered on the send screen (or the system generated unique number. The important thing to remember is that reports are constantly updated over time. For example, if you sent a campaign in the morning but a person has their phone off all day, the message will not be delivered until later that day when their phone is switched on. Reports are updated for up to 48 hours after the campaign is sent so to be sure of a full and final report, don’t download it until then (you’ll see with your company name as the sender name for example, will not be when it was last updated in the column of that name). To export a delivered to hand sets with this feature active. report, choose a date range option, format and click export. - Some smart phones have a function that will only allow the delivery of Below shows an example delivery report. There are 3 possible messages from known numbers. outcomes, DELIVERED, PENDING or FAILED. PENDING - The phone is switched off or out of range and the message is waiting to be delivered. The message will be delivered when the What these mean; phone is switched on again. The delivery report will automatically update DELIVERED – The phone received the message and a delivery receipt the outcome when the message is delivered (unless it is not delivered was collected. within 48 hours in which case it will stay in ‘pending’ status). FAILED - The message was not delivered. There could be hundreds of reasons why but here are some common ones; Please note the following. - The number that you sent to is incorrectly formatted or an incomplete We do not charge for delivery reports and we are completely reliant on the networks to supply number (e.g – 0791134454 – one digit missing). them to us. The networks will not provide any sort of guarantee on the provision of delivery reports. - The number is inactive and is not recognised by the UK networks as being a live number. - The number being sent to has a text forwarding service activated. - Some handsets (including I-phones) have a feature that will only allow Click here for more messages to be delivered with a numeric sender ID. Messages sent help on this ... www.textmarketer.co.uk
- 9. Your Account Settings This screen gives you control over the main settings of A your account and B your alerts. C Great for setting a D more memorable E username and password! F To see this screen, simply go to SETTINGS | ACCOUNT SETTINGS. (F) The Submit button This is the common place throughout the system for the button to UPDATING YOUR ACCOUNT SETTINGS execute what you’ve done. It’s like a ‘save’ command. Click this to submit your campaign. Tip: Always remember to click Submit after you’ve changed anything. (A) Account Details Here you can change your username, password, alert email address & mobile number. The alert email/mobile details are used to send warnings of low credits and notifications of payments (if switched on). (B) Account number This is your account number. It is useful to know this when contacting Text Marketer. (C) Low Credit Warning level It is useful to know when your account is running low on credits so you can top up. Enter the value here for us to warn you your credits are low. You will be sent an email and an SMS (if completed) - in this example - when this account reaches 230 credits. (D) Switch off alerts You may not wish to receive any alerts. In which case you can simply click Change next to one or both to enable or disable them. (E) Email to SMS - Domain Authentication You can also set your system to authenticate on the domain of your email sender address instead of username and password. See how Click here for more help on this ... www.textmarketer.co.uk
- 10. The Unsubscribe System (1 of 2) Every Text Marketer account comes with a free A automated unsubscribe system & stop list to allow people to opt out of your texts. To see this screen, simply go to INCOMING SMS | REPLY DATA. How can I see the list of people that have unsubscribed from my list? USING & MANAGING YOUR STOP LIST To view your unsubscribers, go to INCOMING SMS | REPLY DATA. Here you will see your unsubscribe keycode (with ‘about unsubscribe (A) Your STOP code keywords’ next to it), along with the toal number of users that have This is where your unique STOP code is shown. It will be a 4 character unsubscribed. To downoad an excel spreadsheet or .csv file, cick on code (and have ‘about unsubscribe keywords’ after it). This is what either the ‘download to CSV’ or ‘download to Excel’ link on the right hand people have to text to 88802 to be added to your STOP list. In this side. example it is FMWT. Anyone who texts your STOP code in to 88802 will be added to your STOP list and the system will not send any further messages to any number on the list. A text to 88802 simply costs 1 text at the sender’s standard network rate - it is not a premium rate system. ATTENTION: It is important you text in your STOP code yourself to activate the system. Do this from your mobile now. It will take about 10 minutes to automatically activate (and you’ll then see 1 in the volume of unsubscribers). On the next page we will then show you how to remove yourself from the STOP list so you can receive texts from your system. What’s best way of wording the unsubscription option in the outbound text? There are 2 options here. Option 1 – Set the sender ID as 88802. Then at the end of your texts add “Reply [stop code] to cancel.” (use your STOP code.) Option 2 - If you wish to keep your sender name as it is, you need to give fuller instructions on how to unsubscribe. E.g “Text [stop code] to 88802 to cancel.” Keywords are not case sensitive. Click here for more help on this ... www.textmarketer.co.uk
- 11. The Unsubscribe System (2 of 2) You can manually add or remove numbers from your STOP list as well A B as people texting your STOP code in. C To see this screen, simply go to GROUPS | UPLOAD NUMBERS TO A GROUP. USING & MANAGING YOUR STOP LIST MANUALLY D E ADDING NUMBERS (A) Your STOP code’s group name About 10 minutes after you’ve activated your STOP code (see previous page), your STOP list Group Name will appear in this drop down. It will be formatted like “Short_[your stop code]”. Pull down this menu and select your STOP code group’s name. (B) Enter the numbers to add to your STOP group Simply enter 1 or many mobile numbers into this box by typing or copy Simply enter 1 or many mobile numbers into this box by typing or copy and pasting a single column list of mobile numbers. Enter yours here for and pasting a single column list of mobile numbers. now. (E) Delete from the STOP group (C) Press SUBMIT to add the numbers to the group. Ensure the “Also remove from stop list” box is ticked and then click the You will see the group’s volume of numbers increase. These numbers Delete button and the number/s will be removed from the STOP list. will no longer receive texts from your system. REMOVING NUMBERS To see this screen, simply go to GROUPS | GROUP MAINTENANCE. Let’s now remove your number from the STOP list which you sent in to activate your unsubscribe system. (D) Enter the number/s Click here for more help on this ... www.textmarketer.co.uk
- 12. Buying Credits / Financials (1 of 2) Buying credits is straightforward. You can pay by card or generate an invoice to pay B by BACS. A C You can either click the blue Buy Credits button in the top right or simply go to FINANCIAL | BUY CREDITS. (A) Calculate the value of your order Enter the number of credits you wish to buy or the order value you wish to spend and click calculate to display your order value or credits value. (B) Your tariff The more credits you buy in advance, the lower the per message rate is. This section shows your price tariff and the volume breaks at which you can achieve a discount. (C) Proceed to order confirmation choosing your payment method Click proceed to confirm your order value and choose your payment method. www.textmarketer.co.uk
- 13. Buying Credits / Financials (2 of 2) Buying credits is straightforward. A You can pay by card or generate an invoice to pay by BACS. B C (A) Your order This is simply a confirmation of the number of credits in your order and the value of the order. (B) Pay by card Click here if you wish to pay by debit or credit card. This will take you to our Google Checkout system to ask for the normal card and supporting details (please ensure you enter the cardholder’s details, not your business’s details - if different). Credits will be added automatically as soon as your payment authorises and you will be emailed a VAT invoice on completion as well as an invoice being held in your account. (C) Generate an invoice to pay by BACS/CHAPS If you order is more than £10 plus VAT, you also have the option of generating a pro-forma invoice to pass to your accounts department to pay by BACS/CHAPS/FASTPAY. Please note the credits will not be When you have made your purchase using either moethod, you will be added to your account until the money has credited our account. returned to your Invoice History screen (to go to this in your account select FINANCIAL | INVOICES). This lists all your transactions to date and you can also print off additional copies of invoices here. Note: There is also a facility to automatically generate invoices when your credits hit a certain level so you’re always topped up. See how Click here for more help on this ... www.textmarketer.co.uk
- 14. Uploading Data & Groups You can have as many Groups (databases) in your B system as you like. A C Useful for managing different databases of D mobile numbers. E To see this screen, simply go to GROUPS | UPLOAD NUMBERS TO A GROUP. A big benefit of using groups is that when you upload new mobile Note: to create a group simply go to GROUPS | CREATE A GROUP. numbers to it, it will automatically de-duplicate your list so you will never Enter a name (leave the merge box unticked) and press Submit. You have any one number appearing twice on the list. will be returned to the screen above. (E) Press Submit to upload your numbers The system will then report back to you how many numbers have been ADDING NUMBERS TO A GROUP uploaded, how many numbers could not be uploaded due to bad data (A) Choose the group name and any numbers that weren’t uploaded because they already existed in the group. Choose the group name you want to add numbers to. REMOVING NUMBERS (B) Upload a TXT, CSV or Excel file of the numbers To see this screen, simply go to GROUPS | GROUP MAINTENANCE. This is optional (see (C) below). If you do not wish to copy & paste the numbers in, you can use this option to upload a file. TXT or CSV files Simply enter 1 or many mobile numbers into this box by typing or copy should be formatted with all the and pasting a single column list of mobile numbers. (Don’t tick the ‘Also numbers in a single column, remove from stop list’ box) and then click Find if you want to check if the separated with a new line or in the number exists (but not delete it) or click Delete if you want to remove the case of Excel, as shown here in number from your system altogether. column A. Note: Clicking Delete will remove the number from all groups on your system, except the stop group (unless you have ticked ‘Also remove from stop group). (C) Copy & Paste your numbers By far the easiest way is to simply copy and paste all the numbers into this box in a single column, separated with a new line or commas. (D) The group counter You will see your group name in the list. In this example our group, “New Fishing Group” has 14 numbers in already. Click here for more help on this ... www.textmarketer.co.uk
- 15. The Message Library If you regularly use the same message/s, even if they have slight personalisation such as Hi Mr Smith, add them to the library for quick usage on the send screens. To see this screen, simply go to MESSAGES | MESSAGE LIBRARY. You will see a list of all your messages which you either Edit or Delete. Note: to create a message simply go to MESSAGES | CREATE NEW MESSAGE. Enter a message and press Submit. WHY IS THE MESSAGE LIBRARY USEFUL? If you regularly use the same message or style of messages with small alterations then having them in the message library can speed up the B sending process. For example, let’s say we regularly send a reminder message to all our clients the day before their hair appointments, such as “Hi, please don’t forget your appointment tomorrow, Wed 14th Aug. If you have any A problems with this, please let us know as soon as possible. Regards. www.haircut.com. 01234 567890.” See the example screen above: (A) Drop down the ‘Use a Message’ menu and select the message. We’ll want to change the date each time but the rest of the message will always be the same. (B) You will see the full message populated in the Message Text box where we can quickly just amend the date each day and Submit our If we add the message to the message library then when we go to the campaign. Quick Send screen and pull down that message from the library, the full message will populate in the main message field and we can simply Of course, if you use exactly the same message/s each time with no edit the date and submit the campaign - much quicker each day! amendments, it is even quicker to have library messages. www.textmarketer.co.uk
- 16. Send a Campaign to a Group Sending a Campaign to a Group is much like A Quick Send but E you must have F uploaded the data B G first. You can also C use the ‘gradual H send’ facility here. D I To get to this screen, simply go to SEND SMS | SEND TO GROUP. (F) The Campaign ID This is simply a tracking reference. For example, your delivery report for SENDING TO GROUP/S this campaign will be called this. It defaults to a long unique number but should you wish you can give this a more meaningful label so you can (A) The Groups box more easily locate your delivery report later. Simply select the Group you wish to send to. If you want to send to more than 1 group, hold down the CTRL button on your keyword and (G) Set the date & time or send ASAP select multiple groups. This defaults to send the campaign as soon as possible but you can also queue the campaign to go at any date or time in the future by selecting (B) The message box the radio button and selecting your chosen date & time. Type in your text message. It is 1 credit per 160 characters (up to a maximum of 612 characters - the credit counter (C) will change as you (H) Set an end time for the campaign (optional) type so you can see how many characters/credits you’ll use). Do not If you would like to send a campaign out gradually over a period of time copy & paste messages into here. Other applications can carry (for example, to even out the responses), tick the box and set an end through invisible characters that are not accepted by the mobile time here. The campaign will be sent out evenly between the start time in networks. (G) and end time in (H). (D) Use a ‘message library’ message (I) The Submit button Alternatively to (B) above, if you have messages in your message This is the common place throughout the system for the button to library, you can drop down this box and use one. This is useful if your execute what you’ve done. It’s like a ‘save’ command. Click this to messages are often the same. The chosen message will then be submit your campaign. populated in (B) for you to use or make any amendments. Unless there are any errors (which will be notified to you), you will now (E) Set the Sender ID be taken to your SMS Activity log which will show the campaign is This is what appears in the recipient’s inbox as the sender. It can be queued to go. The system checks for new campaigns to send every 60 letters (up to 11 max including spaces - many people use their seconds. This means you have a chance to abort the campaign if you company name) or a full number (which people can reply to, e.g. notice a problem. 07888999888). If you have a txtUs reply number in your account, it will automatically default to that which can be changed by unticking the box. Tip: Go to SETTINGS | DEFAULT SENDER ID to sender your Click here for more preferred default. help on this ... www.textmarketer.co.uk
- 17. Other Functions & Topics Other advanced tools and functions on the Text Marketer system. OTHER SENDING FUNCTIONS SEND TO A MERGE GROUP See how Search “merge” at the site. This allows you to send personalised text messages using up to 4 additional fields of data. E.g. you can personalise the name in the message. SEND USING THE EMAIL TO SMS FEATURE See how Search “email-to-sms” at the site You can set up your favourite email program to send out text messages via your account. SEND TEXT MESSAGES TO LAND LINE NUMBERS See how Search “landline” at the site You can also send texts to land line numbers with your system, following a couple of simple rules. RECEIVING TEXTS / TEXT CONVERSATIONS SETTING UP & USING A TXTUS VIRTUAL MOBILE NUMBER Search “txtus” at the site See how Adding a virtual mobile number to your account allows people to text enquiries to you, respond to texts you send them and have an email-to- sms conversation with people (video available). SETTING UP & USING A KEYWORD ON OUR 88802 SHORT CODE NUMBER Search “text response system” at the site See how Adding a keyword to your account allows people to respond to advertising, such as, “text ENQUIRE to 88802 and we’ll call you back”. You receive all the enquiries and also the system will capture all the mobile numbers (video available). CANCELLING A TXTUS OR KEYWORD SUBSCRIPTION Search “cancel” at the site See how There are no long term contracts with txtUs or keywords. You can cancel them at any time, easily in your account. MANAGING / CONTROLLING MULTIPLE ACCOUNTS SETTING UP & MANAGING SUB ACCOUNTS WHEN YOU HAVE AN ADMINISTRATOR ACCOUNT Search “administrator” at the site See how This functionality is great if you are a reseller or a large company and want to have multiple accounts, possibly for admin/financial reasons. You can bulk purchase through your administrator account (achieving lower costs per message) and transfer credits to sub accounts. RESELLING TEXT MARKETER ACCOUNTS See how Search “reseller” at the site A great way to build a long term business is to resell our services. You grow your client base and received commission for the life of the account. SMS GATEWAY FOR DEVELOPERS USING THE SMS GATEWAY See how We have a huge range of tools available for developers to integrate both outgoing and incoming texts. We also include example code at our developers area. www.textmarketer.co.uk