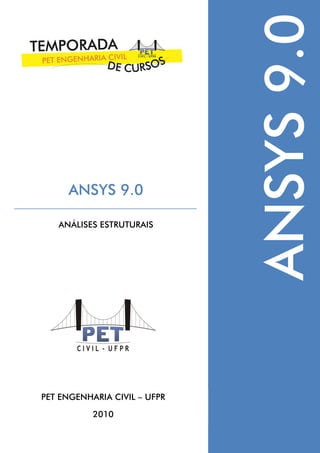
Ansys
- 1. PET ENGENHARIA CIVIL – UFPR 2010 ANSYS 9.0 ANÁLISES ESTRUTURAIS ANSYS9.0
- 2. Temporada de Cursos PET Engenharia Civil Programa de Educação Tutorial (PET) – Engenharia Civil UFPR ANSYS® ED 9.0 GRUPO PET CIVIL 2010 Alexandre Beê Amaral Gabriel Grando Barbosa Hugo Beguetto Netto Jairo Henrique Melara de Camargo Marcos Antonio Costantin Filho Maria Angélica Castelli Martinez Paola Dutra Paulo Afonso Nunes Ralph Magalhães Machado Chrestenzen Ricardo Pieralisi Taiane Dalmagro Thamires da Silva Matos Vanessa Cristina Kramer
- 4. Sumário i Programa de Educação Tutorial (PET) – Engenharia Civil UFPR Sumário 1. Iniciando o ANSYS® ................................................................................................................ 1 1.1. Executando o programa ANSYS® ........................................................................................ 1 1.2. Conhecendo os componentes da tela do ANSYS® .............................................................. 1 1.3. Utilizando o mouse............................................................................................................. 2 1.4. Utilizando os botões do mouse.......................................................................................... 4 2. Utilizando o programa........................................................................................................... 5 2.1. Definições de pré-processo, solução e pós-processo ........................................................ 5 2.2. Operação padrão................................................................................................................ 5 3. Utilizando o Help................................................................................................................... 7 4. Operação padrão – Passo a Passo......................................................................................... 9 4.1. Introdução do título do problema...................................................................................... 9 4.2. Alterando o nome dos arquivos......................................................................................... 9 4.3. Início da análise.................................................................................................................. 9 4.4. Elementos......................................................................................................................... 10 4.4.1. Definição do elemento.............................................................................................. 18 4.4.2. Definição das constantes geométricas...................................................................... 19 4.4.3. Definição das propriedades do material................................................................... 20 4.5. Geometrias....................................................................................................................... 20 4.5.1. Geometria com nós e elementos.............................................................................. 20 4.5.2. Geometria ................................................................................................................. 25 4.6. Condições de contorno .................................................................................................... 31 4.6.1. Aplicando apoio em nós............................................................................................ 31 4.6.2. Aplicando forças em nós ........................................................................................... 31 4.6.3. Aplicando peso próprio............................................................................................. 32 4.6.4. Aplicando carga distribuída sobre uma área............................................................. 32 4.6.5. Aplicando a força simetricamente na área ............................................................... 32 4.7. Geração de malhas........................................................................................................... 33 4.8. Solução............................................................................................................................. 33 4.9. Análise dos resultados...................................................................................................... 34 4.9.1. Gerando resultados do carregamento...................................................................... 34
- 5. ii| ANSYS® ED 9.0 Programa de Educação Tutorial (PET) – Engenharia Civil UFPR 4.9.2. Visualizando a deformação da estrutura .................................................................. 34 4.9.3. Gerando resultados do elemento ............................................................................. 35 4.9.4. Gerando resultados dos deslocamentos dos nós ..................................................... 35 4.9.5. Gerando Resultados das reações nodais................................................................... 35 5. Exemplos de utilização do ANSYS® ...................................................................................... 37
- 6. Introdução ao ANSYS ® iii Programa de Educação Tutorial (PET) – Engenharia Civil UFPR Introdução ao ANSYS® O ANSYS® é um software existe há quarenta anos e foi o pioneiro na aplicação de métodos de elementos finitos. O programa está dividido em três ferramentas principais chamadas: pré-processador (Preprocessor), solução (Solution) e pós-processador (Postprocessor). O programa também é destinado à solução de problemas mecânicos incluindo: análise de estruturas dinâmicas e estáticas, análise de transferência de calor e fluidodinâmica, análise de problemas acústicos e também de eletromagnetismo. Maiores detalhes sobre o funcionamento e utilização do software serão apresentados no decorrer da apostila.
- 8. Programa de Educação Tutorial (PET) 1. Iniciando o ANSYS 1.1. Executando o programa ANSYS As opções de entrada no ANSYS são definidas no Menu Iniciar ED 9.0 – ANSYS. 1.2. Conhecendo os componentes da tela do ANSYS A interface gráfica do programa com o usuário é composta por uma janela principal, conforme a figura abaixo, onde: A. Utility Menu – contém operações com arquivos, seleções e controles gráficos. Para encerrar a execução do programa também se utiliza este Menu; B. Main Menu - contém as funções básicas do ANSYS, organizadas na forma de processadores (Preprocessor C. Toolbar – contém atalhos para os comandos mais utilizados. Pode próprios atalhos definindo abreviações Capítulo 1 – Iniciando o ANSYS Programa de Educação Tutorial (PET) – Engenharia Civil UFPR Iniciando o ANSYS® Executando o programa ANSYS® As opções de entrada no ANSYS são definidas no Menu Iniciar – Programas Figura 1: Executando o ANSYS® Conhecendo os componentes da tela do ANSYS® A interface gráfica do programa com o usuário é composta por uma janela principal, abaixo, onde: ontém funções disponíveis durante toda a seção do ANSYS, como operações com arquivos, seleções e controles gráficos. Para encerrar a execução do programa também se utiliza este Menu; contém as funções básicas do ANSYS, organizadas na forma de Preprocessor, Solution, General postprocessor, etc.); contém atalhos para os comandos mais utilizados. Pode próprios atalhos definindo abreviações para os comandos; Iniciando o ANSYS® 1 Engenharia Civil UFPR Programas - ANSYS® A interface gráfica do programa com o usuário é composta por uma janela principal, funções disponíveis durante toda a seção do ANSYS, como operações com arquivos, seleções e controles gráficos. Para encerrar a execução do contém as funções básicas do ANSYS, organizadas na forma de contém atalhos para os comandos mais utilizados. Pode-se adicionar seus
- 9. 2| ANSYS® ED 9.0 Programa de Educação Tutorial (PET) D. Input Window – exibe as mensagens do programa e permite a digitação direta dos comandos, sem utilizar os menus. Todos os comandos digitados anteriormente aparecem numa lista para facilidade de consulta ou reutilização; E. Graphics Window – F. Output Window – recebe as saídas em forma de texto do programa. Pode-se alterar o tamanho e mover qualquer uma dessas janelas, bem como fechá com exceção do Output Window, que não pode ser fech 1.3. Utilizando o mouse A B C D E F Programa de Educação Tutorial (PET) – Engenharia Civil UFPR exibe as mensagens do programa e permite a digitação direta dos comandos, sem utilizar os menus. Todos os comandos digitados anteriormente aparecem numa lista para facilidade de consulta ou reutilização; – a janela onde os gráficos são exibidos; recebe as saídas em forma de texto do programa. se alterar o tamanho e mover qualquer uma dessas janelas, bem como fechá com exceção do Output Window, que não pode ser fechada. Figura 2: Tela Inicial ANSYS® Utilizando o mouse Figura 3: Utilizando o mouse A B C D E Engenharia Civil UFPR exibe as mensagens do programa e permite a digitação direta dos comandos, sem utilizar os menus. Todos os comandos digitados anteriormente recebe as saídas em forma de texto do programa. se alterar o tamanho e mover qualquer uma dessas janelas, bem como fechá-las,
- 10. Capítulo 1 – Iniciando o ANSYS® 3 Programa de Educação Tutorial (PET) – Engenharia Civil UFPR Diversas funções do ANSYS requerem a utilização do mouse para identificar entidades do modelo e definir localização de coordenadas, ou ainda, para especificar pontos onde se deseja obter resultados da solução. Sempre que se utiliza o mouse, é apresentado um menu (picking menu ou picker) com opções relativas às ações que serão realizadas. A seguir temos dois exemplos desses menus. A. Function Title – identifica a função que está sendo realizada; B. Pick Mode – permite selecionar (marcar) ou remover da seleção (desmarcar) uma entidade. Pode-se utilizar tanto essas opções no menu como o botão esquerdo do mouse para alternar entre os dois modos. Para o modo marcar, o ponteiro do mouse é uma seta para cima e para o modo desmarcar, uma seta para baixo. Quando a ação se aplica à escolha de entidades dentro de um conjunto, existe outro grupo de opções: o Single – cada clique do mouse seleciona uma entidade; o Box, polygon, circle – pressione e arraste o mouse para abranger um conjunto de entidades em um retângulo, polígono ou círculo, respectivamente. C. Pick Status – mostra o número de itens selecionados (Count) e os números mínimo e máximo de itens para a função; D. Picked Data – exibe informações sobre o item que está sendo escolhido. Na definição de localização, as coordenadas cartesianas globais e do plano de trabalho (Working Plane) são mostradas. Na seleção de entidades, aparece o número da entidade. Essas informações podem ser vistas pressionando-se o mouse e arrastando o cursor sobre a janela gráfica. Assim, podem-se verificar as informações antes de soltar o botão do mouse e marcar o item; E. Keyboard Entry Options – em alguns casos, pode ser necessário entrar com os dados através do teclado no Input Window. Por exemplo, para definir uma coordenada, pode ser mais prático digitar os valores do que marcar com o mouse. Neste caso, pose-se escolher entre as coordenadas do plano de trabalho ou coordenadas cartesianas globais. Também pode ser mais rápido utilizar uma lista de valores (List of Items) ou um intervalo de valores (Min, Max, Inc); F. Action Buttons – botões que provocam as ações sobre as entidades marcadas: o OK – utiliza os itens marcados para executar a função e fechar o menu; o Apply – utiliza os itens marcados para executar a função, sem fechar o menu. Permite, assim, continuar utilizando a função para outra entidade ou grupo de entidades. Equivale a pressionar o botão do meio do mouse na janela gráfica; o Reset – desmarca todas as entidades e retorna o menu e a janela gráfica ao estado em que se encontrava na última vez que pressionou Apply; o Cancel – cancela a função e fecha o menu; o Pick All – marca todas as entidades; o Help – carrega o sistema de ajuda com informações sobre a função que está sendo executada.
- 11. 4| ANSYS® ED 9.0 Programa de Educação Tutorial (PET) 1.4. Utilizando os botões do mouse As operações com os botões do mouse estão resumidas abaixo: • Botão esquerdo - marca ou desmarca a en ponteiro do mouse. Pressionar o botão e arrastar o mouse permite verificar o item que seria marcado antes de confirmar (soltando o botão). • Botão de rolagem - botão Apply do Picking menu • Botão direito - alterna entre os modos marcar e desmarcar Unpick do Picking menu 1.5. Hot Spots Hot spots são localizações que permitem selecionar entidades para realizar uma função. Por exemplo, quando há dois elementos adjacentes, o elemento que tem o Hot Spot mais próximo ao ponteiro do mouse. Para áreas, volumes e elementos, o Hot Spot é a localização do centróide. dois extremos. Se os Hot Spots for marcada, o programa apresentará o diálogo e Previous, podem-se verificar as entidades e confirmar qual delas através do botão Programa de Educação Tutorial (PET) – Engenharia Civil UFPR Utilizando os botões do mouse As operações com os botões do mouse estão resumidas abaixo: marca ou desmarca a entidade ou localização mais próxima ao ponteiro do mouse. Pressionar o botão e arrastar o mouse permite verificar o item que seria marcado antes de confirmar (soltando o botão). utiliza os itens marcados para executar a função icking menu. alterna entre os modos marcar e desmarcar. Equivale aos botões icking menu. Figura 4: Caixa de diálogo Multiple Entities são localizações que permitem selecionar entidades para realizar uma função. Por exemplo, quando há dois elementos adjacentes, o elemento marcado será aquele mais próximo ao ponteiro do mouse. Para áreas, volumes e elementos, o centróide. Linhas possuem três Hot Spots: o meio e o próximo aos pots de duas ou mais entidades são coincidentes e essa localização for marcada, o programa apresentará o diálogo Multiple Entities. Pressionando se verificar as entidades e confirmar qual delas através do botão Engenharia Civil UFPR tidade ou localização mais próxima ao ponteiro do mouse. Pressionar o botão e arrastar o mouse permite verificar o item que utiliza os itens marcados para executar a função. Equivale ao le aos botões Pick e são localizações que permitem selecionar entidades para realizar uma marcado será aquele mais próximo ao ponteiro do mouse. Para áreas, volumes e elementos, o : o meio e o próximo aos de duas ou mais entidades são coincidentes e essa localização . Pressionando os botões Next se verificar as entidades e confirmar qual delas através do botão “OK”.
- 12. Programa de Educação Tutorial (PET) 2. Utilizando o programa 2.1. Definições de pré-processo, solução e pós Durante o pré-processo do modelo, constrói linhas, áreas ou volumes. constantes, e a possível geração de uma malha. Aplicam-se condições de equilíbrio para a estrutura, aplicam que agirão sobre a estrutura e obtém visualização dos resultados, calculados pelo programa. 2.2. Operação padrão Capítulo 2 – Utilizando o programa Programa de Educação Tutorial (PET) – Engenharia Civil UFPR programa processo, solução e pós-processo processo do modelo, constrói-se a geometria do problema, criando linhas, áreas ou volumes. Também são definidos os materiais a serem ção de uma malha. se condições de equilíbrio para a estrutura, aplicam-se as cargas e momentos que agirão sobre a estrutura e obtém-se a solução. Durante o pós-processo visualização dos resultados, calculados pelo programa. Figura 5: Fluxograma de Análise Numérica Utilizando o programa 5 Engenharia Civil UFPR se a geometria do problema, criando em usados e suas as cargas e momentos processo ocorre a
- 14. Capítulo 3 – Utilizando o Help 7 Programa de Educação Tutorial (PET) – Engenharia Civil UFPR 3. Utilizando o Help O ANSYS possui um sistema de ajuda que contém todos os seus manuais de usuário. Podem-se obter informações sobre praticamente quaisquer componentes da interface gráfica e comando ou conceitos do ANSYS. O sistema de ajuda é acessado a partir do tópico Help no Utility Menu ou pressionando-se o botão Help nas janelas de diálogo. Pode-se utilizar a pasta Conteúdo, Índice, Pesquisar e Favoritos.
- 16. Programa de Educação Tutorial (PET) 4. Operação padrão 4.1. Introdução do título do problema a. No ANSYS Utility Menu b. Na nova janela que aparecer, digitar novo título “NOME DO PROBLEMA” e clicar em “OK”. 4.2. Alterando o nome dos arquivos a. No ANSYS Utility Menu b. Na nova janela que aparecer, digitar novo nome do arquivo “nome do arquivo”, e clicar em “OK”. 4.3. Início da análise Pretende-se escolher o tipo de análise a ser executada, visando filtrar comandos a serem apresentados na telas de entrada. O programa oferece análise estrutural ( térmica (Thermal), de fluidos (ANSYS exclusivas (FLOTRAN CFD). a. No ANSYS Main Menu b. Na nova janela que aparecer em “ opção desejada, e clicar em “ Capítulo 4 – Operação padrão Programa de Educação Tutorial (PET) – Engenharia Civil UFPR Operação padrão – Passo a Passo Introdução do título do problema Utility Menu, clicar em file e acessar a opção “Change Title Na nova janela que aparecer, digitar novo título “NOME DO PROBLEMA” e clicar Figura 6: Introduzindo o título do problema Alterando o nome dos arquivos Utility Menu, clicar em file e acessar a opção “Change Jobname Na nova janela que aparecer, digitar novo nome do arquivo “nome do arquivo”, e Figura 7: Alterando o nome de arquivos se escolher o tipo de análise a ser executada, visando filtrar comandos a serem apresentados na telas de entrada. O programa oferece análise estrutural ( ), de fluidos (ANSYS Fluid) e de estruturas que não são mutuamente Main Menu clicar em “Preferences”; Na nova janela que aparecer em “Discipline for filterind GUI Topics opção desejada, e clicar em “OK”. Operação padrão – Passo a Passo 9 Engenharia Civil UFPR Change Title...”; Na nova janela que aparecer, digitar novo título “NOME DO PROBLEMA” e clicar Change Jobname...”; Na nova janela que aparecer, digitar novo nome do arquivo “nome do arquivo”, e se escolher o tipo de análise a ser executada, visando filtrar comandos a serem apresentados na telas de entrada. O programa oferece análise estrutural (Structural), ) e de estruturas que não são mutuamente Discipline for filterind GUI Topics” selecionar a
- 17. 10| ANSYS® ED 9.0 Programa de Educação Tutorial (PET) 4.4. Elementos O programa possui diversos tipos de elementos, os utilizados durante o curso serão: • LINK 1 LINK é um elemento que pode ser utilizado na solução de uma grande variedade de problemas de engenharia. Dependendo da aplicação, o elemento poderá atua barra de treliça, um elemento de ligação bidimensional que pode ser submetido à tração e compressão na direção de seu eixo, com dois graus de liberdade por nó: translações na direção dos eixos coordenados x e y. Programa de Educação Tutorial (PET) – Engenharia Civil UFPR Figura 8: Definindo o tipo de análise O programa possui diversos tipos de elementos, os utilizados durante o curso serão: é um elemento que pode ser utilizado na solução de uma grande variedade de problemas de engenharia. Dependendo da aplicação, o elemento poderá atua barra de treliça, um elemento de ligação (link), uma mola etc. LINK 1 que pode ser submetido à tração e compressão na direção de seu eixo, com dois graus de liberdade por nó: translações na direção dos eixos coordenados x e y. Figura 9 - Elemento LINK 1 Opções de análise Engenharia Civil UFPR O programa possui diversos tipos de elementos, os utilizados durante o curso serão: é um elemento que pode ser utilizado na solução de uma grande variedade de problemas de engenharia. Dependendo da aplicação, o elemento poderá atuar como uma é um elemento que pode ser submetido à tração e compressão na direção de seu eixo, com dois graus de liberdade por nó: translações na direção dos eixos coordenados x e y. Opções de análise
- 18. Capítulo 4 – Operação padrão – Passo a Passo 11 Programa de Educação Tutorial (PET) – Engenharia Civil UFPR Características do elemento LINK 1: Nome na biblioteca do ANSYS ED 9.0: LINK 1; Nós: 2 (i - j); Graus de liberdade: 2 DOF – UX e UY, duas translações segundo os eixos x e y,respectivamente; Constantes geométricas: A1 = Área da seção transversal; A2 = ISTRN,deformação inicial dada por d/L, onde d é a diferença entre o comprimento do elemento L (como definido pelas localizações dos nós I e J) e o elemento não deformado. Propriedades dos materiais: comando MP, label, NSET, valor, onde label é: EX = Módulo de Elasticidade Longitudinal ou de Young: Exx; ALPX = Coeficiente de Dilatação Térmica; DENS = Massa específica; DAMP = Coeficiente de amortecimento. Restrições: Este elemento assume uma barra reta, carregada axialmente em seus extremos, de propriedades uniformes em todo seu comprimento; O comprimento do elemento deve ser positivo, portanto os nós I e J não podem ser coincidentes; O elemento é plano e deve estar no plano Oxy; A área da seção transversal não deve ser negativa; A temperatura é assumida com variação linear ao longo do comprimento da barra; A tensão é uniforme na barra, decorrente da função de interpolação dos deslocamentos; A deformação inicial é também utilizada no cálculo da matriz associada a stress stiffness, para a primeira iteração cumulativa. • LINK 8 LINK 8 é um elemento que pode ser bastante utilizado na solução de vários problemas da área de engenharia. Dependendo da aplicação, o elemento poderá atuar em modelagens de treliças, tração de cabos, links, etc. O LINK 8 é um elemento tridimensional que pode ser submetido à tração e compressão de forma uniaxial, com três graus de liberdade por nó: translações nas direções x,y e z. Figura 10: Elemento LINK 8
- 19. 12| ANSYS® ED 9.0 Programa de Educação Tutorial (PET) – Engenharia Civil UFPR Características do elemento LINK 8: Nome na biblioteca do ANSYS ED 9.0: LINK 8; Nós: 2 (i - j); Graus de liberdade: 3 DOF – UX, UY e UZ, três translações segundo os eixos x y e z,respectivamente; Constantes geométricas: A1 = Área da seção transversal; A2 = ISTRN,deformação inicial dada por d/L, onde d é a diferença entre o comprimento do elemento L (como definido pelas localizações dos nós I e J) e o elemento não deformado. Propriedades dos materiais: comando MP, label, NSET, valor, onde label é: EX = Módulo de Elasticidade Longitudinal ou de Young: Exx; ALPX = Coeficiente de Dilatação Térmica; DENS = Massa específica; DAMP = Coeficiente de amortecimento. Restrições: Este elemento assume uma barra reta, carregada axialmente em seus extremos, de propriedades uniformes em todo seu comprimento; O comprimento do elemento deve ser positivo, portanto os nós I e J não podem ser coincidentes; A área da seção transversal não deve ser negativa; A temperatura é assumida com variação linear ao longo do comprimento da barra; A tensão é uniforme na barra, decorrente da função de interpolação dos deslocamentos; A deformação inicial é também utilizada no cálculo da matriz associada a stress stiffness, para a primeira iteração cumulativa. • LINK 10 LINK 10 é um elemento tridimensional, não linear, com a possibilidade de atuar apenas na tração ou apenas na compressão. Com a opção de atuar apenas na tração, a rigidez é removida se o elemento é comprimido (simulando um cabo solto). A flexão não está incluída. Figura 11 - Elemento LINK 10
- 20. Capítulo 4 – Operação padrão – Passo a Passo 13 Programa de Educação Tutorial (PET) – Engenharia Civil UFPR Características do elemento LINK 10: Nome na biblioteca do ANSYS 9.0: LINK 10; Nós: 2 (i – j) Graus de liberdade: 3 DOF - UX, UY e UZ, três translações segundo os eixos x, y e z,respectivamente; KEYOPT (2) = 0 Sem rigidez associada ao cabo solto; 1 Pequena rigidez associada ao cabo solto para movimentos longitudinais; 2 Pequena rigidez associada ao cabo solto para movimentos longitudinais e perpendiculares (aplicáveis apenas com stress stiffening). KEYOPT (3) = 0 Opção de atuar com o cabo apenas na tração; 1 Opção de atuar como cabo apenas na compressão (folga). Constantes geométricas: R1 = área da seção transversal; R2 = ISTRN deformação inicial. Se ISTRN for KEYOPT (3) = 0, o cabo é inicialmente solto. Se ISTRN for positivo e LEYOPT (3) = 1, o cabo possui inicialmente uma folga. Propriedades dos materiais: Comando MP, label, NSET, valor onde label é: EX= Módulo de Elasticidade; ALPX = Coeficiente de Dilatação Térmica; DENS = Densidade. Restrições: Comprimento do elemento deve ser positivo; Área da seção transversal não deve ser negativa; Se ISTRN = 0.0, a rigidez do elemento é incluída no primeiro substep; O Procedimento de solução é o seguinte: a condição do elemento no início do primeiro subsetp é determinada pelo dado de entrada da deformação inicial. Se este valor é negativo, para a opção de cabo em tração ou positivo para a opção de folga da compressão, então a rigidez do elemento é adotada como nula para este substep. Se no final do substep STAT=2, é descartada a rigidez do elemento para o próximo passo. Se STAT=1, a rigidez do elemento é incluída no próximo passo. Se nenhum outro efeito está presente, a convergência ocorre caso o status não mude entre dois substeps consecutivos; O Elemento é não linear e requer uma solução iterativa. Substeps que não convergem não estão em equilíbrio; A deformação inicial é utilizada no cálculo da matriz associada a stress stiffness, para a primeira iteração cumulativa. Stress stiffening deve sempre ser usado na solução de problemas envolvendo cabos em suspensão visando à estabilidade numérica.
- 21. 14| ANSYS® ED 9.0 Programa de Educação Tutorial (PET) – Engenharia Civil UFPR • BEAM 3 BEAM 3 é um elemento uniaxial, bidimensional, linear com capacidades de atuar na tração, compressão e flexão. O elemento tem três graus de liberdade por nó, sendo elas, duas translações segundo os eixos x e y, e uma rotação em torno do eixo z. Figura 12: Elemento BEAM 3 Características do elemento BEAM 3: Nome na biblioteca do ANSYS 9.0: BEAM 3; Nós: 2 (i – j) Graus de liberdade: 3 DOF- UX, UY e UZ, duas translações segundo os eixos x, y e uma rotação ao redor do eixo z; KEYOPT (6) = 0 Não mostra como resultado a atuação das forças e momentos sobre o elemento; 1 Mostra a atuação de forças e momentos no sistema de coordenadas do elemento; KEYOPT (9) = N Usado para informar o número N de pontos intermediários entre os nós i e j que se solicitam os resultados (cabo); Constantes geométricas: R1 = Área da seção transversal A; R2 = Momento de Inércia Iz; R3 = Espessura na direção y; Propriedades dos materiais: Comando MP, label, NSET, valor onde label é: EX= Módulo de Elasticidade Longitudinal ou de Young: Exx; ALPX = Coeficiente de Dilatação Térmica; DENS = Densidade; G = Módulo de Elasticidade Transversal; Restrições: Comprimento do elemento deve ser positivo; Área da seção transversal não deve ser negativa.
- 22. Capítulo 4 – Operação padrão – Passo a Passo 15 Programa de Educação Tutorial (PET) – Engenharia Civil UFPR • BEAM 4 BEAM 4 é um elemento uniaxial, bidimensional, linear com capacidades de atuar na tração, compressão, torção e flexão. O elemento tem seis graus de liberdade por nó, sendo elas, três translações segundo os eixos x, y e z e três rotações em torno de tais eixos. Figura 13 - Elemento BEAM 4 Características do elemento BEAM 4: Nome na biblioteca do ANSYS 9.0: BEAM 4; Nós: 3 (i – j - k), sendo o nó k opcional; Graus de liberdade: 6 DOF - UX, UY, UZ, ROTX, ROTY e ROTZ, três translações segundo os eixos x, y e z, e três rotações ao redor dos eixos x,y e z,respectivamente; Constantes geométricas: R1 = Área da seção transversal A; R2 = Momento de Inércia Iz; R3 = Momento de Inércia Iy; R4 = Espessura na direção z; R5 = Espessura na direção y; R6 = ângulo θ de orientação. Figura 14: Seção Transversal
- 23. 16| ANSYS® ED 9.0 Programa de Educação Tutorial (PET) – Engenharia Civil UFPR Propriedades dos materiais: Comando MP, label, NSET, valor onde label é: EX= Módulo de Elasticidade Longitudinal ou de Young: Exx; ALPX = Coeficiente de Dilatação Térmica; DENS = Densidade; G = Módulo de Elasticidade Transversal. Restrições: Comprimento do elemento deve ser positivo; Área da seção transversal não deve ser negativa. • BEAM 44 BEAM 44 é um elemento uniaxial, tridimensional, linear com capacidades de atuar na tração, compressão, torção e flexão. Este elemento permite uma seção não necessariamente simétrica, diferentes na seção inicial e final do elemento, permitindo ainda que o nó final tenha um trecho onde pode ser aplicado offset. Se estes efeitos não são necessários, o elemento BEAM 4 deve ser utilizado. Está incluída a capacidade de resolver problemas com stress stiffening. Deformações devido ao cisalhamento e fundação elástica são efeitos também disponíveis neste elemento. Figura 15 - Elemento BEAM 44 Características do elemento BEAM 44: Nome na biblioteca do ANSYS 9.0: BEAM 44; Nós: 3 (i – j - k),sendo o nó k opcional; Graus de liberdade: 6 DOF - UX, UY, UZ, ROTX, ROTY e ROTZ, três translações segundo os eixos x, y e z e três rotações ao redor dos eixos x,y e z,respectivamente; KEYOPT (7) = 1 Libera rotação em torno de z para o nó I; 10 Libera rotação em torno de y para o nó I; 100 Libera rotação em torno de x para o nó I; 1000 Libera translação na direção de z para o nó I; 10000 Libera translação na direção de y para o nó I;
- 24. Capítulo 4 – Operação padrão – Passo a Passo 17 Programa de Educação Tutorial (PET) – Engenharia Civil UFPR 100000 Libera a translação na direção de x para o nó I. KEYOPT (8) = Idem ao anterior, para o nó J; KEYOPT (9) = N Usado para informar o número N de pontos intermediários entre os nós i e j que se solicitam os resultados; Propriedades dos materiais: Comando MP, label, NSET, valor onde label é: EX= Módulo de Elasticidade Longitudinal ou de Young: Exx; ALPX = Coeficiente de Dilatação Térmica; DENS = Densidade; G = Módulo de Elasticidade Transversal. Restrições: O elemento não deve ter comprimento, área ou momento de inércia nulo. • SHELL 63 ( Shell Eslastic 4node 63 ) O elemento tem seis graus de liberdade por nó, sendo elas, três translações segundo os eixos x, y e z e três rotações em torno de tais eixos. Figura 16: Elemento SHELL 63 Características do elemento Shell 63: Nome na biblioteca do ANSYS 9.0: SHELL 63; Nós: 4 (i – j – k – l) Graus de liberdade: 6 DOF- UX, UY, UZ, ROTX, ROTY e ROTZ. Propriedades dos materiais: Comando MP, label, NSET, valor onde label é: EX= Módulo de Elasticidade; ALPX = Coeficiente de Dilatação Térmica; DENS = Densidade; G = Módulo de Elasticidade Transversal. Restrições: Não são permitidos elementos de área nula.
- 25. 18| ANSYS® ED 9.0 Programa de Educação Tutorial (PET) • SHELL 93 O elemento tem seis graus de liberdade por nó, sendo elas, três translações segundo os eixos x, y e z e três rotações em torno de tais eixos. Características do elemento Nome na biblioteca do ANSYS 9.0: Nós: 8 (i – j – k – l – m Graus de liberdade: 6 DOF Propriedades dos materiais: Comando EX= Módulo de Elasticidade; ALPX = Coeficiente de Dilatação Térmica; DENS = Densidade; G = Módulo de Elasticidade Transversal. Restrições: Não são permitidos elementos de área nula. A variação térmica transversal é dada como linear tanto através d quanto em sua superfície. 4.4.1. Definição do elemento Para escolher o elemento a ser utilizado na análise segue a. Dentro do “Preprocessor b. Dentro do “Element Type c. Na nova janela que abrir, clicar em “ d. Outra janela se abrirá então no “ elemento desejado, e clicar em Por exemplo, no caso da utilização do elemento Programa de Educação Tutorial (PET) – Engenharia Civil UFPR O elemento tem seis graus de liberdade por nó, sendo elas, três translações segundo os eixos x, y e z e três rotações em torno de tais eixos. Figura 17: Elemento SHELL 93 Características do elemento Shell 93: Nome na biblioteca do ANSYS 9.0: SHELL 63; m – n – o – p ) 6 DOF- UX, UY, UZ, ROTX, ROTY e ROTZ. Propriedades dos materiais: Comando MP, label, NSET, valor onde label = Módulo de Elasticidade; = Coeficiente de Dilatação Térmica; = Densidade; = Módulo de Elasticidade Transversal. Não são permitidos elementos de área nula. A variação térmica transversal é dada como linear tanto através d quanto em sua superfície. 4.4.1. Definição do elemento Para escolher o elemento a ser utilizado na análise segue-se os seguintes passos: Preprocessor”, selecionar “Element Type”; Element Type”, selecionar “Add/Edit/Delete”; Na nova janela que abrir, clicar em “Add” para selecionar um novo elemento. Outra janela se abrirá então no “Library of Element Types elemento desejado, e clicar em “OK”. Por exemplo, no caso da utilização do elemento Link 2D spar 1: Engenharia Civil UFPR O elemento tem seis graus de liberdade por nó, sendo elas, três translações segundo label é: A variação térmica transversal é dada como linear tanto através do elemento se os seguintes passos: ” para selecionar um novo elemento. Library of Element Types” selecionar o
- 26. Programa de Educação Tutorial (PET) Figura 18 4.4.2. Definição das constantes geométricas Neste item informa-se ao programa as constantes geométricas como a espessura do elemento, área da seção transversal, entre outr a. Dentro do “Preprocessor b. Dentro do “Real Constants c. Na nova janela que abrir, clicar em “ d. Uma nova janela que em “Choose element type e. A janela “Real Constants Set Number 1, for LINK 1 as constantes que se pede, no exemplo do elemen i. Real Constant Set N.o ii. Cross f. Clicar em “Apply g. Estes passos devem ser seguidos para quantos elementos tiver, para finalizar clicar em “OK Figura 19: Exemplo de definição das constantes Capítulo 4 – Operação padrão Programa de Educação Tutorial (PET) – Engenharia Civil UFPR 18: Exemplo de utilização do elemento Link 2D spar 1 4.4.2. Definição das constantes geométricas se ao programa as constantes geométricas como a espessura do elemento, área da seção transversal, entre outros. Para isso segue-se os seguintes passos: Preprocessor”, selecionar “Real Constants”; Real Constants”, selecionar “Add/Edit/Delete”; Na nova janela que abrir, clicar em “Add...” para adicionar novas constantes; Uma nova janela que se abrirá então deve-se selecionar o tipo de elemento Choose element type”, por exemplo o elemento LINK 1 e clicar em Real Constants Set Number 1, for LINK 1” irá aparecer. Deve as constantes que se pede, no exemplo do elemento LINK 1: Real Constant Set N.o = 1 Cross-sectional Area = 0.05 Apply”; Estes passos devem ser seguidos para quantos elementos tiver, para finalizar OK”. Exemplo de definição das constantes geométricas do elemento LINK 1 Operação padrão – Passo a Passo 19 Engenharia Civil UFPR se ao programa as constantes geométricas como a espessura do se os seguintes passos: ...” para adicionar novas constantes; se selecionar o tipo de elemento e clicar em “OK”; ” irá aparecer. Deve-se inserir Estes passos devem ser seguidos para quantos elementos tiver, para finalizar geométricas do elemento LINK 1
- 27. 20| ANSYS® ED 9.0 Programa de Educação Tutorial (PET) 4.4.3. Definição das propriedades do material Neste item informa- como o módulo de elasticidade, o coeficiente de Poisson, a. Dentro do “Pr b. Dentro do “Material Propos c. Na nova janela que abrir, para o “ “Material Models Available necessário. Por exemplo, no caso do elemento “Structural>Linear>Elastic>Isotropic” Elasticidade do material) e o “ fechar a janela “ Figura 20: Exemplo de definição das propriedades do material do elemento LINK 1 4.5. Geometrias Há varias maneiras de se criar a geometria do problema a ser em problemas com nós e elemen 4.5.1. Geometria com nós e elementos • Numerando nós e elementos No ANSYS Utility Menu a. Na nova janela que aparecer, NODE -> b. Clicar em “OK Programa de Educação Tutorial (PET) – Engenharia Civil UFPR 4.4.3. Definição das propriedades do material se ao programa propriedades específicas do material utilizado, de elasticidade, o coeficiente de Poisson, a densidade, entre outros. Preprocessor”, selecionar “Material Props”; Material Propos”, selecionar “Material Models”; Na nova janela que abrir, para o “Material Model Number 1 Material Models Available” preencher as propriedades de acordo com o necessário. Por exemplo, no caso do elemento LINK 1, seria selecionado: Structural>Linear>Elastic>Isotropic”, e então preenchido o “ Elasticidade do material) e o “PRXY” (coeficiente de Poisson), fechar a janela “Define Material Model Behavior”. Exemplo de definição das propriedades do material do elemento LINK 1 Há varias maneiras de se criar a geometria do problema a ser estudado. Pode em problemas com nós e elementos, e problemas com geometrias. 4.5.1. Geometria com nós e elementos nós e elementos Utility Menu clicar em “PlotCtrls” e acessar a opção “Numbering Na nova janela que aparecer, selecionar: Node Numbers - ON Elem/Attrib numbering - Element Numbers OK”. Engenharia Civil UFPR do material utilizado, a densidade, entre outros. Material Model Number 1”, no quadro ” preencher as propriedades de acordo com o , seria selecionado: , e então preenchido o “EX” (Módulo de ), clicar em “OK” e Exemplo de definição das propriedades do material do elemento LINK 1 estudado. Pode-se dividir Numbering”.
- 28. Programa de Educação Tutorial (PET) • Criando nós por coordenadas Pode-se desenhar a geometria do problema fornecendo as coordenadas dos nós. a. Dentro de “Preprocessor CS”; b. Na nova janela que abrir, inserir um “NODE Node Number trabalhando com um modelo 2D, utiliza c. Por exemplo: i. ii. d. Clicar em “Ap e. Após aplicar todos os nós clicar em ” Capítulo 4 – Operação padrão Programa de Educação Tutorial (PET) – Engenharia Civil UFPR Figura 21: Numerando nós e elementos Criando nós por coordenadas se desenhar a geometria do problema fornecendo as coordenadas dos nós. Preprocessor” selecionar “Modeling”, “Create”, “Nodes Na nova janela que abrir, inserir um número para o nó que será criado em NODE Node Number” e as coordenadas X, Y e Z (no caso de se estar trabalhando com um modelo 2D, utiliza-se apenas as coordenas X e Y); Por exemplo: i. NODE Node Number: 1 ii. X, Y e Z Locations in active CS: X = 0 Y = 0 pply”; Após aplicar todos os nós clicar em ”OK”. Figura 22: Criando nós por coordenadas Operação padrão – Passo a Passo 21 Engenharia Civil UFPR se desenhar a geometria do problema fornecendo as coordenadas dos nós. Nodes”, “In Active para o nó que será criado em no caso de se estar se apenas as coordenas X e Y);
- 29. 22| ANSYS® ED 9.0 Programa de Educação Tutorial (PET) • Criando nós entre nós pré Com esta ferramenta podemos criar nós entre nós que já existiam. a. Dentro de “ Between Nodes b. Na nova janela que abrir, apontar os nós extremos, anteriormente criados, e clicar em “OK c. Uma nova janela se abrirá. Então determinar, criados entre os nós selecionados), clicar em “ Figura • Criando nós pelo comando de geração Há a possibilidade se de criar nós copiando a. Dentro de “Preprocessor b. Na nova janela, clicar em “ c. Na nova janela “ i. ITIME ii. DZ = X (I iii. NINC Programa de Educação Tutorial (PET) – Engenharia Civil UFPR ós pré existentes Com esta ferramenta podemos criar nós entre nós que já existiam. Dentro de “Preprocessor” selecionar “Modeling”, “Criate Between Nodes”; Na nova janela que abrir, apontar os nós extremos, anteriormente criados, e OK”; Uma nova janela se abrirá. Então determinar, NFILL (Número de nós a serem criados entre os nós selecionados), clicar em “OK” e os nós serão criados. Figura 23: Criando nós entre nós pré existentes Criando nós pelo comando de geração Há a possibilidade se de criar nós copiando-os de um pré existente. Preprocessor” selecionar “Modeling”, “Copy”, ”Nodes janela, clicar em “PICK ALL”; Na nova janela “Copy nodes” [NGEN], determinar: ITIME = X (Número total de cópias, incluindo o modelo); = X (Incremento na coordenadas Z); NINC = X (Incremento no número do nó); Engenharia Civil UFPR Criate”, “Nodes”, “Fill Na nova janela que abrir, apontar os nós extremos, anteriormente criados, e (Número de nós a serem ” e os nós serão criados. Nodes”, “Copy”; pias, incluindo o modelo);
- 30. Programa de Educação Tutorial (PET) Figura • Selecionando propriedades a serem atribuídas ao elemento Quando se está trabalhando com dois ou mais tip na malha devemos selecionar quais das propriedades e das geometrias já fornecidas ser inseridas nos elementos a ser a. Dentro de “ “Elements Attributes b. Na nova janela que abrir preencher. Figura 25: Selecionando propriedades a serem Capítulo 4 – Operação padrão Programa de Educação Tutorial (PET) – Engenharia Civil UFPR Figura 24: Criando nós pelo comando de geração Selecionando propriedades a serem atribuídas ao elemento trabalhando com dois ou mais tipos de elementos, antes de inser na malha devemos selecionar quais das propriedades e das geometrias já fornecidas ser inseridas nos elementos a serem criados. Dentro de “Preprocessor” selecionar “Modeling”, “Create Elements Attributes”; Na nova janela que abrir preencher. Selecionando propriedades a serem atribuídas a elementos Operação padrão – Passo a Passo 23 Engenharia Civil UFPR os de elementos, antes de inseri-los na malha devemos selecionar quais das propriedades e das geometrias já fornecidas devem Create”, “Elements”,
- 31. 24| ANSYS® ED 9.0 Programa de Educação Tutorial (PET) • Criando elemento entre nós a. Dentro do “Preprocessor Numbered”, “ b. Na nova janela que abrir, apontar os nós que se deseja aplicar clicar em “Apply c. Continuar a criar os elementos com as propriedades selecionadas desejar criar outros elementos com propriedades diferentes daquelas selecionadas, basta retornar e seguir criando os demais elementos necessários a es • Criando elementos pelo comando de geração Há a possibilidade se de criar elementos copiando a. Dentro de “Preprocessor Numbered”; b. Na nova janela, clicar em “ preexistentes); c. Na nova janela [EGEN], que copia os elementos, numerando i. ITIME ii. NINC Programa de Educação Tutorial (PET) – Engenharia Civil UFPR Criando elemento entre nós Preprocessor” selecionar “Modeling”, “Create”, “ “Thru Nodes”; Na nova janela que abrir, apontar os nós que se deseja aplicar Apply”. a criar os elementos com as propriedades selecionadas desejar criar outros elementos com propriedades diferentes daquelas selecionadas, basta retornar e fazer as modificações necessárias. seguir criando os demais elementos necessários a estrutura. Figura 26: Criando elemento entre nós Criando elementos pelo comando de geração Há a possibilidade se de criar elementos copiando-os de um pré existente. Preprocessor” selecionar “Modeling”, “Copy”, “ Na nova janela, clicar em “Pick All” (que seleciona todos os elementos preexistentes); Na nova janela [EGEN], que copia os elementos, numerando-os: ITIME = X (Número total de cópias, incluindo o modelo); NINC = X (Incremento no número do nó). Engenharia Civil UFPR ”, “Elements”, “Auto Na nova janela que abrir, apontar os nós que se deseja aplicar o elemento e a criar os elementos com as propriedades selecionadas. Ao se desejar criar outros elementos com propriedades diferentes daquelas fazer as modificações necessárias. E então, os de um pré existente. ”, “Elements”, “Auto ” (que seleciona todos os elementos os: = X (Número total de cópias, incluindo o modelo);
- 32. Programa de Educação Tutorial (PET) Figura 4.5.2. Geometria • Numerando áreas, linhas e a. No ANSYS Utility Menu b. Na nova janela que aparecer, i. Keypoints ii. Lines iii. Area c. Clicar em “OK Figura Capítulo 4 – Operação padrão Programa de Educação Tutorial (PET) – Engenharia Civil UFPR Figura 27: Criando elementos pelo comando de geração Numerando áreas, linhas e keypoints Utility Menu clicar em “PlotCtsls” e acessar a opção “ Na nova janela que aparecer, selecionar: Keypoints - ON Lines - ON - ON OK”. Figura 28: Numerando áreas, linhas e keypoints Operação padrão – Passo a Passo 25 Engenharia Civil UFPR ” e acessar a opção “Numbering” ;
- 33. 26| ANSYS® ED 9.0 Programa de Educação Tutorial (PET) • Criando keypoints por coordenadas Com esta opção podemos criar um keypoints na malha, ligamo-los por linhas e ativamos a ferramenta que gera a área solida. a. Dentro do “Preprocessor Active CS”; b. Na nova janela que abrir, inserir um número para o em “NPT” e as coordenadas X e Y; c. Clicar em “Apply • Criando linhas entre Depois de se criar os keypoints a. Dentro do “Preprocessor “Straight Line b. Na nova janela que abrir, para criar as linhas, apontar para os desejados e clicar em “Apply”, ao finalizar clicar em “ • Criando áreas Nesta ferramenta pode keypoints, linhas, entre outros. Ou pode outros polígonos (Polygon) apenas fornecendo suas dimensões o Criando áreas ligando keypoints a. Dentro do “Preprocessor “Through KPs”; b. Na nova janela que abrir, apontar para todos os menor número e retornando a ele, por exemplo, 1,2,3,4,5,1, e clicar em “ Programa de Educação Tutorial (PET) – Engenharia Civil UFPR por coordenadas Com esta opção podemos criar uma geometria sólida, primeiramente definimos os los por linhas e ativamos a ferramenta que gera a área solida. Preprocessor” selecionar “Modeling”, “Create”, “ Na nova janela que abrir, inserir um número para o keypoint ” e as coordenadas X e Y; Apply” e ao finalizar todos os keypoints, clicar em “ Criando linhas entre keypoints keypoints na mala, devemos ligá-los entre linhas. Preprocessor” selecionar “Modeling”, “Create”, “ Straight Line”; Na nova janela que abrir, para criar as linhas, apontar para os desejados e clicar em “Apply”, ao finalizar clicar em “OK”. Nesta ferramenta pode-se criar uma área arbitrariamente (Arbitrary , linhas, entre outros. Ou pode-se criar retângulos (Rectangle), círculos ( ) apenas fornecendo suas dimensões. ligando keypoints Preprocessor” selecionar “Modeling”, “Create”, “Area Na nova janela que abrir, apontar para todos os keypoints, começando pelo de mero e retornando a ele, por exemplo, 1,2,3,4,5,1, e clicar em “ Figura 29: Criando áreas ligando keypoints Engenharia Civil UFPR lida, primeiramente definimos os los por linhas e ativamos a ferramenta que gera a área solida. ”, “Keypoints”, “In keypoint que será criado clicar em “OK”. los entre linhas. ”, “Lines”, “Lines”, Na nova janela que abrir, para criar as linhas, apontar para os keypoints Arbitrary), ligando ), círculos (Circle) e Area”, “Arbitrary”, , começando pelo de mero e retornando a ele, por exemplo, 1,2,3,4,5,1, e clicar em “OK”.
- 34. Programa de Educação Tutorial (PET) o Criando um retângulo por suas dimens Dentro do “Preprocessor três opções: By 2 Corners Figura Sendo: WP X – coordenada X do vértice inferior esquerdo; WP Y – coordenada Y do vértice inferior esquerdo; Width – dimensão da base da figura Height – dimensão da altura da figura By Centr & Corner Figura Capítulo 4 – Operação padrão Programa de Educação Tutorial (PET) – Engenharia Civil UFPR Criando um retângulo por suas dimensões Preprocessor” selecionar “Modeling”, “Create”, “Area”, “ Figura 30: Criando retângulo com a opção By 2 Corners coordenada X do vértice inferior esquerdo; coordenada Y do vértice inferior esquerdo; dimensão da base da figura (eixo x); dimensão da altura da figura (eixo y). r & Corner Figura 31: Criando retângulo com a opção Centr & Corner Operação padrão – Passo a Passo 27 Engenharia Civil UFPR ”, “Rectangle”, há
- 35. 28| ANSYS® ED 9.0 Programa de Educação Tutorial (PET) Sendo: WP X – coordenada X do centro da figura; WP Y – coordenada Y do centro da figura; Width – dimensão da base da figura Height – dimensão da altura da figura (eixo y). By Dimensions Figura Nesta opção é necessário fornecer as coordenadas dos pontos de uma das diagonais do retângulo. o Criando um círculo por suas dimensões Dentro do “Preprocessor opções: Solid Circle Permite a criação de um círculo sólido, ao serem fornecidas as coordenadas do seu centro e o raio. Figura Programa de Educação Tutorial (PET) – Engenharia Civil UFPR coordenada X do centro da figura; coordenada Y do centro da figura; dimensão da base da figura (eixo x); dimensão da altura da figura (eixo y). Figura 32: Criando retângulo com a opção By Dimensions Nesta opção é necessário fornecer as coordenadas dos pontos de uma das diagonais por suas dimensões Preprocessor” selecionar “Modeling”, “Create”, “Area”, “ Permite a criação de um círculo sólido, ao serem fornecidas as coordenadas do seu Figura 33: Criando círculo com a opção Solid Circle Engenharia Civil UFPR Nesta opção é necessário fornecer as coordenadas dos pontos de uma das diagonais ”, “Circle”, há cinco Permite a criação de um círculo sólido, ao serem fornecidas as coordenadas do seu
- 36. Programa de Educação Tutorial (PET) Annulus Permite a criação de um anel ao serem fornecidas as coordenadas do seu centro e os raios (maior e menor). Figura Partial Annulus Permite a criação de parte de um anel ao serem fornecidas as coordenadas do centro do anel, os raios (maior e menor) e as dimensões do cortes. Figura Capítulo 4 – Operação padrão Programa de Educação Tutorial (PET) – Engenharia Civil UFPR Permite a criação de um anel ao serem fornecidas as coordenadas do seu centro e os Figura 34: Criando círculo com a opção Annular Permite a criação de parte de um anel ao serem fornecidas as coordenadas do centro do anel, os raios (maior e menor) e as dimensões do cortes. Figura 35: Criando círculo com a opção Partial Annulus Operação padrão – Passo a Passo 29 Engenharia Civil UFPR Permite a criação de um anel ao serem fornecidas as coordenadas do seu centro e os Permite a criação de parte de um anel ao serem fornecidas as coordenadas do centro
- 37. 30| ANSYS® ED 9.0 Programa de Educação Tutorial (PET) By End Points Permite a criação de um círculo sólido ao serem fornecidas quatro coordenadas. Figura By Dimensions Permite a criação de um setor circular ou de um pedaço de um anel ao serem fornecidas as dimensões do raio maior e valor da angulação. Figura o Subtraindo áreas a. Dentro do “ “Subtract”, “Areas b. No caso de querer subtrair a área 2 da á apontar a área 1 e clicar em “ Programa de Educação Tutorial (PET) – Engenharia Civil UFPR criação de um círculo sólido ao serem fornecidas quatro coordenadas. Figura 36: Criando círculo com a opção By End Points Permite a criação de um setor circular ou de um pedaço de um anel ao serem do raio maior e menor (se existir, caso contrario coloca Figura 37: Criando círculo com a opção By Dimensions Dentro do “Preprocessor” selecionar “Modeling”, “Operate Areas”; de querer subtrair a área 2 da área 1 por exemplo, na nova janela tar a área 1 e clicar em “Apply”, apontar área 2 e clicar em “ Engenharia Civil UFPR criação de um círculo sólido ao serem fornecidas quatro coordenadas. Permite a criação de um setor circular ou de um pedaço de um anel ao serem menor (se existir, caso contrario coloca-se zero), e o Operate”, “Booleans”, rea 1 por exemplo, na nova janela ”, apontar área 2 e clicar em “OK”.
- 38. Programa de Educação Tutorial (PET) o Criando volumes Para a criação de volumes também há a possibilid bloco, um cilindro, um prisma, entre outros. Segue detalhado o processo para se obter um cilindro, como exemplo. a. Dentro do “ “Cilynder”, “Solid Cilynder b. Na nova janela que abrir, inserir: i. WPX ii. WPY iii. Radius iv. Depth 4.6. Condições de contorno 4.6.1. Aplicando apoio em nós a. Dentro do “Preprocessor “Displacement”, “On Nodes b. Na nova janela que abrir apontar o nó que se deseja fixar o c. Outra janela ira aparecer então a opção desejada dentre as listadas abaixo ALL DOF – UX – restringir o movimento do nó na direção do eixo x UY – restringir o movimento do nó na direção do eixo y d. Clicar em “OK” após finalizar 4.6.2. Aplicando forças em nós a. Dentro do “Preprocessor “Force/Moment”, “On Nodes b. Apontar o nó que se deseja aplicar a força e clicar em “ c. Na nova janela inserir: i. Direction of forca/mom ii. VALUE Force /moment value negativo. d. Clicar em “OK”. Capítulo 4 – Operação padrão Programa de Educação Tutorial (PET) – Engenharia Civil UFPR Para a criação de volumes também há a possibilidade de criar arbitrariamente bloco, um cilindro, um prisma, entre outros. Segue detalhado o processo para se obter um Dentro do “Preprocessor” selecionar “Modeling”, “Create Solid Cilynder”; janela que abrir, inserir: - coordenada X do centro da base; Y - coordenada Y do centro da base; Radius - raio da base; Depth - altura do cilindro. 4.6. Condições de contorno 4.6.1. Aplicando apoio em nós Preprocessor” selecionar “Loads”, “Define Loads”, “Apply On Nodes”; Na nova janela que abrir apontar o nó que se deseja fixar o apoio e clicar em “ Outra janela ira aparecer então deve-se selecionar no campo “DOFs to be constrained dentre as listadas abaixo e clicar em “Apply”: – restringir o movimento do nó em todas as direções restringir o movimento do nó na direção do eixo x restringir o movimento do nó na direção do eixo y ” após finalizar a aplicação de todos os apoios. 4.6.2. Aplicando forças em nós Preprocessor” selecionar “Loads”, “Define Loads” , “Apply On Nodes”; Apontar o nó que se deseja aplicar a força e clicar em “Apply”; inserir: Direction of forca/mom - direção em que a força está atuando (FX / FY / FZ) Force /moment value – valor da força, indicando o sinal de positivo ou Figura 38: Aplicando uma força em um nó Operação padrão – Passo a Passo 31 Engenharia Civil UFPR ade de criar arbitrariamente um bloco, um cilindro, um prisma, entre outros. Segue detalhado o processo para se obter um Create”, “Volumes”, Apply”, “Sructural”, apoio e clicar em “Apply”; DOFs to be constrained” restringir o movimento do nó em todas as direções restringir o movimento do nó na direção do eixo x Apply”, “Structural”, atuando (FX / FY / FZ) valor da força, indicando o sinal de positivo ou
- 39. 32| ANSYS® ED 9.0 Programa de Educação Tutorial (PET) e. Dentro do “Preprocessor gravar o primeiro STEP f. Na janela inserir: i. LSNUN Load step file number n g. Clicar em “OK”; h. Dentro do “Preprocessor Data”, “All Forces” , “ i. Clicar em “OK”. 4.6.3. Aplicando peso próprio a. Dentro do “Preprocessor “Inertia”, “Gravity”, “Global b. Na nova janela [ACEL] inserir: i. ACELY - valor do peso Observação: para aplicar o peso próprio agindo no sentindo contrário ao eixo y, usa sinal positivo. 4.6.4. Aplicando carga distribuída sobre a. Dentro do “Preprocessor “Pressure”, “On Areas b. Apontar a área e clicar em “ c. Na nova janela inserir o v i. VALUE - valor ii. LKEY d. Clicar em “OK”. 4.6.5. Aplicando a força simetricamente na área a. Dentro do “Preprocessor “Displacement”, “Symmetry B.C.” b. Na nova janela que abrir apontar as linhas extremas da Programa de Educação Tutorial (PET) – Engenharia Civil UFPR Preprocessor” selecionar “Loads”, “Load Step Opts”, “Write LS File STEP de cargas; LSNUN Load step file number n – número para o primeiro STEP Figura 39: Gravando Step de cargas Preprocessor” selecionar “Loads”, “Define Loads”, “Delete ” , “On All Nodes”; .6.3. Aplicando peso próprio Preprocessor” selecionar “Loads”, “Define Loads”, “Apply “Global”; nova janela [ACEL] inserir: valor do peso. : para aplicar o peso próprio agindo no sentindo contrário ao eixo y, usa 4.6.4. Aplicando carga distribuída sobre uma área Preprocessor” selecionar “Loads”, “Define Loads”, “Apply On Areas”; rea e clicar em “OK”; Na nova janela inserir o valor da carga a ser distribuída na área: valor 6.5. Aplicando a força simetricamente na área Preprocessor” selecionar “Loads”, “Define Loads”, “Apply Symmetry B.C.”, “On lines”; Na nova janela que abrir apontar as linhas extremas da área e clicar em “ Engenharia Civil UFPR Write LS File” para STEP de carga Delete”, “All Load Apply”, “Structural”, : para aplicar o peso próprio agindo no sentindo contrário ao eixo y, usa-se Apply”, “Structural”, Apply”, “Structural”, e clicar em “OK”.
- 40. Capítulo 4 – Operação padrão – Passo a Passo 33 Programa de Educação Tutorial (PET) – Engenharia Civil UFPR 4.7. Geração de malhas Antes de gerar uma malha em um modelo, até mesmo antes da criação do modelo, é importante pensar qual é a malha apropriada, a malha livre (free) ou mapeada (maped). A malha livre não tem nenhuma restrição em termos de forma do elemento e não tem nenhum padrão de geração de malha. A malha mapeada tem restrições tanto na forma do elemento quanto ao padrão de geração de malha. Figura 40: Geração de malhas Quando é gerada uma malha mapeada em uma área pode-se usar tanto elementos quadrangulares quanto triangulares, enquanto um volume com o mesmo tipo de malha pode usar somente elementos hexagonais. Uma malha mapeada tem sua distribuição de malhas normalmente regular e em linhas retas. Se você quiser utilizar esse tipo de malha deve conceber um modelo que respeite todos os critérios. • Gerar malha por área a. Dentro do “Preprocessor” selecionar “Meshing”, “Mesh”, “Area”, “Free +”; b. Na nova janela apontar a área desejada ; c. Clicar em “OK”. • Refinando a malha por keypoints a. Dentro do “Preprocessor”, “Meshing”, “Modify Mesh”, “Refine Mesh”, “at Keypoints”; b. Apontar o keypoint desejado; c. Na nova janela selecionar “LEVEL of refinement”, fornecer o nível desejado e clicar em “OK”. 4.8. Solução • Primeira opção a. No ANSYS Main Menu dentro do “Solution” clicar em “Solve”, “From LS Files” para resolver lendo os dados dos arquivos LS; b. Na nova janela “Solve Load Step Files” inserir: i. LSMIN 1 ii. LSMAX 2 iii. LSINC 1 c. Clicar em “OK”.
- 41. 34| ANSYS® ED 9.0 Programa de Educação Tutorial (PET) • Segunda opção a. No ANSYS Main Menu b. Na janela “Information: Solution is done 4.9. Análise dos resultados Uma das ferramentas do software é o pó apresentam os resultados do problema 4.9.1. Gerando resultados do carregamento Quando é feito o uso de mais de um S separadamente. a. No ANSYS Main Menu no caso do primeiro b. Então, ainda dentro do “General Postproc” clicar em “Element Table”. “ Table”, “Add”; c. Na nova janela, definir: i. LAB - FX ii. Item, comp d. Clicar em “OK e. Após, verificar a listagem da tabela e clicar em “ Figura 4.9.2. Visualizando a deformação da estrutura a. No ANSYS Main Menu dentro do “ Shape” para visualizar a configuração deformada da estrutura; b. Na janela “Plot Deformed Shape Programa de Educação Tutorial (PET) – Engenharia Civil UFPR ANSYS Main Menu dentro do “Solution” clicar em “Solve”, “ Information: Solution is done” clicar em “Close”. 4.9. Análise dos resultados s ferramentas do software é o pós-processo, no qual são gerados m os resultados do problema proposto ao programa. 4.9.1. Gerando resultados do carregamento do é feito o uso de mais de um Step de carga faremos a geração de resultados ANSYS Main Menu dentro do “General Postproc”, clicar em “ caso do primeiro Step clicar em “First Set”; Então, ainda dentro do “General Postproc” clicar em “Element Table”. “ ”; Na nova janela, definir: FX comp By sequence number SMISC SMISC, 1 OK” (Define itens adicionais para a tabela de resultados) verificar a listagem da tabela e clicar em “Close”. Figura 41: Gerando resultados do carregamento 4.9.2. Visualizando a deformação da estrutura dentro do “General Postproc” clicar em “Plot Results”, “ ” para visualizar a configuração deformada da estrutura; Plot Deformed Shape”, selecionar a opção “Def+undeformed” e clicar em “ Engenharia Civil UFPR ”, “Current LS”; são gerados gráficos que tep de carga faremos a geração de resultados clicar em “Read Results”, Então, ainda dentro do “General Postproc” clicar em “Element Table”. “Define ” (Define itens adicionais para a tabela de resultados); ” clicar em “Plot Results”, “Deformed ” e clicar em “OK”.
- 42. Programa de Educação Tutorial (PET) 4.9.3. Gerando resultados do elemento a. No ANSYS Main Menu dentro do “ Plot”, “Line Elem Res” para plotar os resultados do elemento; b. Na janela “Plot Line - Element Results i. LABI - FX ii. LABJ - FX c. Clicar em “OK”. Os resultados aparecerão em uma escala de cores. Figura 4.9.4. Gerando resultados dos deslocamentos dos nós a. No ANSYS Main Menu dentro do “ Solution” ; b. Inserir na janela que abrir: i. Item, comp - DOF solution c. Clicar em “OK”; d. No ANSYS Main Menu dentro do “ Solution” para listar as reações nodais; e. Inserir na janela que abrir: i. Lab - All Struc Forc F f. Clicar em “OK”. 4.9.5. Gerando Resultados das reações a. No ANSYS Main Menu dentro do “ Solution” ; b. Inserir na janela que abrir: i. Lab - All Struc Forc F c. Clicar em “OK”. Capítulo 4 – Operação padrão Programa de Educação Tutorial (PET) – Engenharia Civil UFPR 4.9.3. Gerando resultados do elemento dentro do “General Postproc” clicar em “Plot Re ” para plotar os resultados do elemento; Element Results”, selecionar: Os resultados aparecerão em uma escala de cores. Figura 42: Caixa de diálogo Plot Line - Element Results 4.9.4. Gerando resultados dos deslocamentos dos nós dentro do “General Postproc” clicar em “List Results Inserir na janela que abrir: DOF solution - All U’s UCOMP dentro do “General Postproc” clicar em “List Results ” para listar as reações nodais; Inserir na janela que abrir: All Struc Forc F 4.9.5. Gerando Resultados das reações nodais dentro do “General Postproc” clicar em “List Results Inserir na janela que abrir: All Struc Forc F Operação padrão – Passo a Passo 35 Engenharia Civil UFPR Plot Results”, “Contour List Results”, “Nodal List Results”, “Reaction List Results”, “Reaction
- 44. Capítulo 5 – Exemplos de utilização do ANSYS® 37 Programa de Educação Tutorial (PET) – Engenharia Civil UFPR 5. Exemplos de utilização do ANSYS® • Exemplo 1 O exemplo apresentado a seguir visa demonstrar os procedimentos necessários quando introduzimos a hipótese de mais de uma condição de carregamento atuando na estrutura. Trata-se de uma treliça plana composta por 7 nós e 11 barras, submetida a 3 diferentes condições de carregamento. A figura 43 mostra a geometria da treliça. Suas condições de carregamento estão na figura 44. Já a figura 45 contém o modelo de elementos finitos. Figura 43 – Exemplo 1 - Geometria da treliça a ser analisada Figura 44 – Exemplo 1 - Diversas condições de carregamento Figura 45 – Exemplo 1 - Malha de elementos finitos utilizada Propriedades Geométricas: Área da seção transversal das barras que compõem o banzo inferior e o banzo superior: 0.006 m²; Área da seção transversal dos montantes: 0.003 m². Propriedades dos Materiais: Módulo de elasticidade do material das barras: 2.1E10 Kgf/m². Análise do tipo estrutural; Utilização do elemento “Link”, “2D spar 1”;
- 45. 38| ANSYS® ED 9.0 Programa de Educação Tutorial (PET) – Engenharia Civil UFPR No nó 1 há restrição de movimentos em todas as direções “ALL DOF”; No nó 4 há restrição do movimento na direção do eixo Y; No nó 2 há aplicação de uma carga negativa na direção do eixo Y no valor de -200; No nó 7 há uma carga na direção do eixo X no valor de 100. Exemplo 2 Pretende-se, neste exemplo, analisar a treliça da cobertura de um galpão.Segundo o projeto, a cobertura deveria ser composta por 2 vãos cujas dimensões estão esquematizadas na figura 46. Algumas barras apresentam o fenômeno de flambagem. Houve erro de dimensionamento e execução, o que ocasionou no rompimento da estrutura. Figura 46 - Exemplo 2 – Esquema da cobertura a ser analisada No presente exemplo, analisaremos duas situações, visando tentar compreender o erro de dimensionamento pelo projetista. Inicialmente vamos supor que a cobertura é composta por um único vão, conforme esquematizado na figura 47. Figura 47 - Exemplo 2 – Situação 1 – Cobertura com um único vão Em seguida, analisaremos a situação com dois vãos, como mostrado na figura 46. Levando-se em conta a simetria, substituiremos a estrutura simétrica pelo apoio adequado, conforme mostra a figura 48. Além disso, a carga e a área da seção de simetria serão devidamente consideradas.
- 46. Programa de Educação Tutorial (PET) Figura 48 - Exemplo 2 A seguir, mostra-se nas figuras 49, 50 e 51 elementos finitos, com a numeração dos nós e elementos. Figura 49 - Figura Capítulo 5 – Exemplos de utilização do ANSYS Programa de Educação Tutorial (PET) – Engenharia Civil UFPR Exemplo 2 - Situação 2 - Estrutura simétrica com dois vãos se nas figuras 49, 50 e 51, o esquema de carregamento e a malha de elementos finitos, com a numeração dos nós e elementos. Exemplo 2 - Esquema de carregamento. P = -108,66 Kgf Figura 50 - Exemplo 2 - Numeração dos nós Figura 51 - Exemplo 2 - Numeração dos elementos Exemplos de utilização do ANSYS® 39 Engenharia Civil UFPR , o esquema de carregamento e a malha de
- 47. 40| ANSYS® ED 9.0 Programa de Educação Tutorial (PET) – Engenharia Civil UFPR Propriedades Geométricas: Área da seção transversal das barras que compõem o banzo inferior e o banzo superior: 6.78 cm² = 0.000678 m²; Área da seção transversal das barras inclinadas (montantes): 3.42 cm² = 0.000342 m². Propriedades dos materiais: Módulo de elasticidade do material das barras: 2.1E6 Kgf/ cm² = 2.1E10 Kgf/ m². Carga: Carga aplicada P: 108,66 Kgf. Análise do tipo estrutural; Utilização do elemento “Link”, “2D spar 1”; No nó 1 há restrição do movimento na direção do eixo Y; No nó 21 há restrição de movimentos em todas as direções “ALL DOF”; Nos nós 2 e 22 há aplicação de uma carga negativa na direção do eixo Y no valor de - 108.66; Nos nós 6, 10, 14, 16, 18 e 20 há uma carga negativa na direção do eixo Y no valor de - 217.32; No nó 22 há restrição do movimento na direção do eixo X. • Exemplo 3 Pretende-se, exemplificar o uso do elemento de treliça espacial. Para tal, utilizaremos um módulo apenas de uma torre de telecomunicações, esquematizado na figura abaixo, considerando-se tal módulo submetido à força de arrasto provocado pelo vento. Figura 52 - Exemplo 3 – Esquema de um módulo de torre a ser analisado
- 48. Programa de Educação Tutorial (PET) Figura 53 - Exemplo 3 Propriedades Geométricas: Tubos de diâmetro igual 0.01 m e espessura e = 0.002 m; resultando para área da seção transversal S = 5.02654E Propriedades dos materiais: Módulo de elasticidade do material das barras: 2.07E11 Pa (aço ASTM A36). Análise do tipo estrutural; Utilização do elemento “ Nos nós 1, 2 e 3 há restrição de movimentos e Nos nós 4 e 5 há aplicação de uma carga positiva na direção do eixo Y no valor de 10.3762. • Exemplo 4 A estrutura do presente exemplo é composta por barras su cabo. Pedem-se as tensões no cabo e as r Já que se trata de uma estrutura composta por vigas e cabos que só trabalharão a tração, utilizaremos os elementos BEAM 4, BEAM 44 e STIF 10 solução iterativa fixando em 3 o número elementos finitos utilizada. Capítulo 5 – Exemplos de utilização do ANSYS Programa de Educação Tutorial (PET) – Engenharia Civil UFPR Exemplo 3 - Malha de elementos finitos. Numeração dos nós e elementos. Propriedades Geométricas: Tubos de diâmetro igual 0.01 m e espessura e = 0.002 m; resultando para área da seção transversal S = 5.02654E-5. Propriedades dos materiais: dulo de elasticidade do material das barras: 2.07E11 Pa (aço ASTM A36). lise do tipo estrutural; Utilização do elemento “Link” “3D spar 8”; Nos nós 1, 2 e 3 há restrição de movimentos em todas as direções “ALL DOF Nos nós 4 e 5 há aplicação de uma carga positiva na direção do eixo Y no valor de A estrutura do presente exemplo é composta por barras submetidas se as tensões no cabo e as reações nos apoios. Já que se trata de uma estrutura composta por vigas e cabos que só trabalharão a tração, utilizaremos os elementos BEAM 4, BEAM 44 e STIF 10 em sua aná solução iterativa fixando em 3 o número de substeps. A figura a seguir mostra a malha de Exemplos de utilização do ANSYS® 41 Engenharia Civil UFPR Malha de elementos finitos. Numeração dos nós e elementos. Tubos de diâmetro igual 0.01 m e espessura e = 0.002 m; resultando para área; dulo de elasticidade do material das barras: 2.07E11 Pa (aço ASTM A36). ALL DOF”; Nos nós 4 e 5 há aplicação de uma carga positiva na direção do eixo Y no valor de bmetidas à flexão e por um Já que se trata de uma estrutura composta por vigas e cabos que só trabalharão a em sua análise, com uma mostra a malha de
- 49. 42| ANSYS® ED 9.0 Programa de Educação Tutorial (PET) Figura 54 - Exemplo 4 Propriedades Geométricas Vigas: o AREA o IZZ = 0.263672E o IYY = 0.263672E Cabos: o AREA o ISTR = 0.1E Propriedades dos materiais Módulo de elasticidade dos materiais: 0.21E12 Pa. Cargas Nó 7 Fy = - Nó 8 Fy = - Análise do tipo estrutural; Utilização do elemento “ e “BEAM” “3D tapared 44 No nó 1 há restrição de movimentos nas direções Y X e Z; No nó 6 há restrição de movimentos • Exemplo 5 Neste exemplo, trabalharemos com elementos de barras bidimensionais. Pretende demonstrar como determinar os esforços a que está submetida uma viga esquematizada na figura abaixo, quando submetida inicialmente apenas limparemos a memória, para após a recuperação dos dados gravados anteriormente aplicar uma carga distribuída ao longo da viga. Propriedades Geométricas: Vão = L = 100 in; Seção transversal retangular: Programa de Educação Tutorial (PET) – Engenharia Civil UFPR Exemplo 4 - Malha de elementos finitos utilizada para a estrutura Propriedades Geométricas AREA = 0.562500E-2 m²; = 0.263672E-5 m4 ; = 0.263672E-5 m4 ; AREA = 0.1E-2 m²; = 0.1E-8. Propriedades dos materiais dulo de elasticidade dos materiais: 0.21E12 Pa. 500 N; 1500 N. lise do tipo estrutural; Utilização do elemento “BEAM” “3D ELASTIC BEAM” , “Structural Link 3D tapared 44”; No nó 1 há restrição de movimentos nas direções Y X e Z; No nó 6 há restrição de movimentos em todas as direções “ALL DOF”. Neste exemplo, trabalharemos com elementos de barras bidimensionais. Pretende demonstrar como determinar os esforços a que está submetida uma viga esquematizada na figura abaixo, quando submetida inicialmente apenas à ação do peso próprio, e em seguida limparemos a memória, para após a recuperação dos dados gravados anteriormente aplicar uma carga distribuída ao longo da viga. Propriedades Geométricas: Vão = L = 100 in; Seção transversal retangular: Engenharia Civil UFPR lementos finitos utilizada para a estrutura Structural Link” ”3D bilinear 10” ”. Neste exemplo, trabalharemos com elementos de barras bidimensionais. Pretende-se demonstrar como determinar os esforços a que está submetida uma viga esquematizada na ação do peso próprio, e em seguida limparemos a memória, para após a recuperação dos dados gravados anteriormente aplicar
- 50. Capítulo 5 – Exemplos de utilização do ANSYS® 43 Programa de Educação Tutorial (PET) – Engenharia Civil UFPR o b = 2 in; o h = 2 in; Área da seção transversal = 4 in²; IZ = Inércia = 1.3333 in4 ; Aceleração da gravidade = g: 386.4 in/sec². Propriedades dos materiais: Módulo de elasticidade do material = E: 30E6 psi; Massa específica = ρ: 0.00073 lb-sec²/in4 ; OBS: No comando DENS deve ser fornecida a massa específica. Figura 55 - Exemplo 5 - Esquema da viga a ser analisada Figura 56 - Exemplo 5 - Malha de elementos finitos. Numeração dos nós. Figura 57 - Exemplo 5 - Malha de elementos finitos. Numeração dos elementos. Análise do tipo estrutural; Utilização do elemento “Structural Beam” “2D elastic 3”; No nó 3 há restrição de todos os movimentos “ALL DOF”; No nó 1 há restrição de movimento na direção do eixo Y. • Exemplo 6 No caso da placa esquematizada na figura 58, ou seja, uma placa fina quadrada e de espessura constante, submetida a um carregamento uniforme em um dos bordos, porém sem considerar a fissura na região central, a solução é um regime uniforme de tensões. σx = 1000 Pa; σy = 0; τxy = 0;
- 51. 44| ANSYS® ED 9.0 Programa de Educação Tutorial (PET) – Engenharia Civil UFPR Propriedades dos materiais: Módulo de elasticidade do material = E: 3E10 Pa; Coeficiente de Poisson = v: 0.3; Análise do tipo estrutural; Utilização do elemento “Structural SOLID” “Triangle 6node 2”. Figura 58 - Exemplo 6 - Esquema da placa • Exemplo 7 O objetivo do exemplo é a determinação do regime de tensões a que está submetida uma placa fina com orifício circular. Figura 59 - Exemplo 7 - Esquema da placa
- 52. Programa de Educação Tutorial (PET) Propriedades Geométricas Modelo bidimensional utilizando Pode-se considerar a espessura unitária, obtendo por unidade de espessura; Propriedades dos materiais EX = Módulo NUXY = Coeficiente de Carga: Pressão p = -1000 N/m Análise do tipo estrutural; Utilização do elemento “ • Exemplo 8 Pretende-se com esse exem solicitada pela gravidade e a pressão da água. Figura Análise do tipo estrutural; Utilização do elemento “Solid 8node 82” Mudar k3 para “Plane strain” Propriedades do material: Massa Especifica: 2628 kg/m3 Módulo de Elasticidade: 6GPa Coeficiente de KeyPoints a serem criados 0,0 0,18 0,19 4.5,19 Capítulo 5 – Exemplos de utilização do ANSYS Programa de Educação Tutorial (PET) – Engenharia Civil UFPR Propriedades Geométricas: Modelo bidimensional utilizando-se estado plano de tensões; se considerar a espessura unitária, obtendo-se para resultados tensões por unidade de espessura; Propriedades dos materiais: de Elasticidade Longitudinal ou de Young : Exx = 3E10 Pa; = Coeficiente de Poisson: NUXY = 0.3 1000 N/m lise do tipo estrutural; Utilização do elemento “Structural SOLID” “Triangle 6node 2”. se com esse exemplo determinar os esforços no interior de uma barragem solicitada pela gravidade e a pressão da água. Figura 60 - Exemplo 8 - Esquema da barragem Análise do tipo estrutural; lemento “Solid 8node 82”; Mudar k3 para “Plane strain”; do material: Massa Especifica: 2628 kg/m3; dulo de Elasticidade: 6GPa; Coeficiente de Poisson: 0,2. a serem criados: (IMPORTANTE: Respeitar a ordem) Exemplos de utilização do ANSYS® 45 Engenharia Civil UFPR se estado plano de tensões; se para resultados tensões : Exx = 3E10 Pa; plo determinar os esforços no interior de uma barragem
- 53. 46| ANSYS® ED 9.0 Programa de Educação Tutorial (PET) – Engenharia Civil UFPR 4.5,12 13.5,0 Criar Lines: (IMPORTANTE: Respeitar a ordem) 1-2 2-3 3-4 4-5 5-6 6-1 Características da malha: Size = 3; Mesh =Quad/ Free. Condições de contorno: Line 6>Displacement All DOF; Line 1> Pressure; o Constant Value; o Value Load Pres value: 18000; o Value: 0. • Exemplo 9 Neste exemplo vamos analisar uma laje, com dimensões 4m x 6m, feita de concreto armado submetida a um carregamento distribuído p = 0.6 tf/m², com espessura de 0.12 m, com viga de bordo de seção transversal 0.10 m x 0.50 m. Inicialmente faremos uma comparação do comportamento da laje engastada e simplesmente apoiada para, a seguir, considerar a influência da viga de bordo. Fazendo uso da simetria podemos trabalhar com apenas ¼ da laje. Propriedades dos materiais: EX = 1.5E6 tf/m²; NUXY = 0.2; Carga: Carregamento nos lances: P1 = 0.6 tf/m²; Análise do tipo estrutural; Utilização do elemento “Structural Shell” “Elastic 4node63” e “Structural Beam” “tapered 44”.
- 54. Programa de Educação Tutorial (PET) Figura 61 • Exemplo 10 Pretende-se com esse exemplo determinar o campo de velocidades de uma barragem como mostrada na figura abaixo onde o solo Figura 62 Capítulo 5 – Exemplos de utilização do ANSYS Programa de Educação Tutorial (PET) – Engenharia Civil UFPR 61 - Exemplo 9 - Esquema da laje com viga de bordo se com esse exemplo determinar o campo de velocidades de uma barragem como mostrada na figura abaixo onde o solo é poroso (K=15m/dia). 62 - Exemplo 10 - Esquema da barragem a ser utilizada Exemplos de utilização do ANSYS® 47 Engenharia Civil UFPR se com esse exemplo determinar o campo de velocidades de uma barragem
- 55. 48| ANSYS® ED 9.0 Programa de Educação Tutorial (PET) – Engenharia Civil UFPR Análise do tipo térmica; Utilização do elemento “Quad 8node 77”; Propriedades do material: (Thermal>Conductivity>isotropic); KXX=15. Criar retângulos: H=5 e L=16 com wpx=0 e wpy=0; H=1 e l=4 com wpx=5 e wpy=4; Booleans>Subtract>Areas. Características da malha: Size = 3; Mesh =Quad/ Free. Condições de contorno: Thermal- Temperature>On nodes (Clicar em Box e deixar dentro da caixa os nós acima à esquerda, entrada da água) o D; o Value 10. Thermal- Temperature>On nodes (Clicar em Box e deixar dentro da caixa os nós acima à direita, saída da água) o D; o Value 0.5. • Exemplo 11 O exemplo apresentado é um reservatório cilíndrico de fundo plano, conforme mostra a esquema da figura 63. Diferentemente dos reservatórios que contém líquidos, a pressão horizontal nas paredes não aumenta linearmente com a profundidade do silo devido à presença do atrito dos grãos com as paredes do silo. A pressão do atrito é distribuída na superfície interna das paredes e equilibra parte do peso do produto, resultando em esforços de compressão na parede do silo. Duas situações de carga devem ser estudadas: a que considera o material em repouso e a que considera o estado de carregamento ou descarregamento, que conterão as chamadas de pressões ativas. Figura 63 - Exemplo 11 - Esquema mostrando reservatório cilíndrico de fundo plano
- 56. Capítulo 5 – Exemplos de utilização do ANSYS® 49 Programa de Educação Tutorial (PET) – Engenharia Civil UFPR Utilizando-se a hipótese de que o material está em repouso, além do peso próprio do reservatório, é importante a consideração das cargas referentes à pressão lateral e na placa de fundo devido aos grãos ensilados e da força de atrito. Igualmente importantes são as ações do vento que não serão consideradas neste exemplo. Tabela 1 - Exemplo 11 - Características da estrutura Análise do tipo estrutural; Utilização do elemento “Structural Shell” “Elastic 8node93”.
